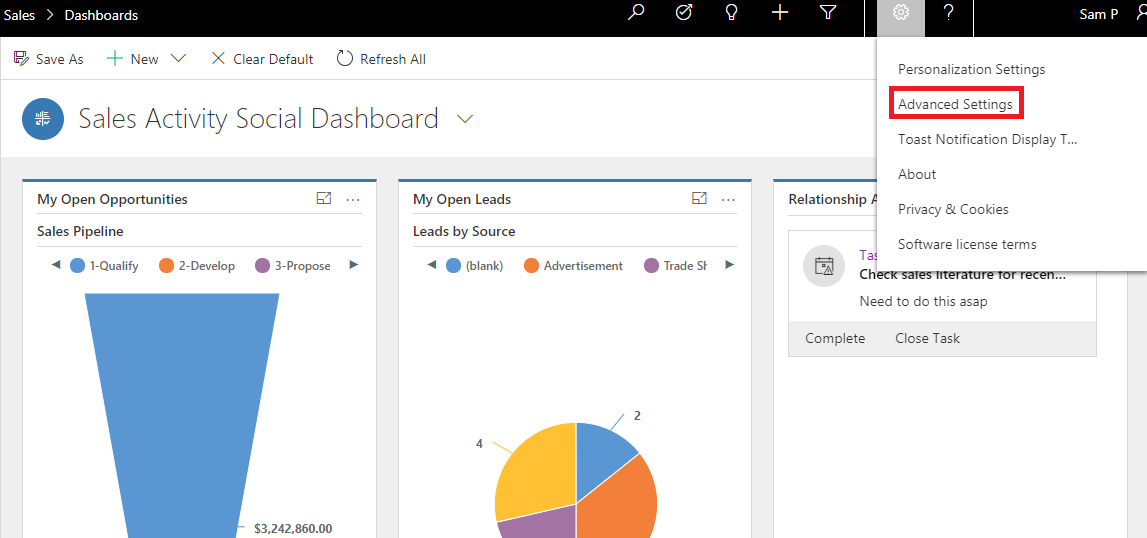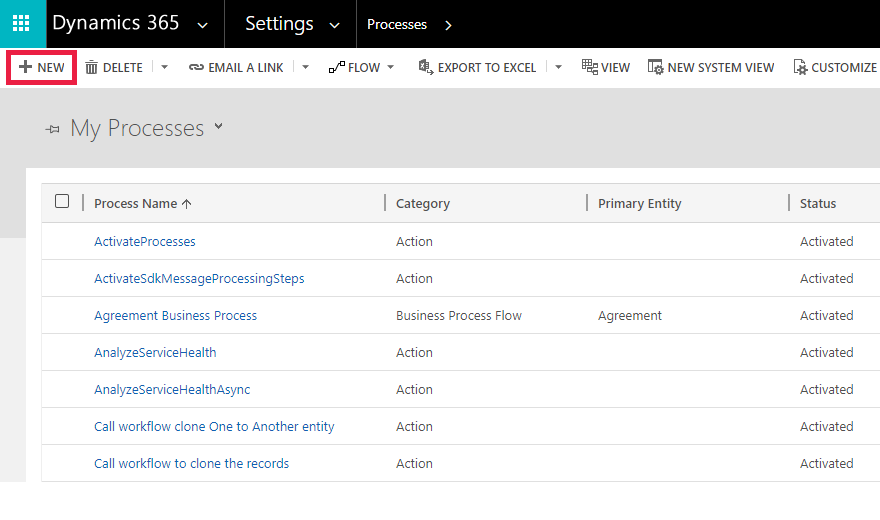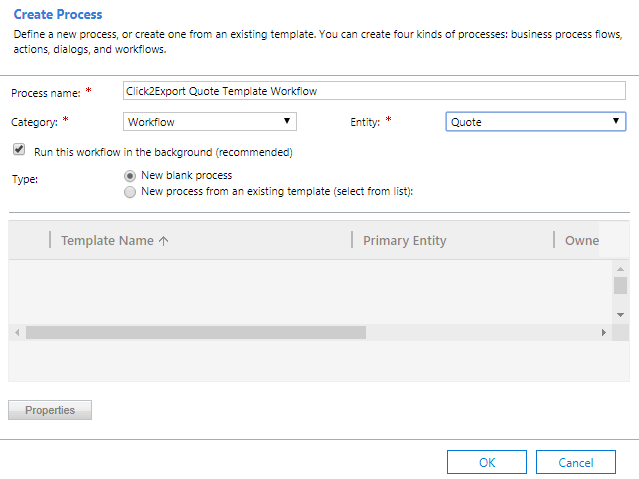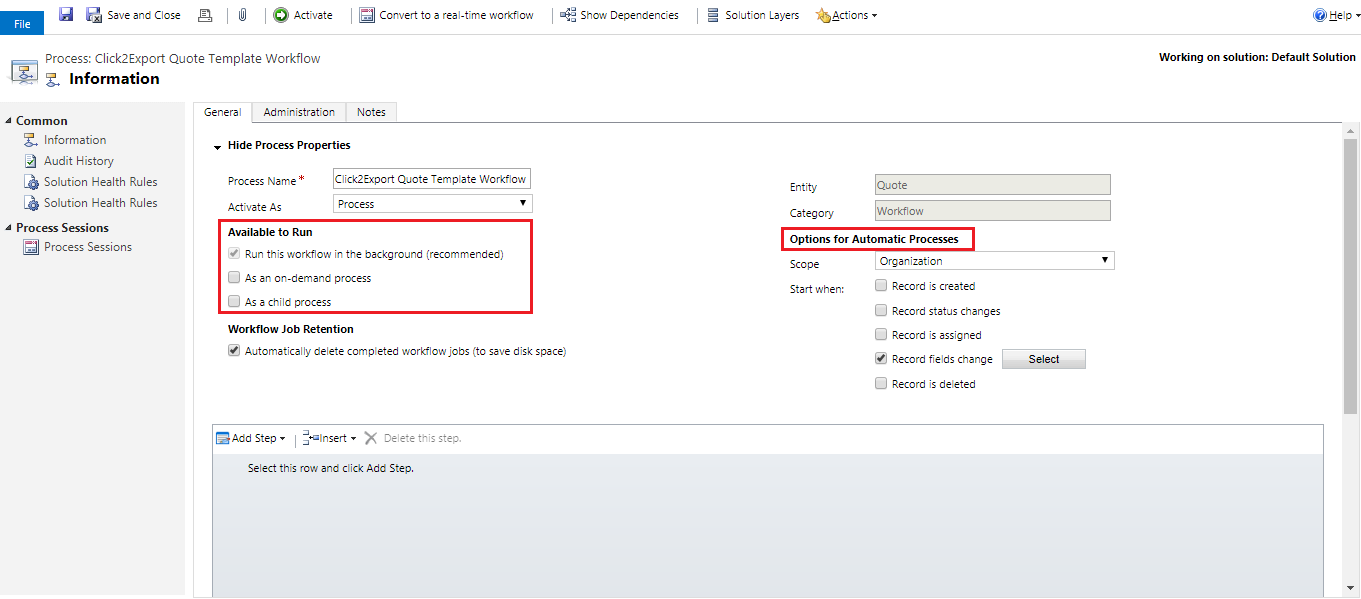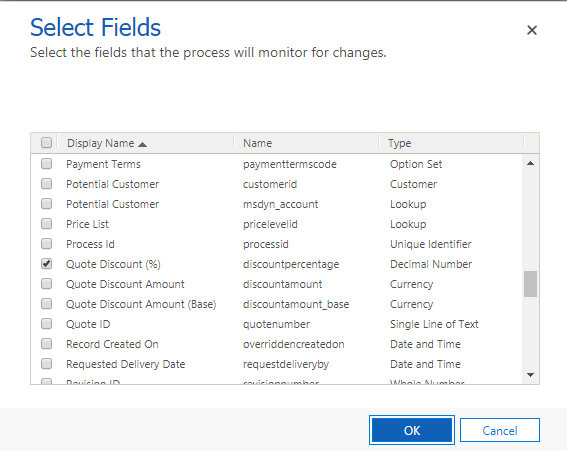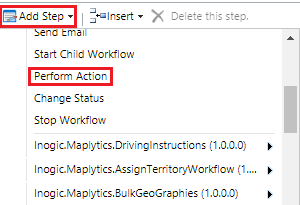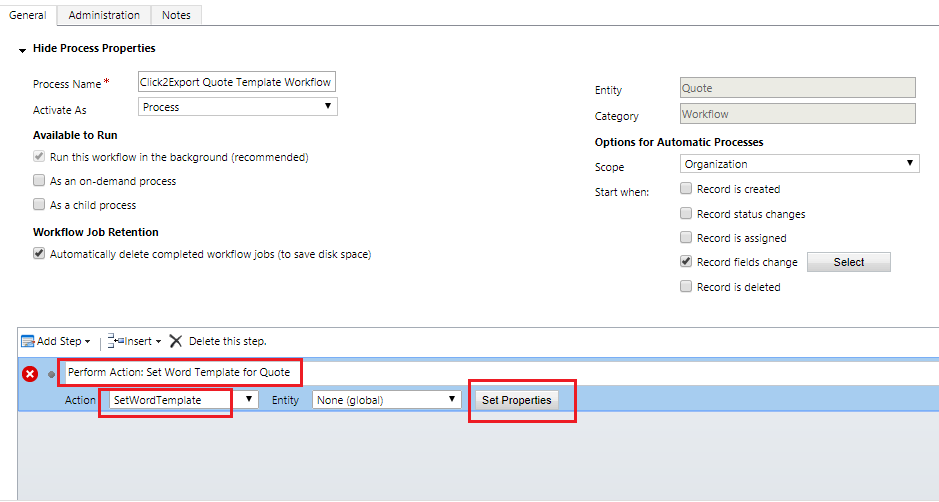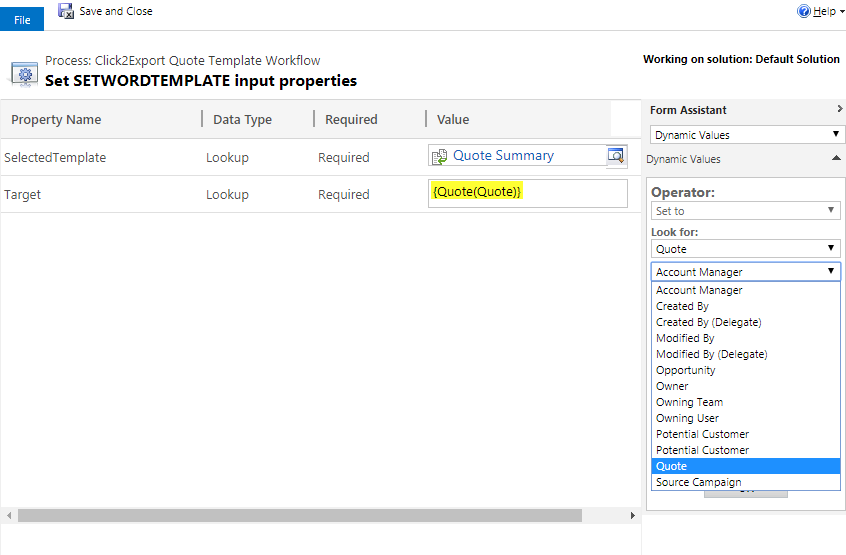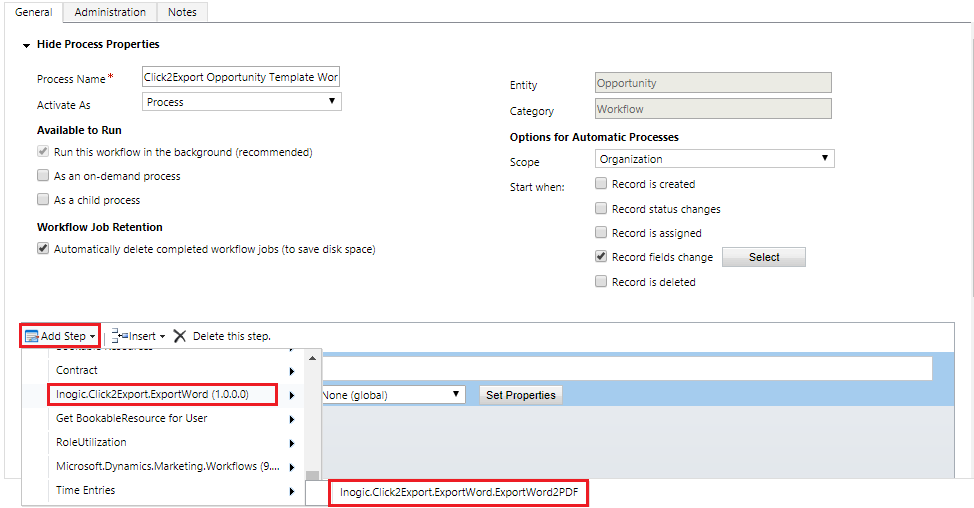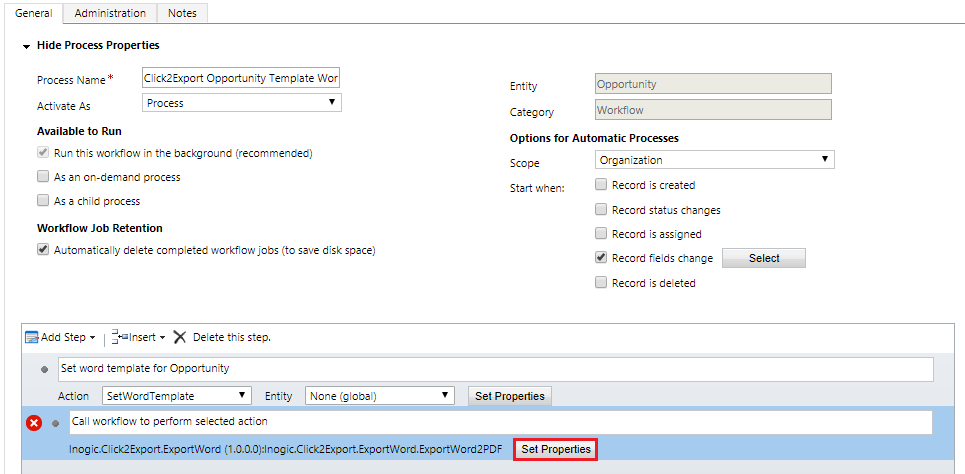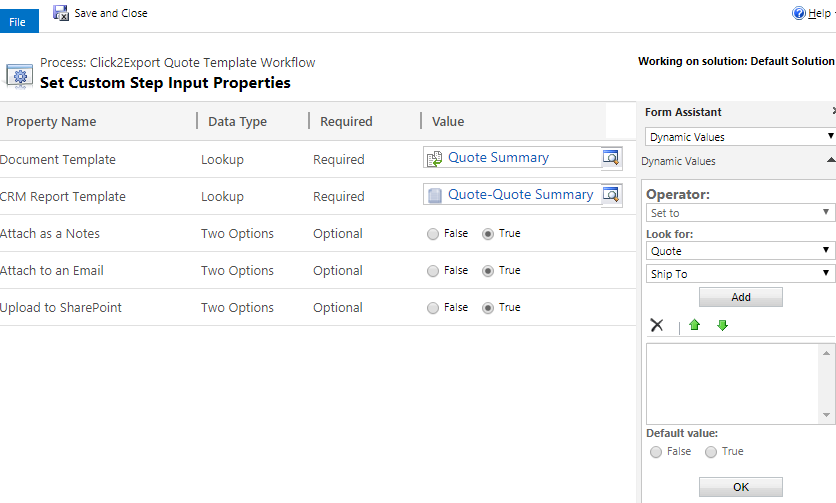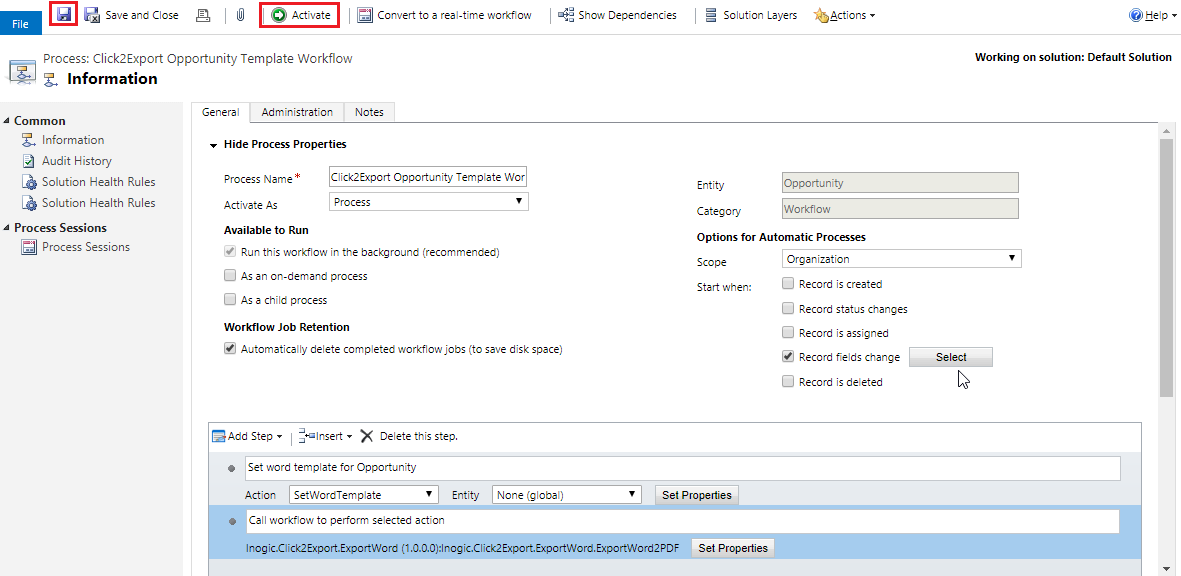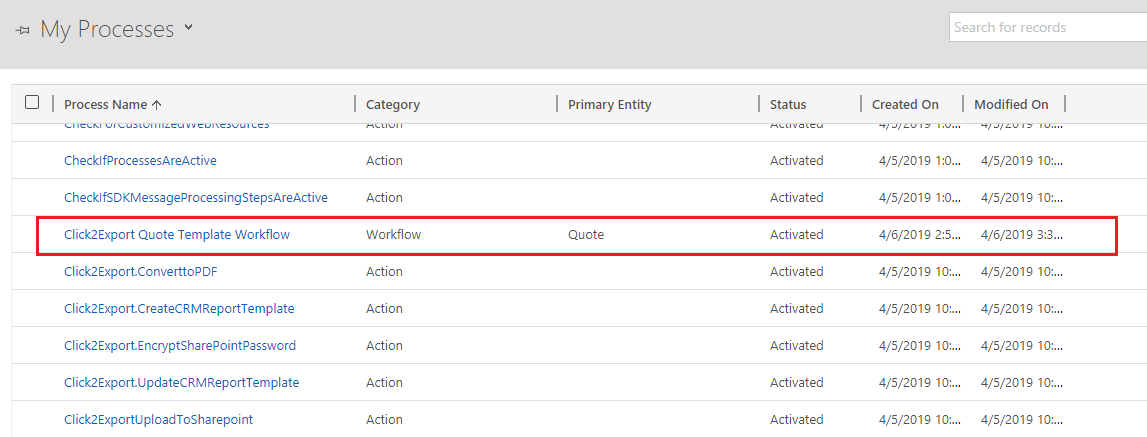Click2Export helps to export Dynamics CRM word Templates with ease by creating workflow. Creating workflow is a one-time activity which helps to reduce the steps of exporting the CRM word templates. You can create a workflow for any required entity and don’t have to go through the steps again and again. It saves time and effort. Now, let’s go through the step-by-step process of creating a workflow.
1. To create a workflow, go to Advanced Settings.
2. Navigate to Settings → Processes. Click New to create a new workflow.
3. Enter the Process Name, select the Category as Workflow and Entity for which you want to create this workflow. Click on OK.
4. Here you can select whether you want the Workflow to be On Demand (to be manually invoked) or trigger on a change of Options for Automatic Processes. Set the scope of the Workflow as organization.
5. Go to Select and select a parameter on whose change the workflow should trigger. Here we have selected Quote Discount as that parameter. With change in Quote Discount a workflow will trigger.
6. First user needs to click on ‘Add Step’ and add Perform Action step that is predefined by Microsoft to select the appropriate Action for required word template.
7. Select Action as SetWordTemplate option and Entity as None (global).
8. Now click on ‘Set Properties’ of Perform Action step and select the required Word Template in SelectedTemplate section and required Entity in Target Click on Save and Close.
9. Click2Export ships with one workflow assembly namely Click2Export.ExportWord.ExportWord2PDF. This step is required to call the workflow for performing the selected action.
10. Now click on Set Properties for Inogic.Click2Export.ExportWord.ExportWord2PDF
11. Now on the Document Template select required template from the drop down options. In CRM Report Template select the required ‘CRM Word Template’ for the selected entity. User can select the required action i.e. Attach as a Note, Attach to an Email or Upload to SharePoint as True for performing the workflow accordingly and click on ‘Save and Close’.
12. Now ’Save’ and then ‘Activate’ the process.
13. You can now see the workflow in ‘My Processes’.
Any future change in the triggering field will invoke a Workflow.
Once the workflow is configured and triggered the process will start. You can create different workflows for different entities as per your requirement and export the data into word documents for further study.
Thus you have seen the process how to automate the process of exporting Word Templates.
In case you have a query mail at crm@inogic.com
Go back to Click2Export InfoCentre homepage.