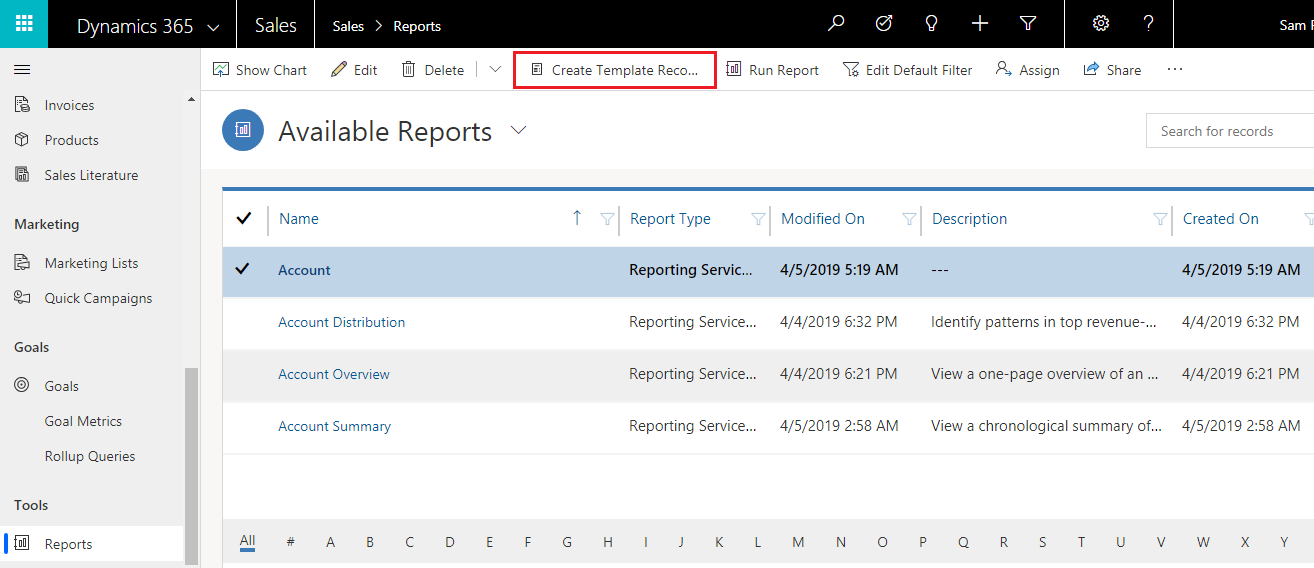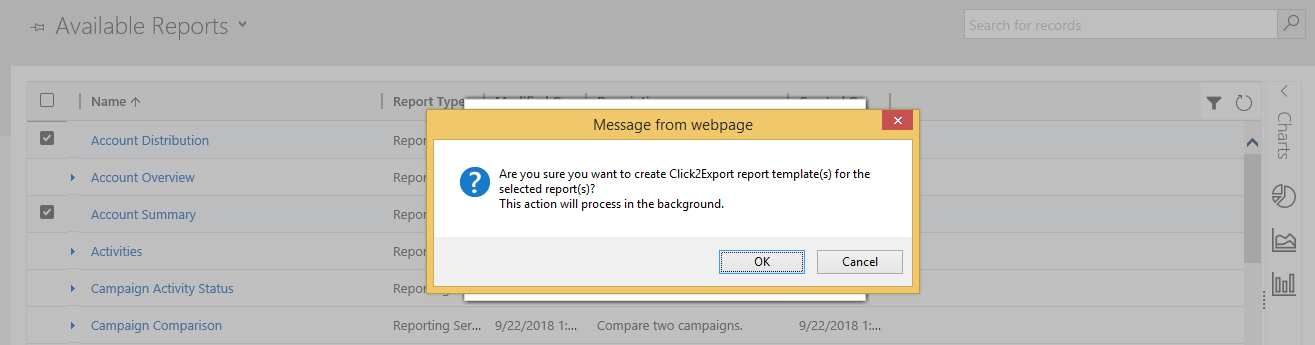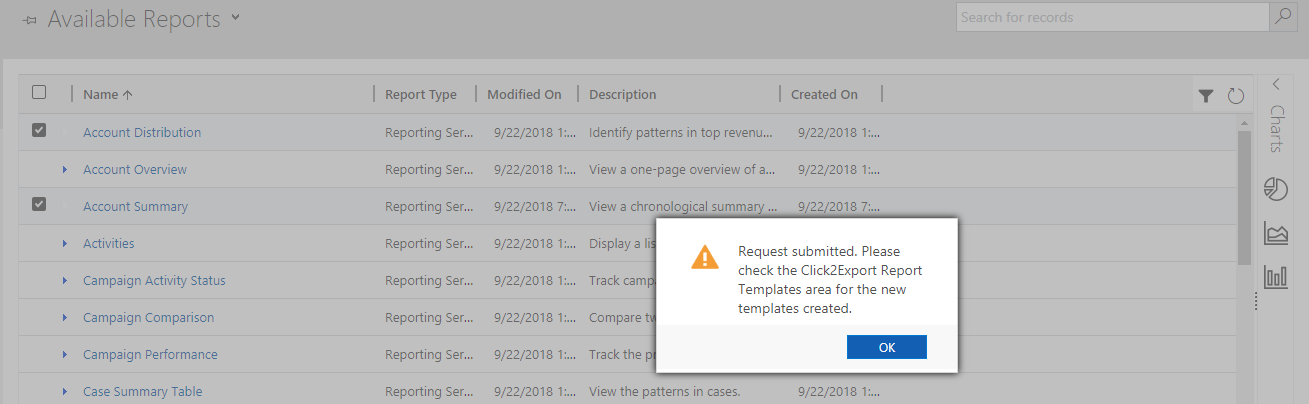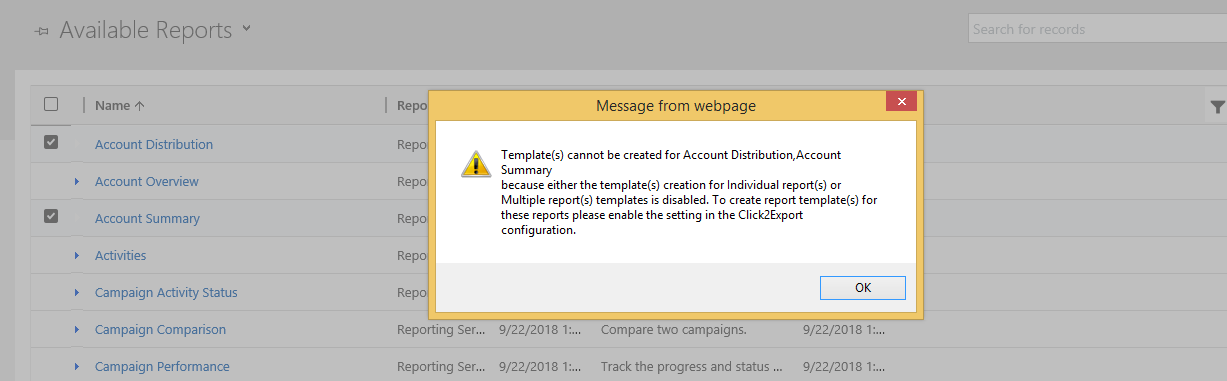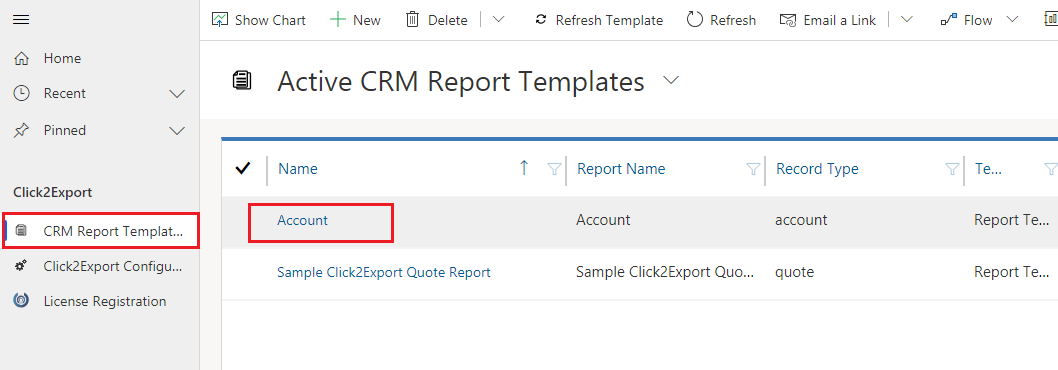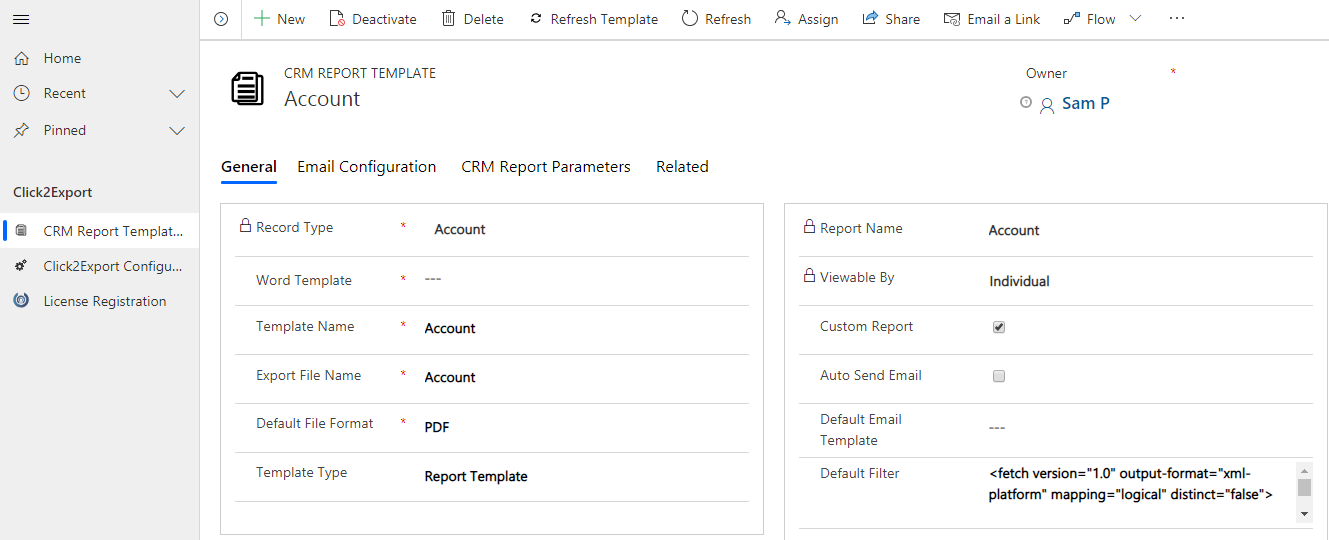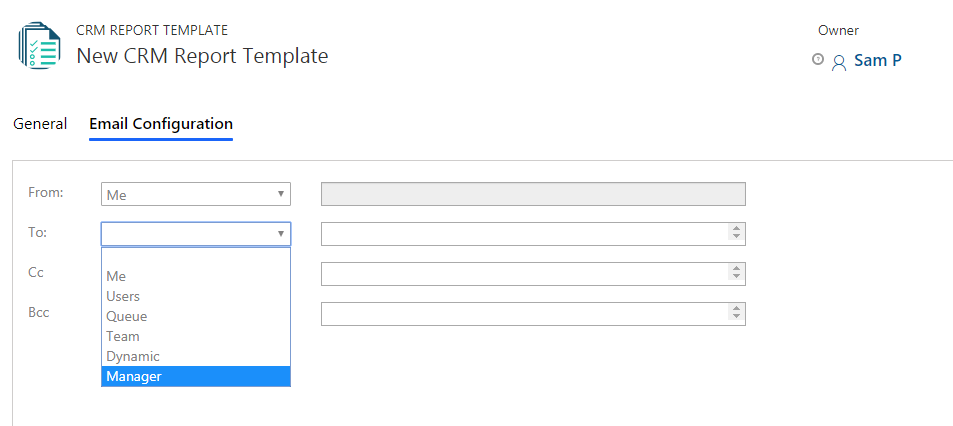Reports are informative business tools containing statistical figures of an organization like accounting detail, annual reports, employee database and others. Maintaining reports allow planning for the future by proper analysis and studying trends. Similarly, Word templates are documents that have a common format including editable or non-editable data which can be used as a template for variety of usage. For example, they can be created once and used with a different signature and stamp every time thereby retaining their uniqueness.
Using Click2Export you can export these report and word templates. CRM Report Template is a custom entity which is shipped with Click2Export where you would create templates for reports/word templates.
There are two types of CRM Report Template.
- Report Template
- Word Document Template
Let’s understand how to export CRM Report Templates. To create a CRM Report Template you need to navigate to Sales → Report. Here are the steps to Create Report Template:
1. Navigate to the Reports under Sales where all Available Reports are displayed. Select the reports that need to be used for quick export using Click2Export then click on Create Template Records button from the ribbon.
2. The Create Template Records button will create a record for the selected report.
3. After clicking the Create Template Records button it submits a job in the background to create report template record. This allows you to continue with your work till all the templates have been created. The following message will be displayed for confirmation to proceed.
4. If you try to create a CRM Report Template for a report that was already processed and has a CRM Report Template for it, you would receive the following message.
5. You can check the report templates created in the CRM Report Templates Area added in Click2Export → CRM Report Templates
Let’s understand what the attributes of Report Template stand for. For this you need to open the report template you have created.
Template Name: By default this is set to the report name that was exported but is customizable and can be changed. As multiple templates can be created for same report it is advised to keep a unique name to make all templates distinguishable.
Export File Name: This is the name that would be provided to the file on export. You could provide a static (fixed) name as well as (dynamic) have it configured based on the fields of the record.
For ex.
Account – {name} – {primarycontactid} – {createdon}
Will create a file name as
Account – A. Datum Corp – Joe Smith – 02/12/2015 8: 12:33PM
You can use any field name including custom field from the record type provided
Default File Format – PDF, Excel, Word, CSV, and TIFF are the options. By default with the solution it is set as PDF. With this option, you can decide the default format in which the report would be exported.
Template Type: Report Template
Auto Send Email: Send emails automatically with the attached exported file.
Default Email Template: The email would be created based on the default email template specified in that section.
Default Filter: It contains the default fetch XML of reports (Click2Export supports SSRS reports. It does not support SOL reports).
Custom Report: This specifies whether the report is OOB or created by us.
Viewable By: This specifies whether the report can be seen by members all across the Organization or just at Individual level.
Email Configuration:
- From – The sender i.e. the person who wants to send the email.
- To – Recipient i.e. the person to whom the email is to be sent.
- CC – Carbon Copy i.e. the person to whom you want to send copy of the email information.
- BCC – Blind Carbon Copy i.e. if you are sending the Copy and you do not want the other recipients to see that you sent it to the particular contact.
- Types of Email addresses to select
a. Users – If you select Users then all the CRM users present in the environment will be enlisted from where you can choose desired recipient.
b. Queue – If you select Queue then all the queues present in the environment will be enlisted from where you can choose desired recipient.
c. Team – If you select Team then all the teams created in the environment will be enlisted while selecting the data.
d. Dynamic – e.g. if you have selected quote as an entity then all the lookup fields on quote which are allowed to send email will be enlisted while selecting the data.
e. Manager – e.g. If you have selected quote as an entity then, all the system-user lookup fields on quote entity will be enlisted while selecting the data, and recipient would be the manager of the selected data.
After you have configured report templates you can go ahead and export data corresponding to the template you have created. It is an easy process to expedite your business by being able to download statistical and other reports for offline consumption.
In case you haven’t downloaded the solution yet, you can get it from Website or Microsoft AppSource.
For any suggestion, query or demo mail at crm@inogic.com
Go back to Click2Export InfoCentre homepage.
Keep Exporting!