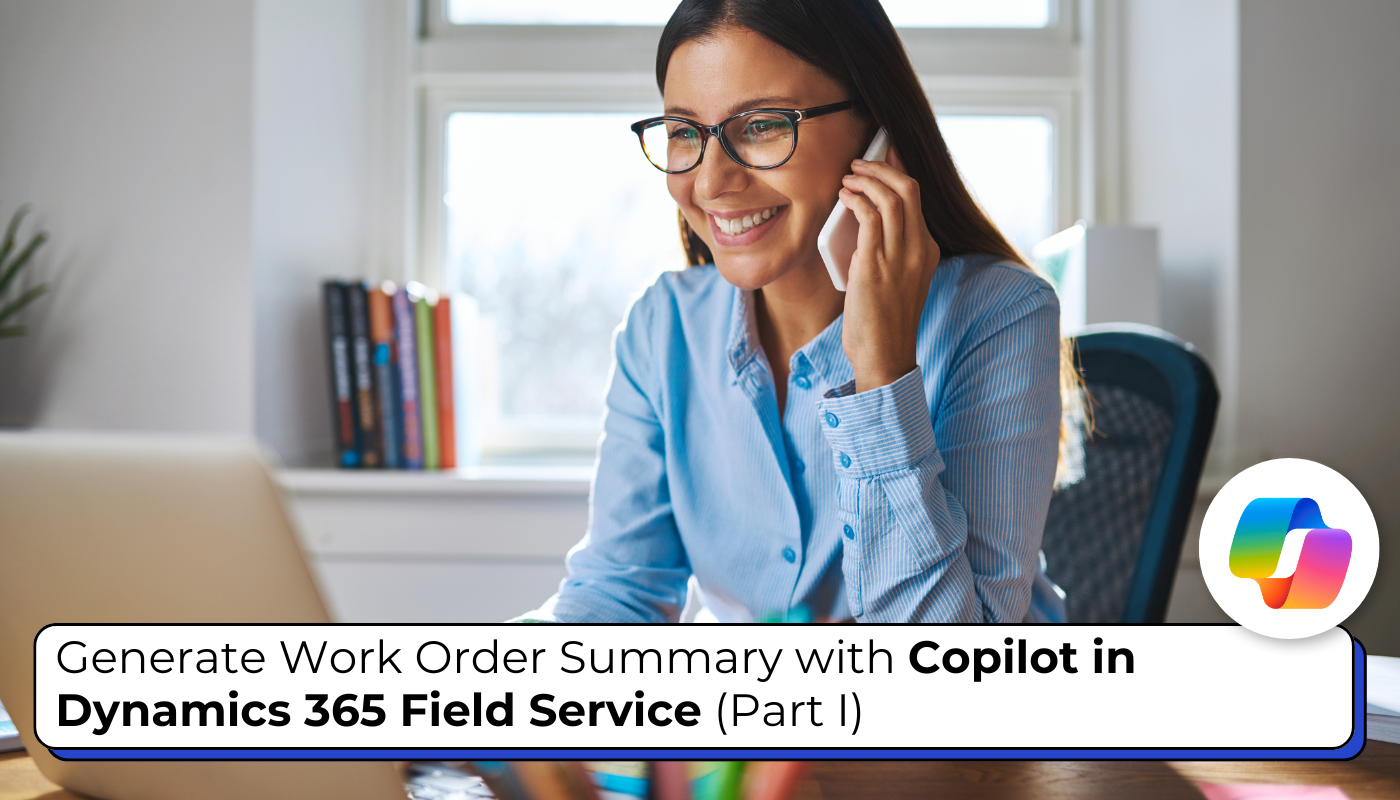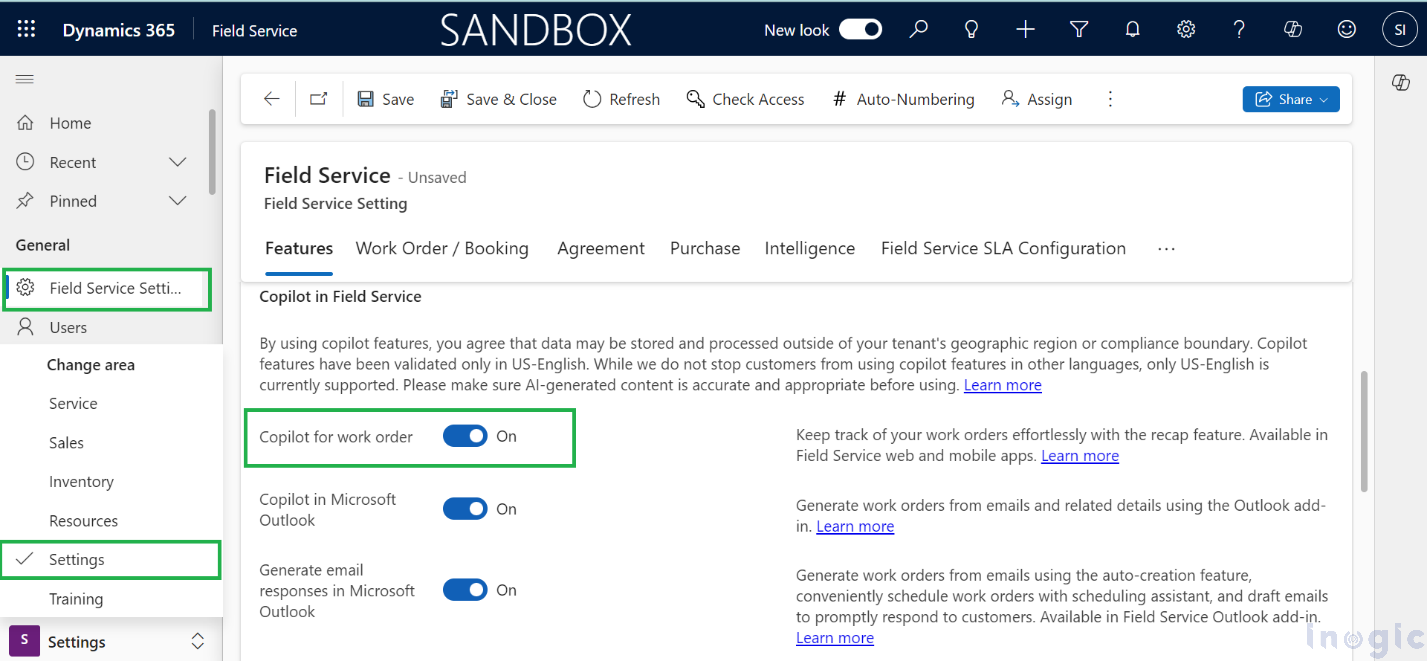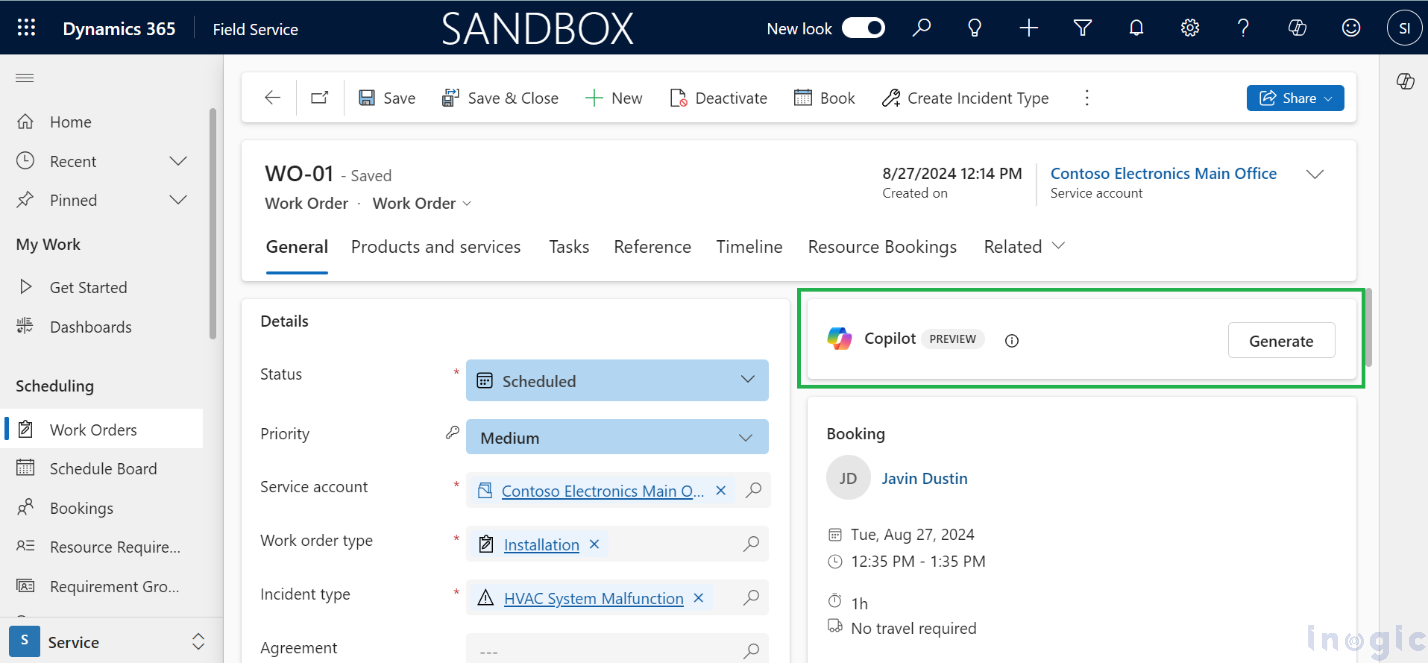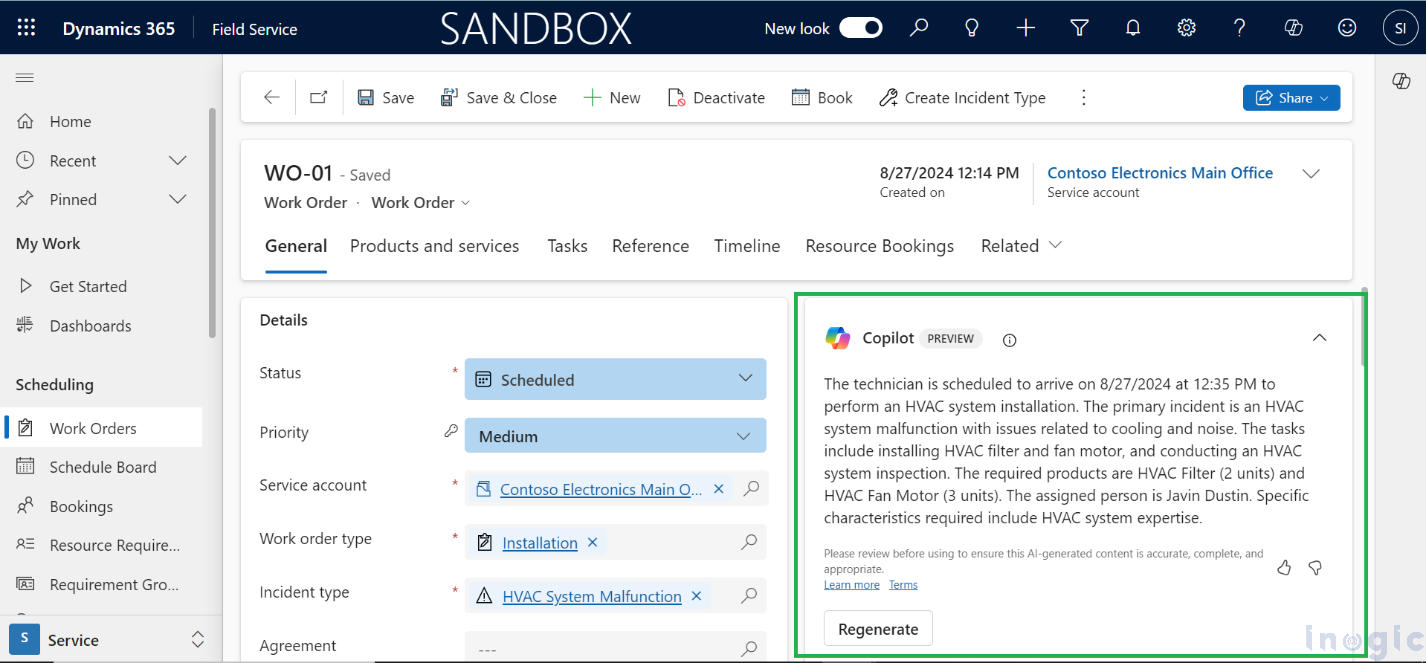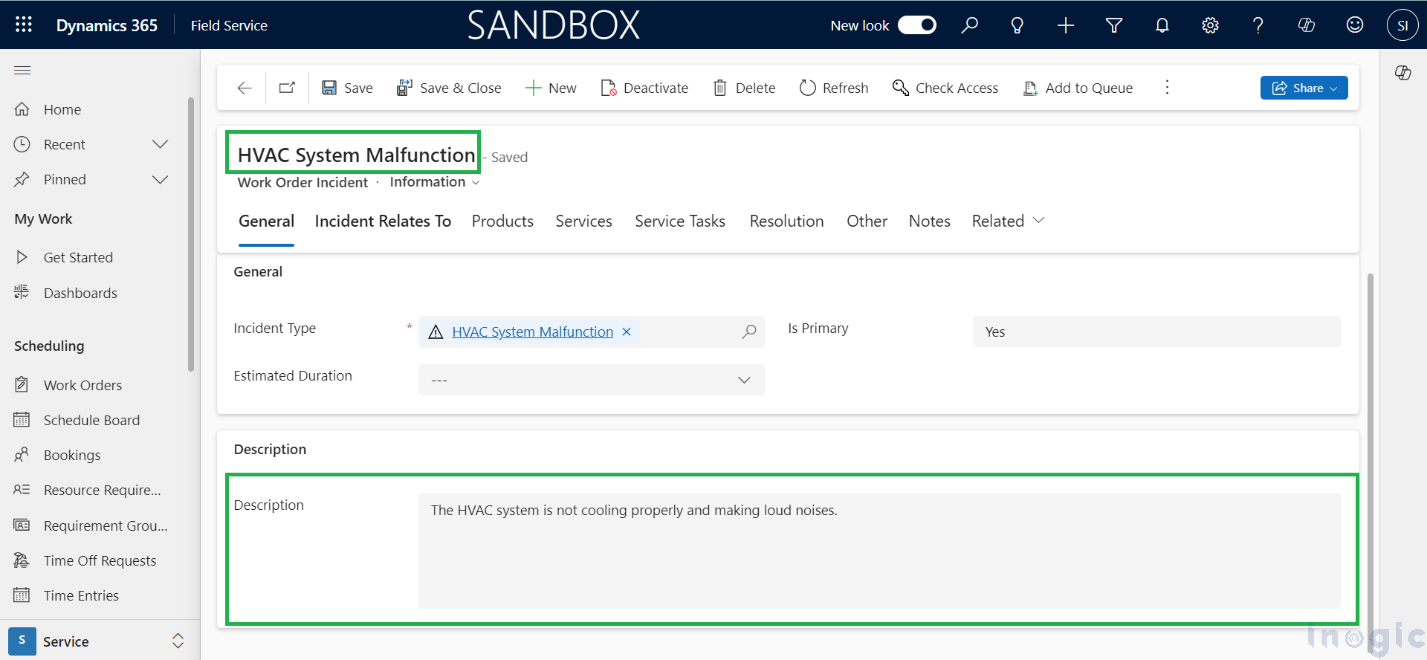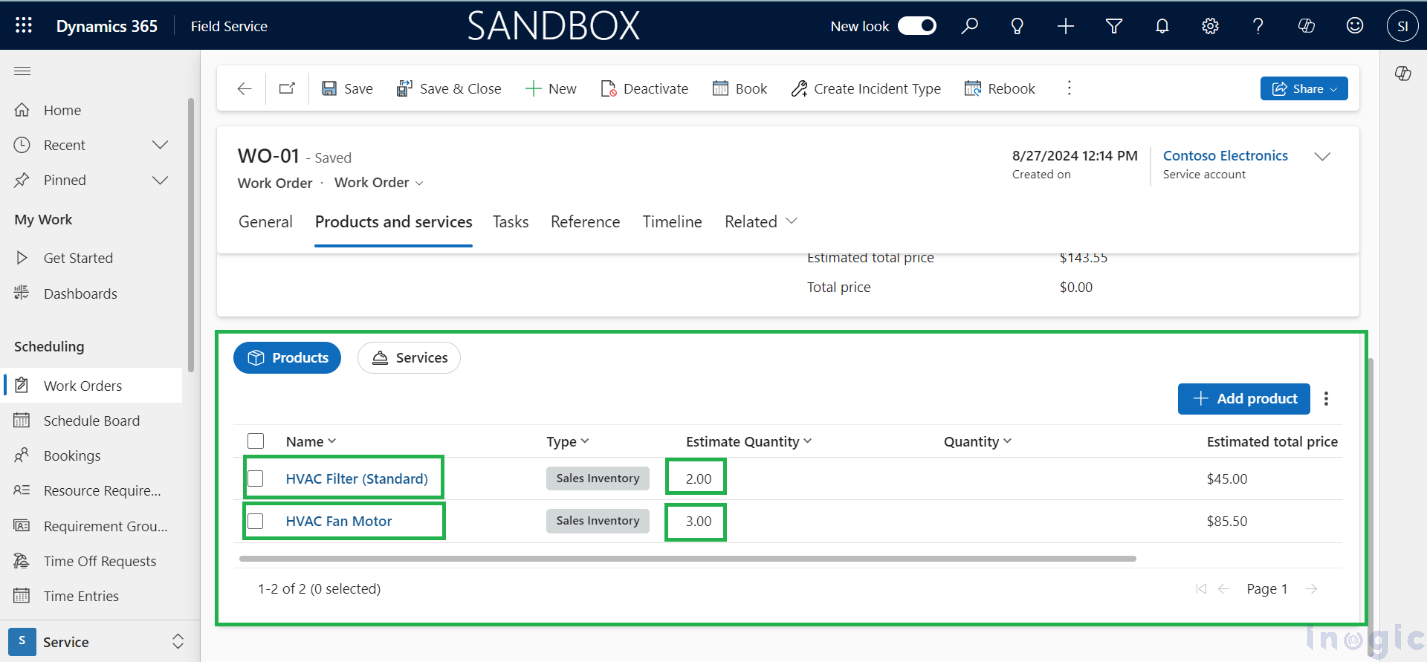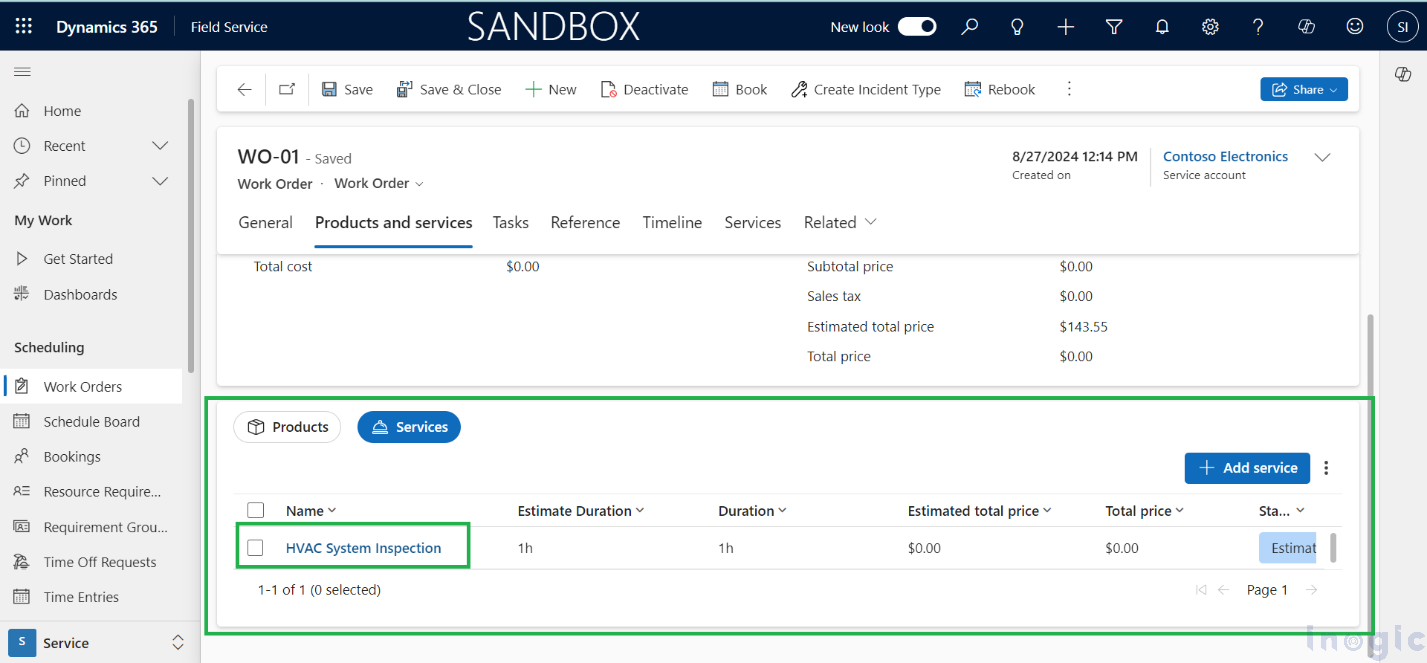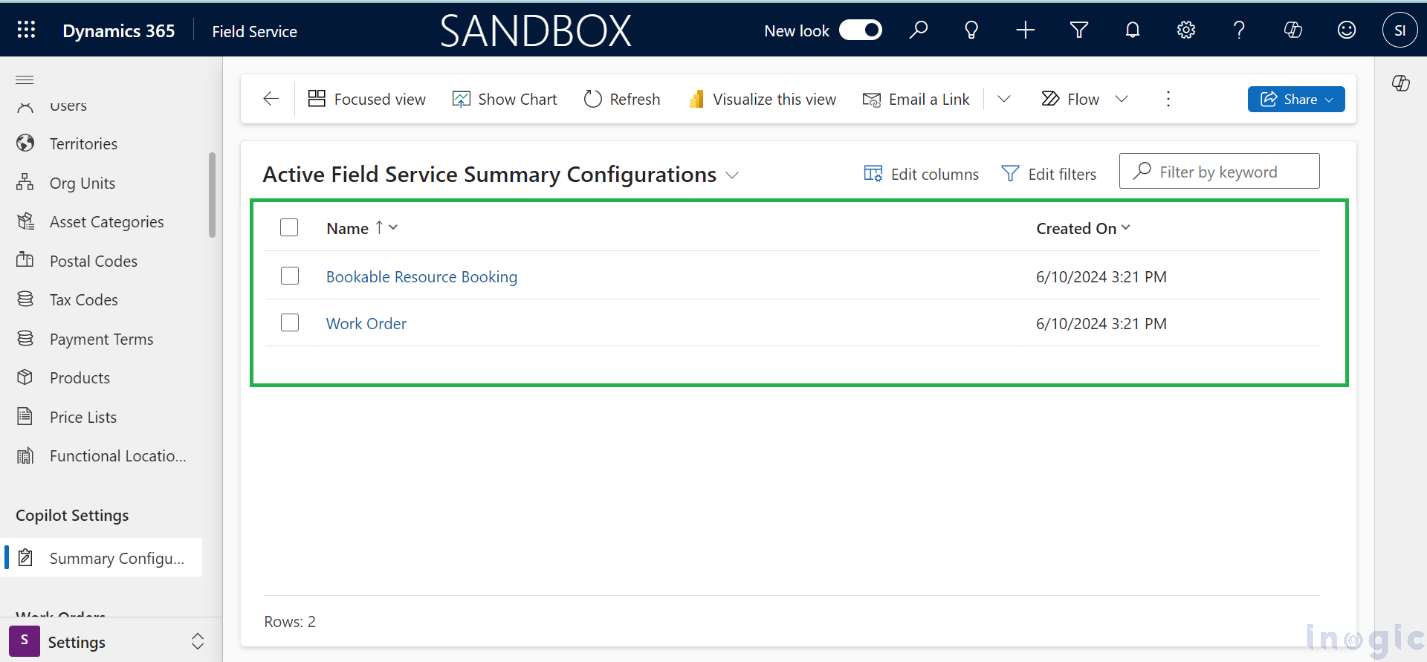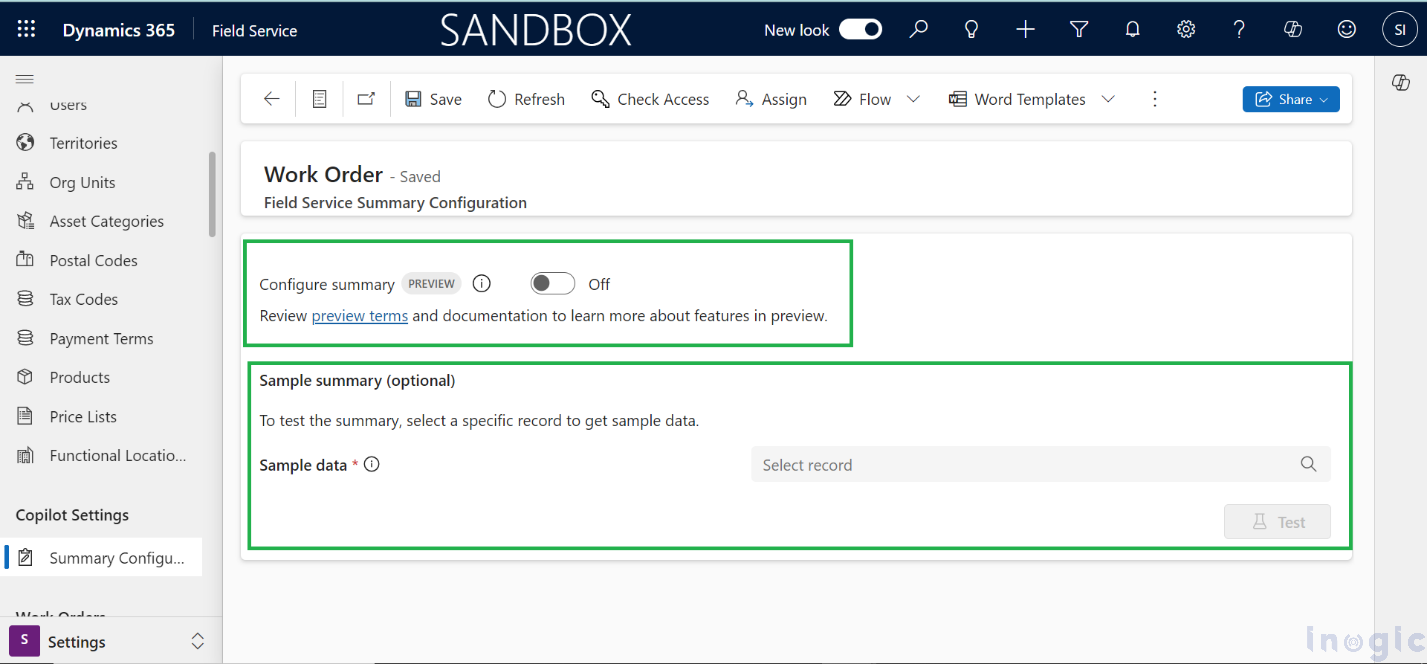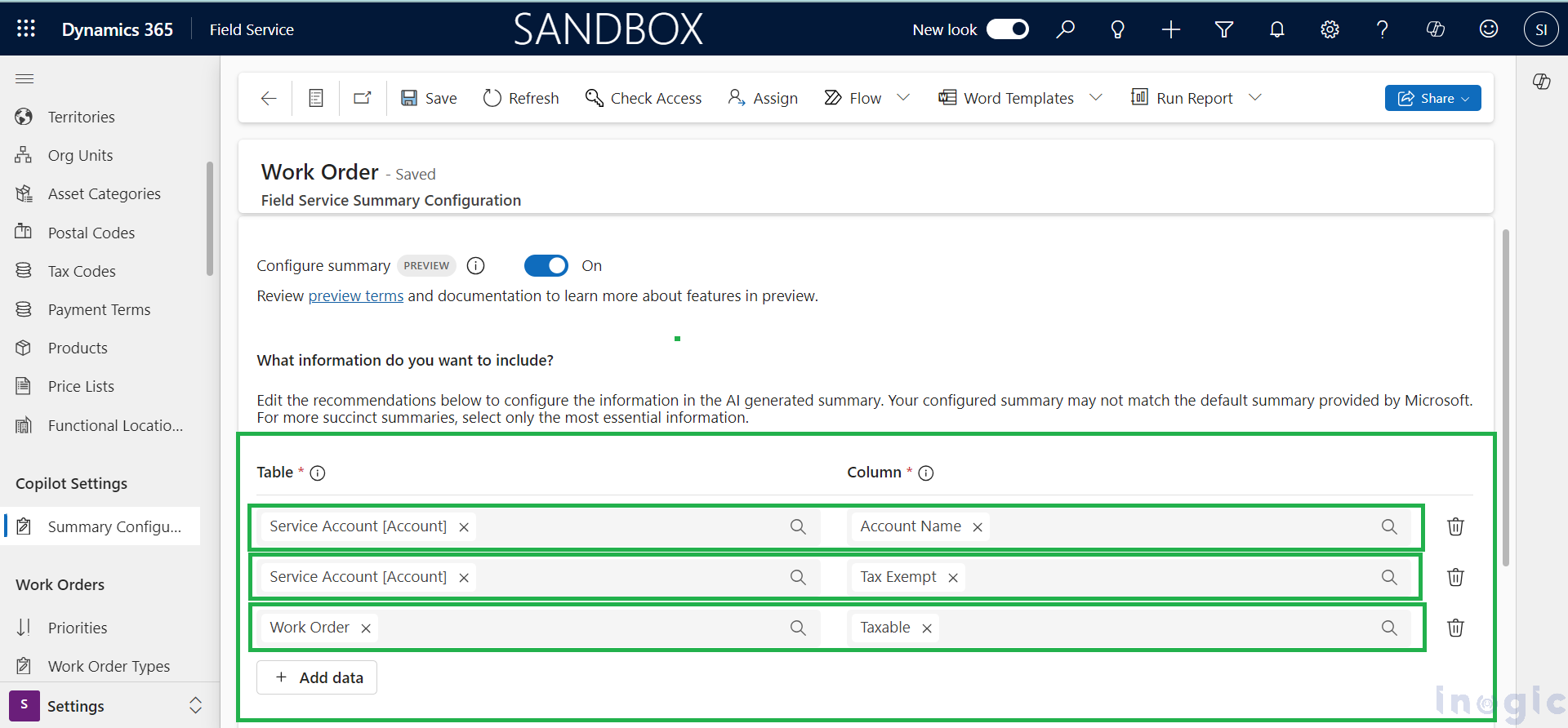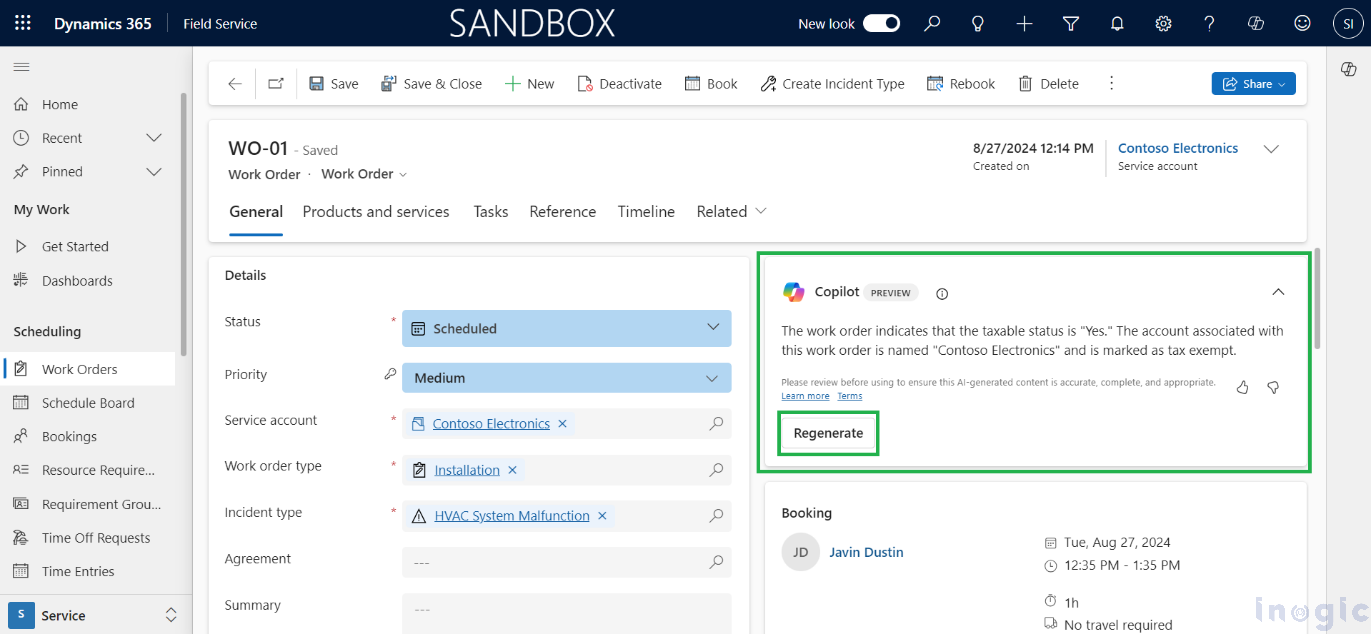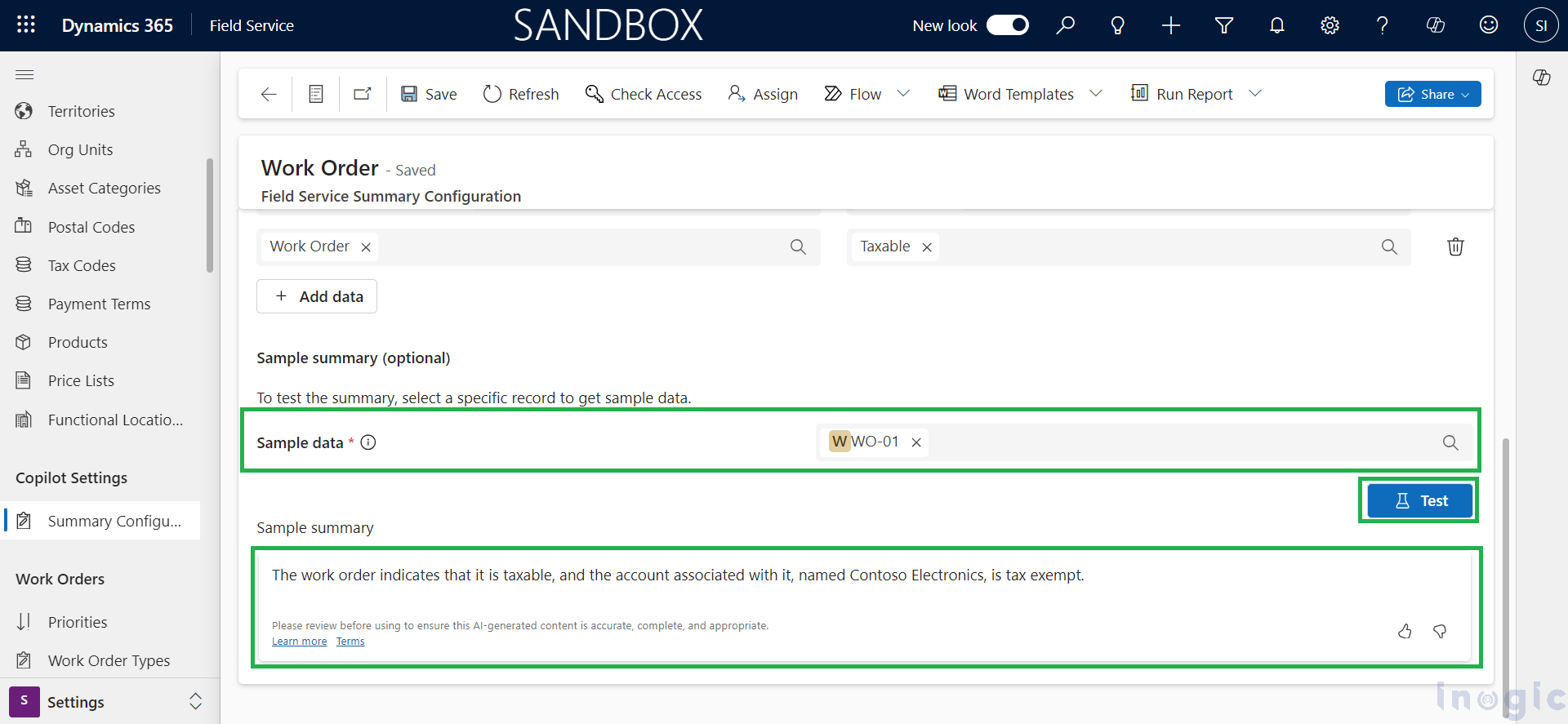A Work Order in Dynamics 365 Field Service is a critical document that outlines the specifics of a service request or job assigned to a technician. It encompasses all the necessary information, including the issues that need addressing, details about the customer, the tasks that must be completed, the parts required for the job, the location where the service will be performed, the schedule and booking arrangements, and any pertinent details about the assets being serviced.
To further streamline operations, Dynamics 365 Field Service offers a Summary Configuration feature. This feature allows for the automatic generation of concise summaries for Work Orders, pulling together all the essential information in one view. With this summary, technicians can quickly grasp the key details of the job, ensuring they are fully prepared to perform their tasks efficiently and effectively. This enhancement not only saves time but also helps maintain consistency and clarity across service operations.
Solving Real-Life Challenges with Ease:
The Summarize Records feature is designed to provide a quick understanding of a record and its related child records, ensuring that the current user has all the necessary information at their fingertips.
Note: Access to the summary feature requires a paid Field Service environment and is not available in trial versions.
Let’s check how to implement and use the Summarize Records in Field Service:
Step1:
To deploy the Summary feature, Administrator privileges are required. Start by enabling the “Copilot for Work Orders” option:
- Go to the Field Service App, then access Settings.
- Under the General group, select Field Service Setting.
- Navigate to the Features tab and locate the Copilot in the Field Service section.
- Enable Copilot for work orders.
Default Summary Data:
By default, Copilot generates summaries based on a predefined set of fields established by Microsoft. However, administrators have the flexibility to modify these settings to better align with their organization’s specific needs and will get in-depth explanations regarding modifying the summary configuration afterward.
The default summary typically includes the following data fields from work orders and related records:
- Booking details
- Activity information
- Notes from both the work order and bookings
- Product details related to the work order
- Service details associated with the work order
- Tasks connected to work order services
- Asset information and work order history
These summary data fields are specifically designed for Work Orders and Bookable Resource Bookings out of the box (OOB).
Without any additional setup, you can navigate to a Work Order or Bookable Resource Booking and notice a new section with a “Generate” button, which will produce a summary based on this predefined data.
When you click the button, the summary for the current Work Order will appear, showing data automatically pulled by Copilot as explained earlier.
In the screen clip below, you can see that the summary is generated based on the current Work Order, including its related child records such as Incident, Product, Service, and Bookable Resource Booking.
Below are the screen clips of the Associated records with Work Order whose data is visible on the summary, Work Order Incident,
Products,
Service,
The Summary provides a comprehensive overview of the Work Order and its associated records, displaying details such as the incident to be addressed, required products and their quantities, services to be performed, and any resource bookings. All relevant data is consolidated and visible within the summary.
Till now we have seen the predefined data by the OOB configuration, to leverage this feature to incorporate our business needs to better enhance the performance for our Work Order Resolutions,
After enabling Copilot for Work Order, a new group called “Copilot Setting” will be added to the Settings area, with a subarea named “Summary Configuration”.
Summary Configuration:
In the Summary Configuration, you’ll see the tables for which summarization is enabled. Choose the table you wish to adjust the summary for. Currently, you can configure summaries for two predefined tables: Work Orders and Bookable Resource Bookings.
We will configure the custom summary in the Work Order:
By opening the Summary Configuration record for the Work Order, the following window will appear. In this window, you will find a toggle named “Configure summary” and another section labeled “Sample summary” (optional). We will explore these options in more detail below.
Configure summary:
By enabling the Configure summary setting we can add, remove, and change the data columns that Copilot uses to generate the summary.
Below we have a scenario where we want to check if my Service Account is Tax Exempt or not and if the Work Order is Taxable or not,
Enable the Configure Summary setting.
Once enabled, two columns will appear:
- In the first column, select the related or current table (e.g., Service Account).
- In the second column, choose the field you want to display in the summary (e.g., the Tax Exempt field for the Service Account and the Taxable field for the Work Order).
In this scenario, by configuring these settings, the summary will display the Service Account name and its Tax Exempt status, as well as the Taxable status of the Work Order. The screen clip below illustrates how the custom Summary is configured for this specific Work Order.
After configuring these settings navigate to the Work Order and click the Regenerate button, on clicking that button it will show the data as per the updated Configured summary.
Note:
- To display the predefined summary data generated by Copilot, the Configure summary setting must be turned off. When this setting is disabled, Copilot will automatically use a predefined set of fields established as an OOB configuration by Microsoft to generate the summary.
- Disabling the Configure summary setting does not erase any custom configurations you may have previously set up.
- If you decide to re-enable the settings later, this allows you to switch between the predefined summary and your custom summary without losing any work or having to reconfigure your settings.
Sample summary (optional):
The Sample Summary feature allows you to test the configured summarized data. By selecting the record you want to review in the Sample data field and clicking the Test button, you can view how the summary will appear based on your current configuration. This feature helps ensure that the summary displays the data as intended before finalizing your settings.
The summarization functionality is also available for Bookable Resource Bookings. Just like with Work Orders, you can configure a custom summary for Bookable Resource Bookings using similar settings. This allows you to customize the summary data to fit your specific requirements.
Note: When creating a summary, the system checks the work order ID and your security permissions to ensure you have access to the data. If you’re allowed, it pulls information from the work order and related records to generate the summary. This means the summary isn’t fixed to certain records but depends on what data you’re permitted to see, so it may vary from user to user.
Conclusion:
The Summary Configuration feature in Dynamics 365 Field Service streamlines operations by providing a clear, concise overview of Work Orders and Bookable Resource Bookings. It offers both predefined and customizable summaries, allowing administrators to tailor the data to meet specific needs. This feature enhances efficiency by giving technicians quick access to critical information, leading to more informed decisions and improved service delivery.
Stay ahead with the latest updates in Copilot, integrating Microsoft Copilot into your developments. Connect with us at crm@inogic.com for personalized AI-enabled solutions tailored to your business needs.