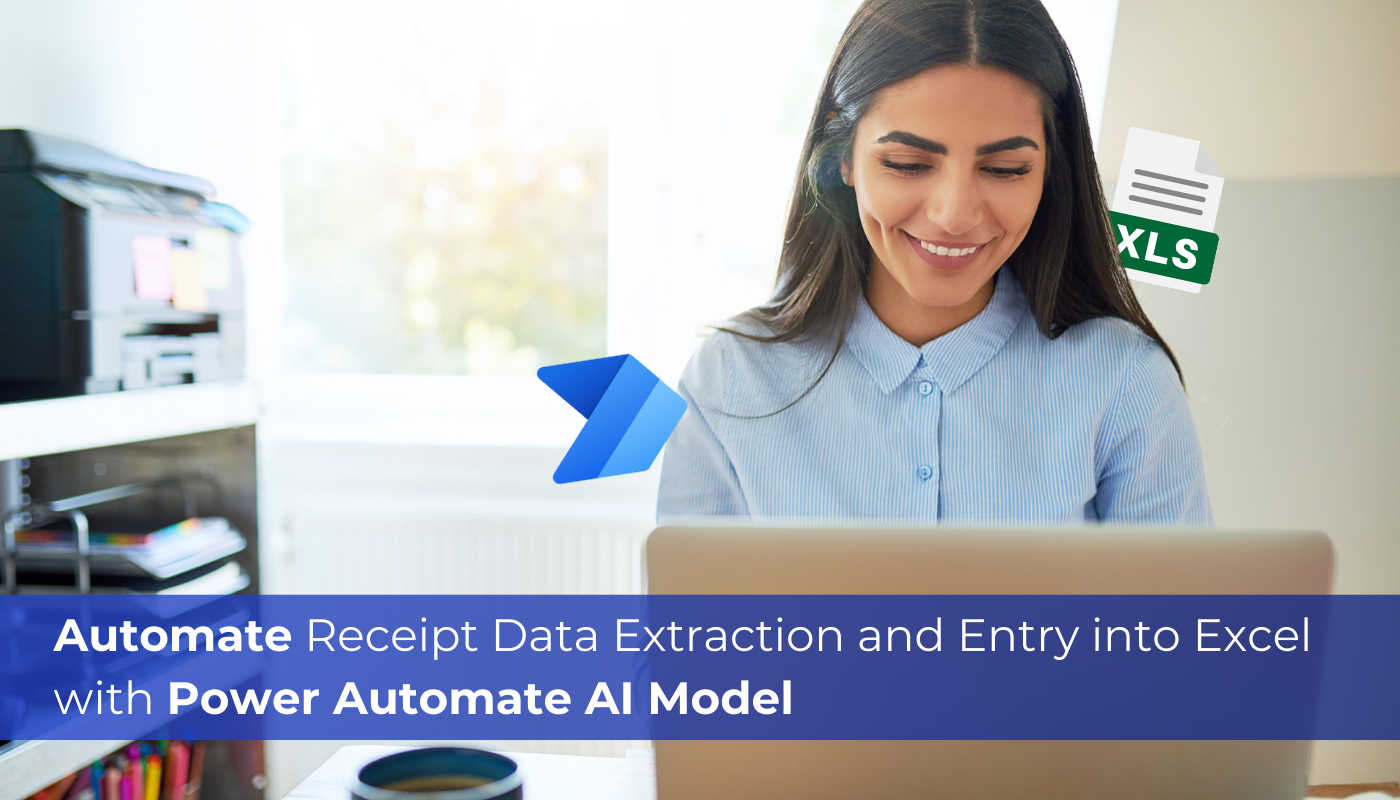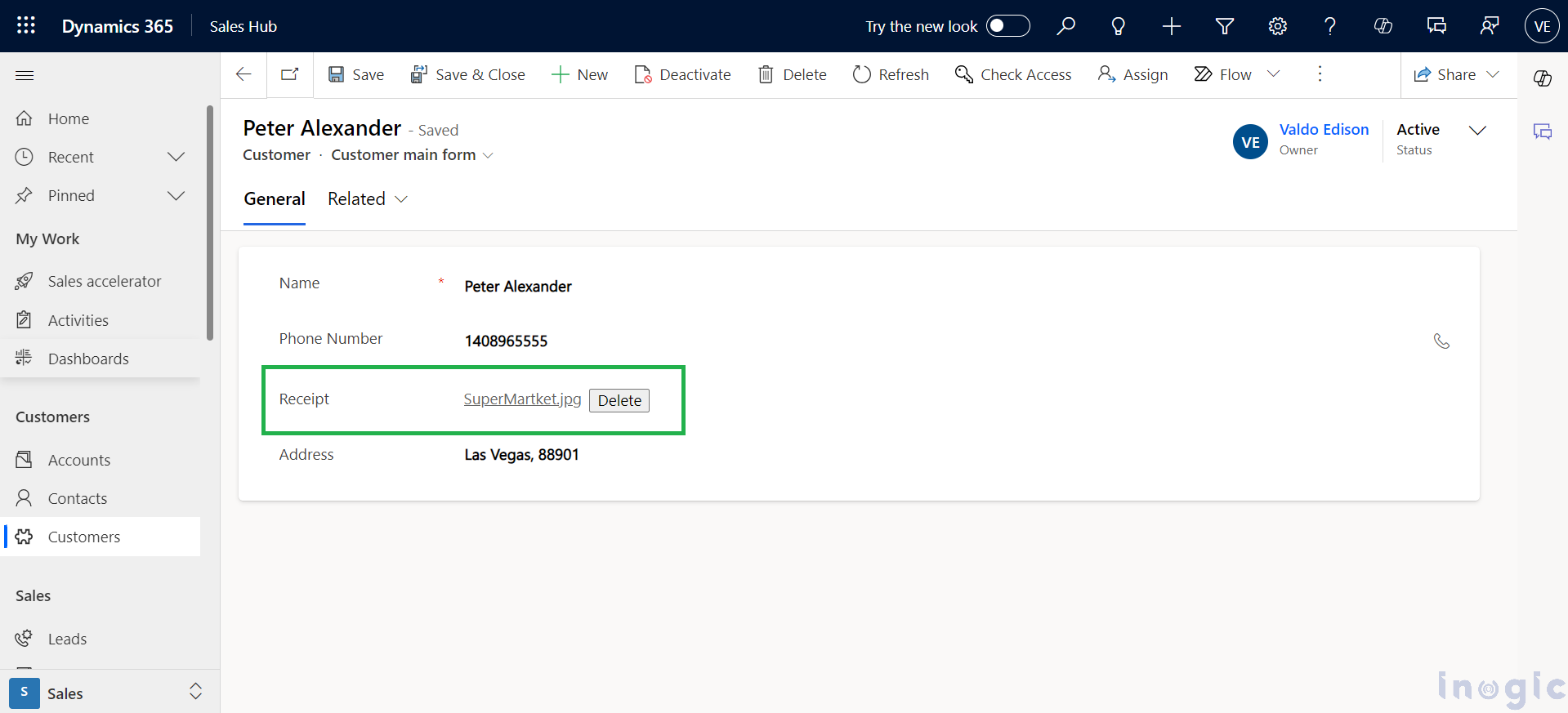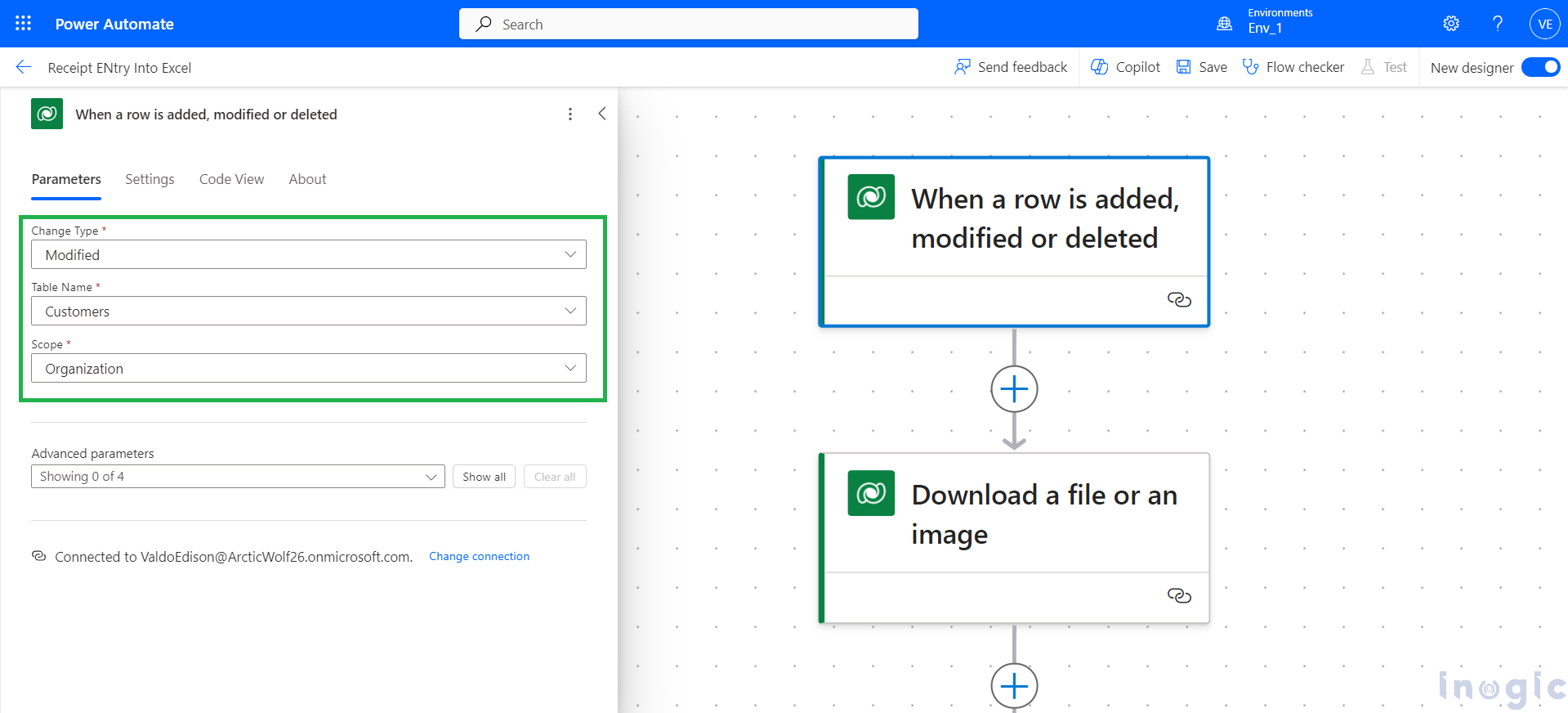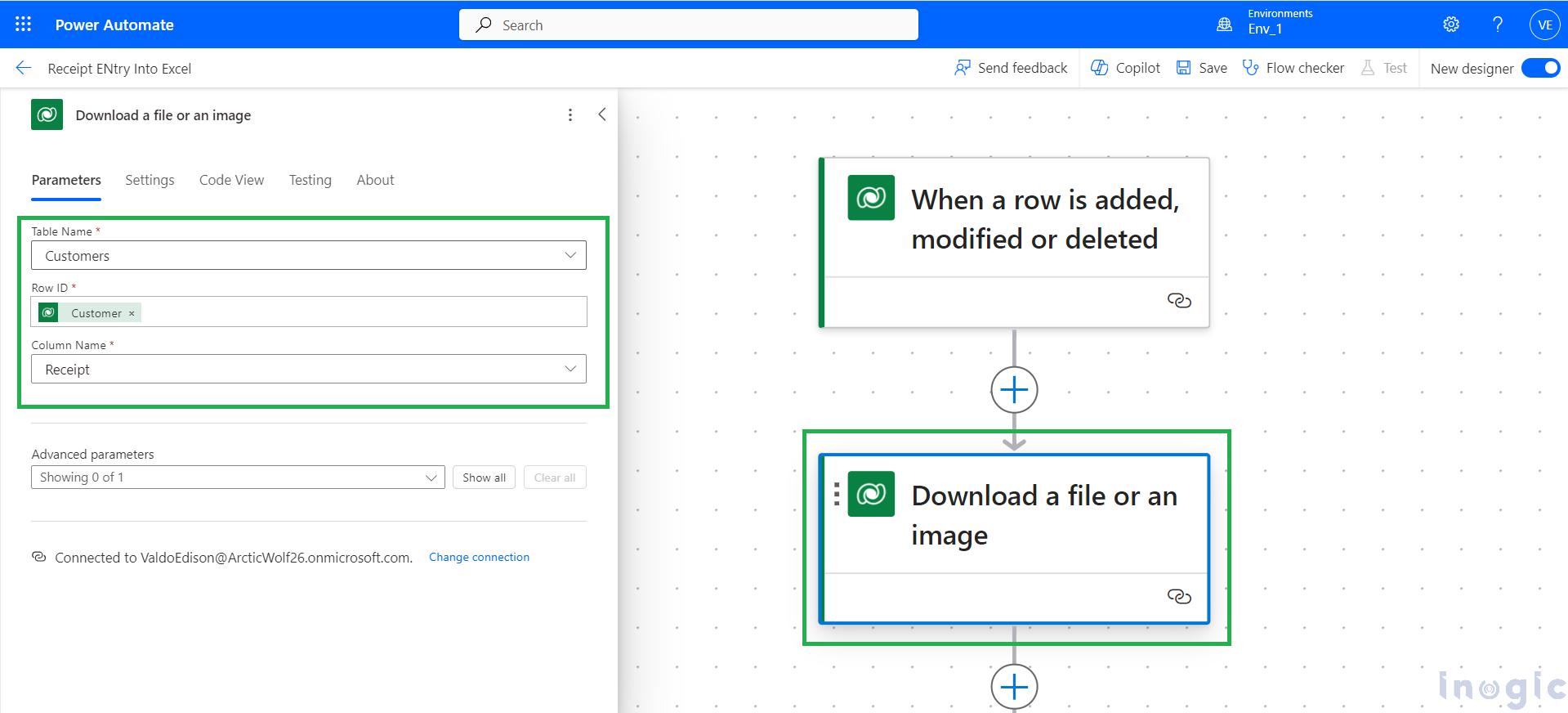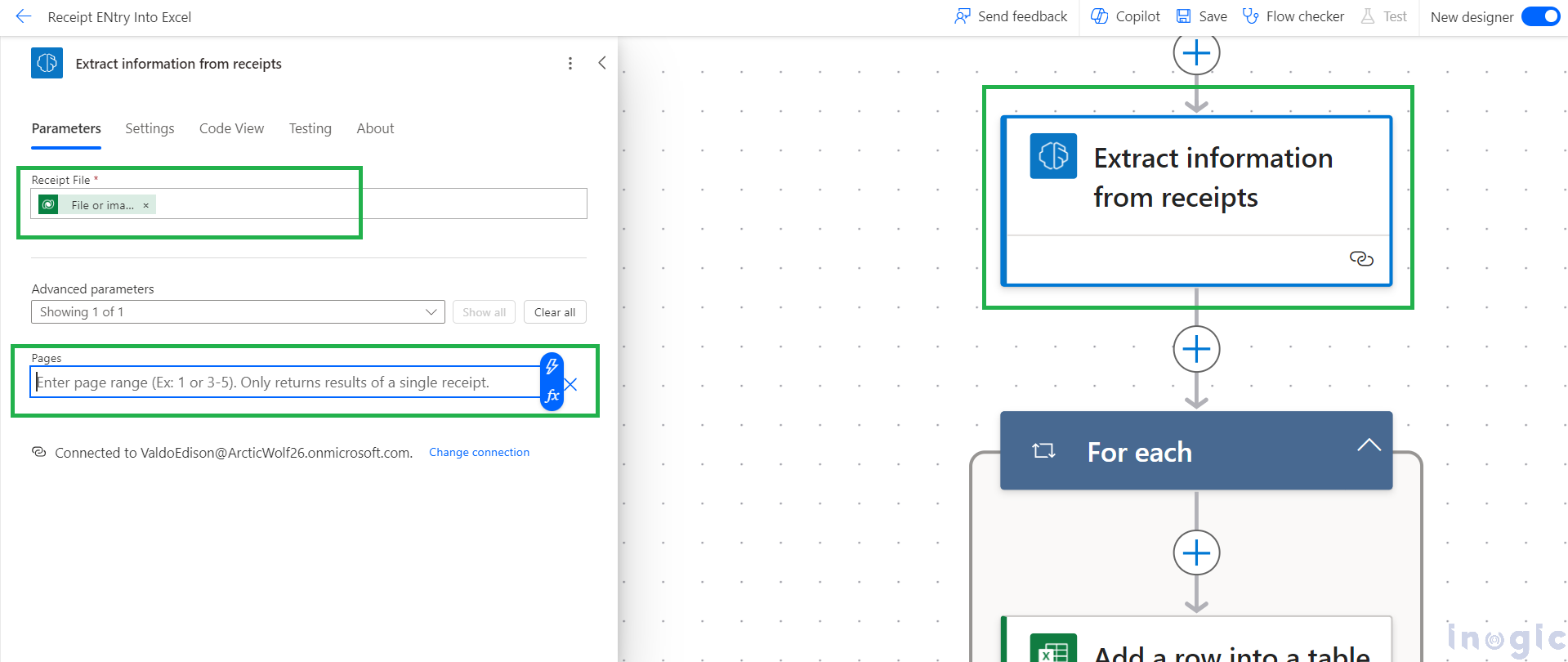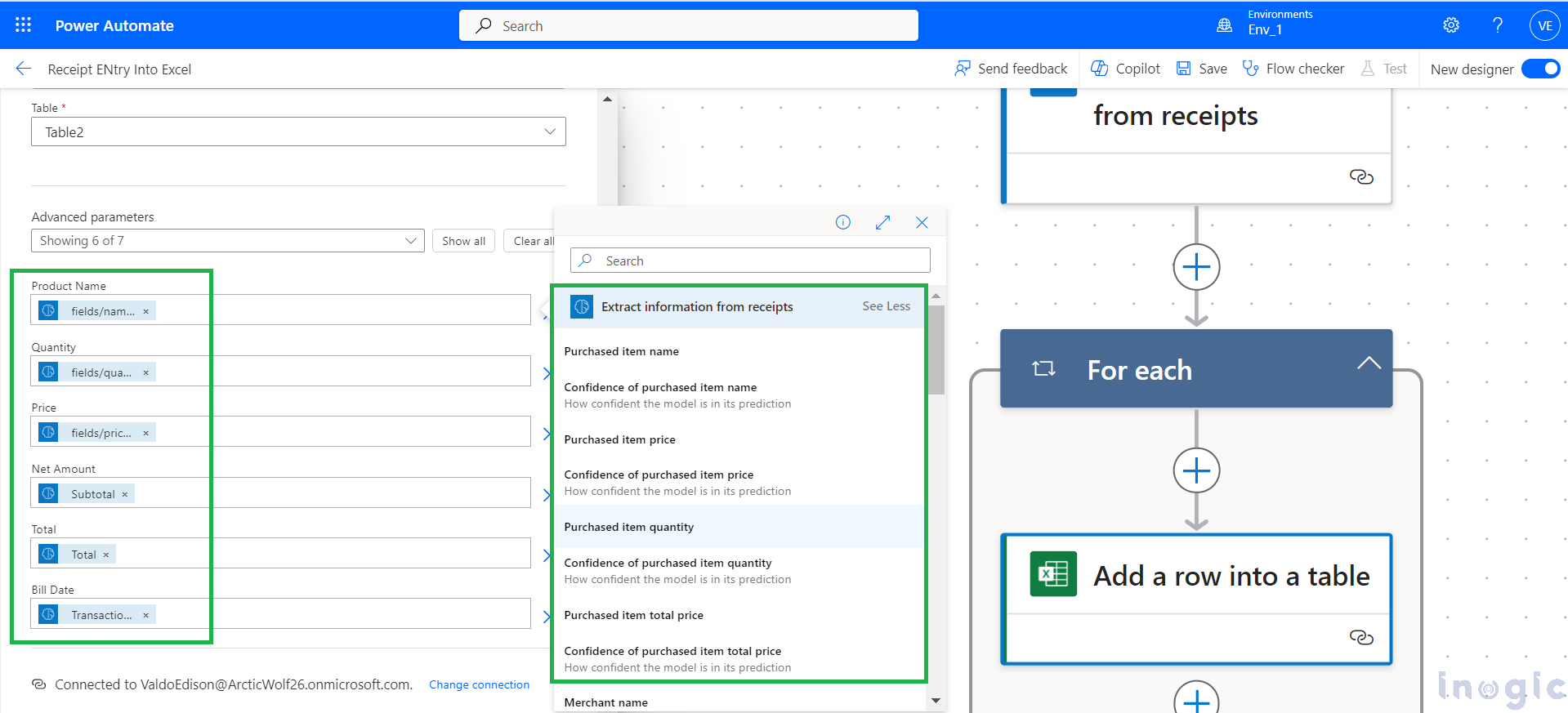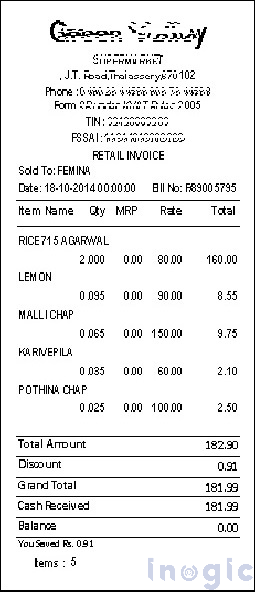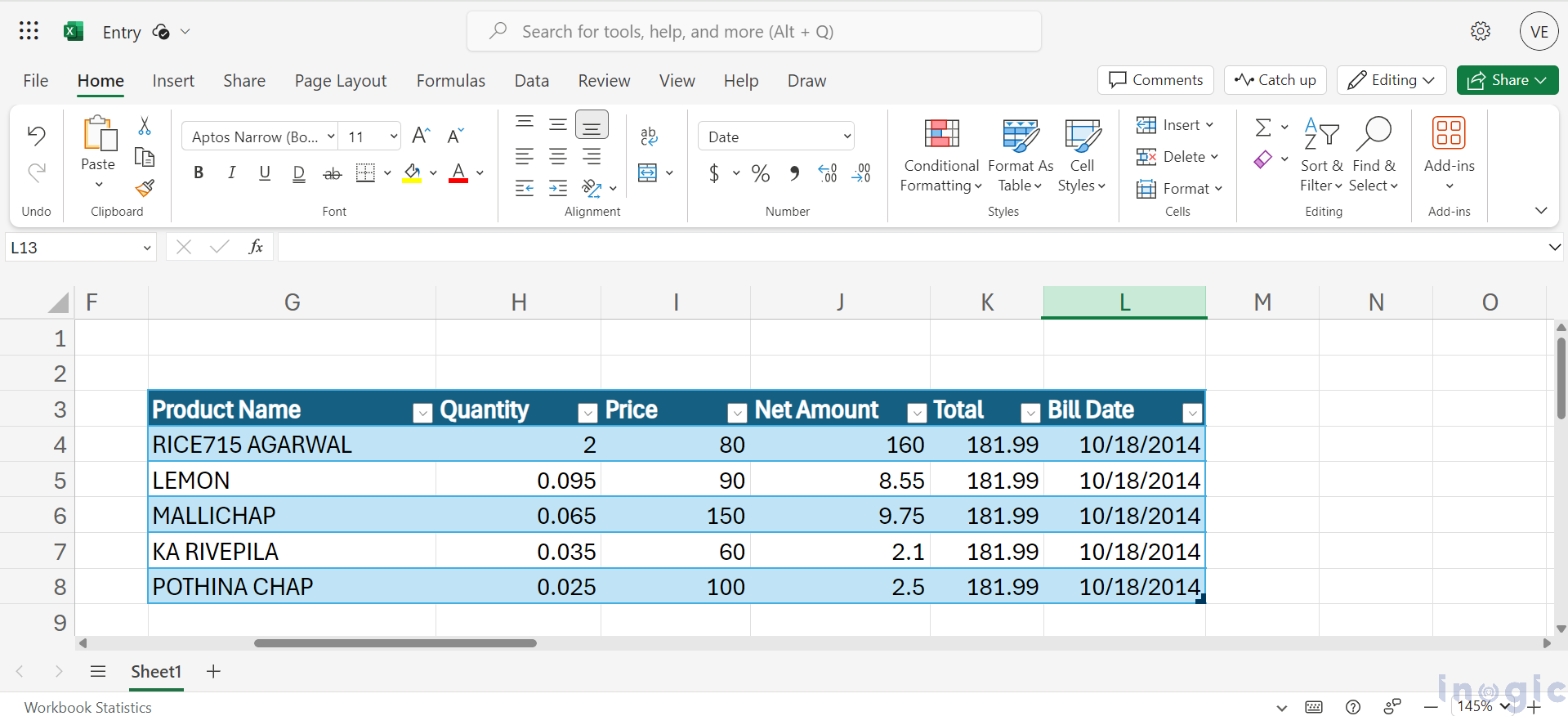Receipt processing is a prebuilt artificial intelligence model available in Power Automate. It’s designed to analyze receipts using cutting-edge optical character recognition (OCR) technology. This model can understand both printed and handwritten text on receipts. Once it reads a receipt, it extracts important information such as the store’s name and address, the transaction’s date and time, and a detailed list of items purchased. For each item, it identifies the name, price, quantity, and total cost. Additionally, it calculates the subtotal (the total before tax), the tax amount, any tip included, and the final total spent. This helps streamline tasks like expense tracking and management.
Let’s delve deeper into this practical example for a better understanding:
At a local general store, the owners use Dynamics 365 CRM to keep customer information. However, keeping track of customers’ purchases and calculating daily profits has been difficult. They used to manually enter each purchase into a record, export it to Excel, and then figure out the daily profit. This process took a lot of time and often had mistakes.
To make things easier, they decided to use the receipt processing feature in Power Automate. Now, when a customer buys something, they just upload the receipt into the system. The receipt processing model automatically extracts important details like items bought, their prices, and the total amount spent. This data is then automatically entered into an Excel spreadsheet.
Implementing the described scenario using Power Automate
A custom entity named “Customers” has been established, containing fields for customer details such as name, phone number, and address. Additionally, a “Receipt” field has been incorporated for uploading receipt images or files.
Currently, our Power Automate flow is triggered by a modification of a row, as the receipt upload in the form can only occur after the record is created. We’ve specified the customer’s table name in the parameters.
After retrieving the record, we need to download the associated file. To accomplish this, we will add a “Download a file or an image” action immediately after the trigger action. We’ll pass the extracted record ID to this action and specify “receipt” as the column name from which the file will be downloaded.
After getting the file, we’ll use a tool to extract information from the receipts. If the document is big and has just one receipt, we’ll tell the tool which page the receipt is on. This enhances cost-effectiveness and improves operational efficiency.
Note: Suppose there are receipts on different pages: one on page 2 and another spanning pages 3 and 4. If you specify ‘2’, the tool will only gather information from the first receipt. Choosing ‘3-4’ means it will only extract info from the first page of the second receipt. If you choose ‘2-4’, it will collect details solely from the first receipt, ignoring the second one.
To enter the extracted information into an Excel sheet, we’ll link the output parameters to the columns of our created table in Excel Online. The output parameters from the Receipt extraction model include the purchased item name, quantity, price, merchant’s name, address, total amount, subtotal, tip, tax, and more. We’ll organize this data in the Excel sheet according to our table columns.
Now that our flow is set up, we’ll test it by uploading the following receipt in the customer’s entity form.
The flow was activated when a modification was made to a customer entity’s record. The information from the receipt image was successfully extracted and entered into the system according to the flow’s instructions. You can now compare the values of those entries with the details from the receipt image provided above.
Conclusion
Our flow successfully automated the process of extracting information from a receipt uploaded to a customer entity’s record. By triggering the flow upon modification of the record, we ensured that the receipt details were accurately captured and entered into the system. This streamlined the data entry process and provided a reliable way to compare the entered values with the original receipt image. Overall, the flow showcased the efficiency and precision of automating repetitive tasks with Power Automate.
Empower Your Dynamics 365 CRM with Our Next-Gen AI Expertise!
Step into the future of app development with our Copilot-enabled Power Platform solutions, Azure OpenAI Sales Companions, and Copilot Studio Developments. Contact crm@inogic.com to unlock business success with AI integration.