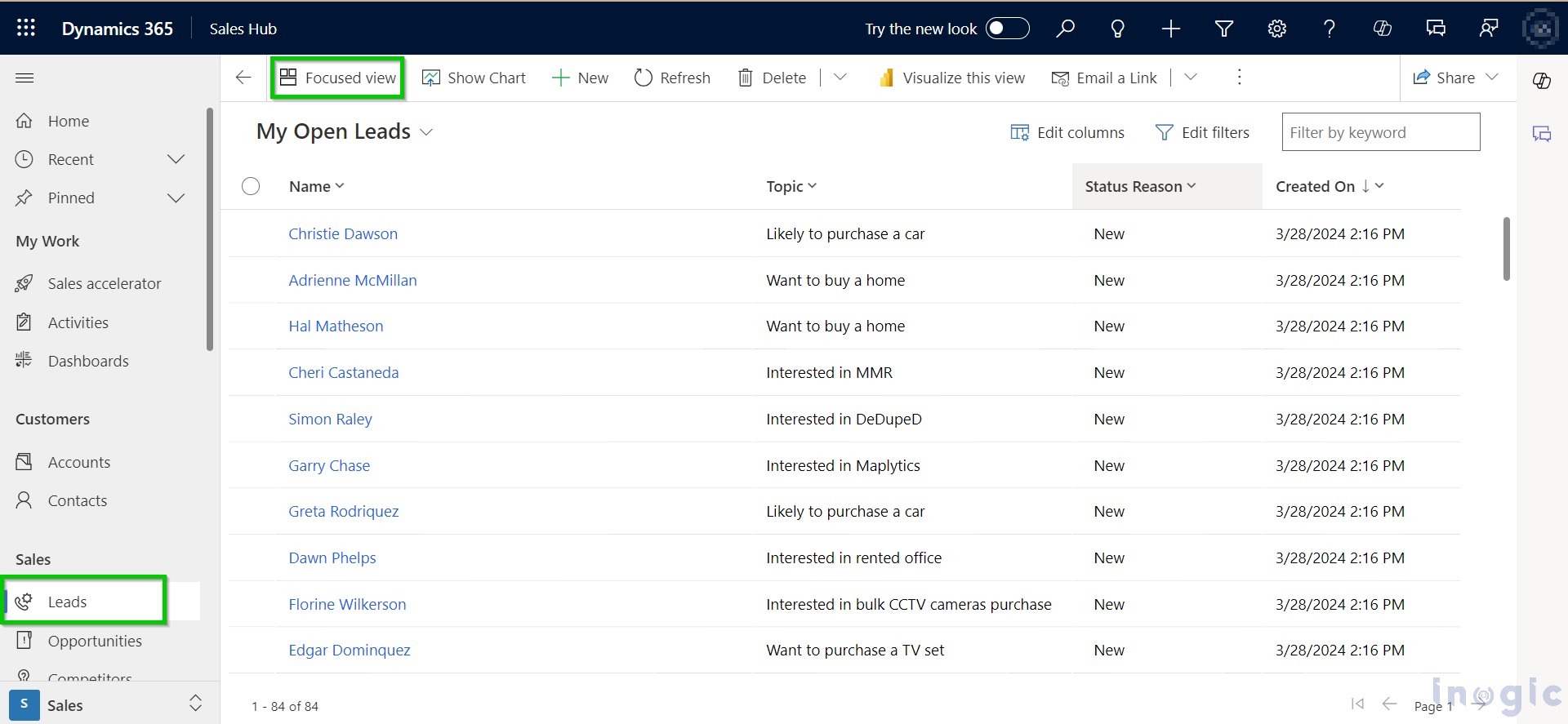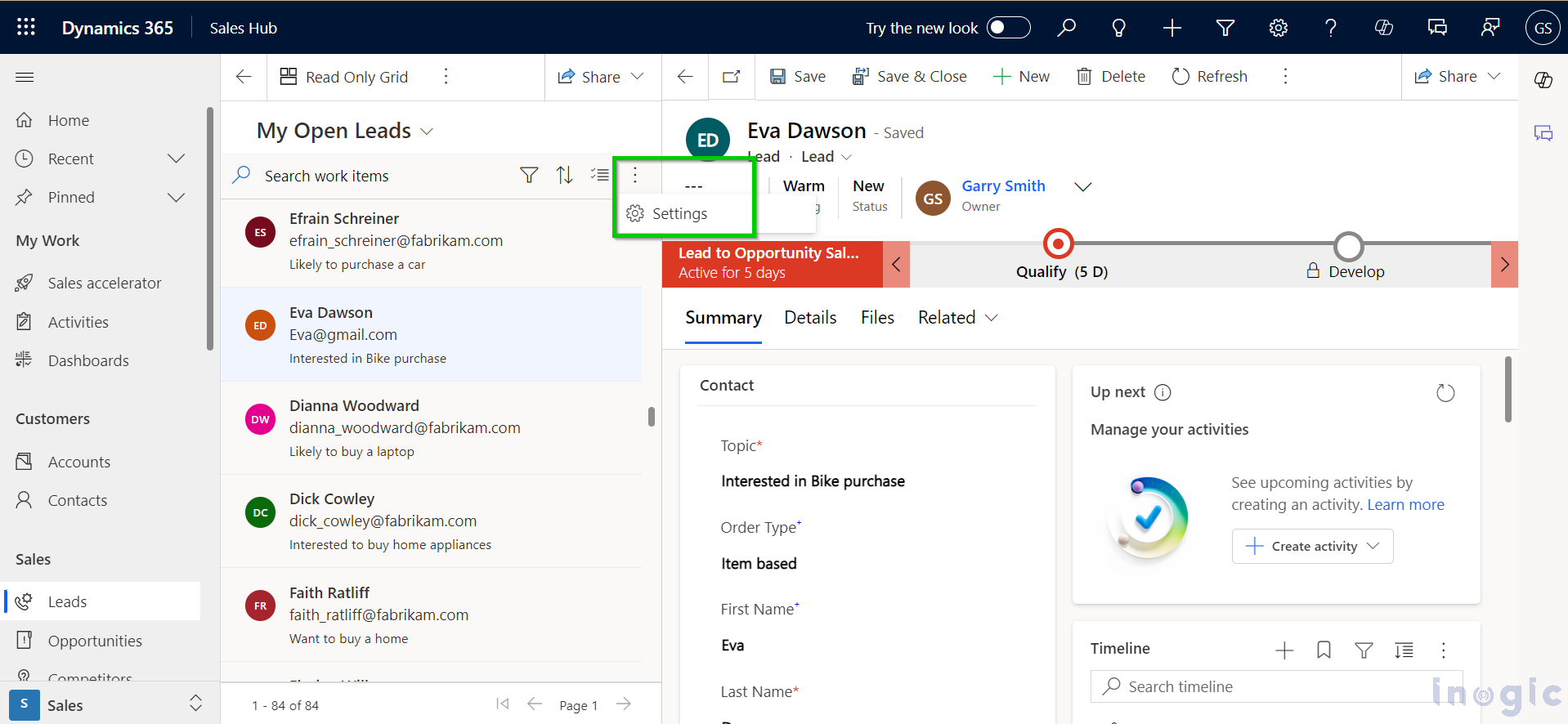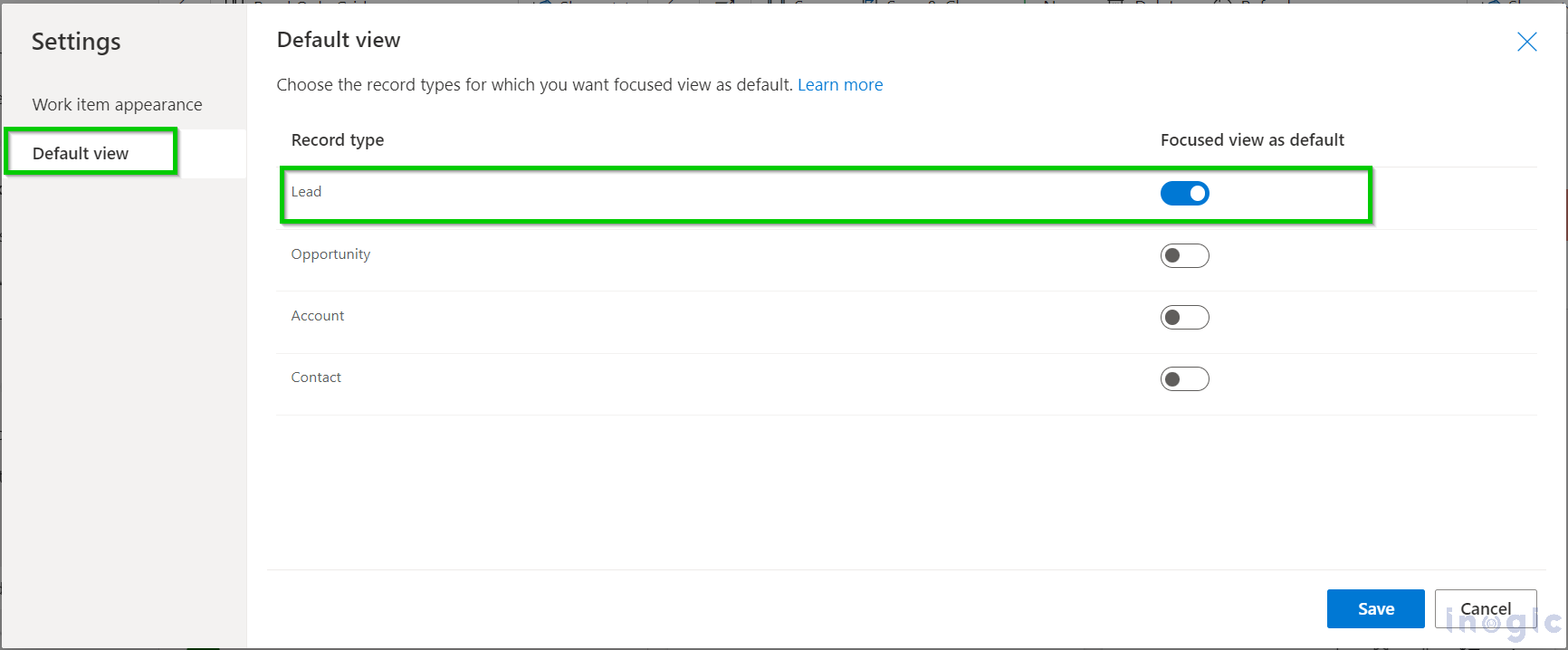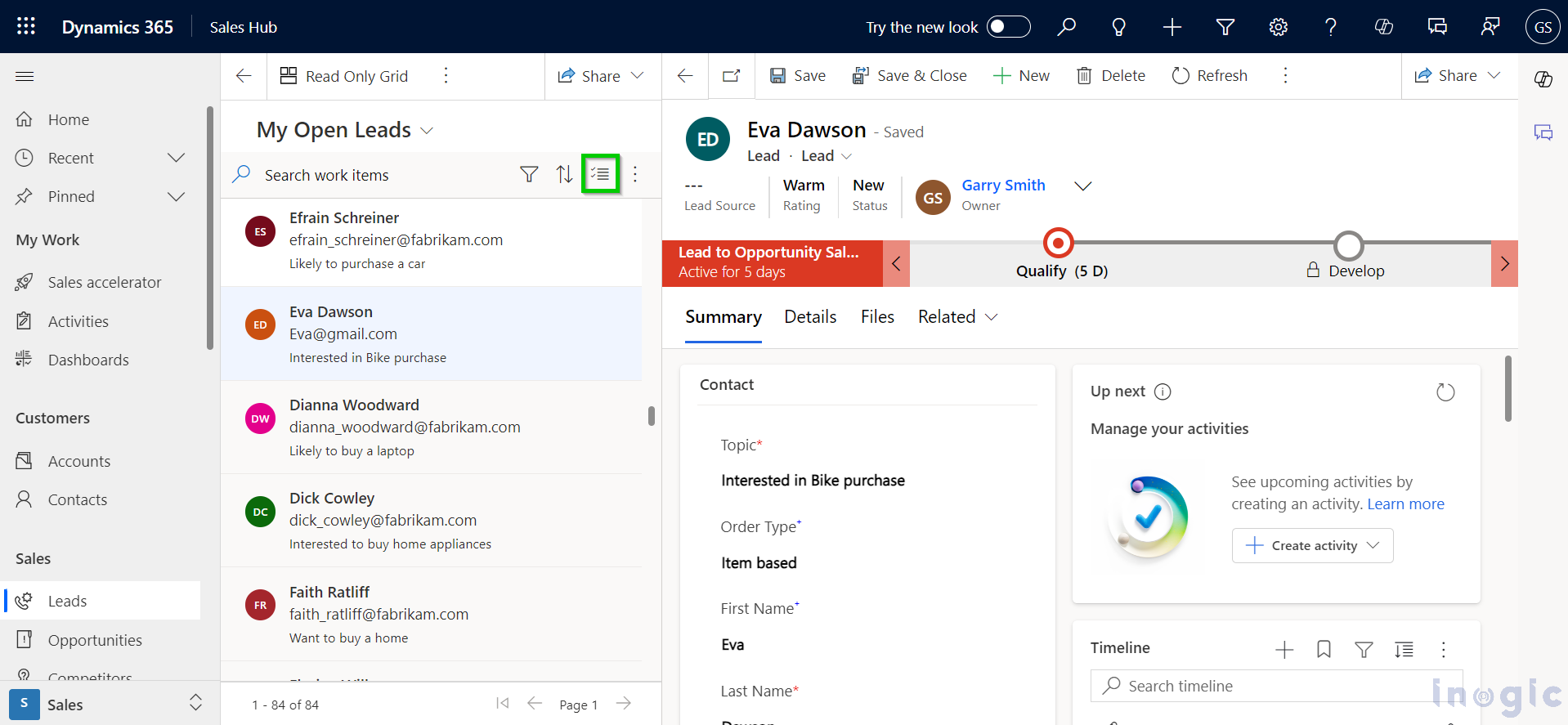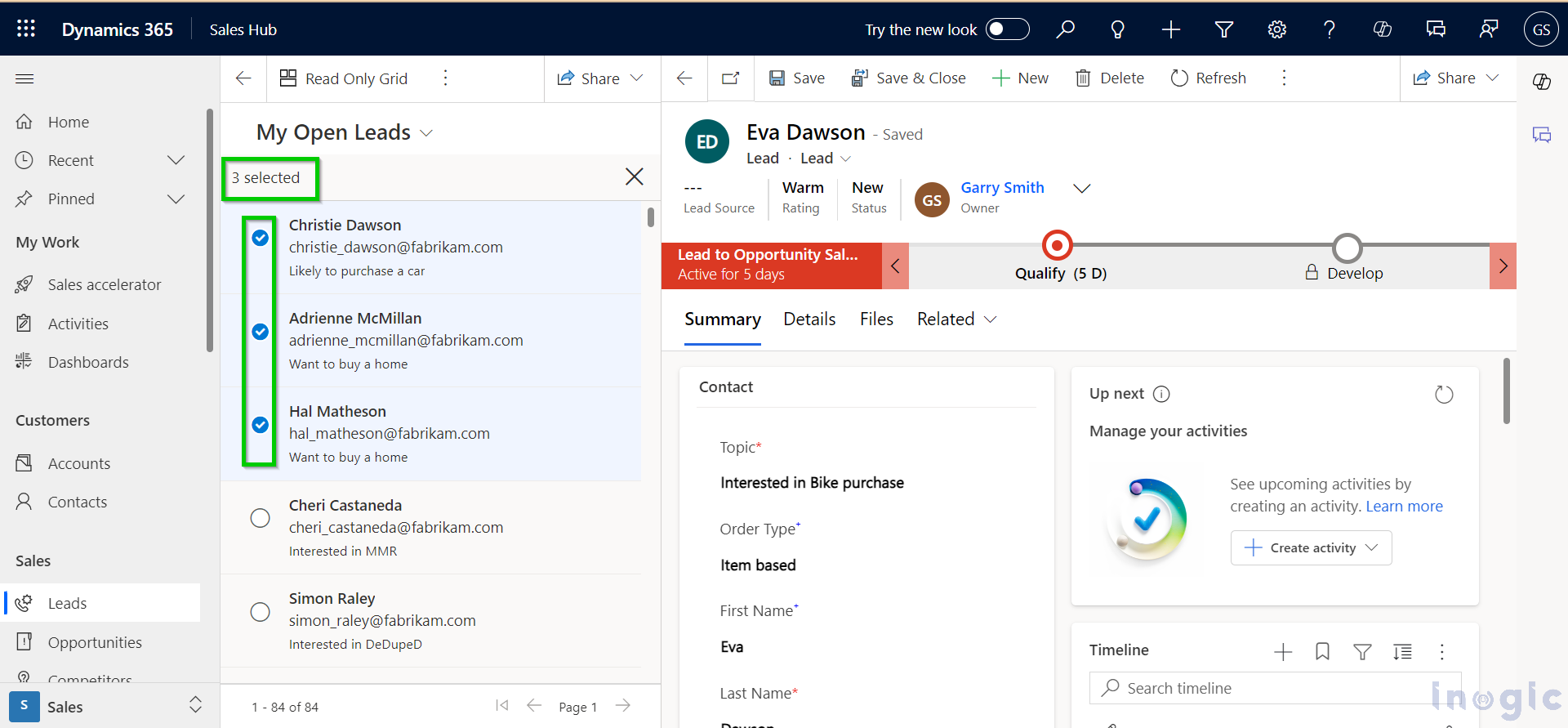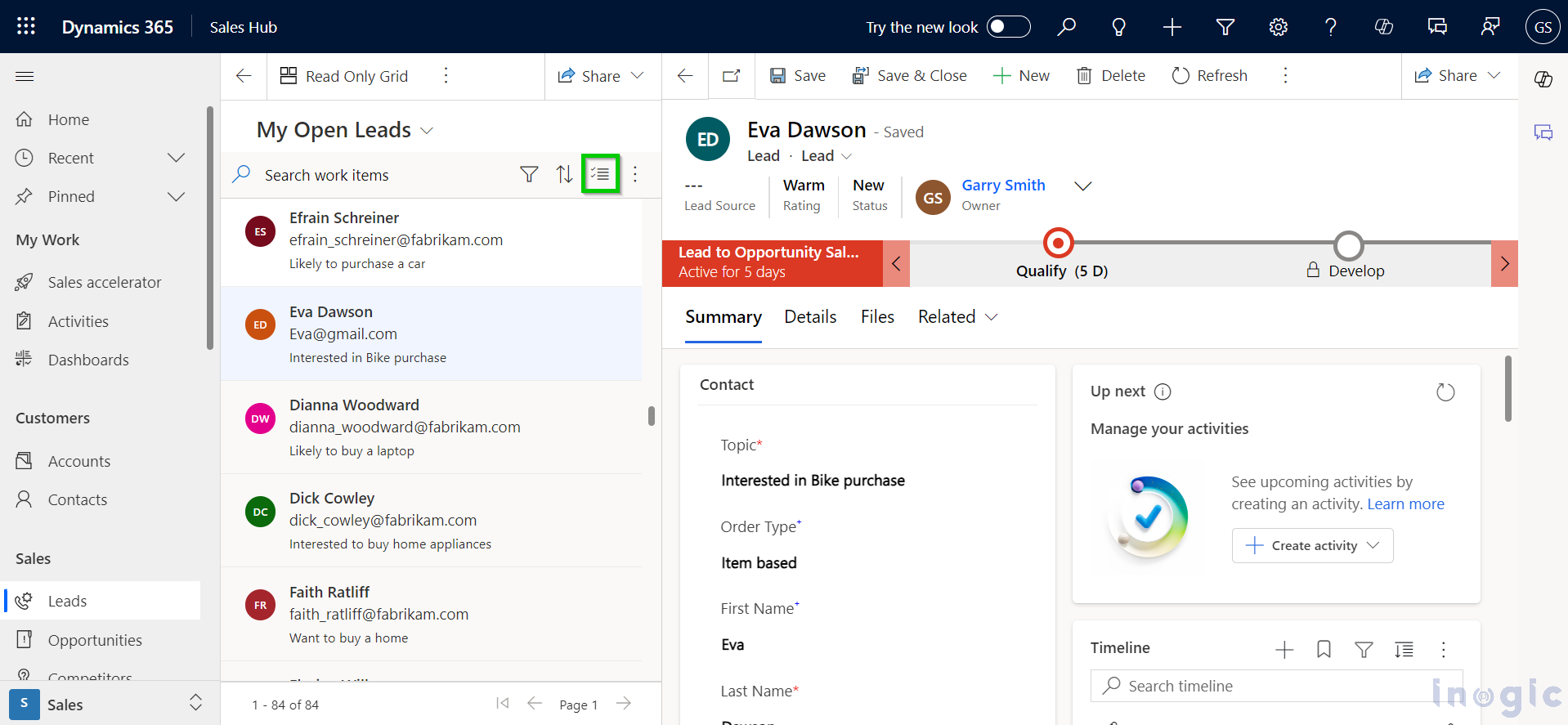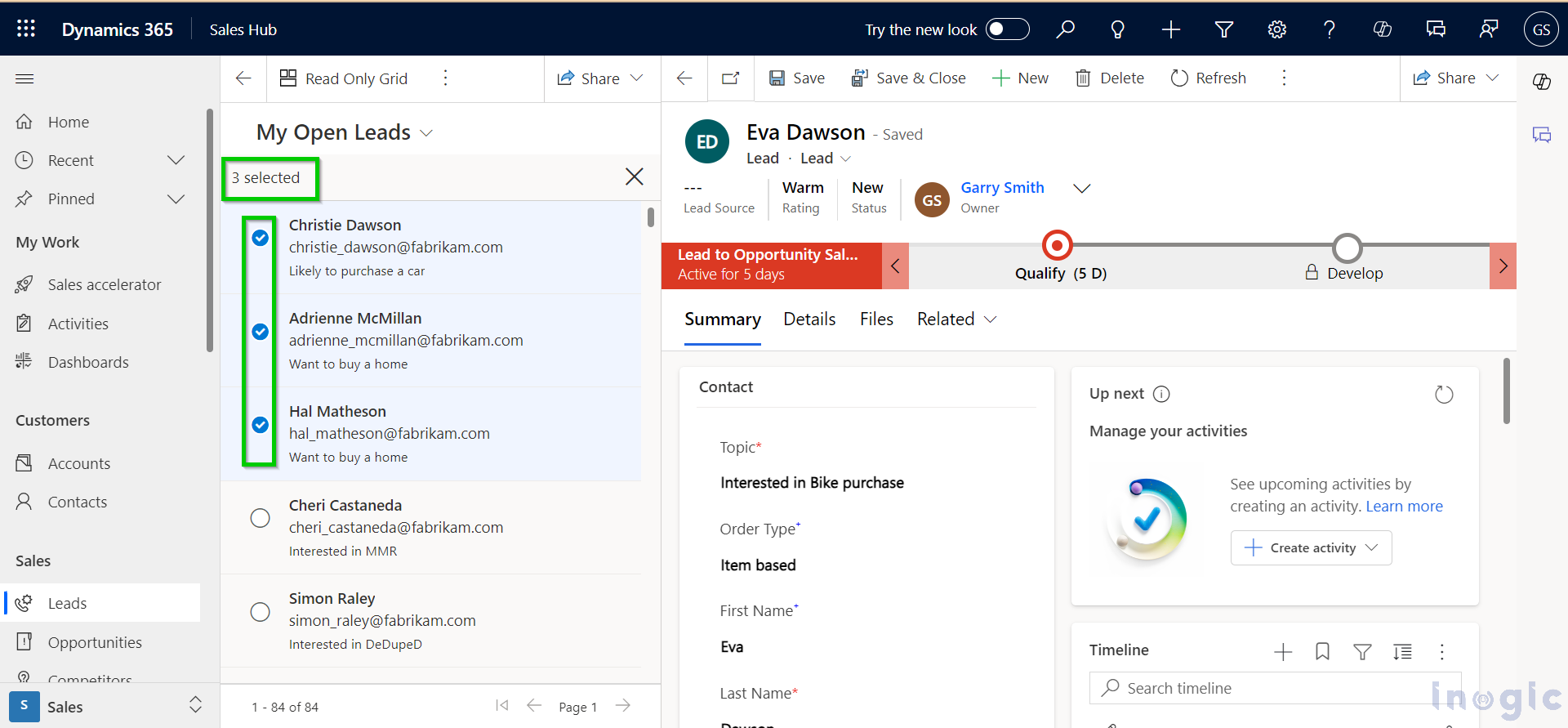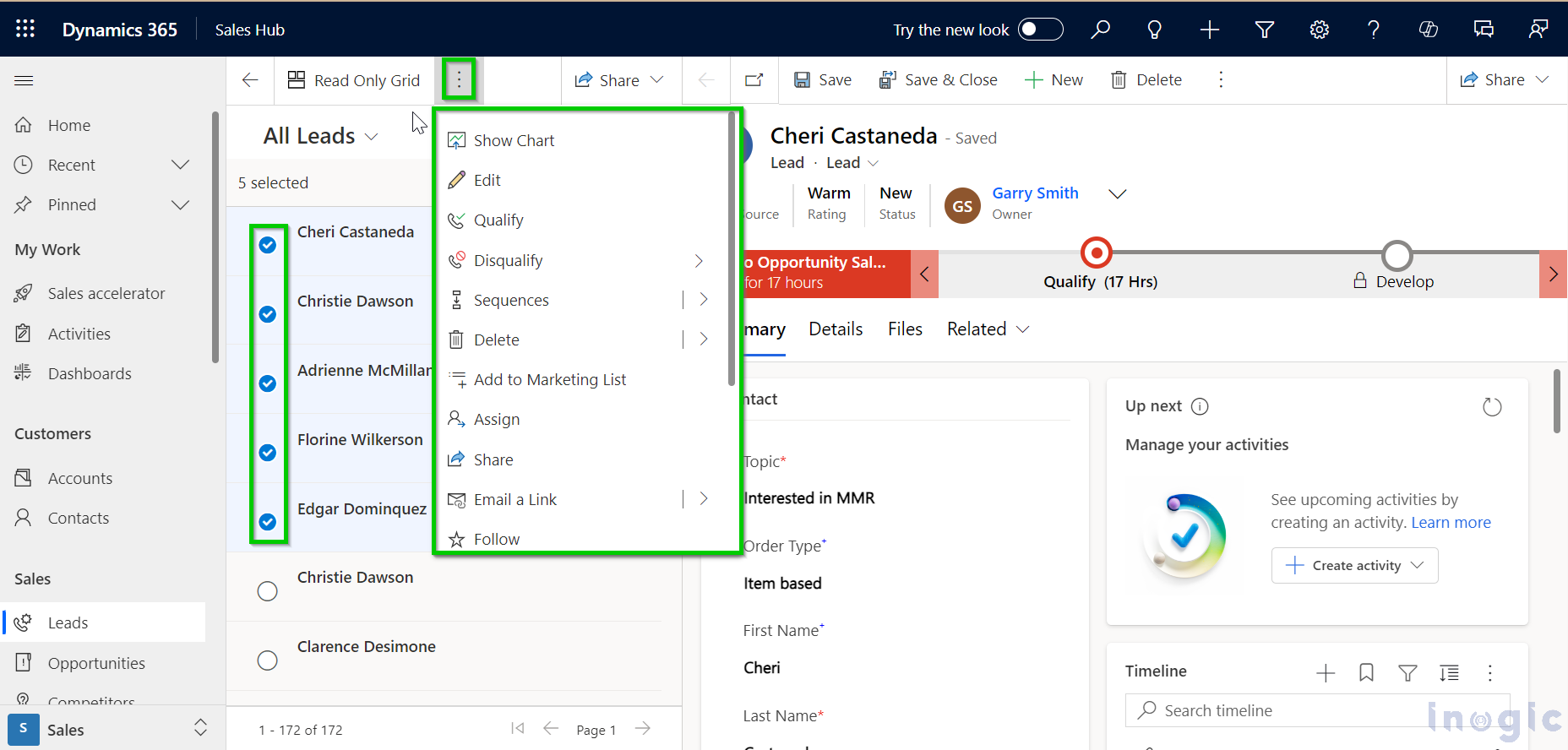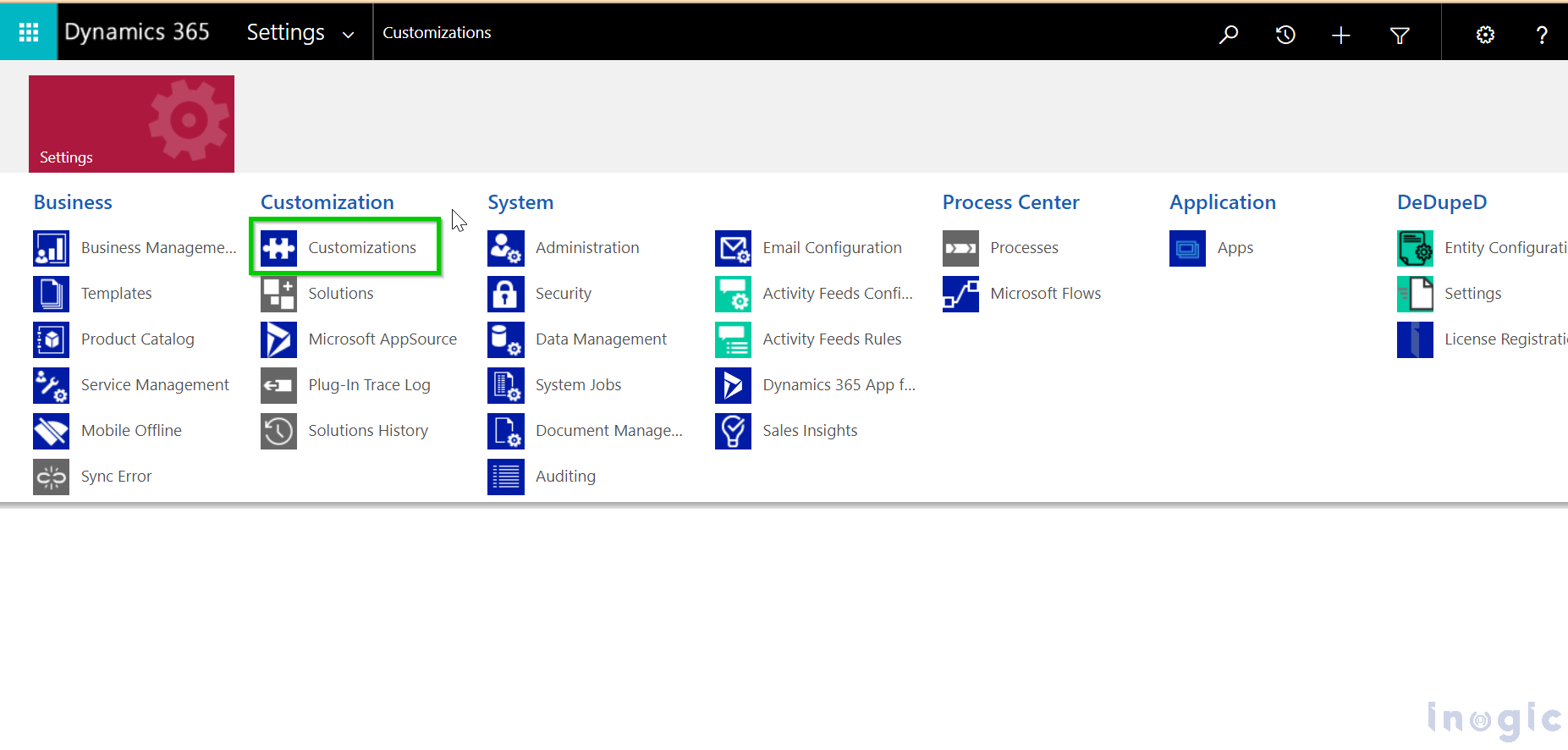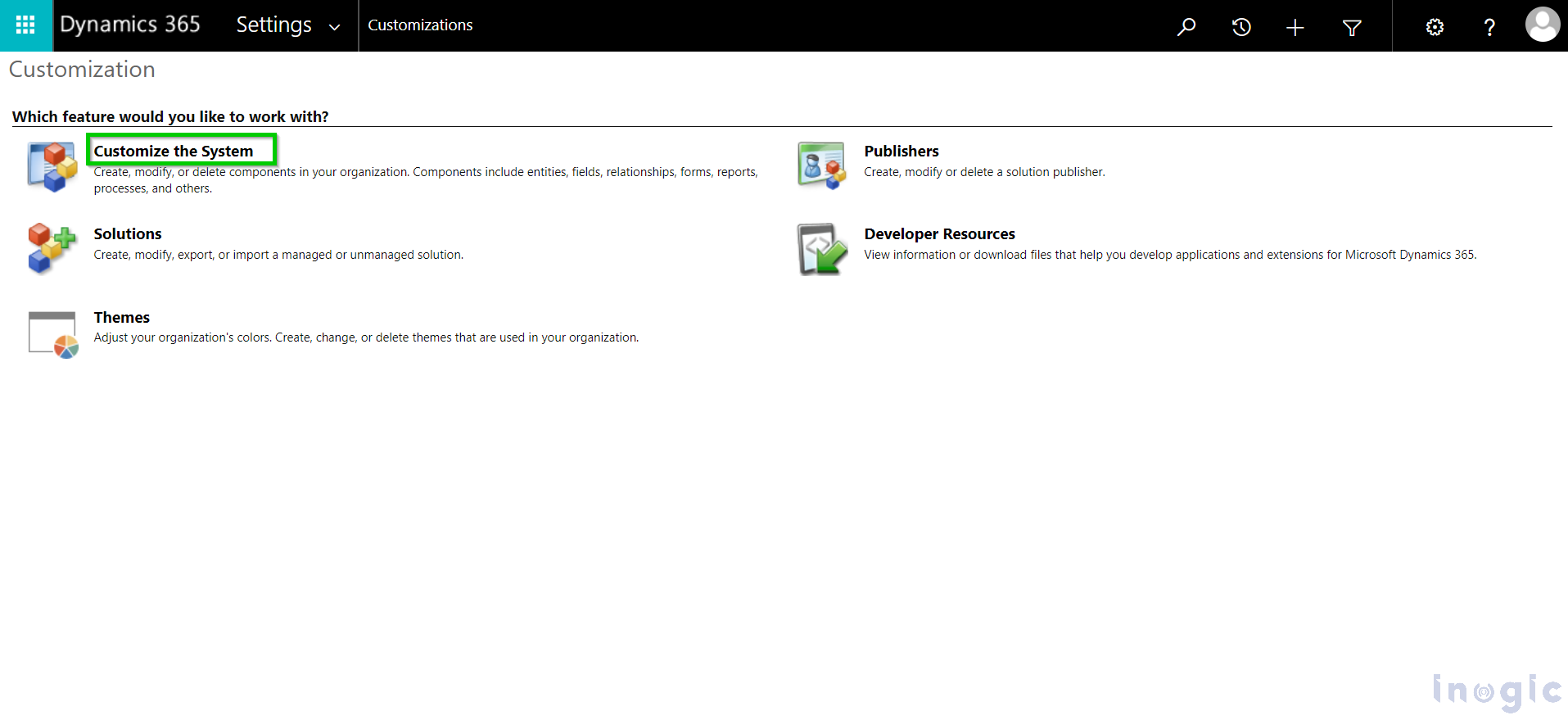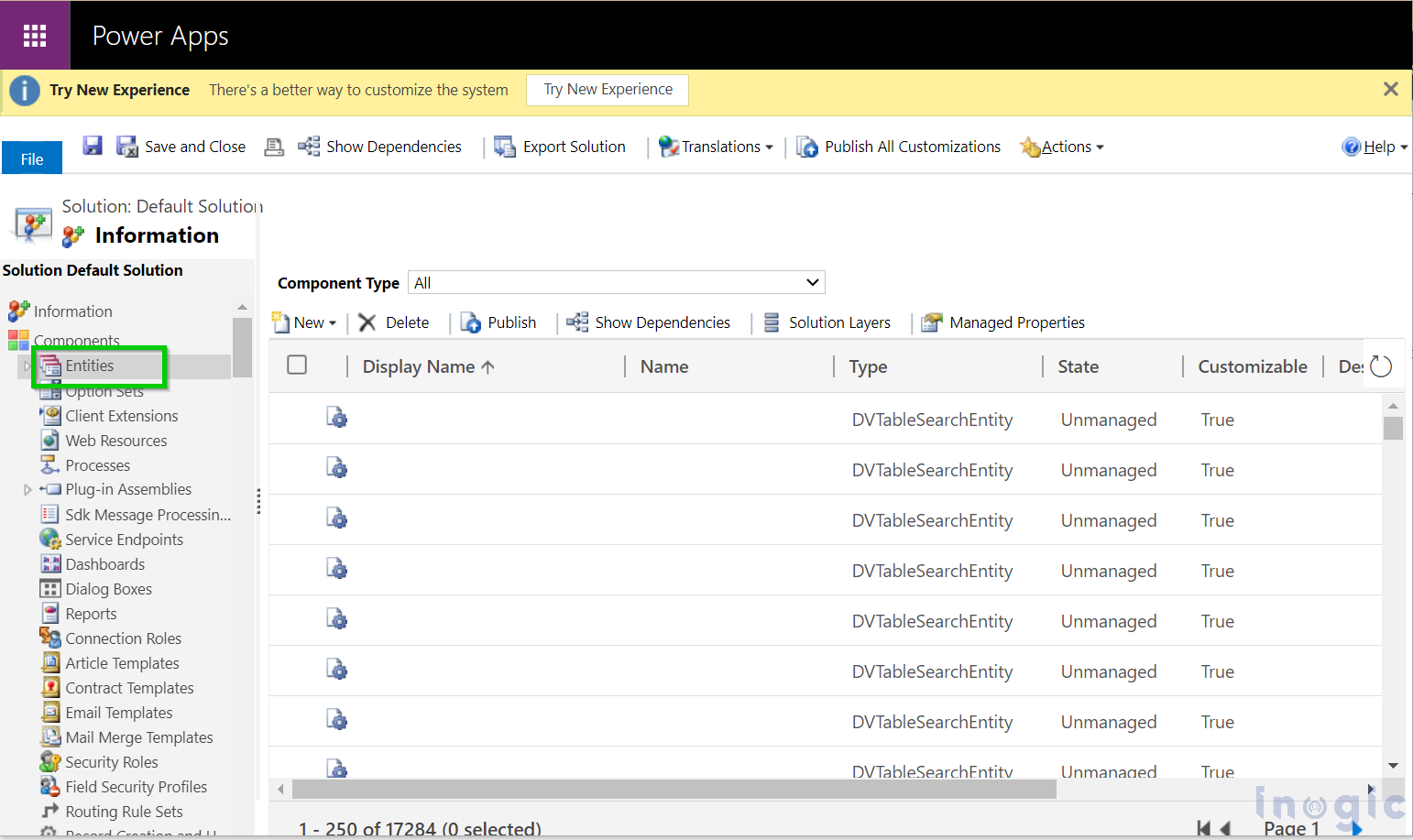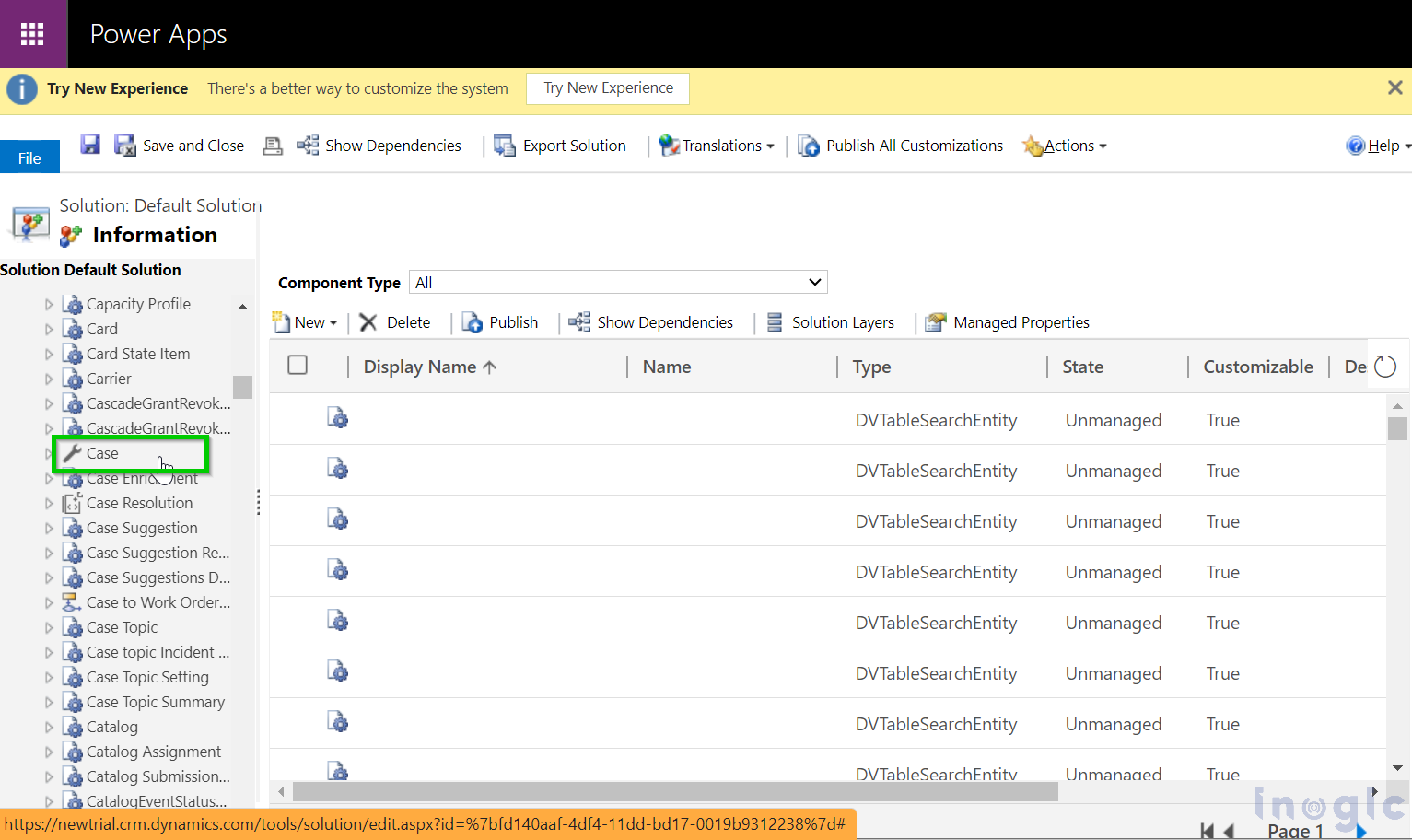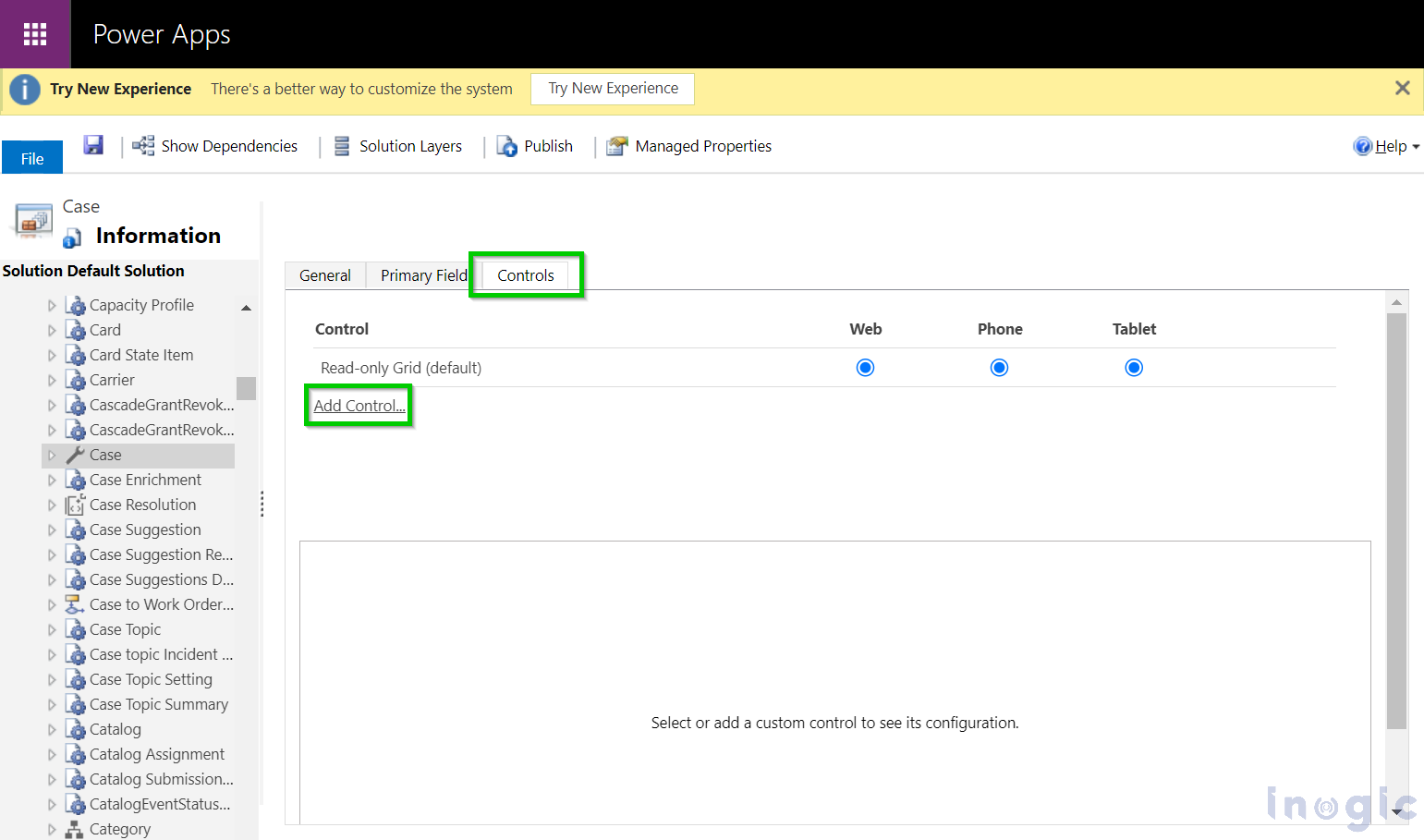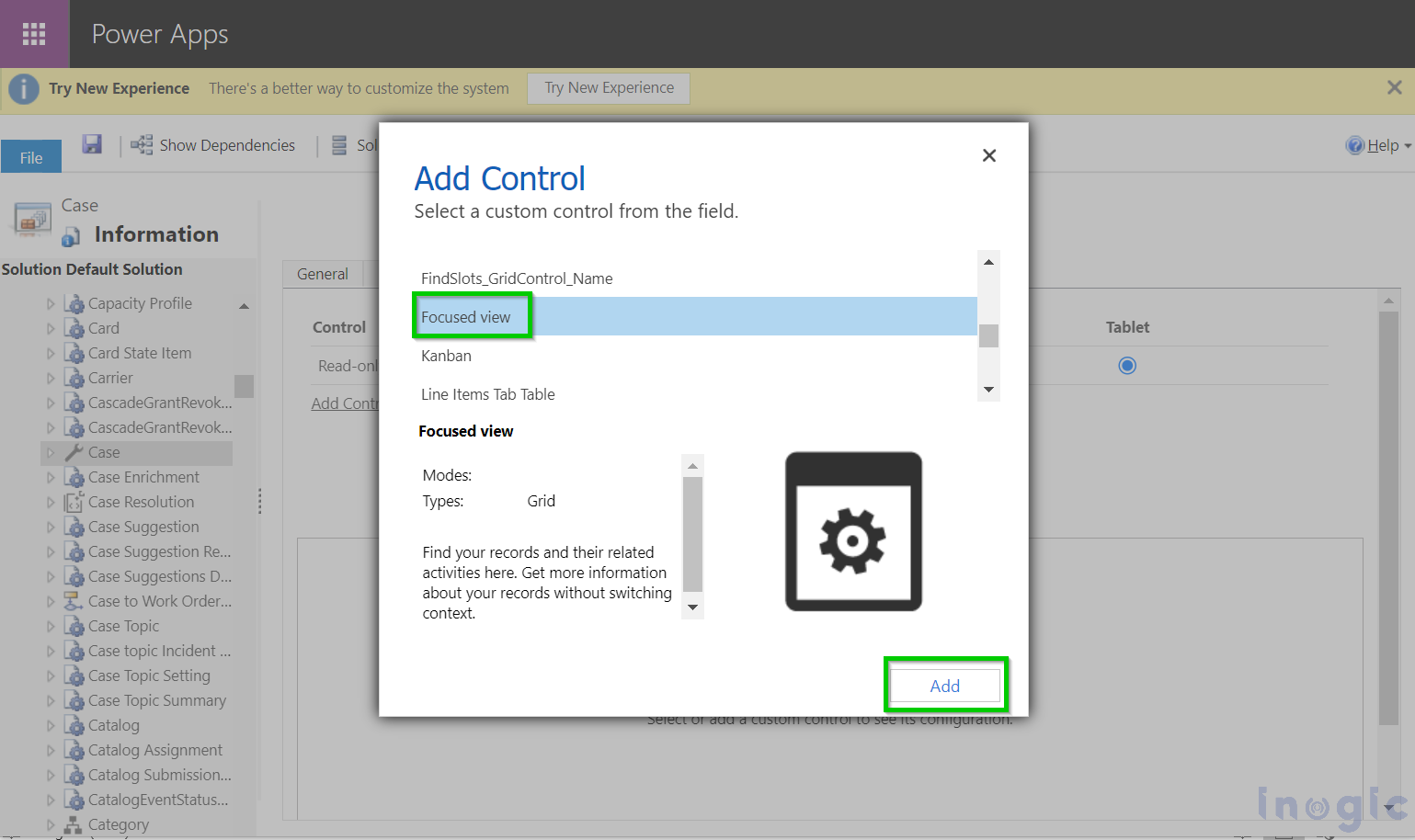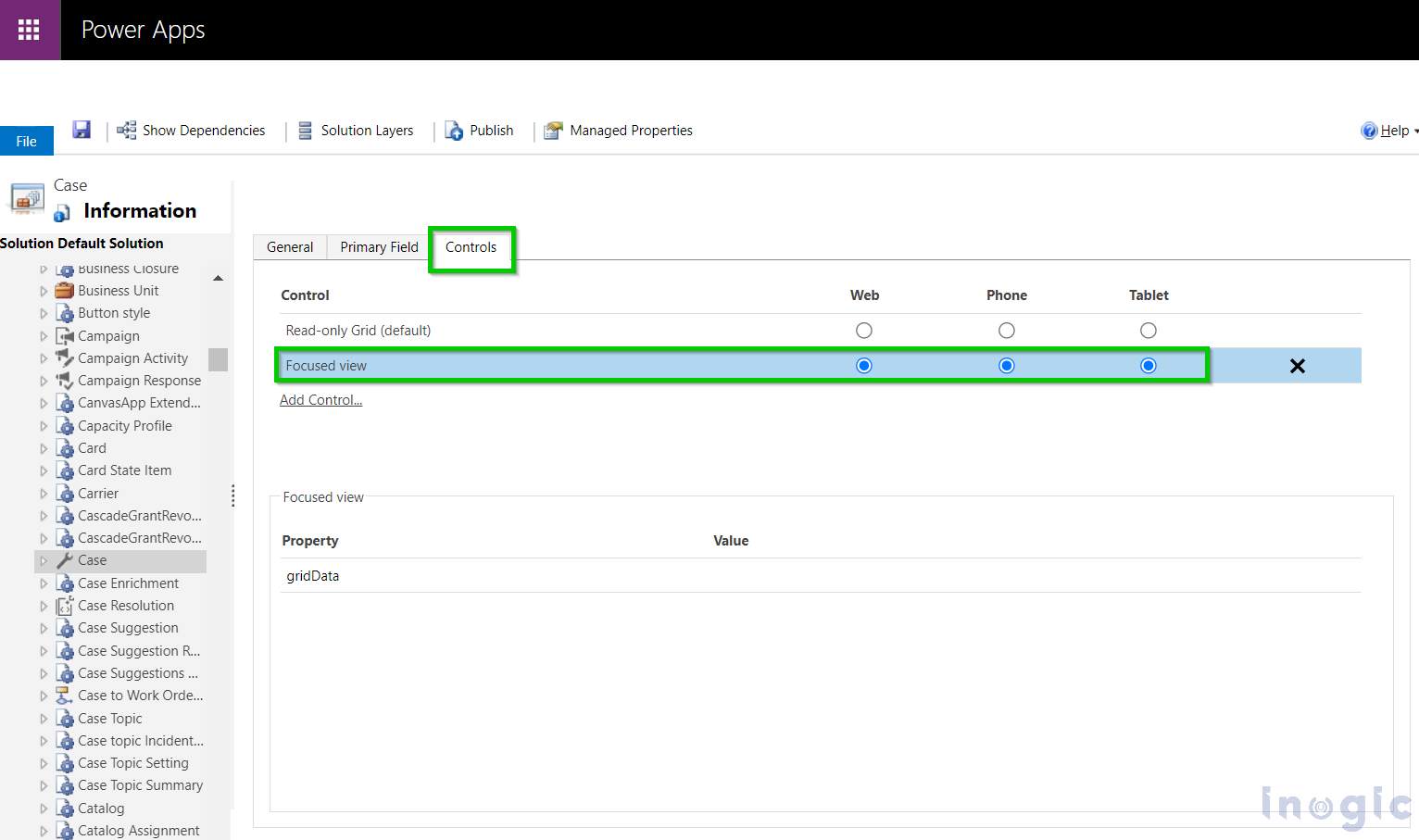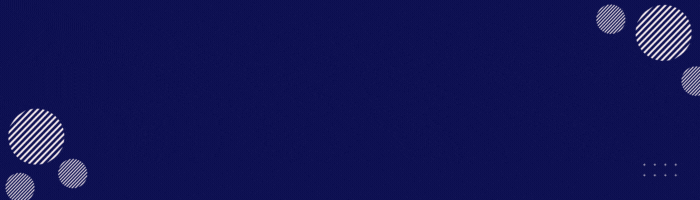Introduction:
In the dynamic landscape of sales and marketing, the ability to effectively manage leads is a cornerstone of success. Yet, as businesses grapple with a multitude of tasks and data streams, maintaining clarity and focus in lead management can prove to be a daunting challenge. This is where the concept of a “Focused View” steps in as a game-changer.
In this blog post, we will start on a journey to explore the essential role of optimizing lead entity work and the transformative impact of enabling a focused view as the default mode. Furthermore, we will investigate the complexities of traditional lead management methods and uncover how a focused perspective can ease bottlenecks, enhance productivity, and ultimately drive superior results.
Key Advantages:
- Streamlined Workflow: By defaulting to the focused view, users experience a streamlined workflow where they immediately can access the most relevant information without the need for additional navigations. Thus, reducing the number of clicks, which leads to ease of use and eventually leads to an increase in productivity.
- Efficient Task Completion: With the focused view as the default, users can efficiently complete tasks without the distraction of irrelevant data or the need for frequent context switching. This enables them to stay focused on their objectives and accomplish tasks more effectively.
- Enhanced User Experience: Adopting the focused view as the default setting improves the overall user experience by providing a more intuitive and adaptive interface.
- Improved Decision-Making: By presenting users with relevant data, the focused view facilitates better decision-making. Users can quickly identify patterns, trends, and opportunities, enabling them to make informed decisions with confidence.
Overall, making the focused view as default offers multiple advantages, ranging from improved efficiency and user experience to increased adoption and better decision-making capabilities. By leveraging the focused view as the default setting, organizations can unlock significant benefits and drive greater success in their operations.
The list of features available in the Update is as below:
- Set the lead entity’s default view to the focused view
- Choose multiple records
- Execute actions for both individual and multiple records by utilizing the command bar
- Remember user preferences when utilizing the focused view control
- Utilize an administrative option to specify which entities have access to the focused view
- Set the focused view as the default landing page for all out-of-the-box or custom entities
Now, let’s explore each of these features in detail, one by one.
Set the lead entity’s default view to the focused view:
To set the lead entity’s default view as a focused view, the user needs to follow the below steps.
1) A user with administrative privileges needs to log into the CRM environment.
2) Navigate to any app that contains a Lead entity in it. (E.g. Sales Hub)
3) Navigate to Lead entity and click on “Focused View” as shown in the below image:
4) Then Click on three dots and open settings as highlighted in the image below:
5) Now, select the “Default View” option from the pop-up and enable the toggle for the Lead entity as shown below:
Now, you have successfully set “Focused view” as the default view for the Lead entity. You also can set it for the other three entities i.e. Opportunity, Account, and Contact by using the same procedure. By doing this user will no longer need to switch from “Read Only Grid” to “Focused View” every time while working on the records of the selected entity.
Choose multiple records:
The focused view, with its user-friendly interface and optimized functionality, offers users a powerful tool for managing records with precision and ease. In the latest release, it came up with the ability to allow users to select multiple records and perform actions on them, which were unavailable in the previous version.
To select multiple records in the focused view, the user needs to click the “Select Multiple Records” button as shown in the image below:
By clicking on the above button, the user will be able to select one or more records together. The below image will clarify this more
Execute actions for both individual and multiple records by utilizing the command bar:
This feature allows users to execute actions on single as well as multiple records.
To select records in the focused view, the user needs to click the “Select Multiple Records” button as shown in the below image
By clicking on the above button, the user will able to select one or more records together as shown below:
Now, the user can perform various actions on the selected records by clicking on three dots available on the command bar as shown in the image below:
From basic tasks such as editing and deleting records to more advanced actions like assigning ownership or sharing records, the command bar equips users with the tools they need to effectively manage their data.
Remember user preferences when utilizing the focused view control:
In the ever-evolving landscape of user experience, tailoring interfaces to individual preferences has become increasingly essential. Remembering user preferences when utilizing focused view control is a cornerstone of providing a personalized and efficient user experience.
In the latest update, CRM can remember the user preferences when using the focused view control. Even if the user logs off from the CRM environment and logs back in, his preferences will remain remembered in the focused view control. Preferences may include options such as default filters, sorting criteria, displayed columns, and other interface preferences.
Utilize an administrative option to enable and default the focus view for respective entities:
This feature allows administrators to control and configure which entities within the system can utilize the focused view functionality. For some entities, such as Lead, Contact, Opportunity, and Account the focused view is already provided.
To provide access to any other OOB or custom entities administrator can follow the below steps.
1) log in to the CRM environment from administrative credentials.
2) Navigate to Advanced Settings >> Customizations
3) Select the Customize the System option.
4) Select Entity Option.
5) Now, select an entity to which you want to give access to a focused view. Here I am selecting a Case entity for an example.
6) Select Control tab >> Click on Add Control
7) Select Focused View control >> Add.
8) Then select all the options i.e. Web, Phone, and Tablet as shown in the below image for the Focused View control.
9) Save and publish customization.
This way administrator can give access to the Focused View to the specific entity and make it the default view as well.
Conclusion:
In this blog, we observed different functionalities and advantages of a Focused View over a Read-Only view and how we can configure it for different entities in Dynamics CRM.