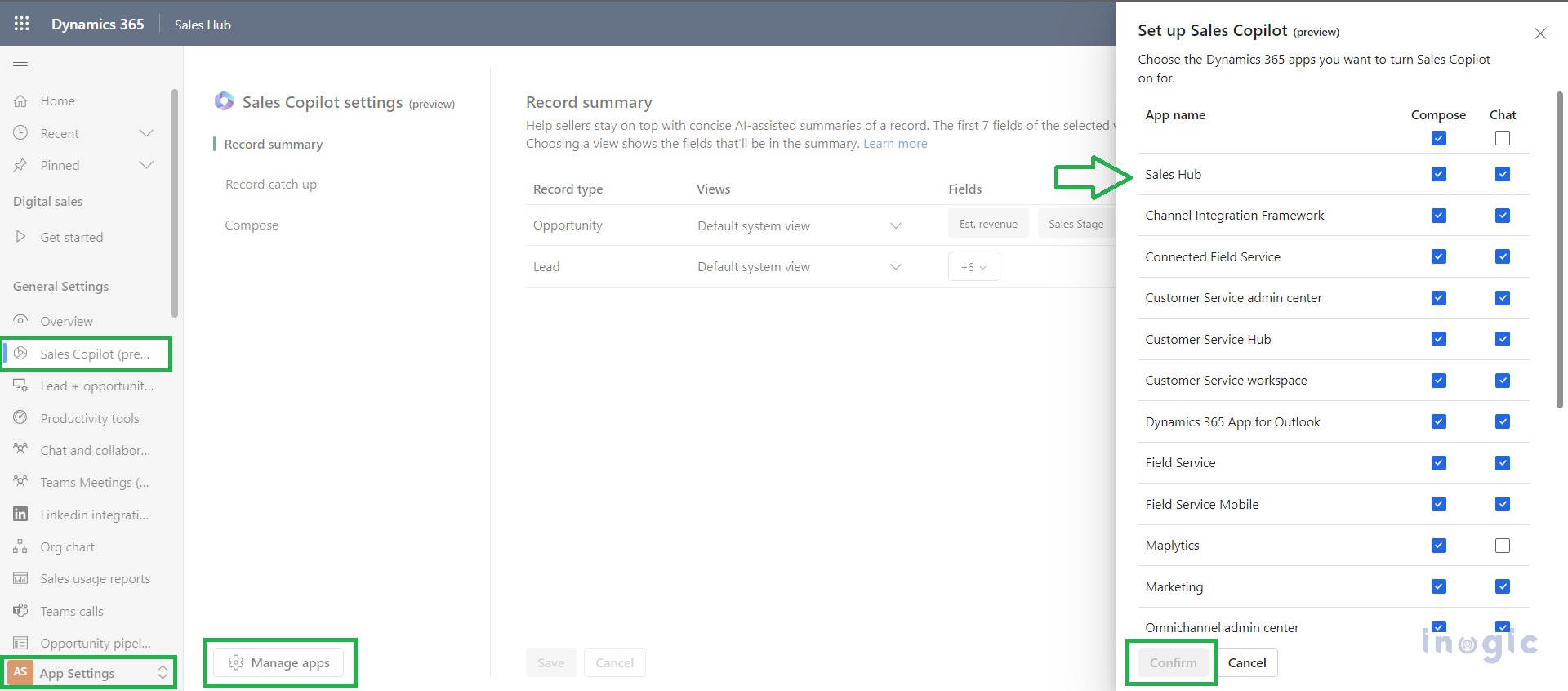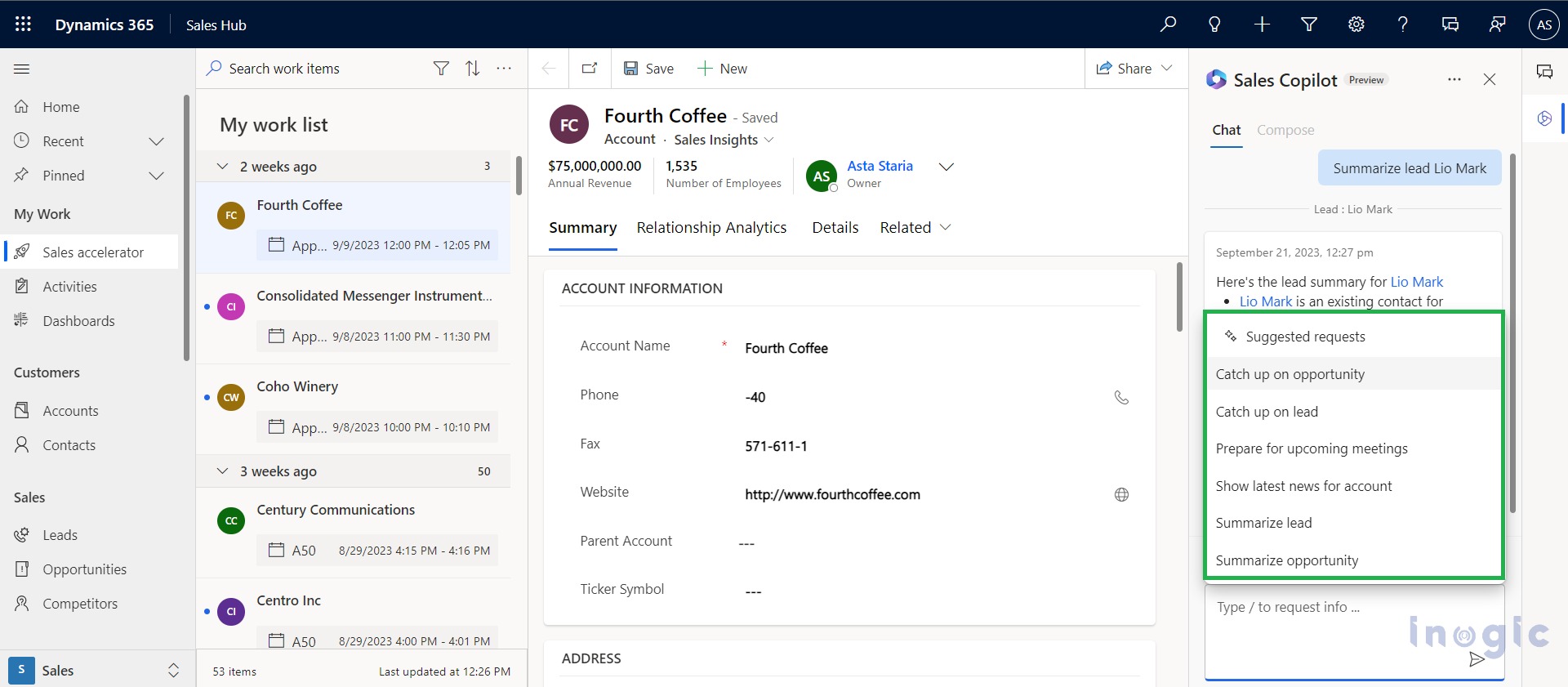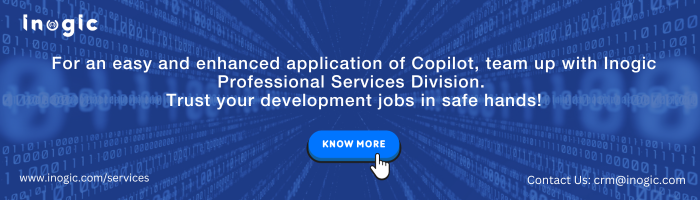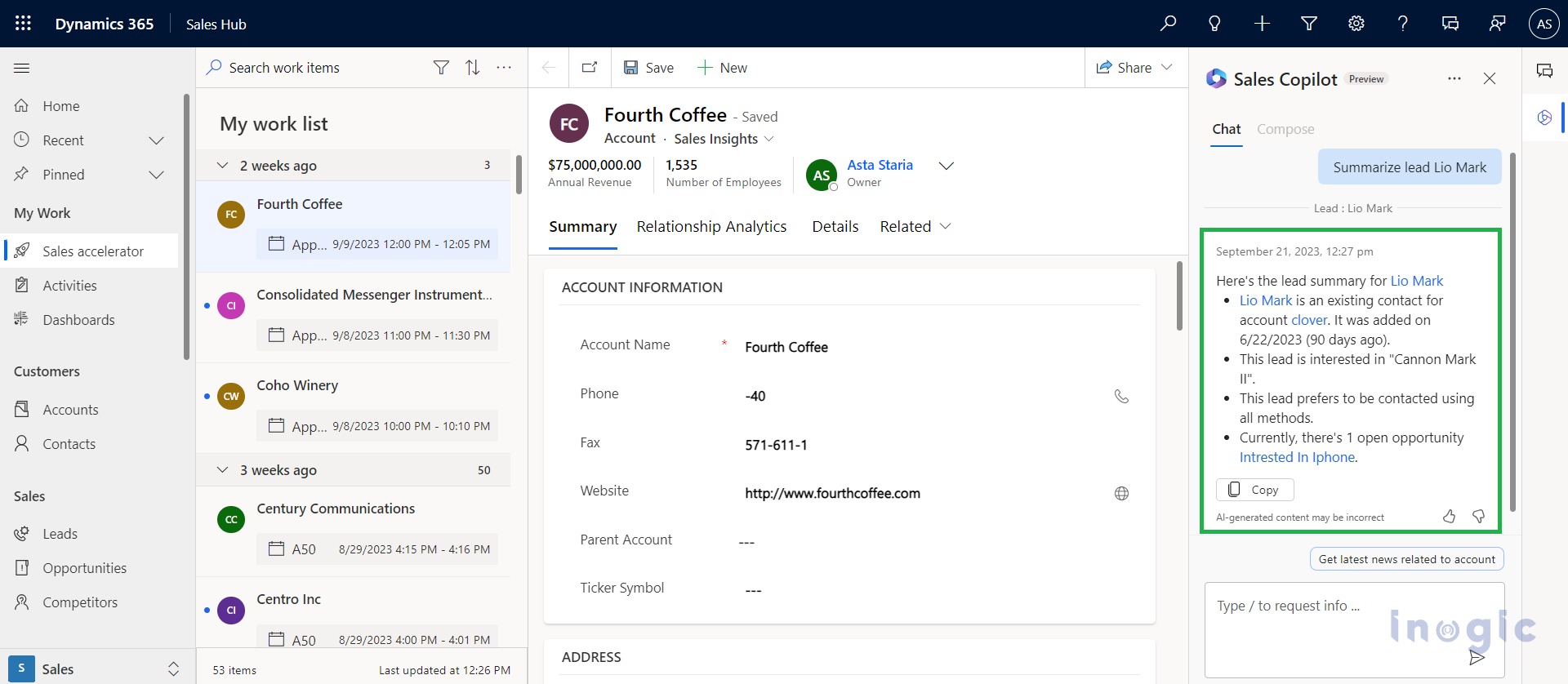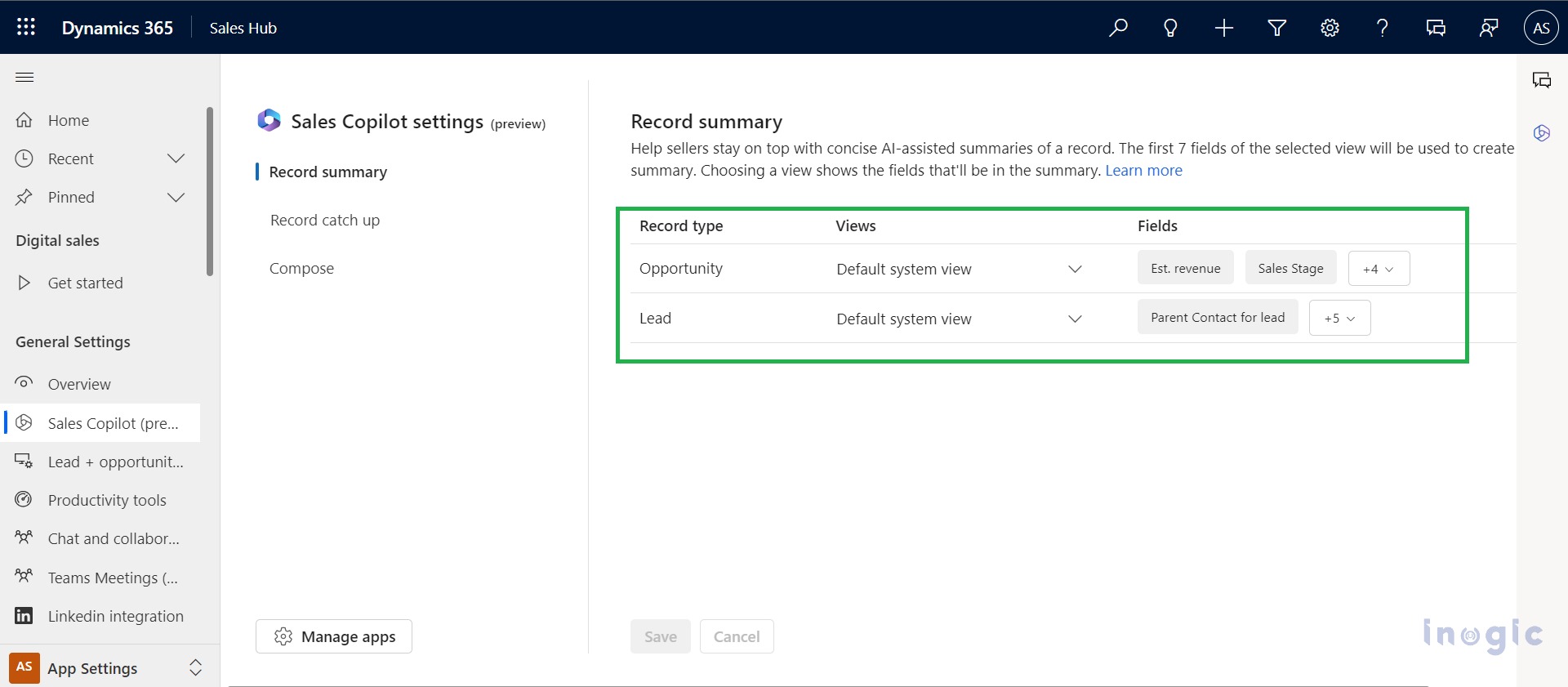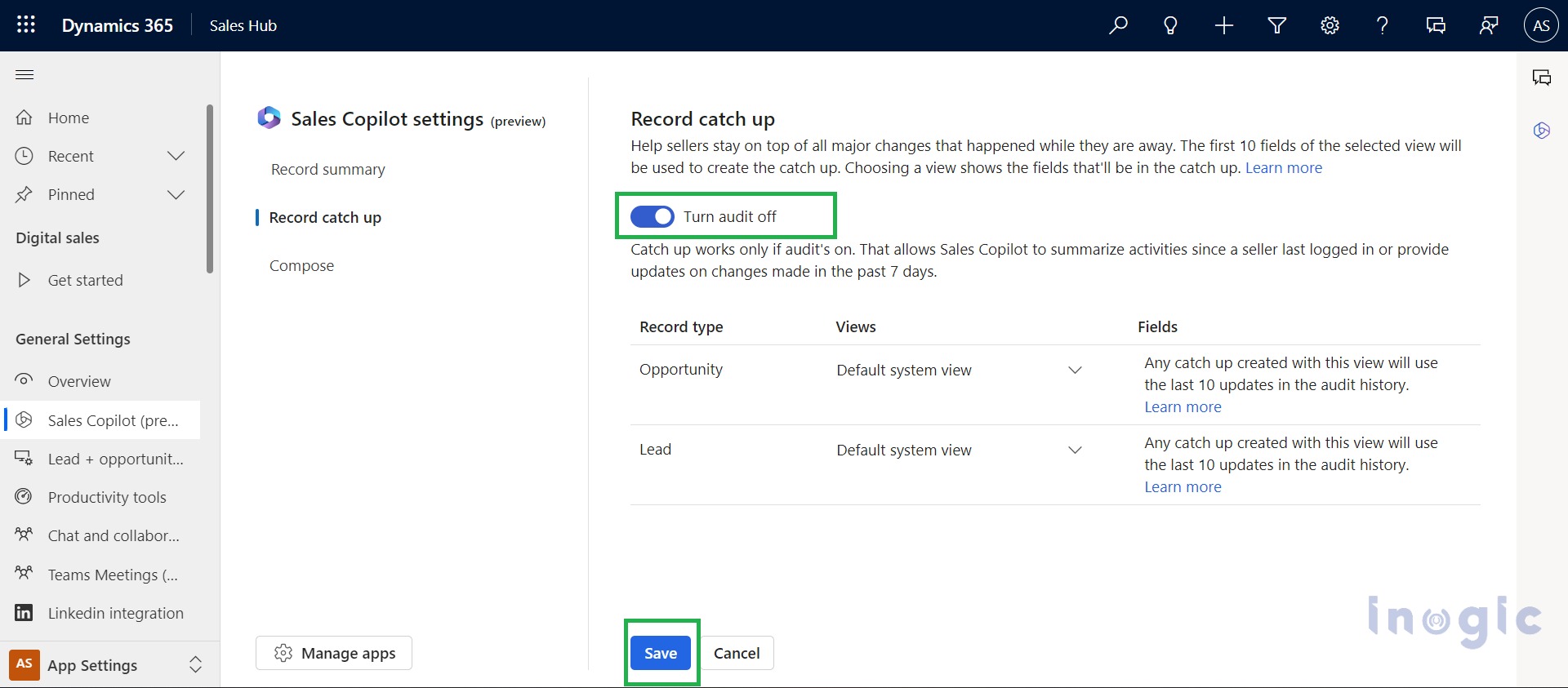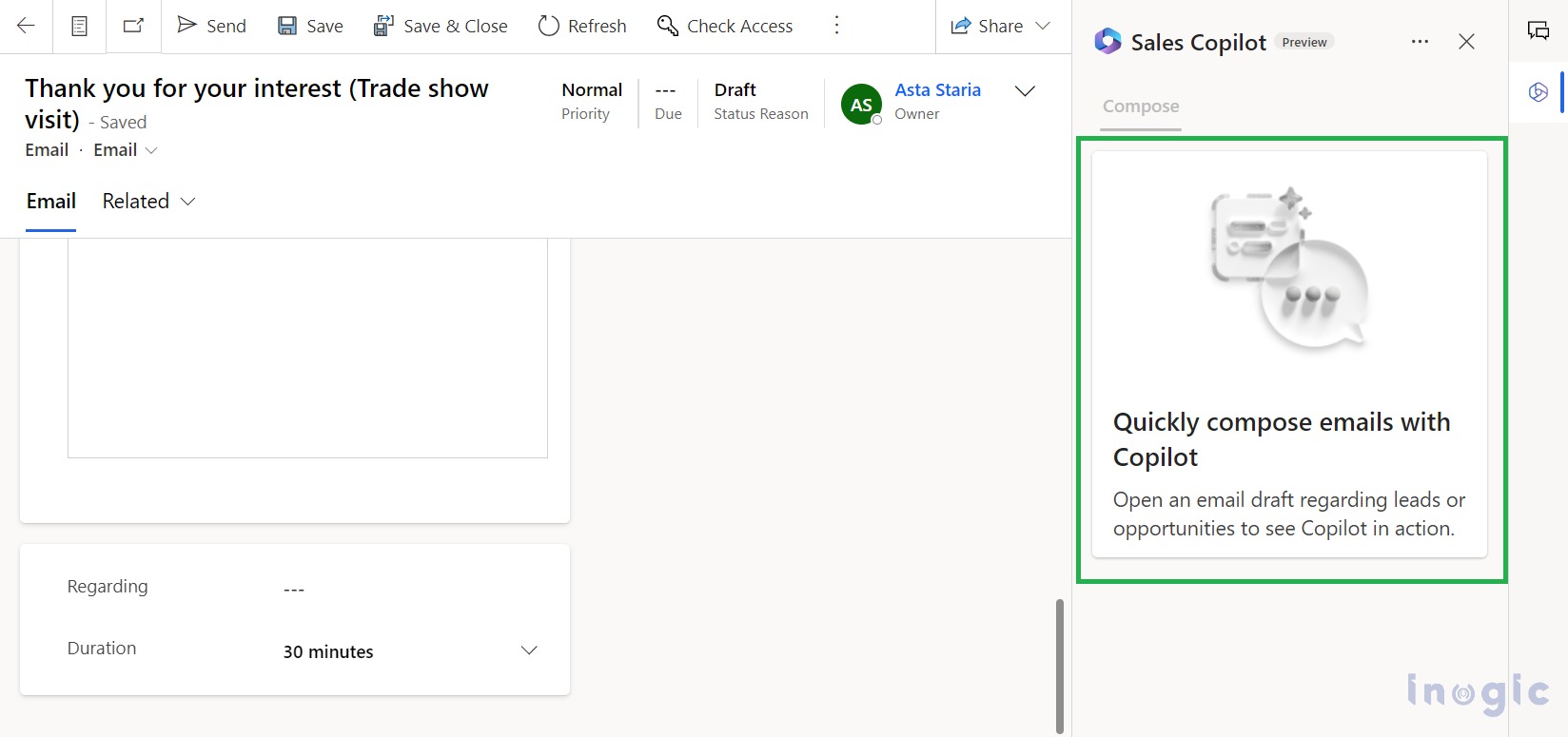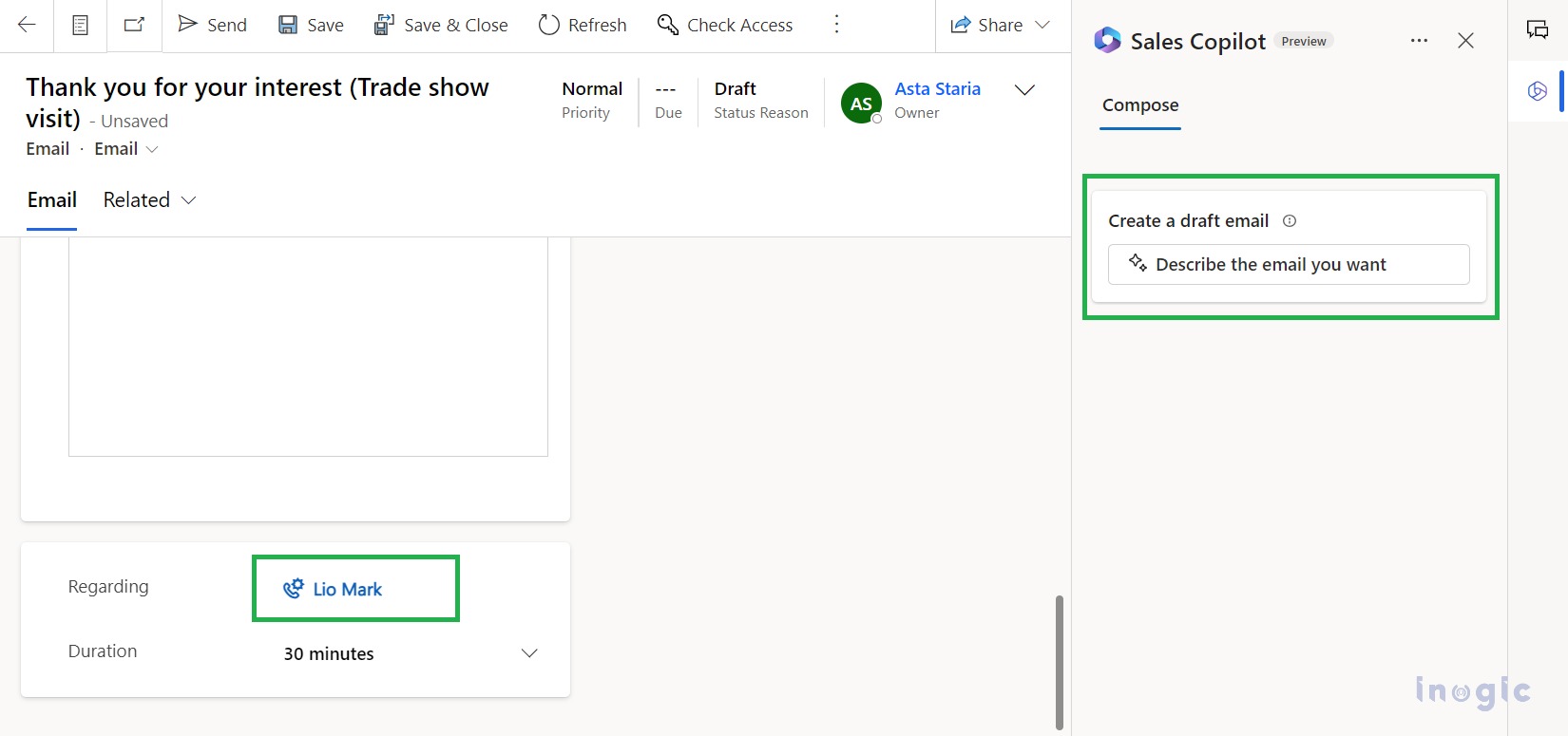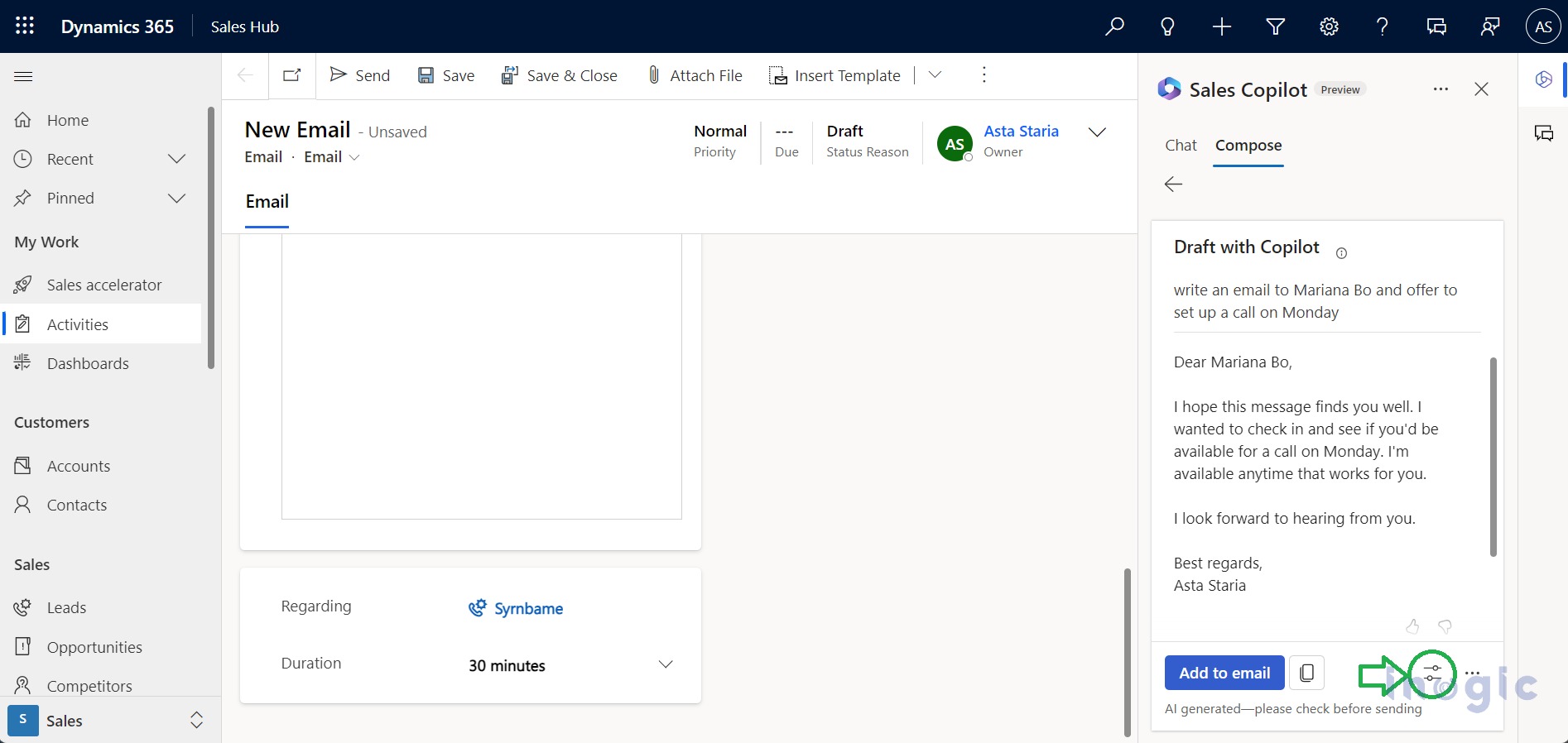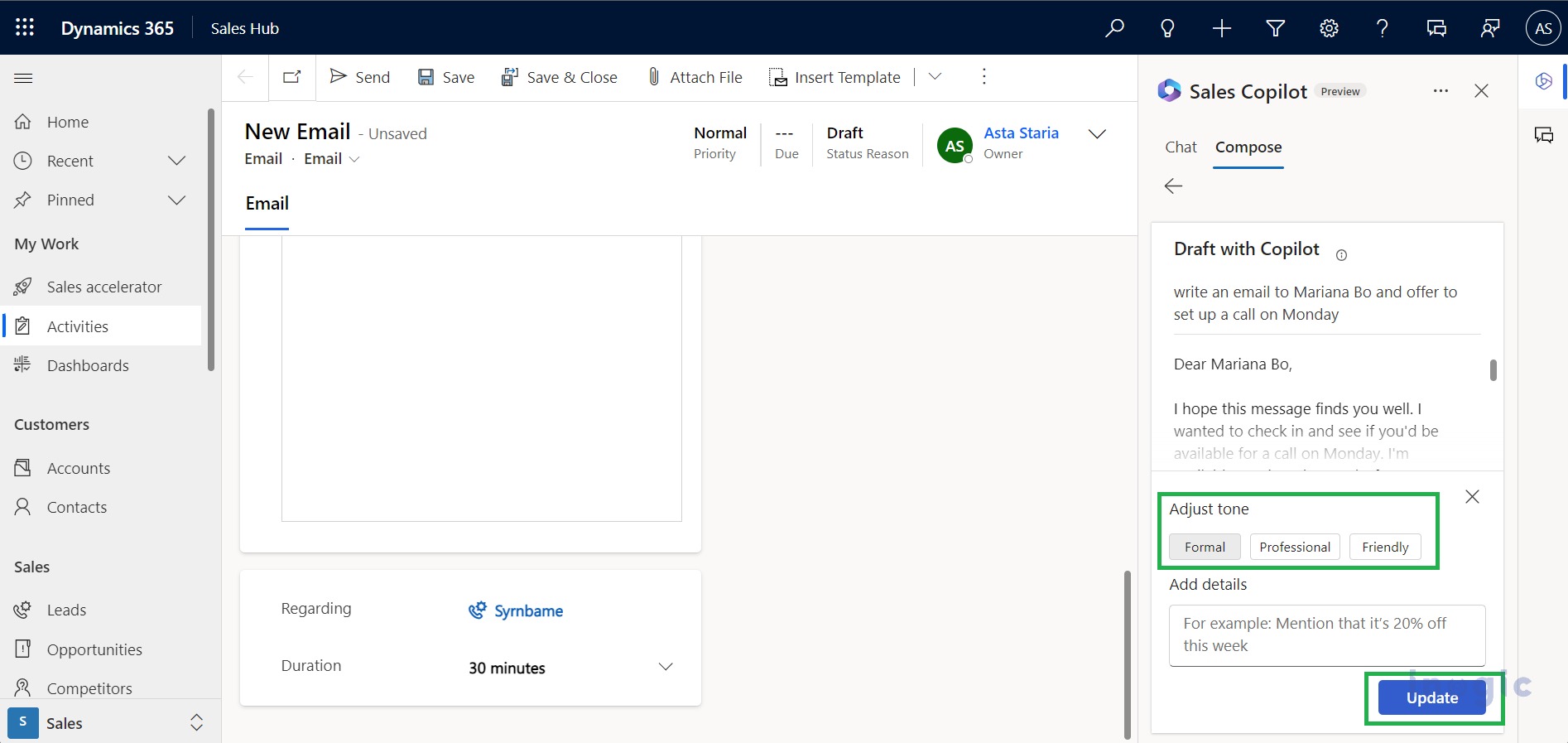Say hello to Microsoft Sales Copilot – it’s like a buddy for folks who sell things. This friendly helper is all about making your work easier and helping you do a better job with your customers. You can find Sales Copilot in places where you usually work, like Outlook, Microsoft Teams, or Dynamics 365 Sales. It even works with other systems like Salesforce.
Sales Copilot does a lot of things to save time. It takes care of tasks in your customer database, writes quick summaries of your emails and meetings, and gives you smart advice about important opportunities and customers. So, you don’t have to rush from one meeting to another feeling unprepared. And it’s not done yet – Sales Copilot also helps you follow up with customers by giving you ideas and tips, like writing emails that make sense based on what you’ve been doing in Outlook and your customer database. That way, you can focus on talking to your customers and making those deals happen!
Sales Copilot capabilities and use cases
In a nutshell, Microsoft Sales Copilot does some pretty handy things. It can whip up easy-to-read summaries about your sales opportunities, showing you what’s happening and what’s changed right in Dynamics 365 Sales. It also helps you write emails that make sense, using info from your customer database in Dynamics 365 Sales. When you’re getting ready to meet a customer, it gives you a quick look at their account, recent notes, and any important stuff to know, whether you’re in Outlook, Teams, or Dynamics 365 Sales. And here’s the cool part – during Teams meetings, it gives you smart suggestions if the customer talks about competitors or brands, so you’re always ready to handle questions. Simple, right?
Role Requirements
If you’re an admin, you need the “System Administrator” or “System Customizer” role to change Sales Copilot in Dynamics 365 Sales. If you’re a regular user, you can use Sales Copilot with the “Sales Manager” or “Salesperson” role. In the case of custom security roles, make sure they have the right permissions for Sales Copilot.
Enable Copilot in Dynamics 365
To get started, you’ll want to turn on the compose and chat feature for your Dynamics 365 apps. You can do this by adjusting your preferences in the Sales Hub’s App Settings to match what you need. To do so open Sales Hub App > App Settings > Sales Copilot (preview) > Manage Apps > Set up Sales Copilot as per your choices and click on Confirm.
Chat with Sales Copilot for entity records
After enabling Sales Copilot for your preferred Model-Driven App, you’ll notice the Sales Copilot icon on the right side. You can kick off your chats with it, and while the chat feature might not be super intelligent, it can still assist. You can ask it to summarize records, request lists of specific records, or even get help preparing for upcoming meetings. It’s a handy tool to have, despite its limitations.
The record summary feature operates according to the specific fields you’ve chosen in your Sales Copilot Settings as shown in the below screenshot. You can pick the views and fields you want, and the summary will be created using the first seven fields from the selected view. This way, you can tailor the summary to focus on the information that matters most to you.
You’ve got another neat feature too – you can ask Sales Copilot to catch you up on any lead or opportunity. But here’s the deal: it comes with some security measures. This catch-up function only works if you have audit settings turned on. That way, Sales Copilot can give you summaries of what’s been happening since the last time you logged in or fill you in on changes made in the past week. To get this going, just head over to the Sales Copilot settings and flip the switch. Easy as that!
With Sales Copilot, writing emails becomes a breeze. Just pick a category or type your message, and Sales Copilot steps in with helpful suggestions based on your Outlook and CRM info. This makes it easy to follow up, respond to questions, and push deals ahead without wasting time on writing.
As shown in the screenshot above, you can start crafting your email after you’ve chosen a lead or opportunity in the Regarding field of the email form. Once you’ve selected a Lead, you can begin drafting the email that’s connected to the leads or opportunities you’ve chosen.
Plus, you can tweak the tone and length to match your customer’s vibe, building stronger relationships. And if you want, you can make additional changes to the suggestions before hitting send. It’s all about making communication smoother and more personal!
Conclusion
Microsoft Sales Copilot is your indispensable ally, simplifying your life as a salesperson. From summarizing records to preparing for meetings, catching up on important information, and even composing emails, it’s your trusted partner. With Sales Copilot, your tasks become effortless, and your time is saved. Now, you can wholeheartedly focus on what you do best – driving sales and achieving success.