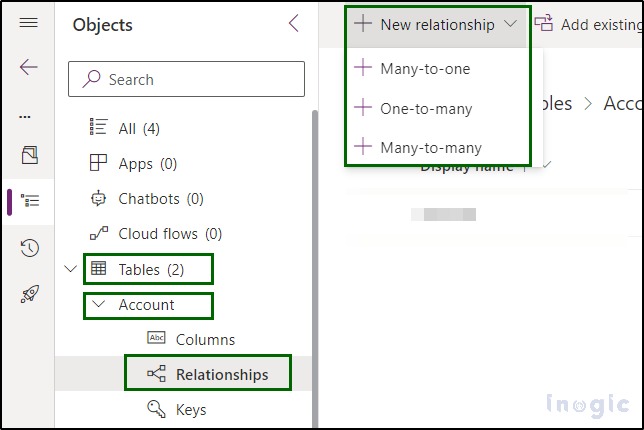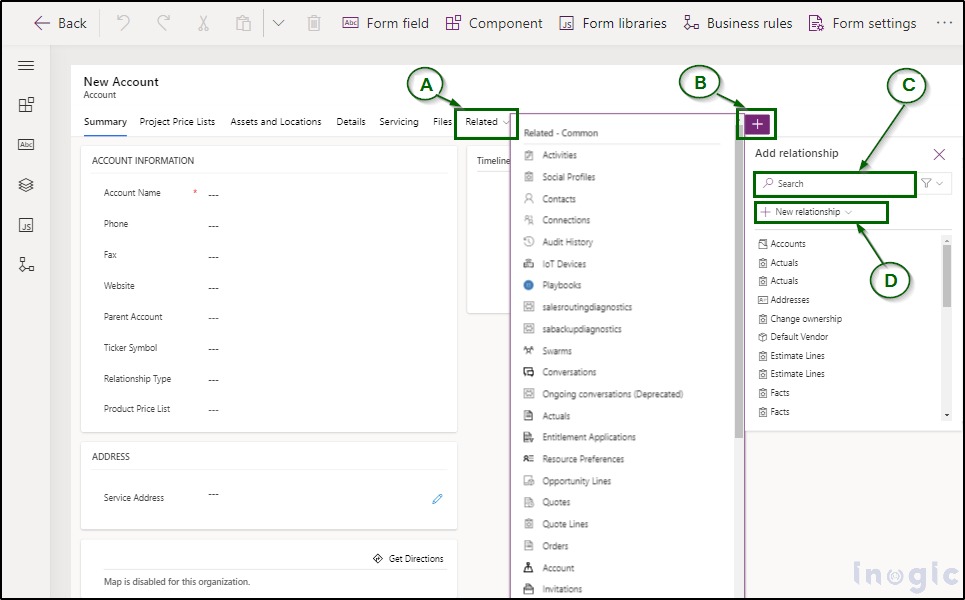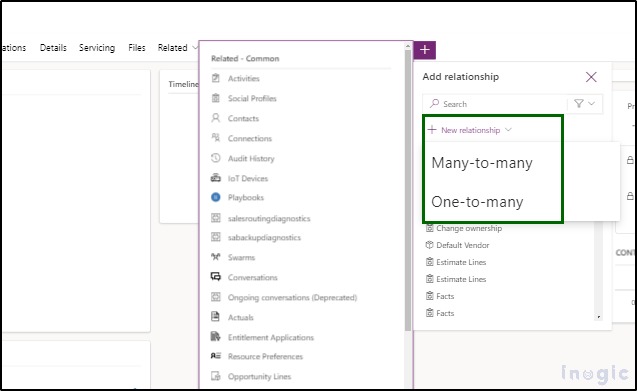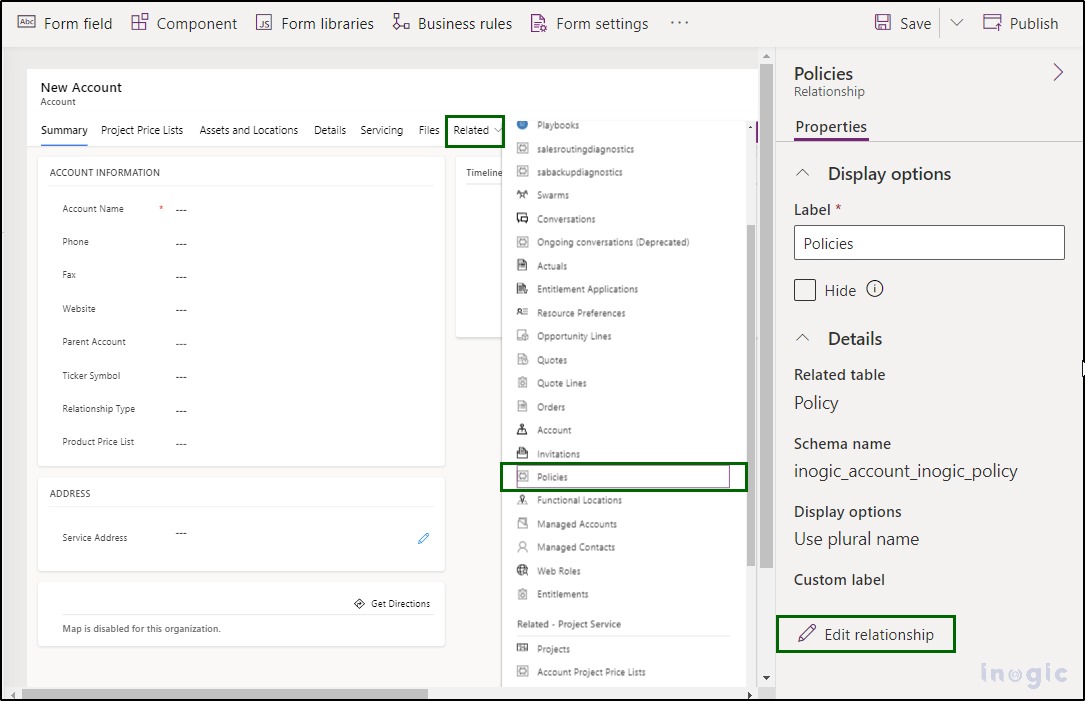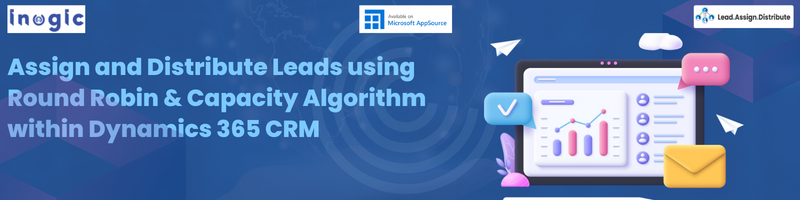As we know, usually, we needed to create a relationship of tables to make proper data management and show data in the application. So, generally before designing the model-driven application forms, we had to be sure the tables, columns, and the relationship between them was fine. But now, we need not worry about creating relationships of tables before the form design has been done as within the form designer itself, we can create relationships of the table. This saves a lot of time for the developer if the developer forgets to create a relationship and he/she begins the form creation. With this update, the developer doesn’t need to go back to the table section and select the relationship option as seen in the screenshot below-
Instead of navigating to the above screen, the developer can simply create a relationship with the form designer itself.
Let’s see how it is done-
Open any table Main Form, here “Account” main form and select the Related tab, upon clicking on the Related menu (i.e. marked as A) you will find the + icon, select the + icon (i.e. marked as B) for adding the relationship as shown below:
On clicking the + icon you will get the search option (i.e. marked as C) and + New relationship option (i.e. marked as D) as shown in the above screenshot.
Using search (i.e. Option C in the above screenshot) you can search any existing table which relates to the account table and add it to the Navigation i.e. Related tab of the account form.
Add a new relationship (i.e. Option D in the above screenshot):
Click on + New relationship -> and you can select the One-to-Many or Many-to-many options as per your business requirement:
Edit relationship:
Select the related table on the Main form, i.e. the Policies table from the Related tab of the Account Form, and Select the Edit Relationship option from the Right panel:
Then edit the relationship as per your business requirement.
Also, at the form level, we can hide the related tables:
Select the related table on the Main form, i.e. the Suppliers and then Select the Hide option from the Right panel and click on the Save and Publish button as seen below: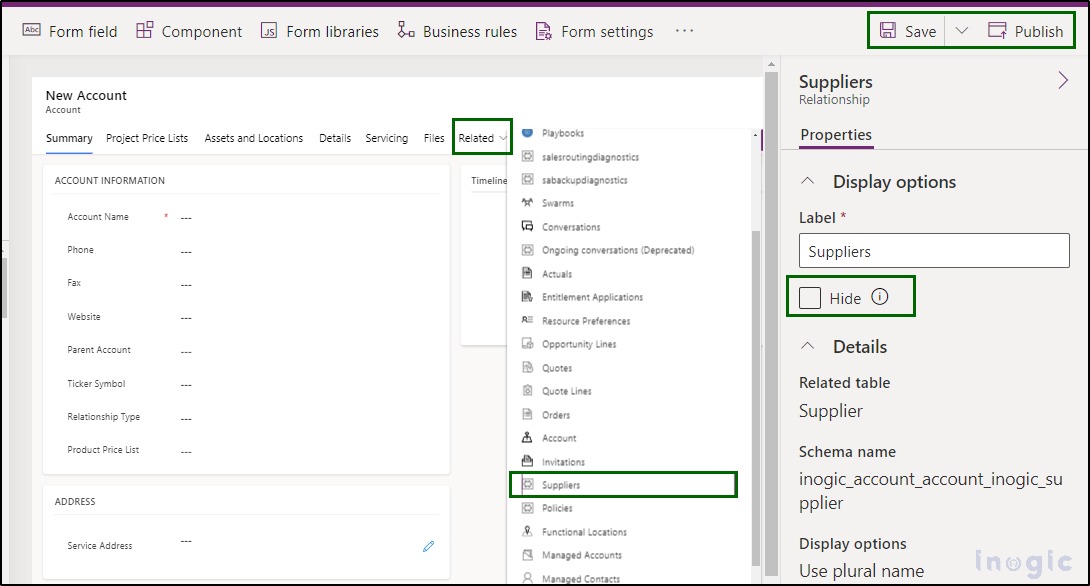
Now, simply with the model-driven application form designer, we can add/edit relationships of the table as per business requirements.