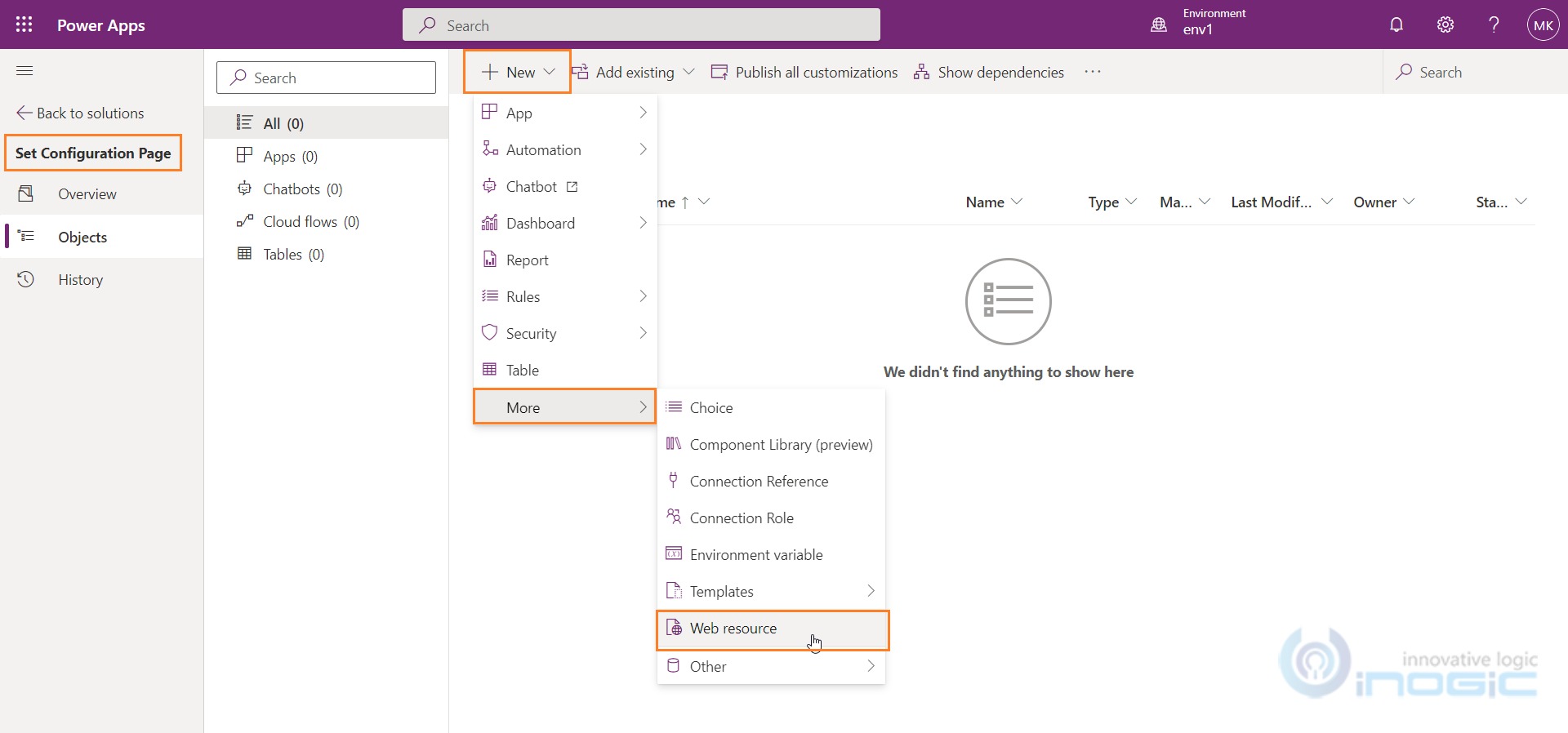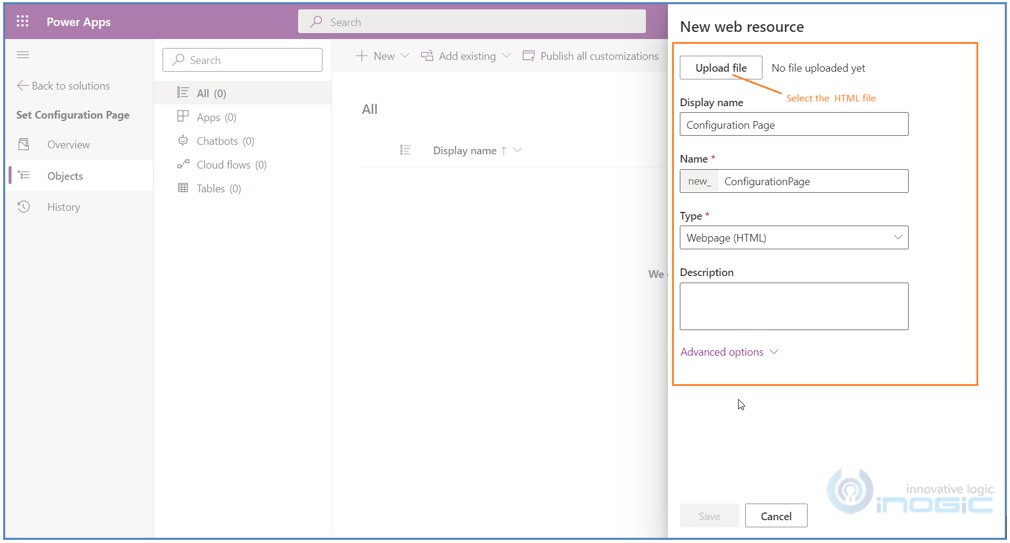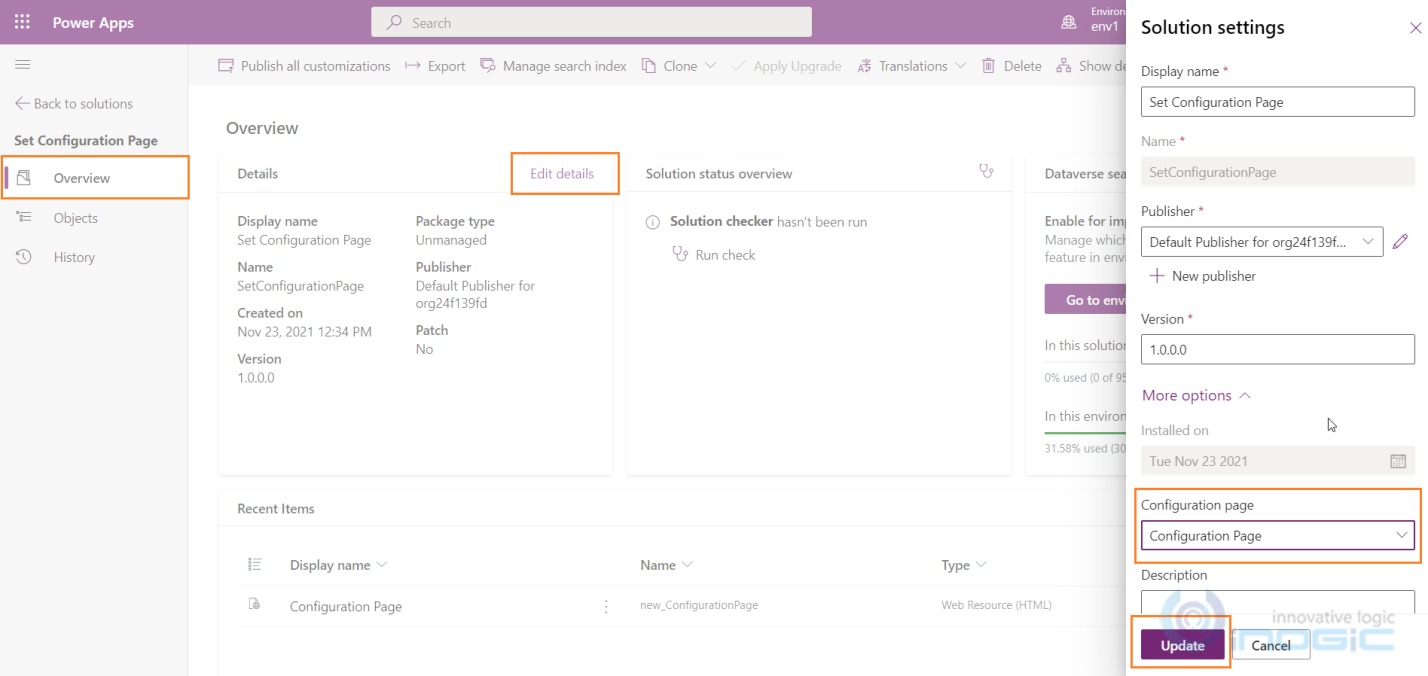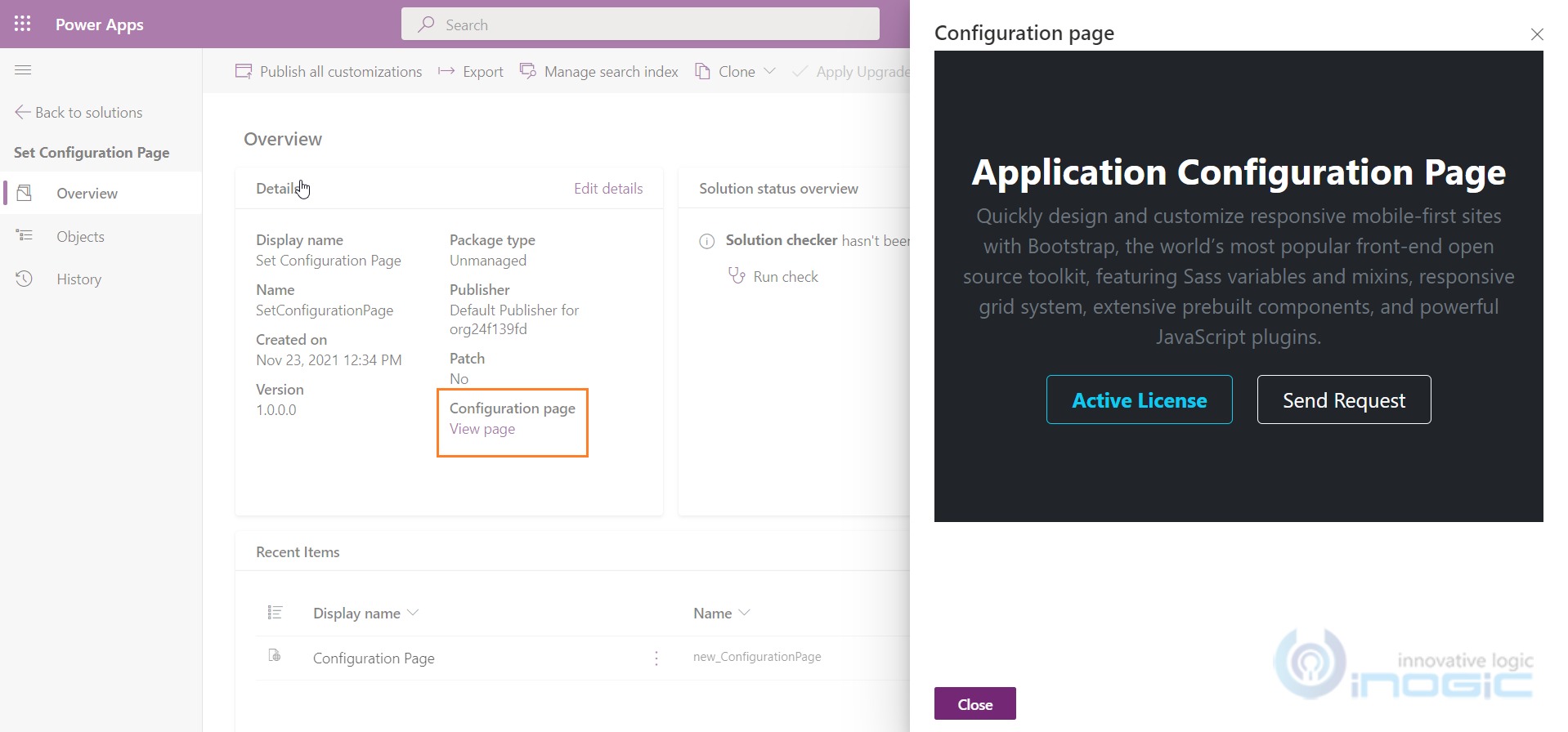Introduction
Microsoft always brings out many new features or replaces the old ones with something much better and more user friendly. It has been some time now that Microsoft has been pushing its Dynamics 365 users towards the new and advanced unified interface. And in the light of the same, Power Apps solution was introduced. Which seems to be slowly inheriting the functionalities from its predecessor with the classic interface, in much more user friendly and visually appealing format.
In this blog, we will have a quick look into the configuration page in the Power Apps solution.
Now with the new Solution preview available in Power Apps, when you open your solution by clicking on its name you shall see all the details of your solution in a single screen as shown in the below screenshots:
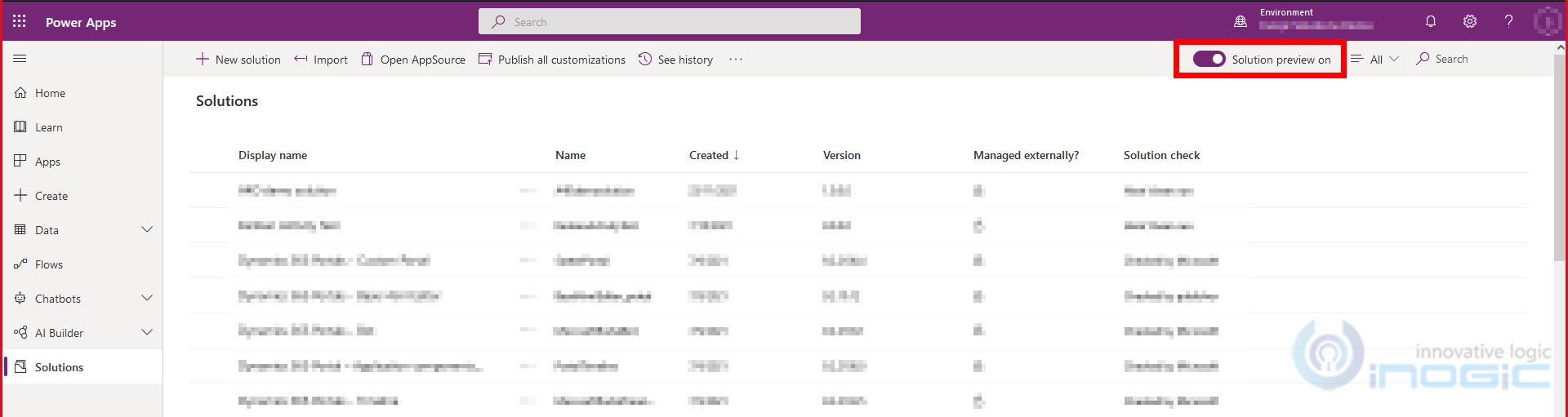
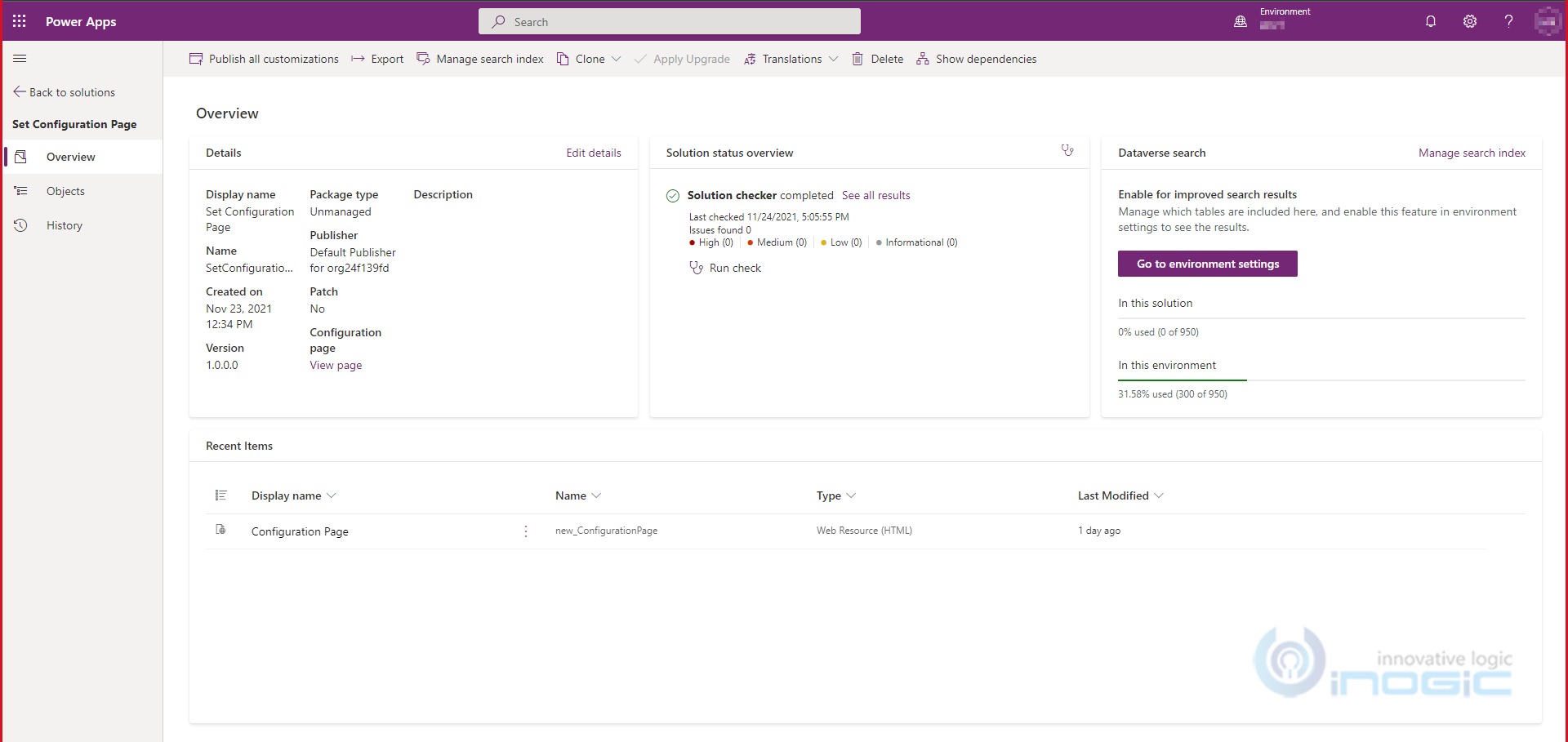
This new interface increases the manageability of our solutions, making it a lot easier and hassle free. This motivates the solution architects to prefer Power Apps solution over the legacy interface.
If you look closely in the above screenshot, you could see that from the Overview of the solution itself, one cannot only run the solution checker but can get a quick glance of its results as well.
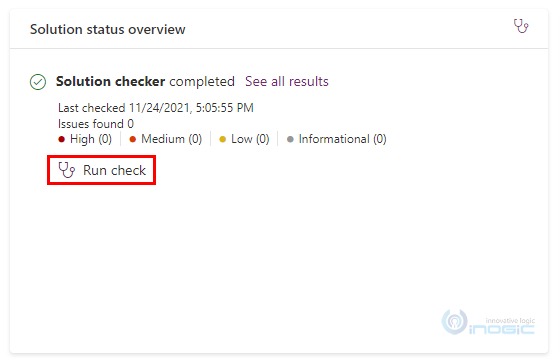
So now, with the ability to view details of the solutions from the Power Apps you can see the Configuration Page here as well. The configuration page is the first page of the solution, which shall contain the information about the current solution. Mostly ISVs use this configuration page to let user configure the application after importing the solution.
Let us check how to register or view the custom page as configuration page in the solution.
You can either register a configuration page on the creation of the solution itself or post creating it.
However, in either case you must have your custom page i.e. an HTML Web Resource already present in your CRM.
Below are the steps to add the HTML Web Resource in your CRM.
- Navigate to Power Apps – > Solutions -> click on your solution ->
- Then click Add New button and select the Web Resource.
- Now a pop-up is seen where you have to specify the details of the web resource and upload the HTML file as shown below:
- Hit the Create button and you have your custom page ready for use.
Now that you have added your custom page in your instance, let us register it as the Configuration page for your solution.
- Either create a new solution or open an existing one by navigating to Power Apps – > Solutions.
- In the solution navigate to the Overview tab and click on Edit details.
- This will open the Solution settings window where you can find the Configuration page selector on expanding the More options
- Once the changes have been updated, the Configuration page (View Page) option will be visible in the Details section. By clicking on the View page link, the registered custom page shows up in a pop-up as shown below:
Conclusion
Thus, with the commencement of new Solution preview, creating, editing and managing of solutions has indeed become a seamless process.
Leverage the benefits of an experienced Software Vendor!
Are you on the lookout for Independent Software Vendor offerings for your Microsoft Dynamics 365 or Power Platform technical requirements?
Inogic- Professional Services Division is what you need to approach. Write to us at crm@inogic.com for detailed consulting.