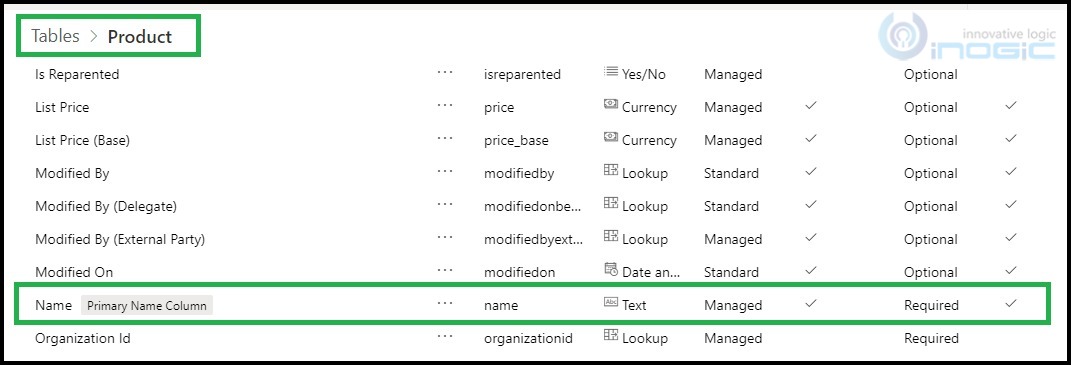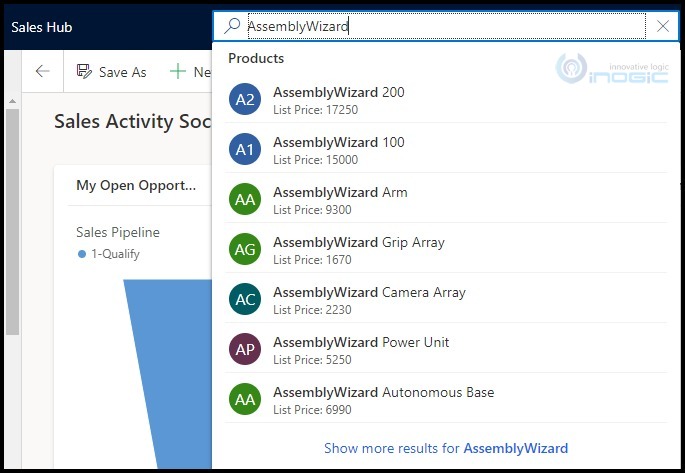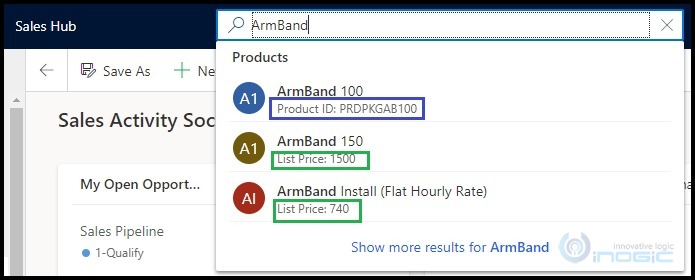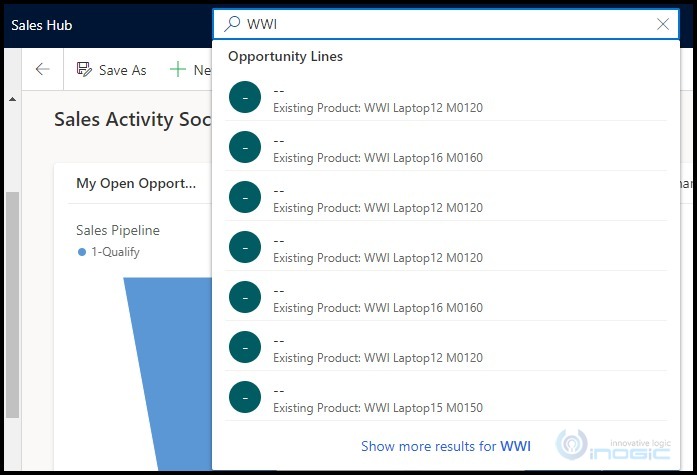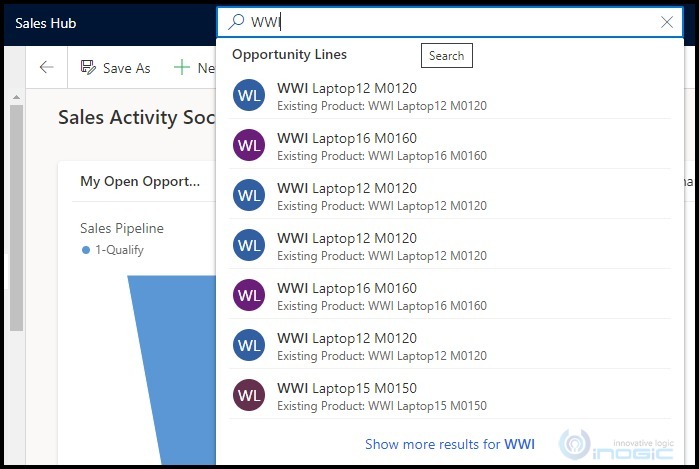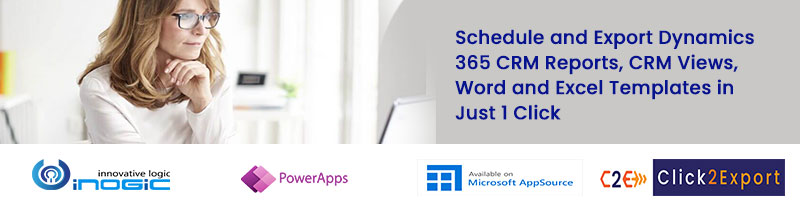Introduction
In the Enhanced Relevance Search Experience, you will notice that when you start entering the text in the relevance search box, you will be able to see the suggested results and those suggested results are based on the search performed on the Primary column of a table.
Suggested result of a table shows the two columns out of which one column is default column which is nothing but a Primary column of a table, and the Secondary column will choose based on the table’s quick find view. The secondary column is always the first non-primary column on the table’s quick find view that contains data for the respective record.
For Example: For the Product table, “Name” is a Primary column as you can see below:
And as per the “Quick Find All Products” view of the Product table, the 1st non-primary column in the view i.e. “List Price” will be considered as a Secondary Column. Below is the screen clip for the same.
Below is the screen clip of how it displayed in the suggested result:
But for some records, you will notice that the secondary column is different for each record in the suggested result as shown below:
So as explained, secondary column gets displayed in the suggested result based on the columns added in the “Quick Find View” of the table. And the reason behind getting a different column in the suggested result is that if the 1st column (Non-primary column) added in the quick find view does not contain data for the respective record, then for that record 2nd column will get displayed if it contains data, or else it will show the next column that contains data and so on.
Here for “ArmBand 100” product, the 1st non-primary column i.e. “List Price” does not contain data and the 2nd non-primary column i.e. “Product ID” Column contains data. Hence for this product, the “List Price” column that contains data is being displayed as the Secondary Column in the suggested result of the relevance search.
And for “ArmBand 150” and “ArmBand Install (Flat Hourly Rate)” products, the 1st non-primary column i.e. “List Price” contains data due to which for those product records “List Price” is being displayed as the Secondary column in the suggested result of the relevance search.
Also, you might notice that for some tables, it shows blank at the place of the Primary Column. For example, in the suggested result of an Opportunity Line as shown below.
And the reason behind the same is that to display the Primary column in the suggested result, Primary column should also be added in the “Quick Find View” of the respective table.
So now, if we add the “Name” column which is nothing but a Primary Column of an Opportunity Line table in the “Quick Find Opportunity Products” view of Opportunity Line table and again search for the same records, you will be able to see the Primary column data in the suggested result as shown below:
Conclusion
Hope this quick tip on understanding the data in Inline Suggestion View of Relevance Search helps.