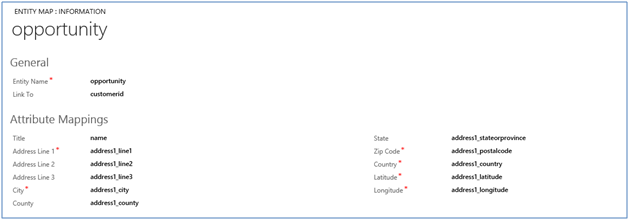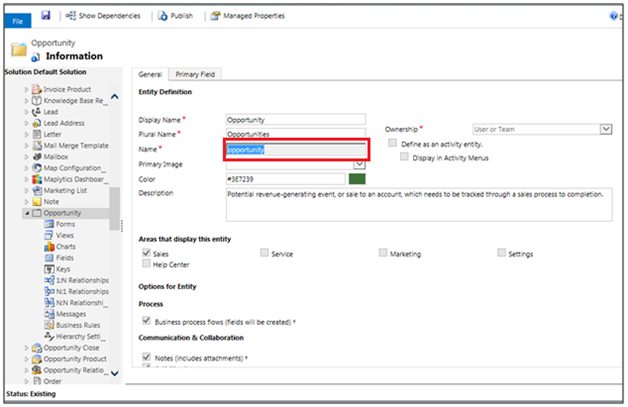To enable entities for use with Maplytics you need to configure the entity to provide the information required for the entity records to be plotted on the map. Here in this post will see steps to set up entity map for OOB or custom entities
Maplytics™ ships along with the Entity Maps already configured for the following OOB entities
- Account
- Contact
- Invoice
- Lead
- Opportunity
- Quote
- Salesorder
- Appointment
- Address
The samples are installed at the time of registering Maplytics licNote:
Note : Only users with Maplytics Administrator Role can create or modify entity map.
To plot Map for default or any custom entity, first you have to create the entity map for that entity as shown in below screenshot, Go to Settings -> Entity Map -> New Entity Map
Here is a sample entity map for Opportunity entity
Entity Name:
The logical name of the entity. You can get the logical name of the entity from the Customizations view as shown in the screenshot below
Link To:
This is the logical name of the lookup attribute from which the address details need to be referred.
This would only be provided if the address details need to be read from a related lookup record of the primary entity. For a primary entity that has address fields for itself like account or contact, this would be left blank.
In case of an entity like Opportunity, usually address details are not provided on the opportunity but is implied to be picked up from the customer associated with the opportunity. The attribute that stores the customer name on opportunity is “customerid” and this is provided in the Link To field.
Attribute Mapping:
In attribute mappings tab, enter the logical name of all the address fields to be used to plot the map. If link to attribute is specified then address attributes should be of that linked entity. Now lets see how to configure Tooltip and Grid for these entities.
Maplytics allows you to color code your pushpins, do Proximity Search, and much more. Not tried yet? Evaluate without installation or For a Demo or trial contact us on crm@inogic.com.