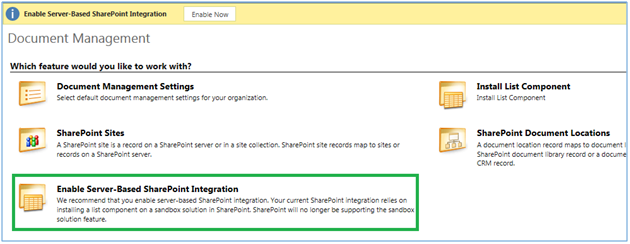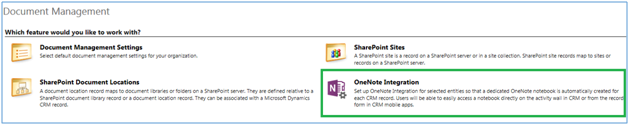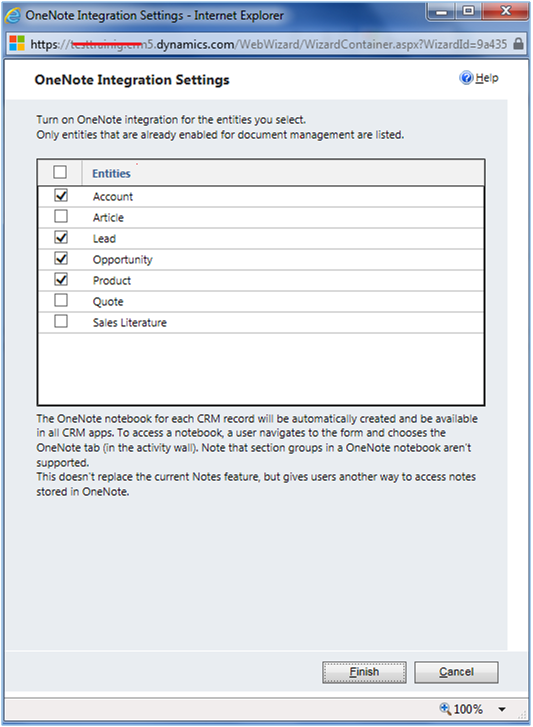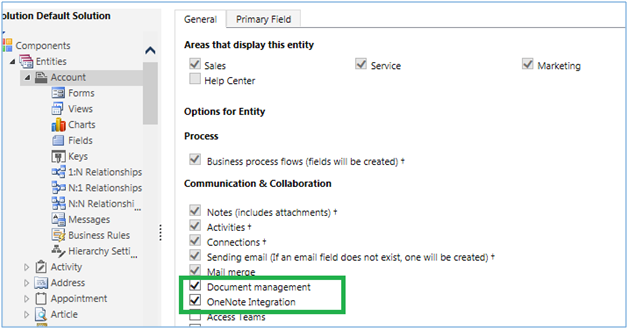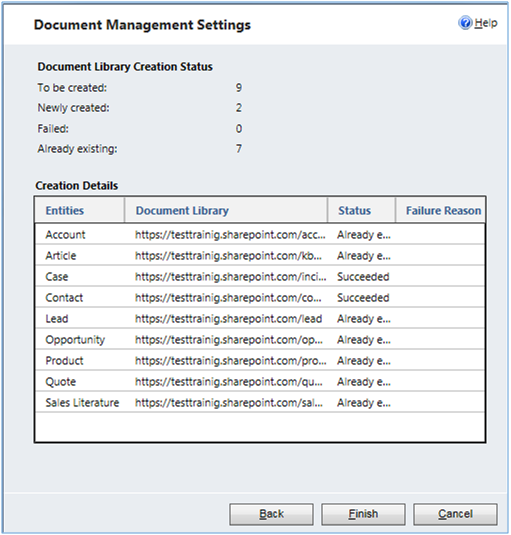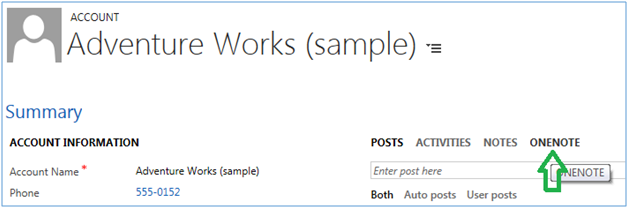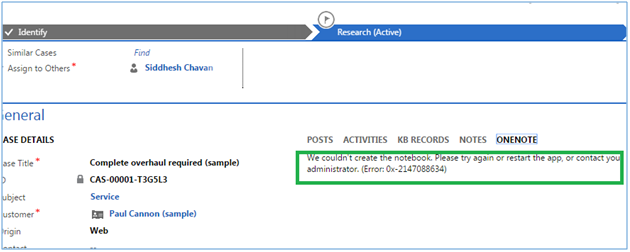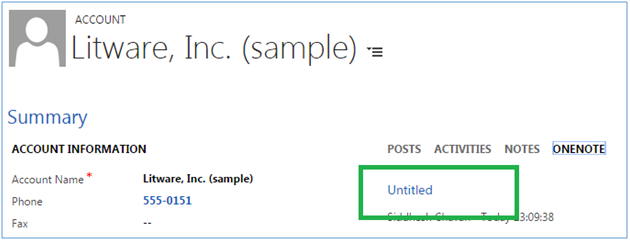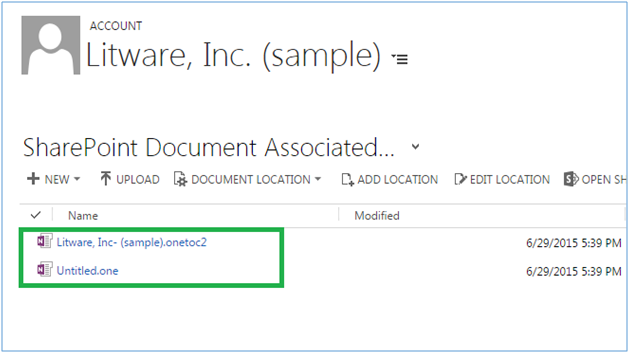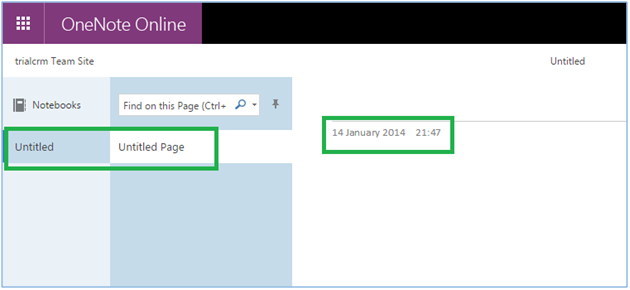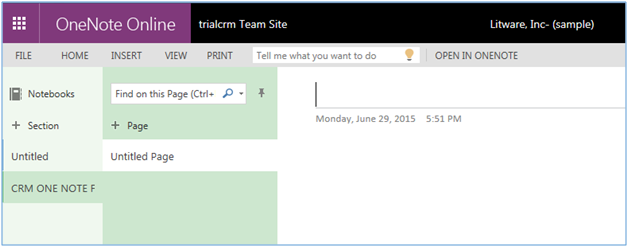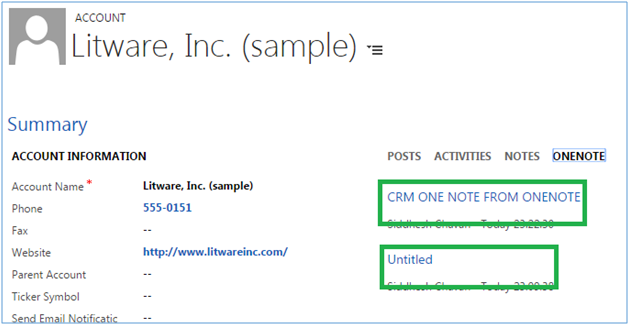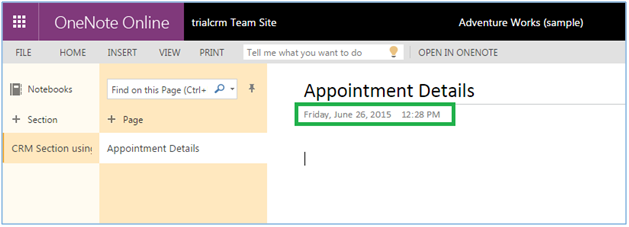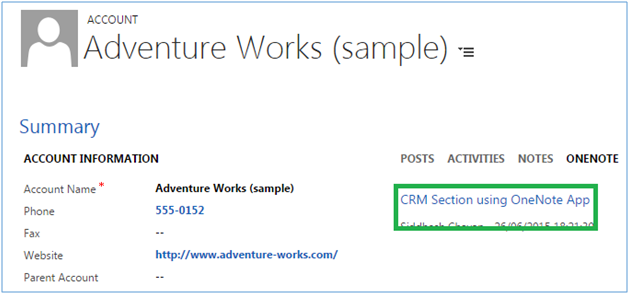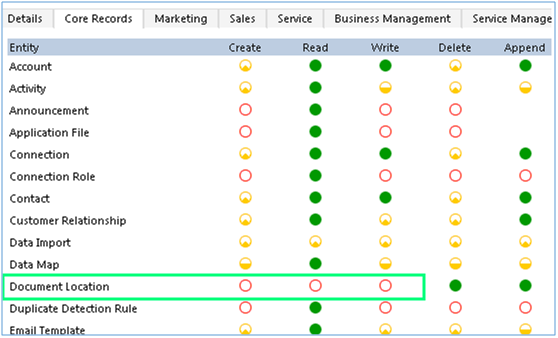Introduction:
In today’s world there would be very few who perhaps still use notepad or like application for taking notes. Majority use application like OneNote or EverNote to manage their notes. These application allow recording of rich data like pictures, videos etc within the application for later consumption. Recording notes traditionally in CRM has been through the Notes tab, that allows you to record multiple notes, but it has to be text. It supports file attachments though.
In the latest CRM Online release, Dynamics CRM would now provide a seamless integration to OneNote, this means you can now from within CRM directly record notes into OneNote and easily access them from within CRM.
Enabling this feature
This feature is built upon the Sharepoint Integration framework and requires that you have Sharepoint Integration enabled for CRM. So the first step would be to enable Sharepoint Integration
Navigate to Settings >> Document Management.
In this example we will “Enable Server- Based SharePoint Integration” and enter the valid SharePoint Url to integrate CRM with SharePoint account.
Once we integrate SharePoint with CRM, the OneNote Integration option is listed in document management as shown below in the screenshot.
Then enable the OneNote and it will open “OneNote Integration Settings” in which we will select the entities for which we want to turn on OneNote integration. It will only list those entities for which Sharepoint Integration had been enabled.
Once the OneNote integration has been enabled, you now start seeing a new option at the entity level in the customization screen
For any new entity that you want to enable OneNote integration, you need to make sure, you check the Document Management and OneNote Integration options on the entity level.
Next run the Document Management Wizard to have the libraries created in Sharepoint for these entities.
Once you have the integration enabled, you would find a new option ONENOTE showing in the Social Pane on the form.
Since Sharepoint Integration needs to be enabled for OneNote integration, if you click on the onenote tab you would see the following error if no sharepoint library was already created for this record.
Once the library is created, clicking on the ONENOTE tab will automatically create a OneNote notebook for the record with the same name as the record name and an untitled page will show up in the notes as shown below
When you navigate to the Documents pane in the CRM, you will see the following files created in Sharepoint
Note: Do not delete the .onetoc2 file found in the Sharepoint library. That file is necessary for the integration to work.
You can click on the Untitledonenote file in the OneNote pane, to directly open the OneNote file in OneNote Online.
Adding a new Section in the notebook will add a new listing in the ONENOTE tab of the form.
You can create multiple sections but they will all be stored in the same notebook. Multiple notebooks cannot be created for a single record in CRM.
Changing the OneNote page name and the file name that appears in the OneNote pane.
Untitled is not a very descriptive or friendly name to have for a file. But unfortunately, the default file/page that is created for one-note integration is called untitled. What we found that renaming the Untitled Notebook after opening it in OneNote Online did not change the file name.
Also notice in the above screenshot, the date/time in the untitled page is also not the current date/time.
To fix this
- Go ahead and delete the default Untitled Page and the Untitled Section that shows up
- Create a new Section clicking the “+” button on the section
Give the name you want to see in CRM. In our case we have considered “CRM Section using OneNote App” and saved. The new section would be created in ONENote as follows:
This now also reflects the current date/time.
- When you come out of OneNote and navigate back to the OneNote tab in CRM you will see the updated name
- Another way to rename the section name is to do it through the desktop version of OneNote.
Security Privileges that control OneNote Integration
No new settings or privileges have been introduced related to ONE NOTE. However since it is very closely tied to Sharepoint Integration, privileges that control Sharepoint Integration essentially control the OneNote integration as well.
Suppose a user has a role with No create , read and Write privilege for Document Location as shown below :
If this user tries to create a ONENOTE clicking the Tab one note is not created or loaded and following error is displayed
And finally, the user needs to have access to the Sharepoint Document Library in Sharepoint to be able to access the onenote file.
Conclusion
You can now access OneNote file from right within Dynamics CRM, without the need to manually upload or download the file to make updates.
Hope it helps!
Need more help? The experts at Inogic are always happy to help you. Feel feel to reach out today! Visit us on : www.inogic.com
Its just not this. Have a look at our mapping solution for Dynamics CRM, Maplytics which works from with CRM. Email us on crm@inogic.com for a trial or if you would like to see a live demo.