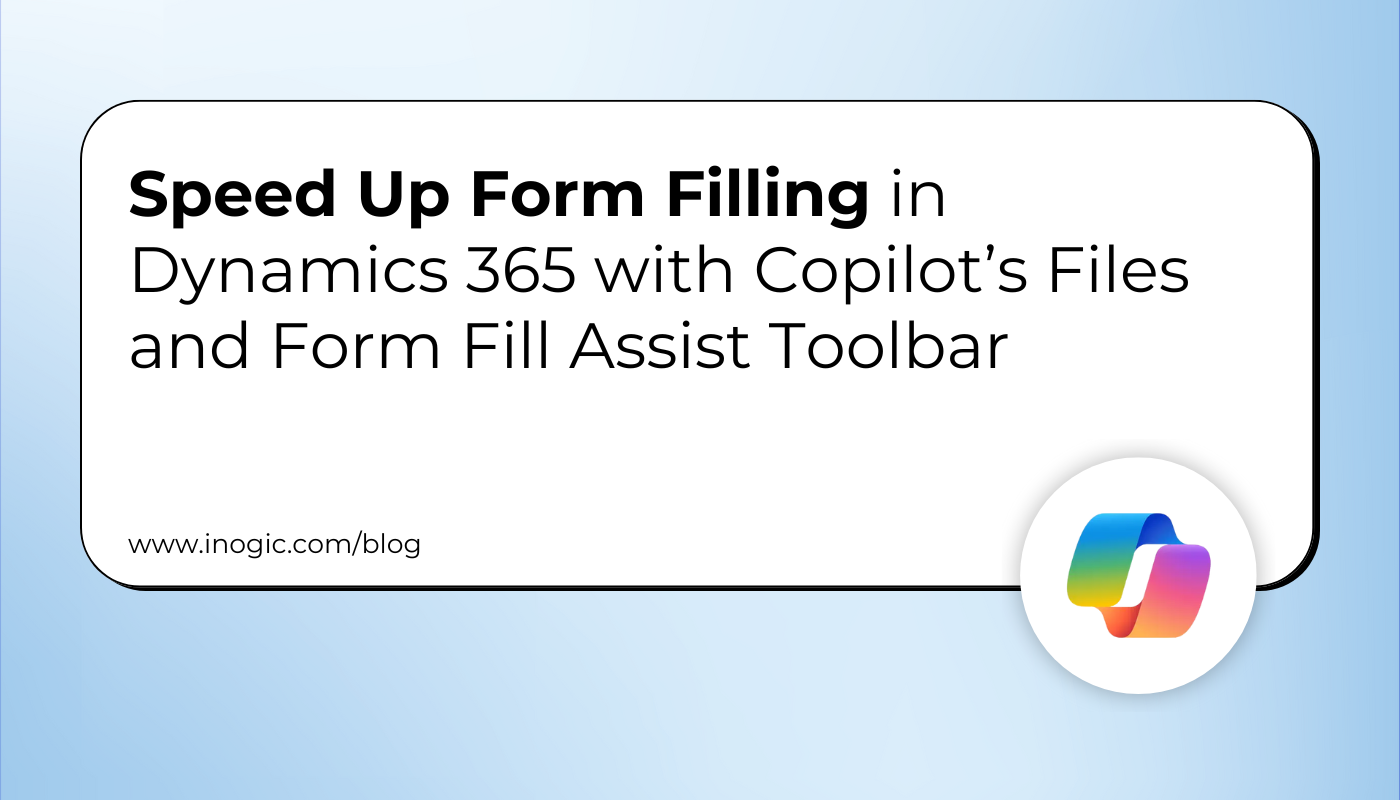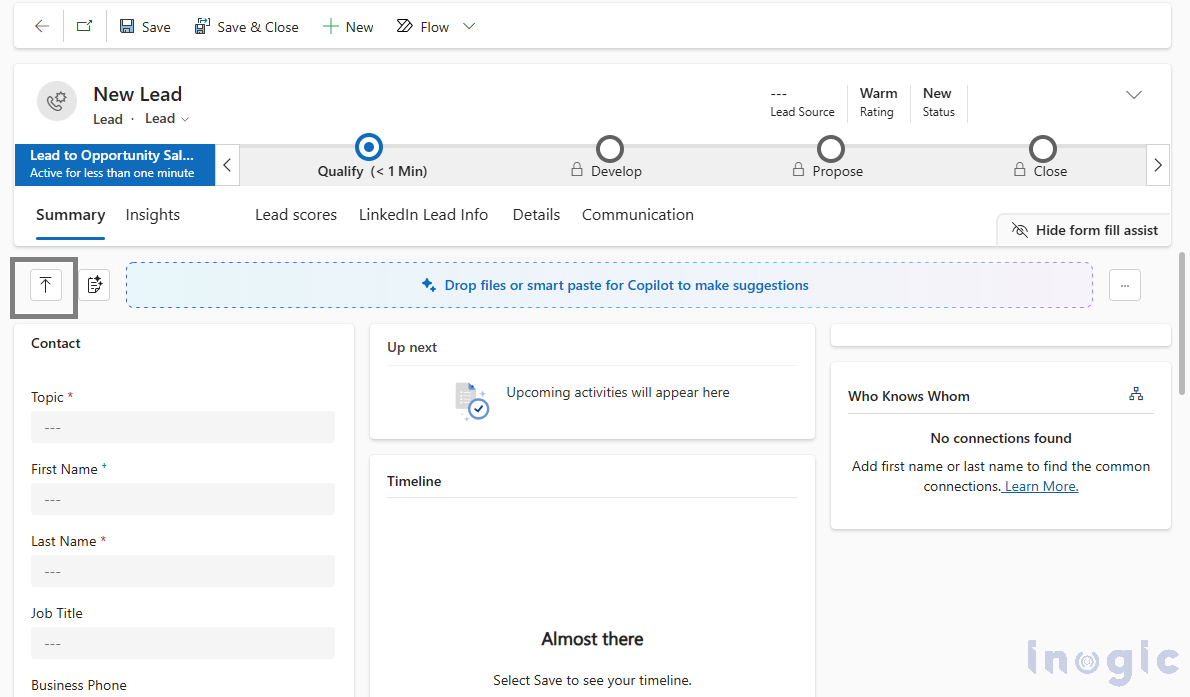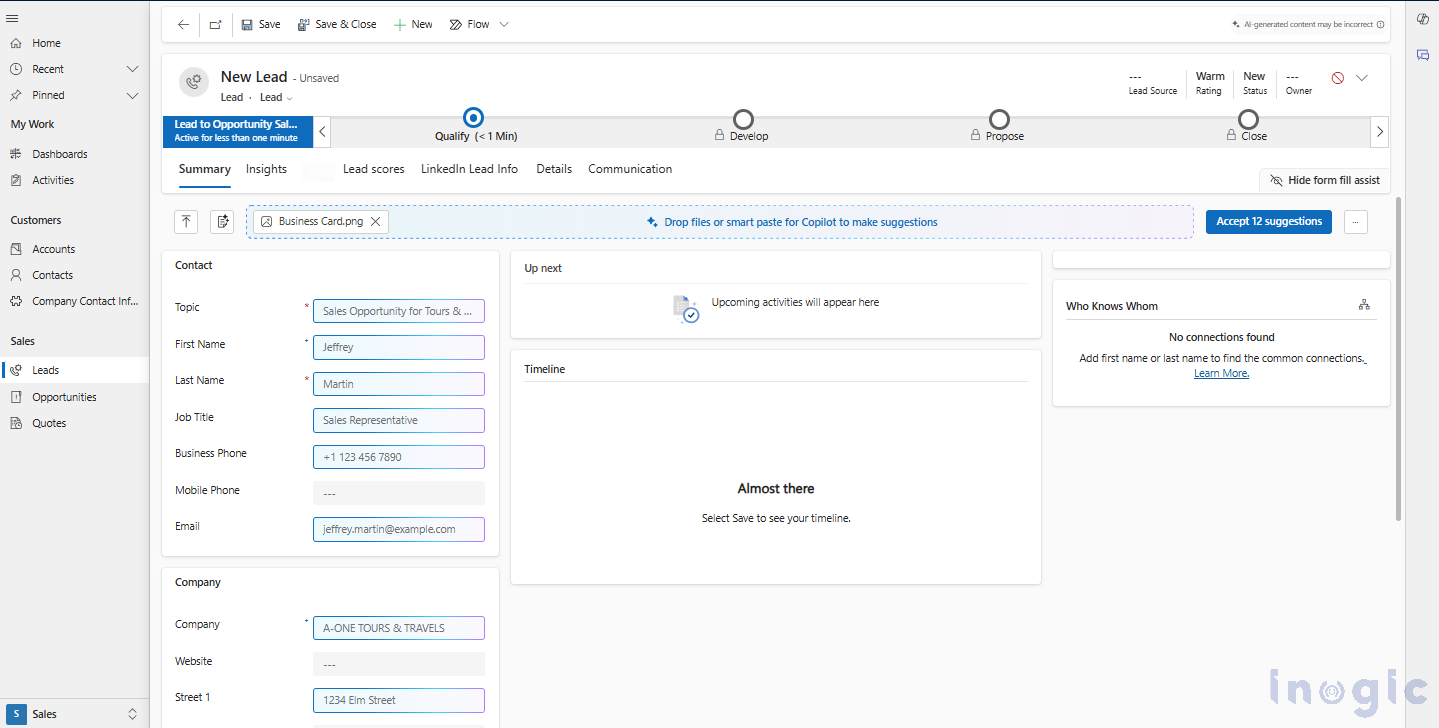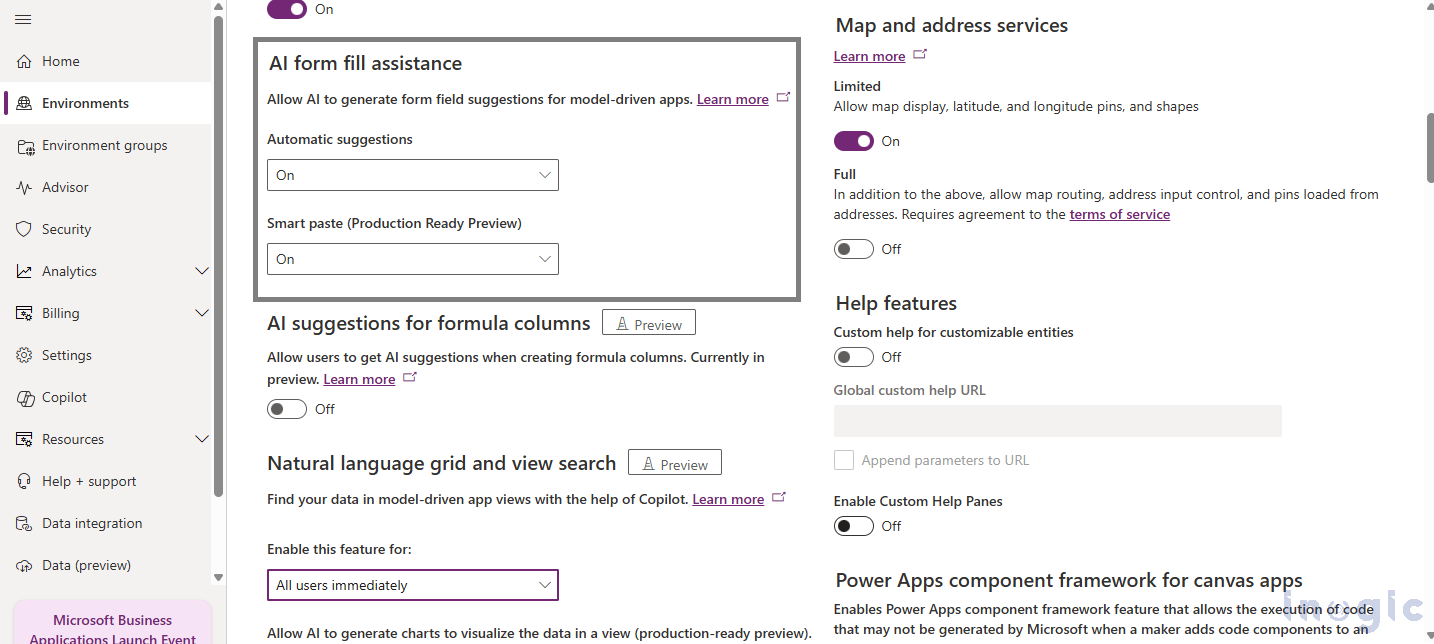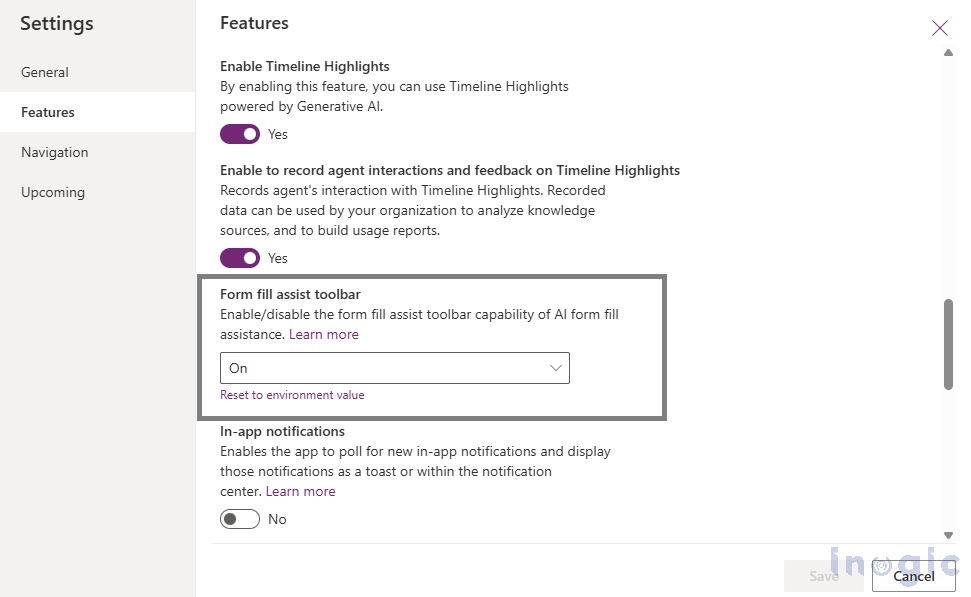Introduction:
In today’s fast-paced work environment, entering customer details manually into CRM can be time-consuming and repetitive. It often takes focus away from what matters—helping customers and closing deals. Small tasks like typing in names, phone numbers, or company info from a business card can add up quickly, especially when handling multiple inquiries.
To solve this, Microsoft has introduced a new feature in Dynamics 365 called the Files and Form Fill Assist Toolbar. This smart tool uses AI to read files like images or documents and suggests what details should go into the form. Whether it’s a visiting card or a PDF enquiry form, the system helps you fill in fields quickly and accurately, saving time and reducing errors.
In this blog, we’ll look at how this feature works and how it can simplify your daily CRM tasks.
Microsoft Dynamics 365 now offers powerful AI-driven features to streamline this process:
File and Toolbar
Leveraging Microsoft Copilot, these features analyse uploaded files and intelligently suggest values for form fields. Whether you’re working with text documents, images, or enquiry forms, this automation simplifies data entry and boosts your productivity.
Note: The currently supported field types are text, numeric, choice, and date.
Files allows users to upload or drag-and-drop files such as:
- .txt, .docx, .csv, .pdf
- Image files like .png, .jpg, .jpeg, .bmp
With the help of these tools, your CRM workflow will work faster, smarter, and more accurately, allowing you to focus on what truly matters: engaging with customers.
Use case:
You’re a salesperson at a car showroom, and a representative from A-One Tours & Travels wants to buy four cars for his company’s work. Instead of filling out a long form or emailing a document, the representative hands over a business card containing their contact information.
Traditionally, you’d spend 5-10 minutes manually entering their company name, contact person, email, and phone number into Dynamics 365, carefully checking for errors.
To streamline this process, Microsoft has introduced new feature files and a toolbar.
Here is step-by-step guidance on how to use files and the toolbar features
1. Open the Lead form in Dynamics 365.
2. Click the file selector button to upload the business card (.jpg), or just drag and drop it into the toolbar for quick processing.
For instance, I have uploaded the above card.
3. Copilot analyses the image and instantly provides inline suggestions for fields such as Name, Company, Email, and Phone Number.
4. You hover over the source tags to verify the extracted details.
5. Click “Accept All”—and your lead is created in seconds.
Time saved: What used to take 10 minutes now takes less than one minute
Steps to Enable the AI assistance in your Environment
- Open the Power Platform Admin Center or Dynamics 365 CRM Admin Center and choose the correct Environment for enabling the feature.
- In the chosen environment, select Settings from the navigation menu.
- Under Settings, find and select the Product
- Within the Product section, click on Features.
- In the AI Form Fill Assistance area, toggle the feature to turn it on. This will enable the AI-powered form-filling tools in your Dynamics 365 environment.
Enable Form Fill Assist Toolbar:
- Open Power Apps and select the environment where you want to enable the feature.
- Next, choose your model-driven app, head to Settings, and click on Features.
- Scroll down and turn on the toggle for the Form Fill Assist Toolbar to activate AI-powered form assistance for that app.
The Form Fill Assist Toolbar will only appear on the form if the toggle is turned on. Make sure it’s enabled to start using smart suggestions.
Conclusion
The Files and Form Fill Assist Toolbar in Dynamics 365 simplifies data entry by using AI to suggest form values from uploaded files or pasted text, These tools significantly reduce manual effort and the risk of errors. Whether it’s a business card or a document, Copilot fills forms quickly and accurately – freeing you up to focus on customers, not data entry.