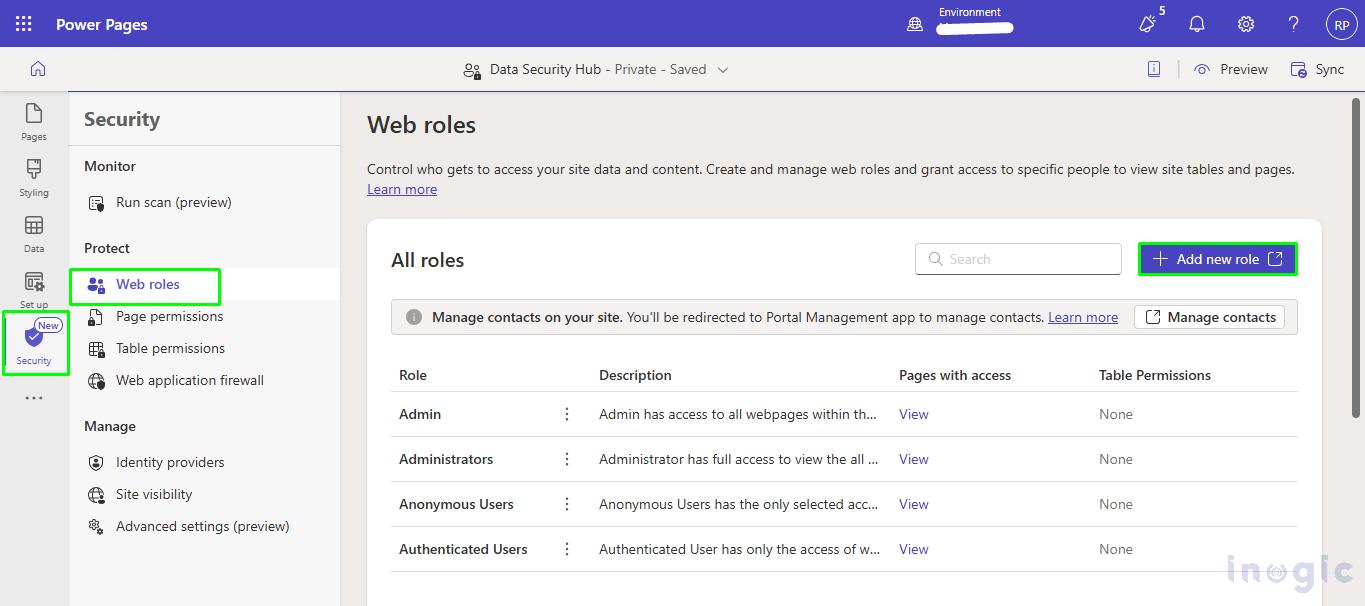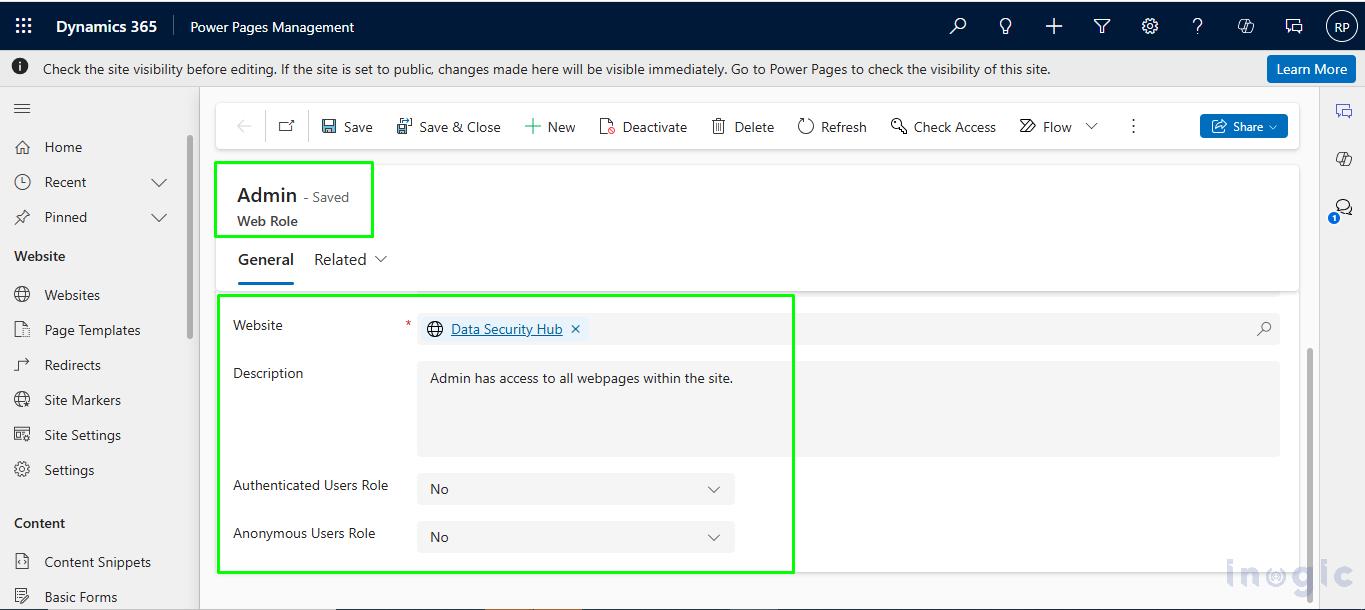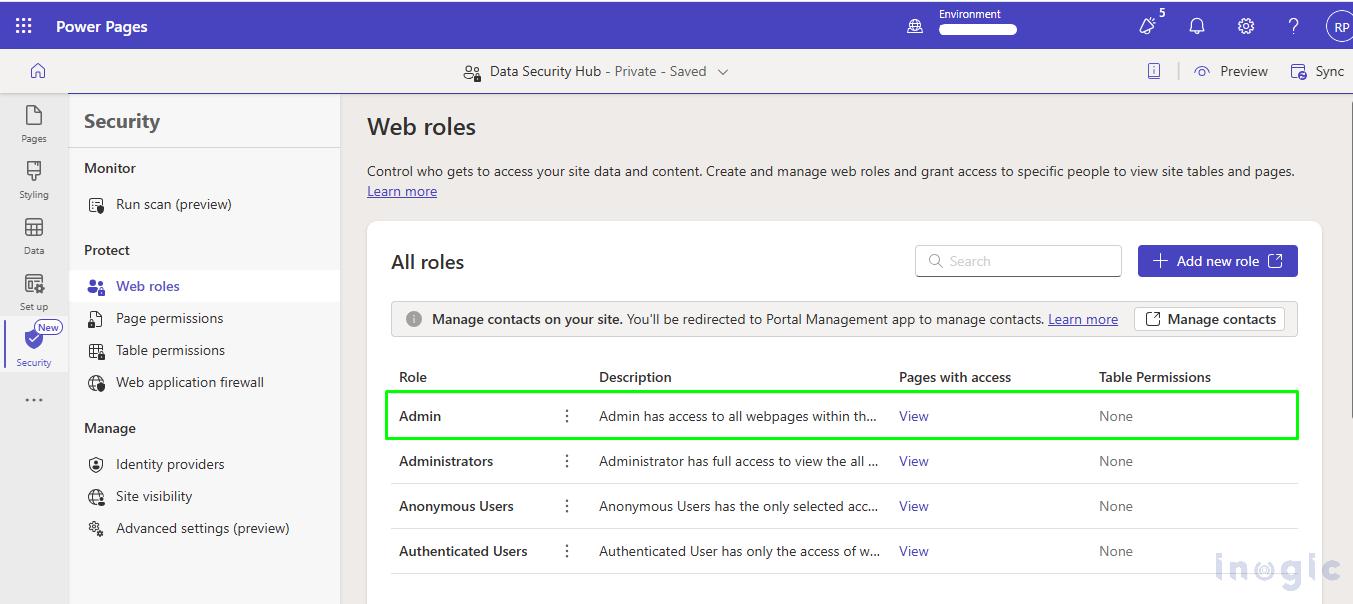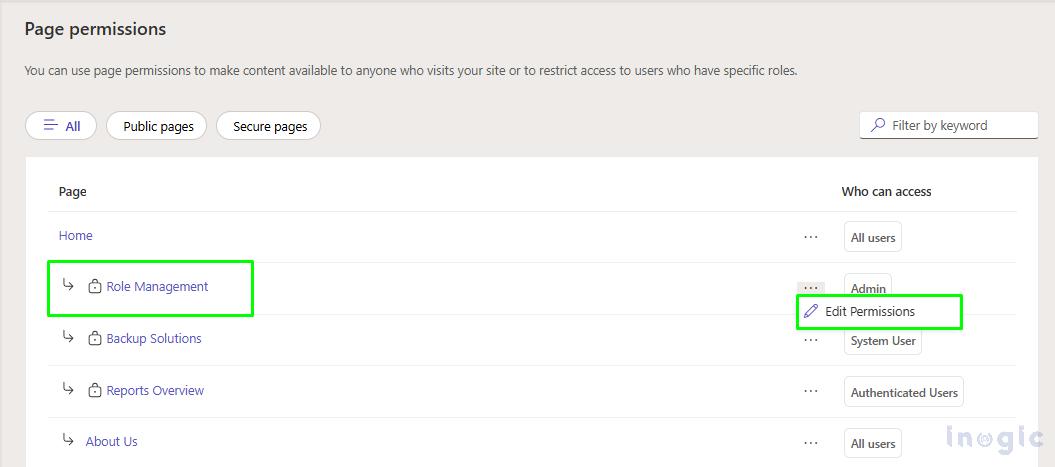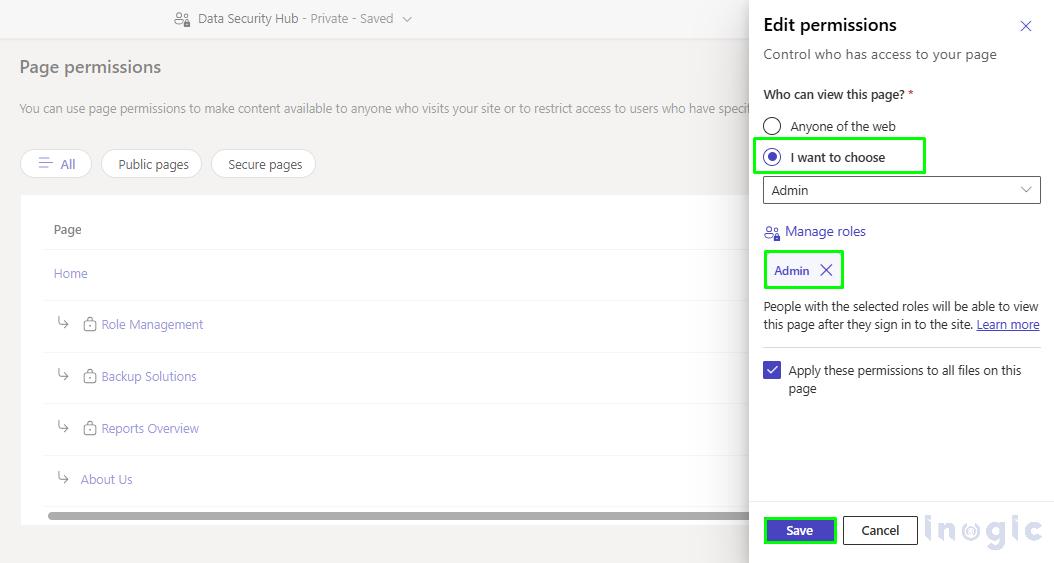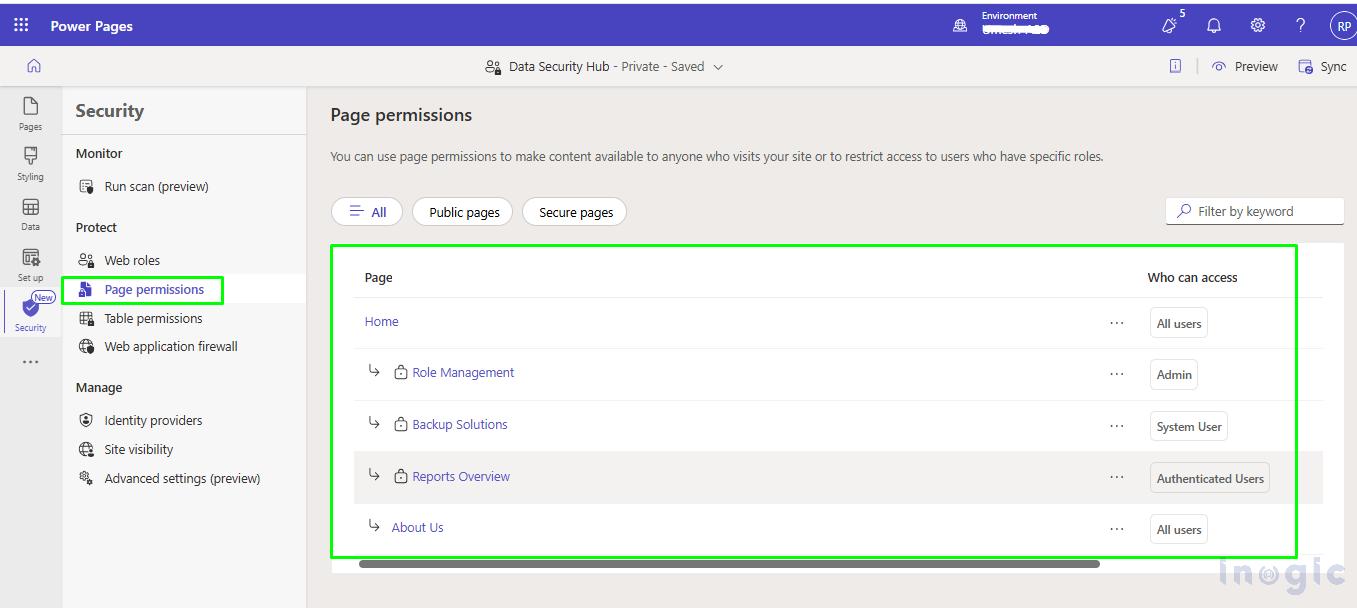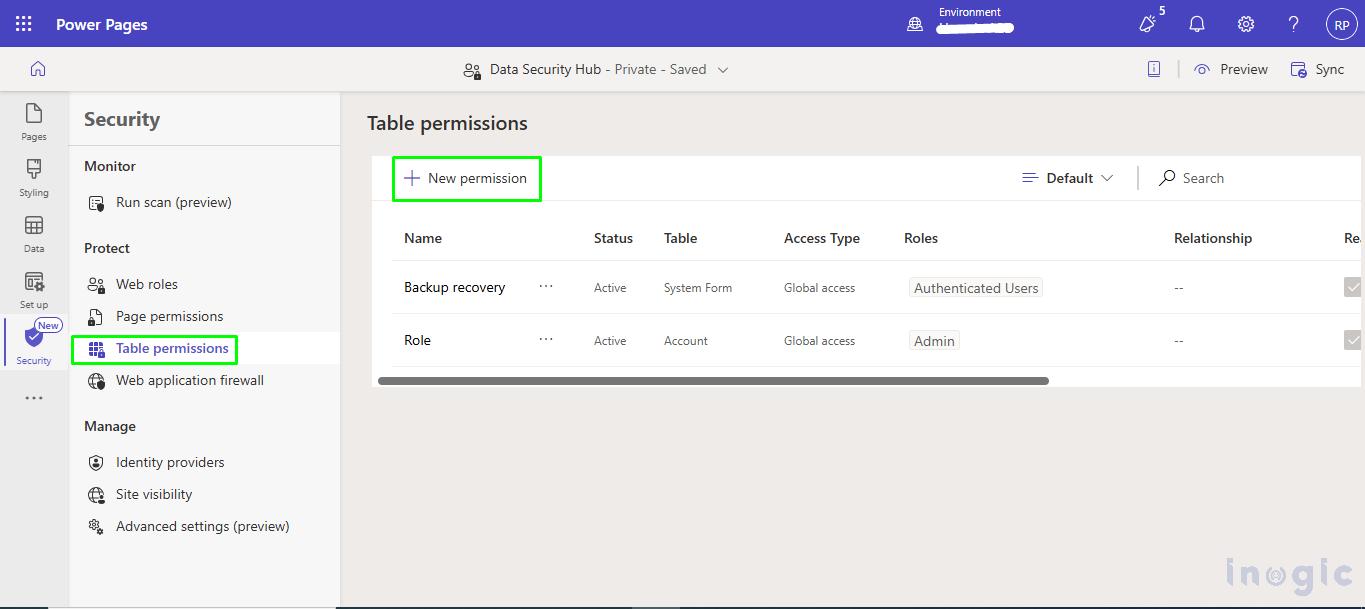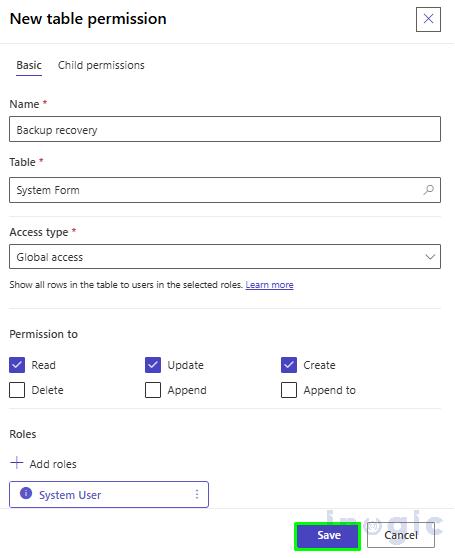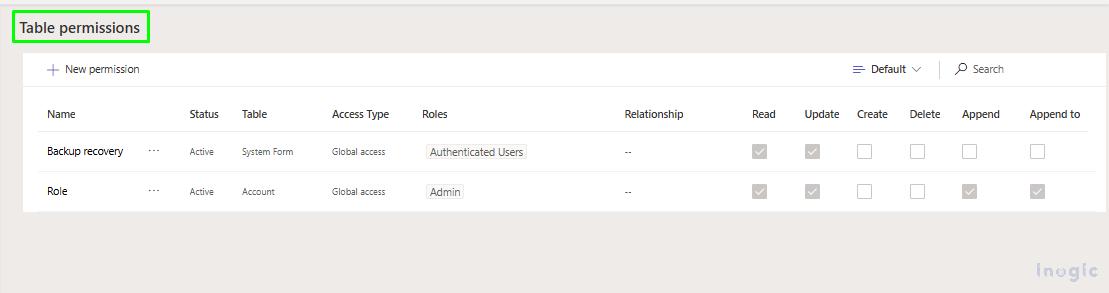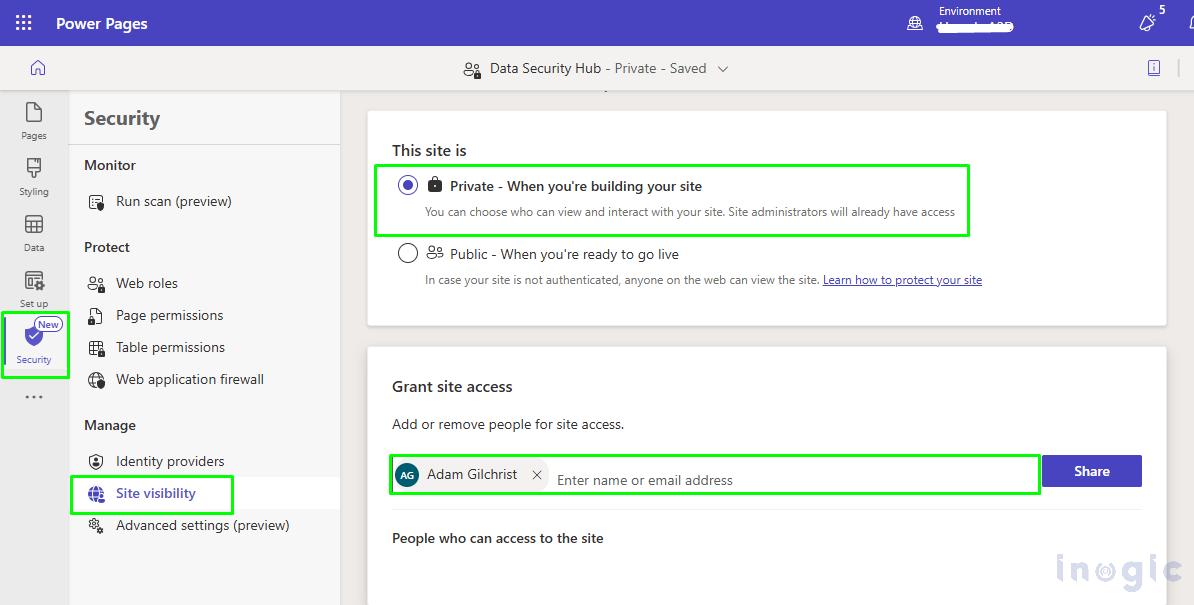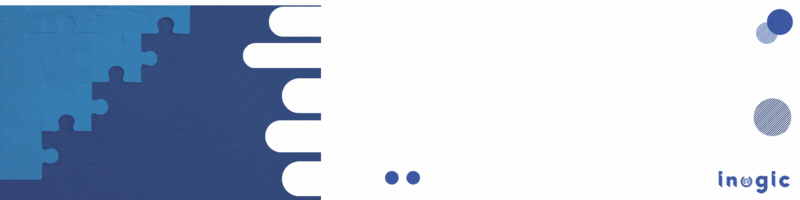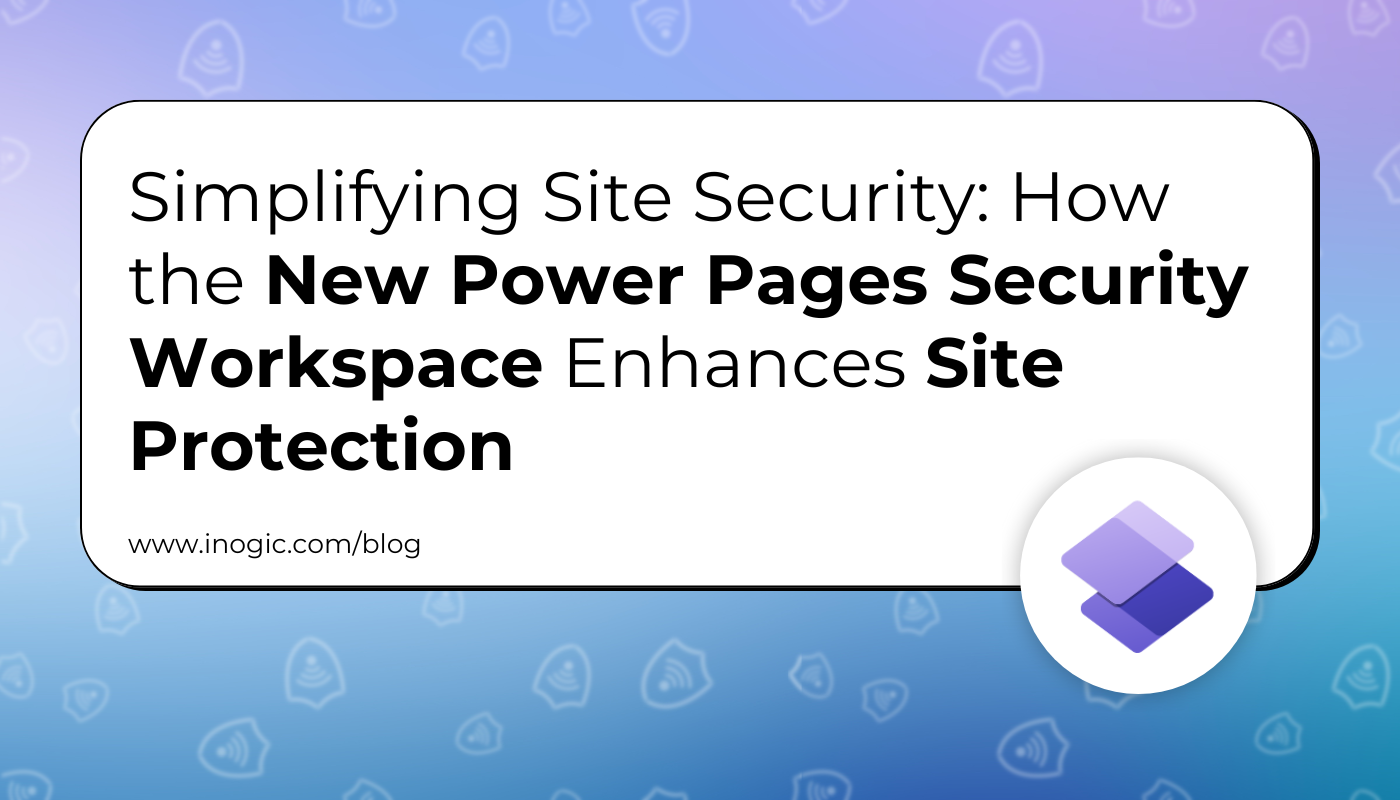
As an administrator at a technology company, one of my main responsibilities is ensuring that sensitive customer data is protected and that only the right people have access to selected areas of the system. However, with multiple users, roles, and sites in Dynamics 365, keeping track of who can access what and making sure everything stays secure can be too challenge.
A few months ago, we had a situation where an employee accidentally gained access to sensitive data they should not have due to poorly managed site security settings. This created a security risk and required a lot of time to fix it.
How the Feature Helps:
This is where the new “Security Workspace” feature in Design Studio really came in handy. With the Security Workspace, I was able to easily manage and control access rights across different page sites in our system. The workspace provides a visual and streamlined interface to review and adjust security settings for users, roles, and permissions for sites, pages, and websites without needing to deep dive into the complex configurations and settings.
We have several teams within our sales department that need access to different sets of customer data. Some need access to all customer details, while others only need limited information. Before the Security Workspace, managing these varying levels of access was time-consuming and led to human errors. With this new workspace, I was able to quickly create specific security roles for each team and securely assign the right permissions to the right people.
One day, when a new member of our sales team joined, I was able to set up their permissions in just a few clicks using the Security Workspace. Instead of manually checking and updating access rights across multiple areas, the Security Workspace helped me visualize the access layers in a centralized view, reducing the chance of errors. This saved a lot of time, and it ensured that only the right people had access to sensitive information.
Here’s a step by step guide:
Web Roles
A web role is basically a collection of permissions to the access content of a site. Web role is an important factor for managing user access and ensuring that each user can only see and interact with the specific page of the site relevant to them. This helps in maintaining the security and organization within the site.
Here are the steps on how to create Web roles.
- Navigate to Power Pages Site.
- In the Left navigation Pane, click on Security –> Web roles –> Add new role as shown in screenshot.
- After Clicking on New role, it will be redirected to the Power Pages Management App. Complete the necessary information and select the Save button.
Now, Admin Web role has been created and can be seen in the Power Pages Web role section.
To manage access to these webpages effectively, specific web roles have been created, like Admin, Anonymous users, Authenticated users, System users, etc.
Page Permissions
Set page permissions to either make content accessible to all visitors on your site or limit access to users with designated roles.
Select the page that you want to give the permissions->>Edit permissions.
Select the role that can view the page->>Save.
Now the page permissions have been set.
Table permissions
To allow access to Microsoft Dataverse records configure and assign table permissions.
Click on Table permissions->>New permission.
Now you can choose the table from Dataverse, then give permissions and roles that you want. Click on save.
In the below screenshot, you can see the overview of table permissions.
Site Visibility
Control access to your site with site visibility. Power Pages sites can be configured as either private or public, depending on your access requirements. As well, you can add or remove specific people for site access.
Conclusion
In conclusion, adding role-based access control (RBAC) in Power Pages has made a big difference for our organization. By setting clear user permissions, we’ve boosted security and minimized the risk of data breaches. This change not only safeguards sensitive client information but also makes the application process smoother and more user-friendly for both clients and our team.