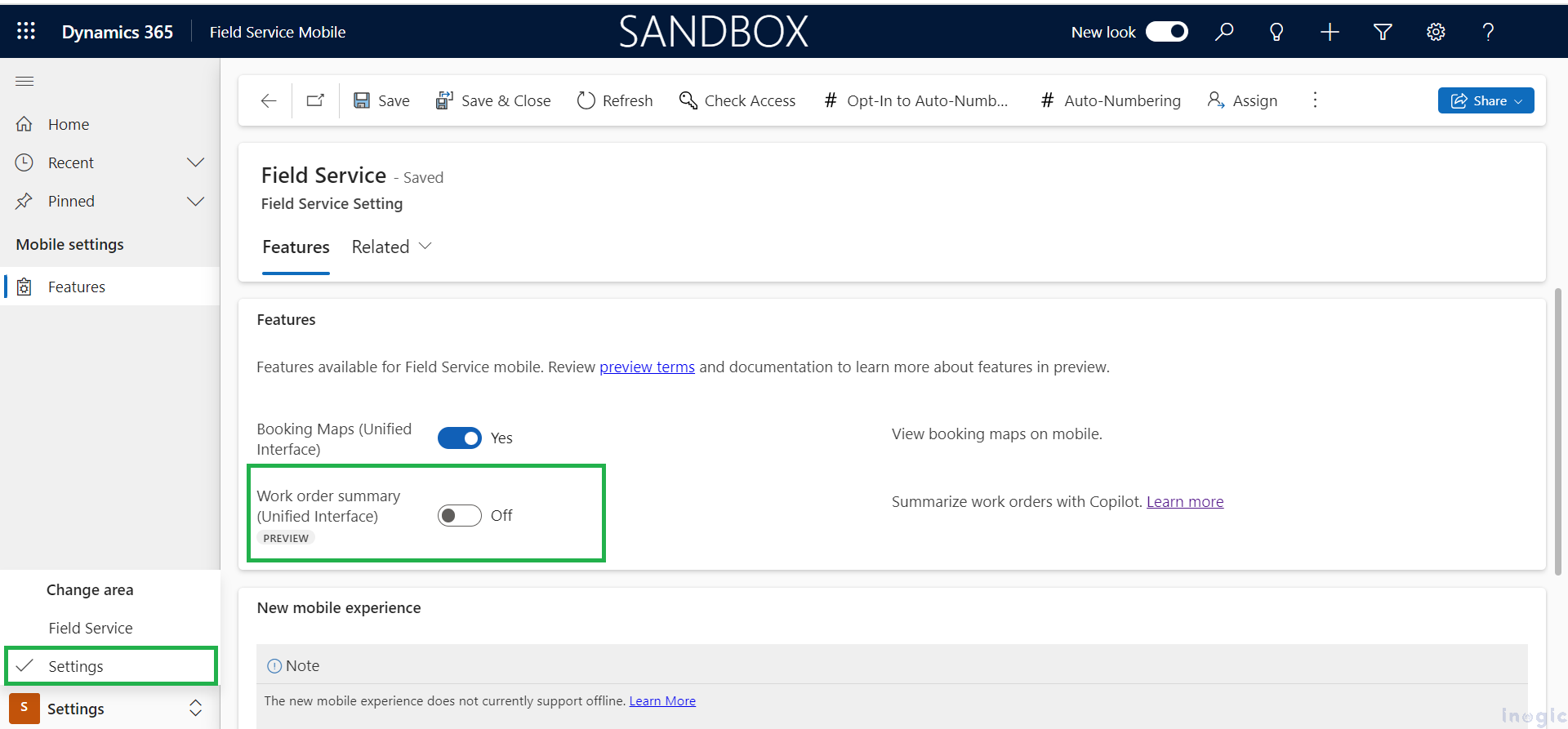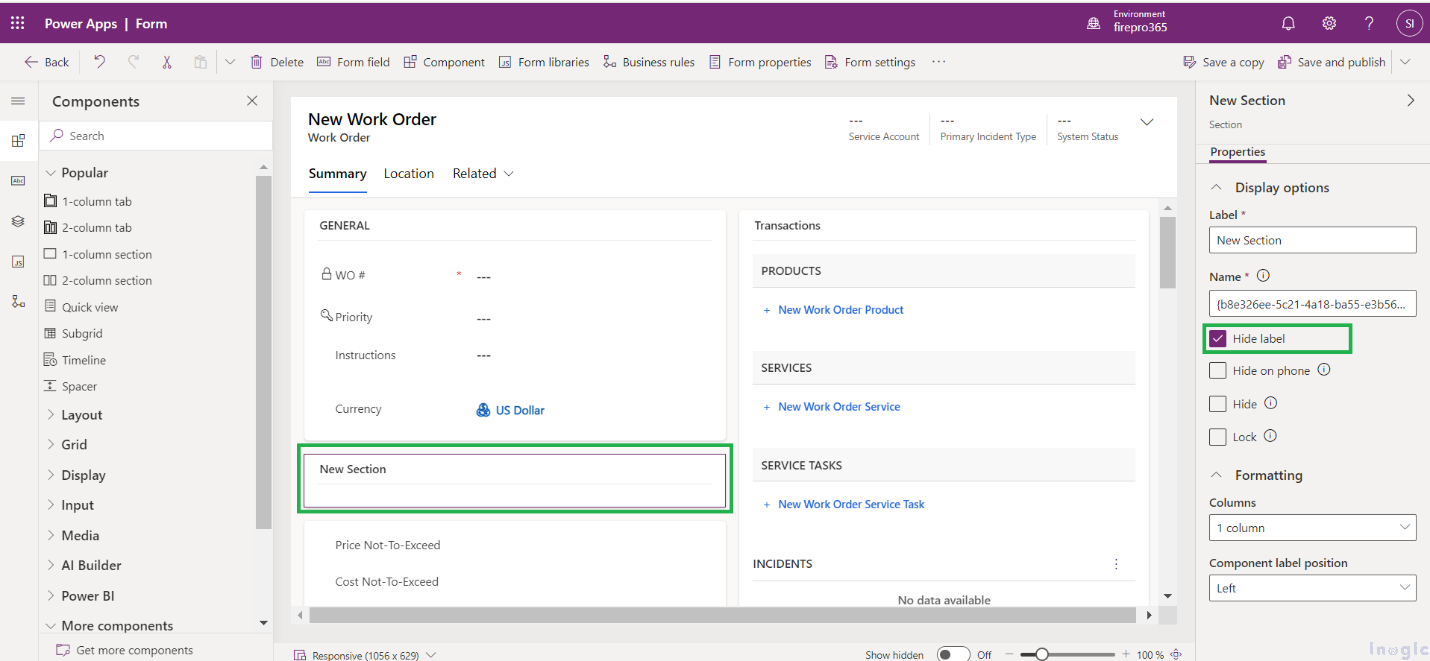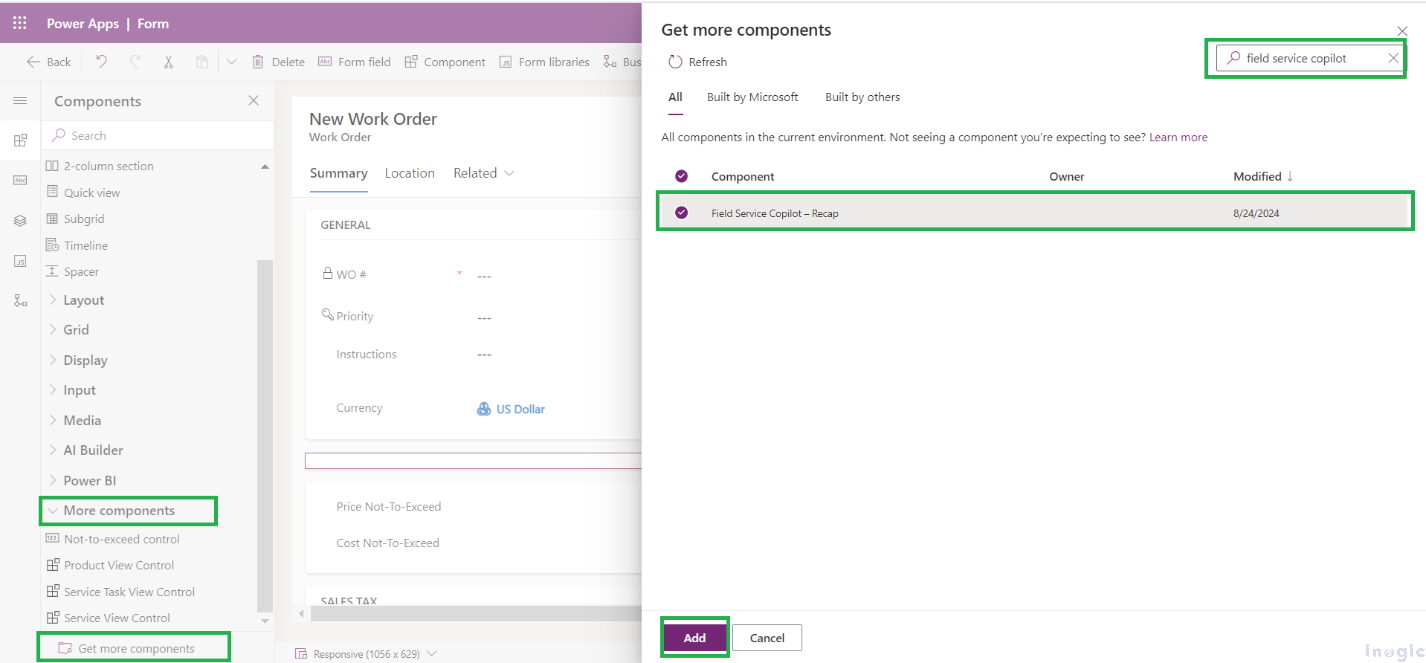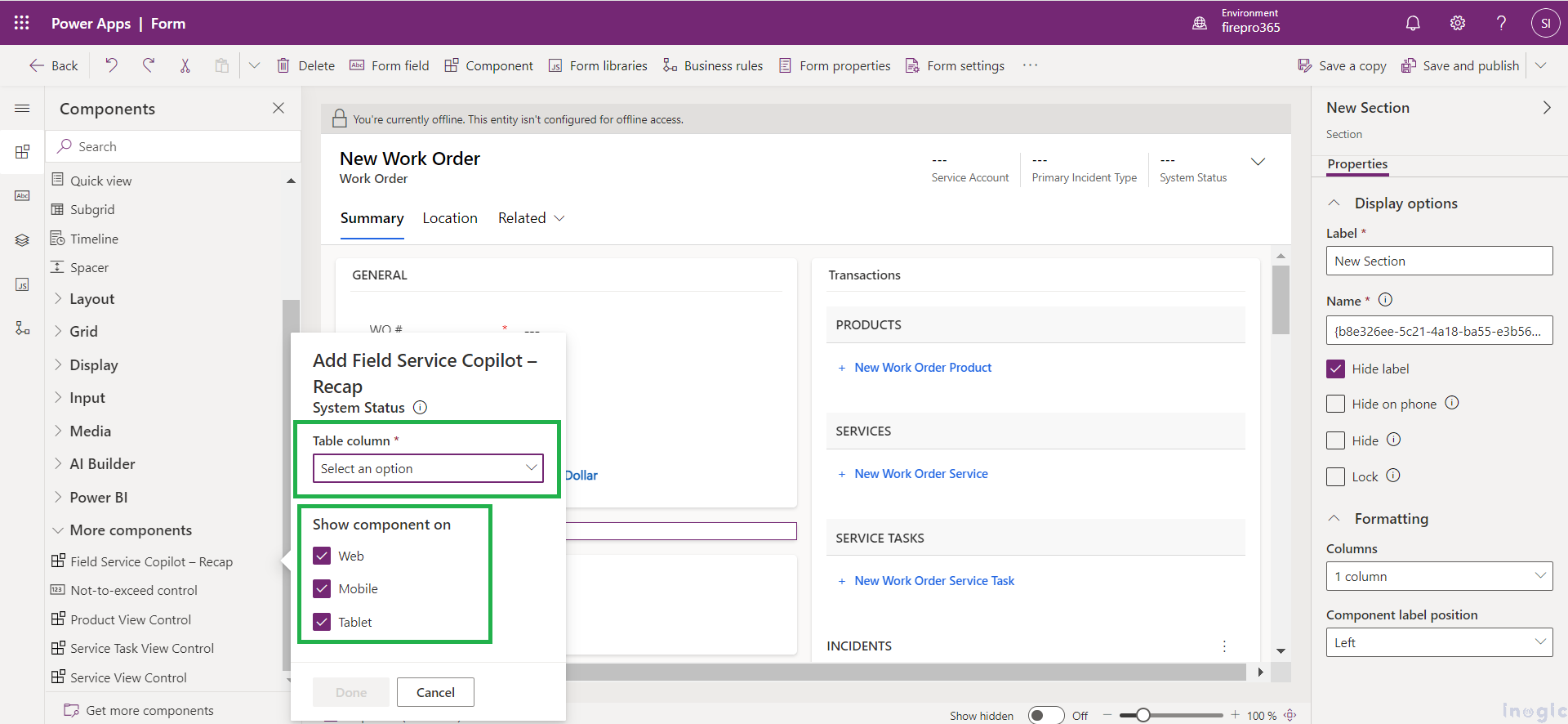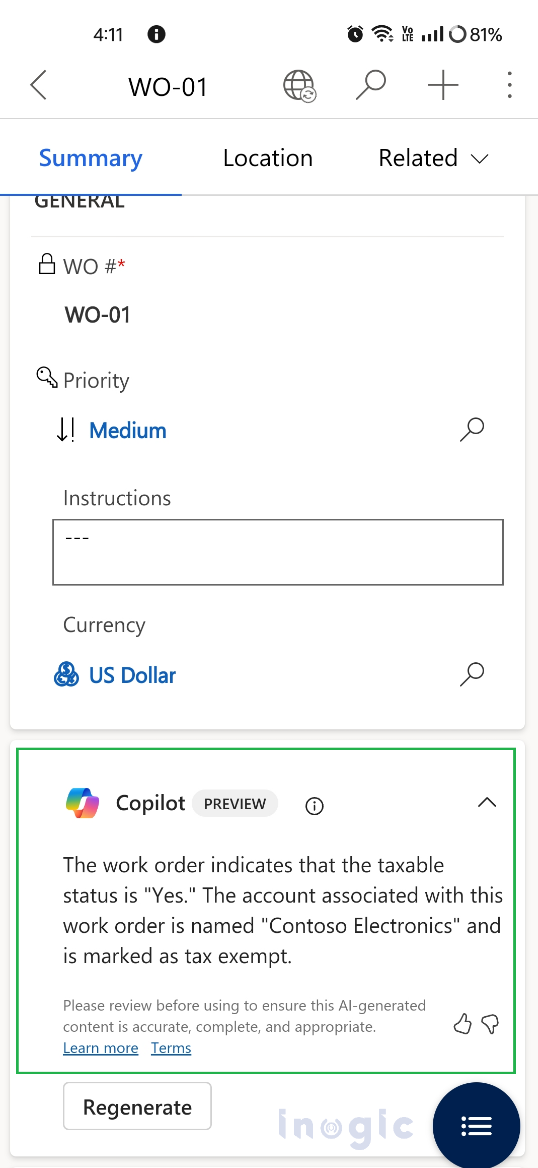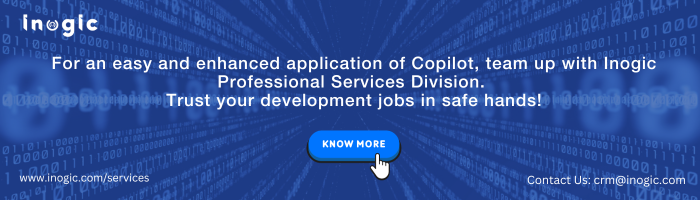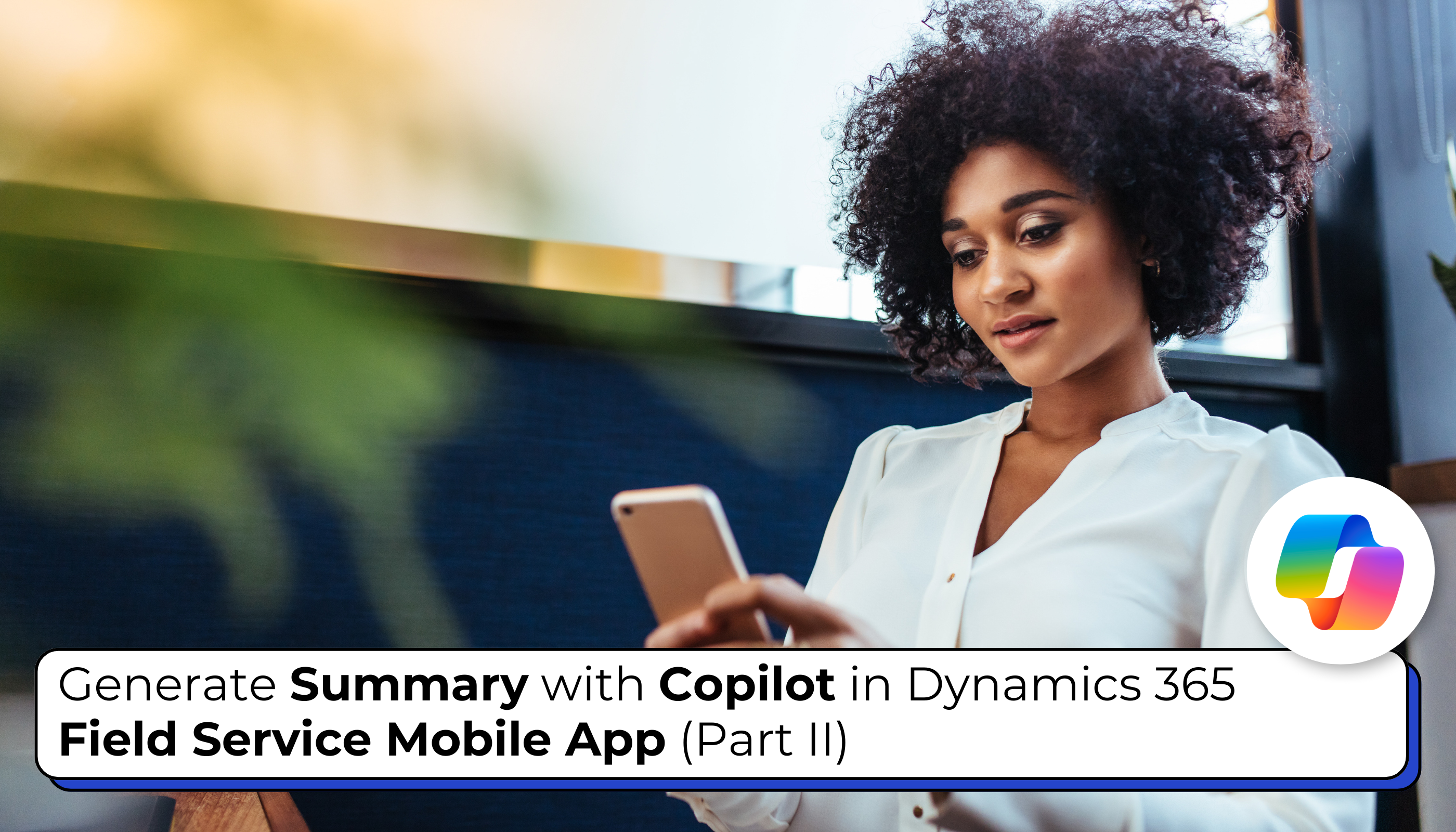
In the field service industry, timely and accurate information is essential for ensuring operational efficiency. The Dynamics 365 Field Service Mobile App equips field technicians with the ability to access critical work order data, real-time updates, and essential features directly from their mobile devices. With the addition of the Copilot feature, technicians can now benefit from AI-generated summaries, providing them with concise, actionable insights to enhance decision-making and improve service delivery.
In the previous blog “Generate Work Order Summary with Copilot in Dynamics 365 Field Service (Part I)”, we explored how to configure summaries for the Model-driven Web app. In this Blog, we’ll focus on configuring summaries for the mobile app, ensuring that field technicians have access to concise and essential information on the go.
Let’s explore the steps to configure the Summary with Copilot in Dynamics 365 Field Service for Mobile App,
Step 1: Enable Work Order Summary in Mobile Settings:
- Go to the Field Service Mobile App, then access the Settings area.
- Under the Mobile Settings group, select Features.
- Navigate to the Features tab and locate the Features section.
- Enable Work order summary.
Step 2: For the Mobile app we need to add the Component to the form, to add the component to a form in Power Apps, follow these steps:
Go to Make.Powerapps.com and open the solution containing the Work Order table with the form displayed on the mobile app. Once the solution is open, access the form and follow the steps outlined below.
- Add a New Section to the Form:
- Add Component for the Summary Configuration:
- In the left pane, expand the “More Components” dropdown to view the available components.
- If the “Field Service Copilot – Recap” component is not listed, click on “Get more Components”.
- Use the search bar to locate “Field Service Copilot – Recap” and select it from the search results.
- Once the “Field Service Copilot – Recap” component is located, select it and click the “Add” button to include it in your More Components options.
- Configure the Component:
- Return to the section you previously added and drag the “Field Service Copilot Recap” component into it.
- Upon dropping the component, a flyout window will open.
- In this window, select the column where the component should be displayed.
- You’ll also have the option to configure the visibility of the component across different platforms (e.g., web, tablet, mobile).
- After configuring the settings, click “Done” to save and apply the changes.
- Hide the Component Label to Match the Form’s Original Layout:
- After configuring the component, it may appear on the form with the field value you selected.
- To maintain the form’s original look, select the component in the right pane and choose the “Hide” option.
By following these steps, you can seamlessly integrate the “Field Service Copilot – Recap” component into your form, providing the functionality needed for generating record summaries, while ensuring the form remains clean and user-friendly.
Please refer to the below screenshot to have an overview of how it will be available in the Mobile app,
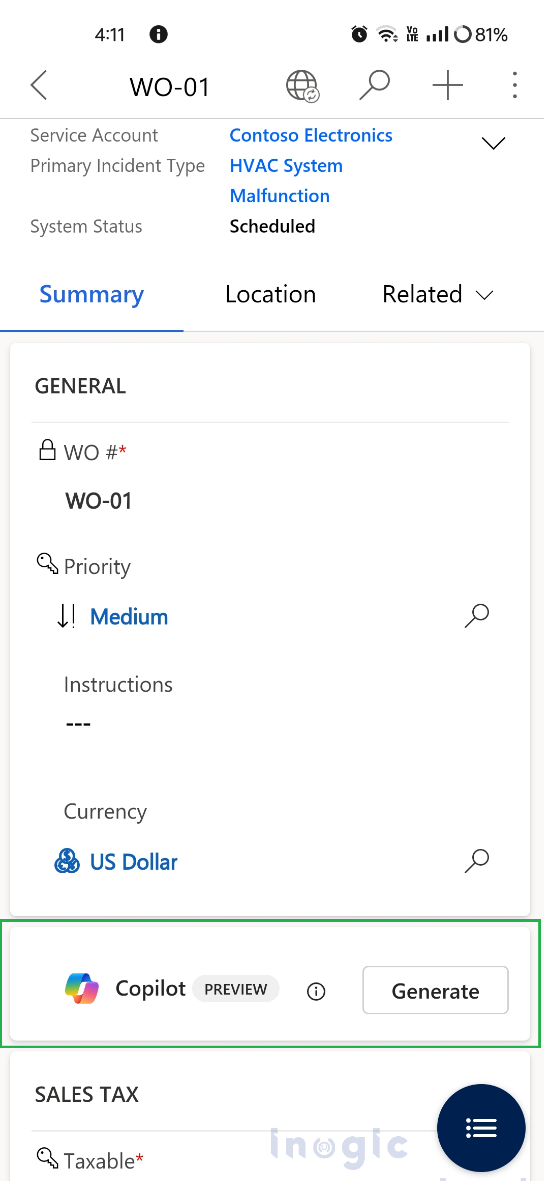
Note:
- Offline Mode: The Copilot Summary feature will not be visible in offline mode, meaning it will not function when the app is offline.
Conclusion:
We can conclude that this summary configuration in Field Service Work Order (Mobile) empowers technicians by providing quick access to essential information, reducing errors in the field, and enabling faster decision-making. This feature enhances on-the-go productivity and ensures a more streamlined workflow, allowing teams to deliver better service outcomes.