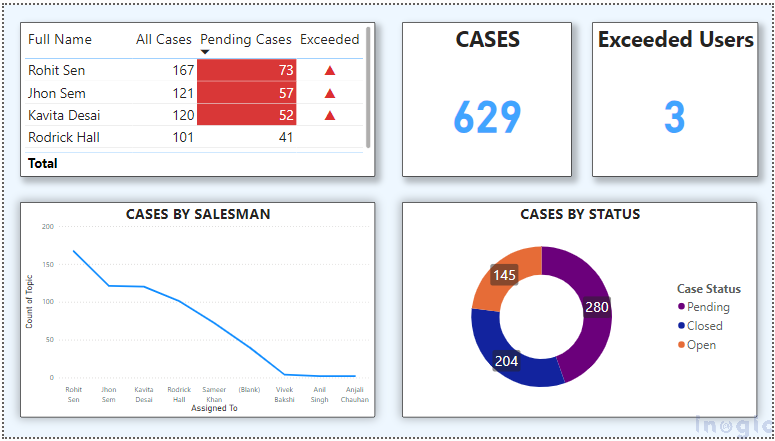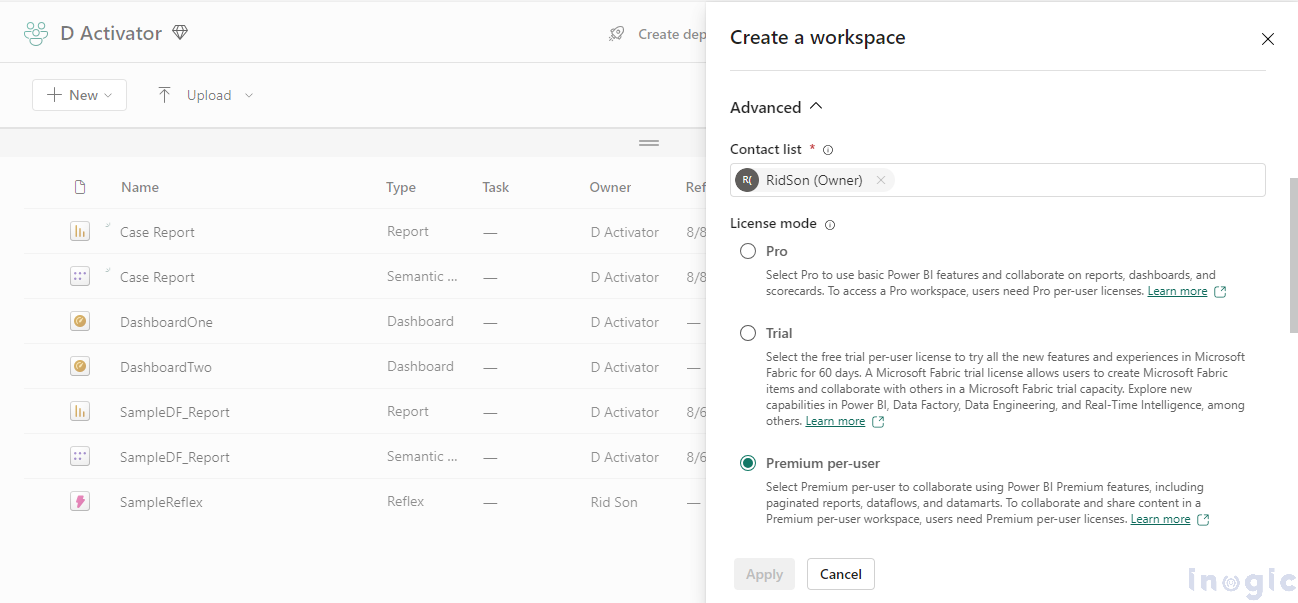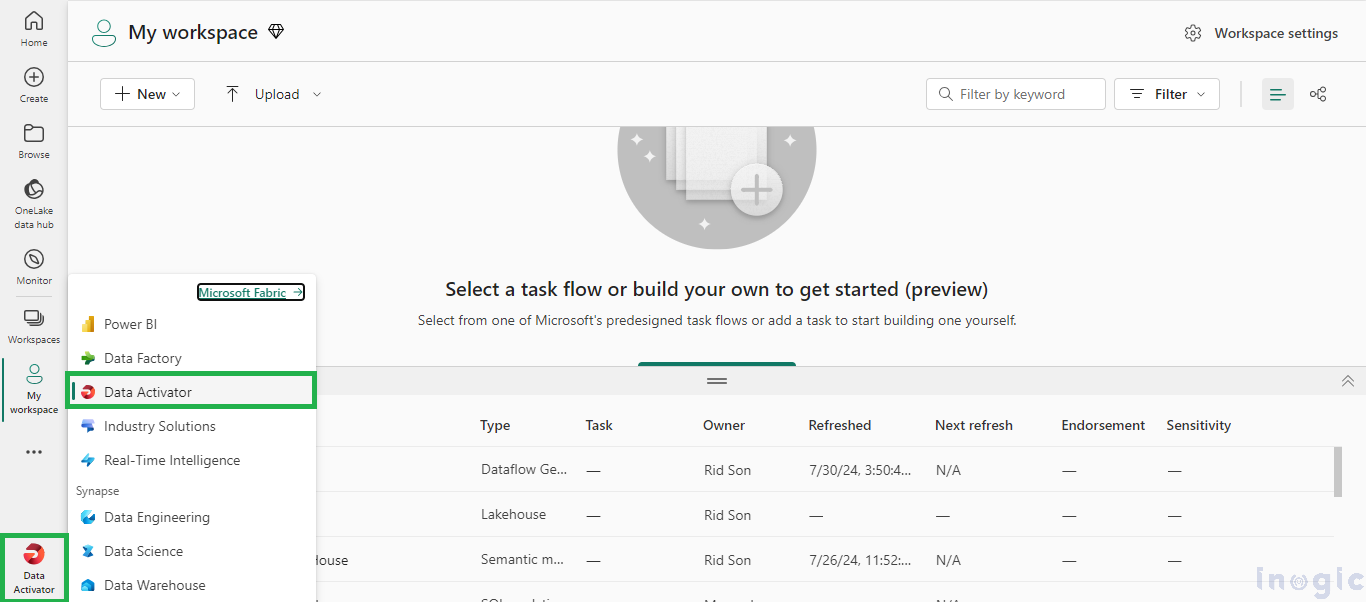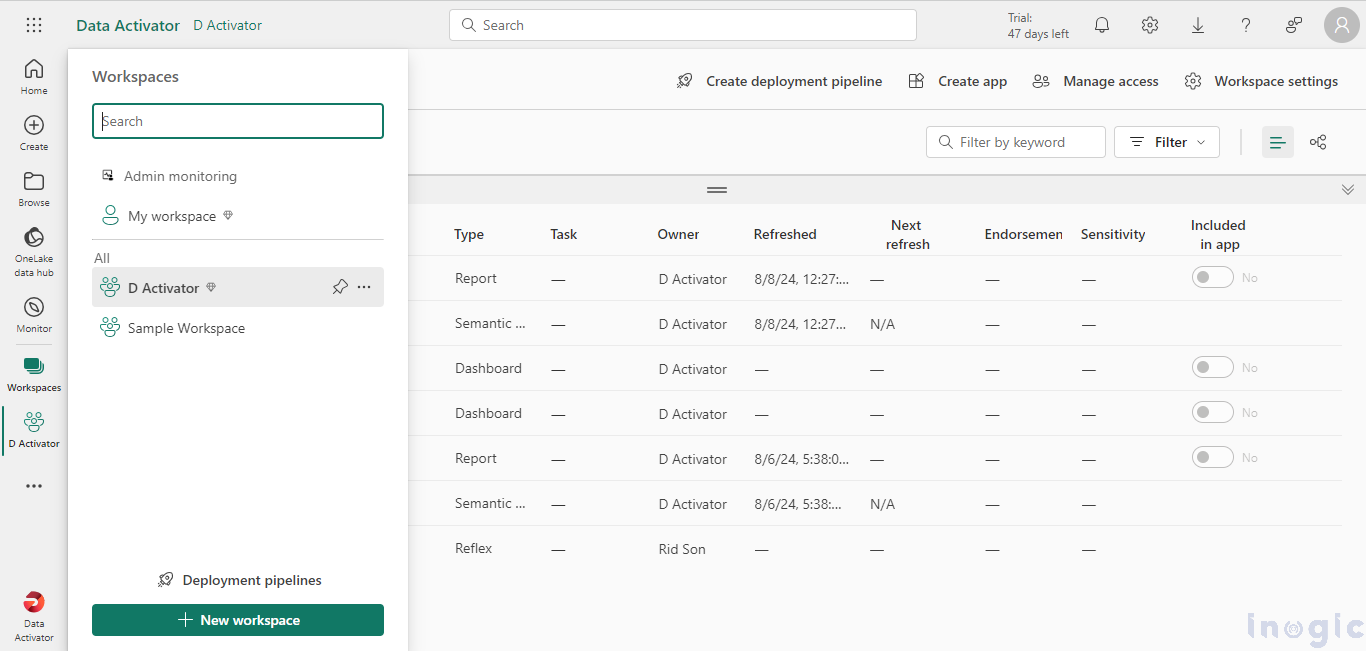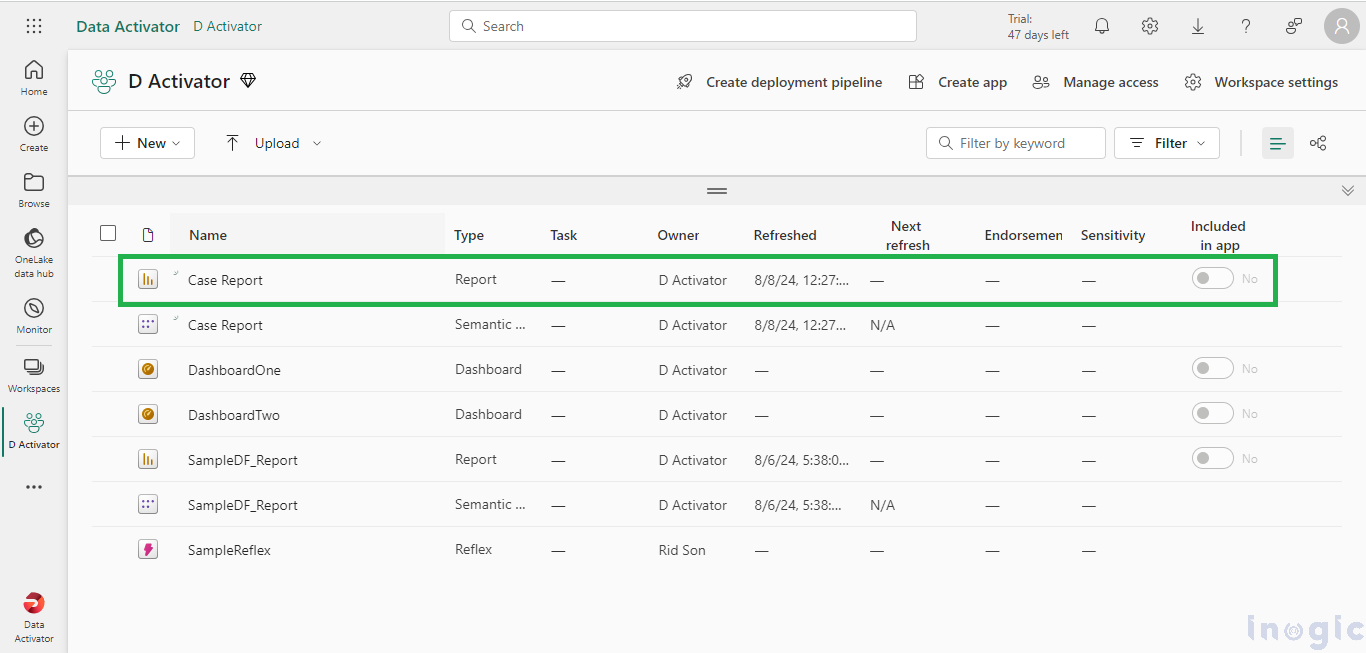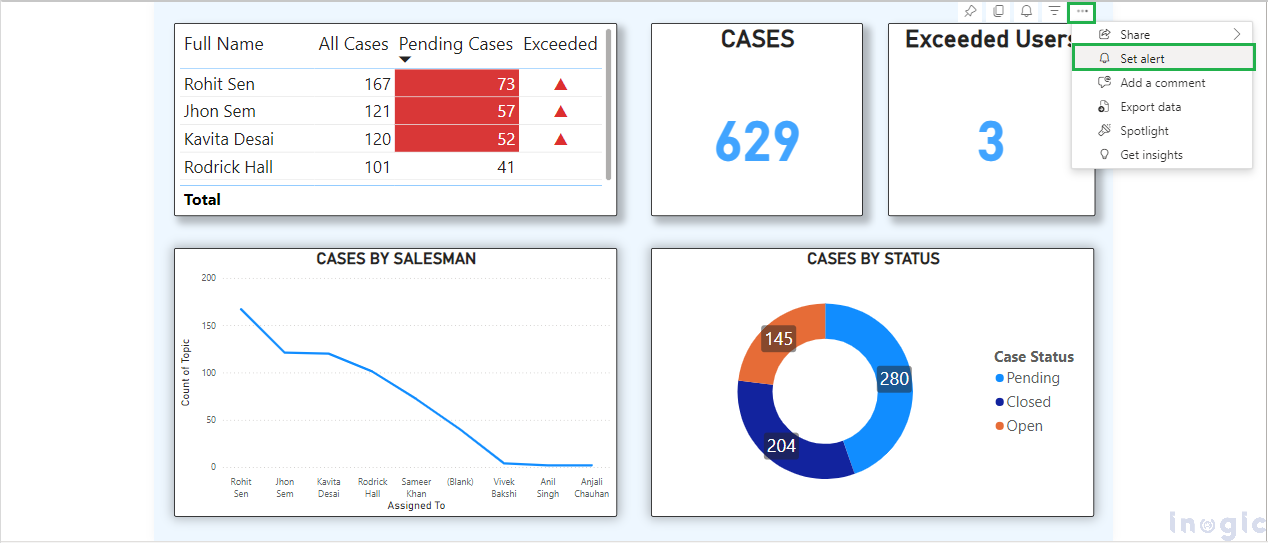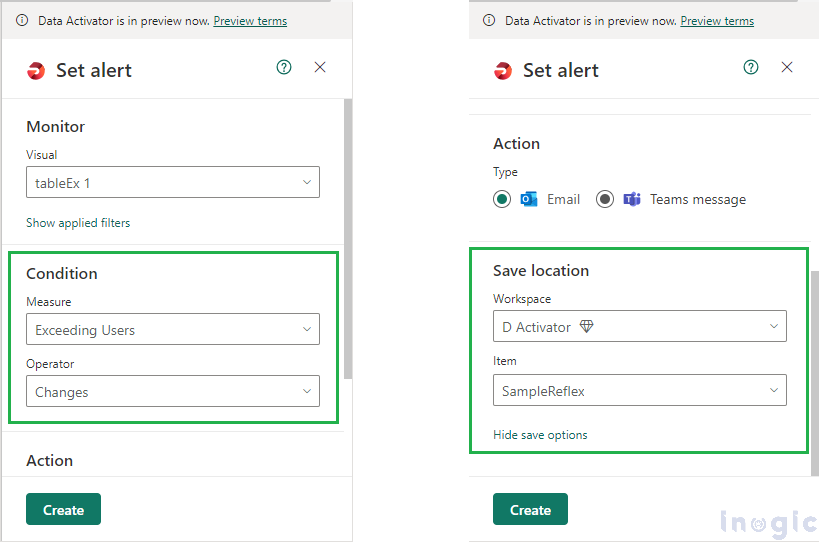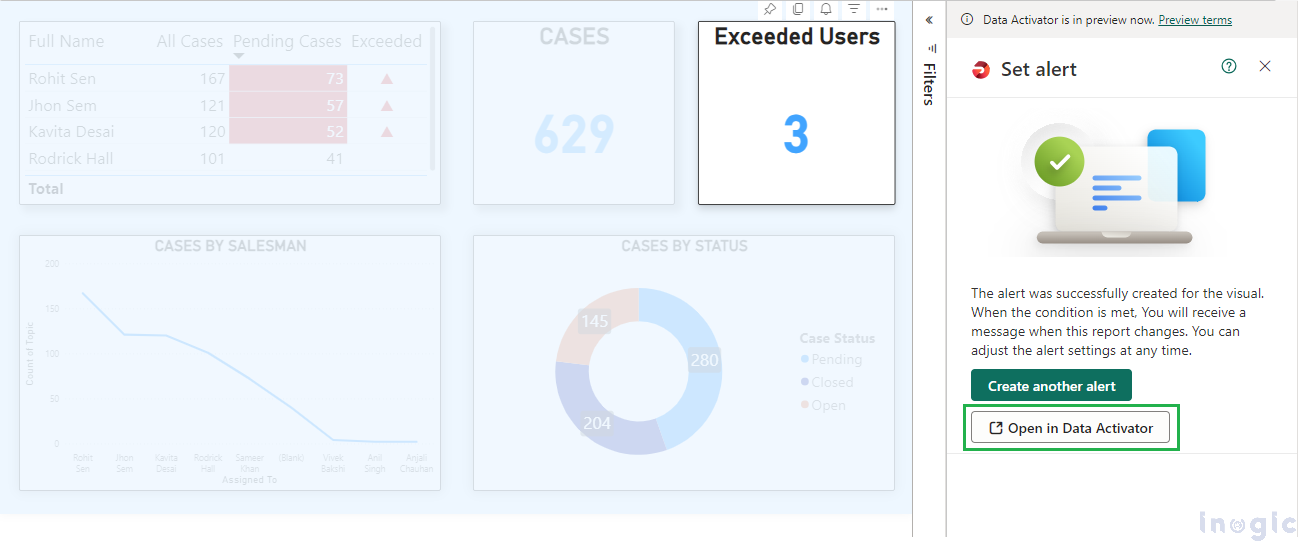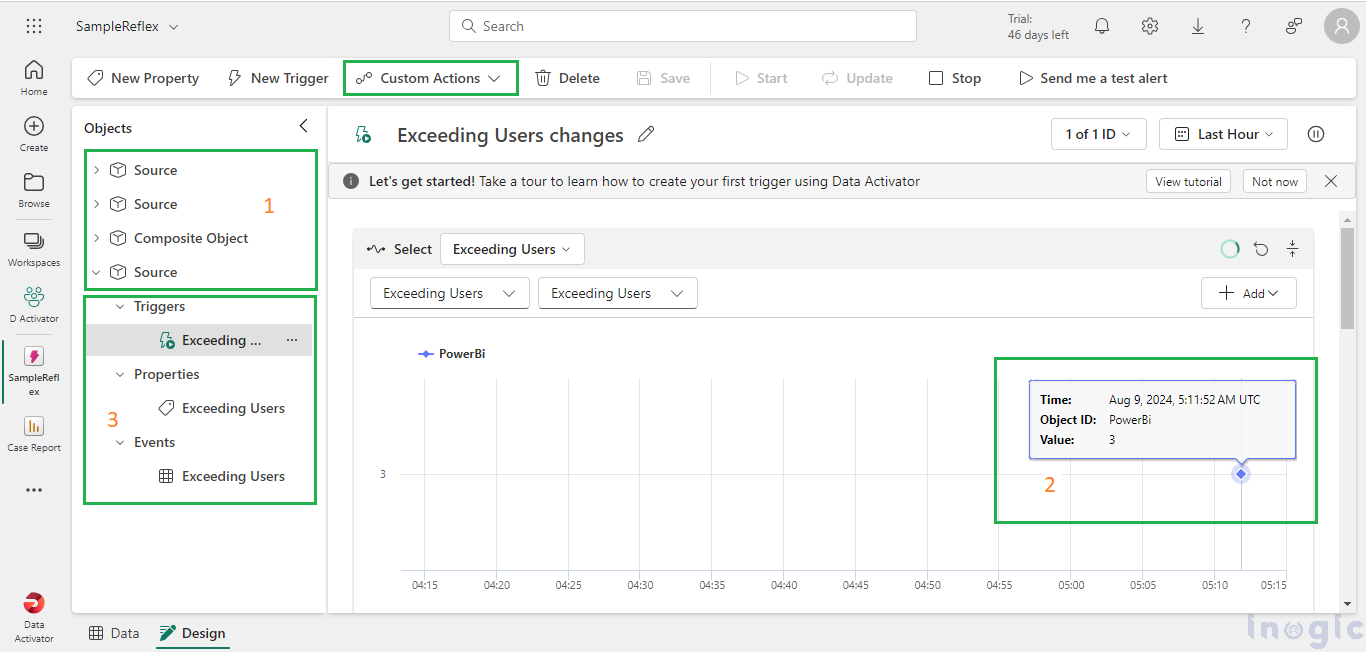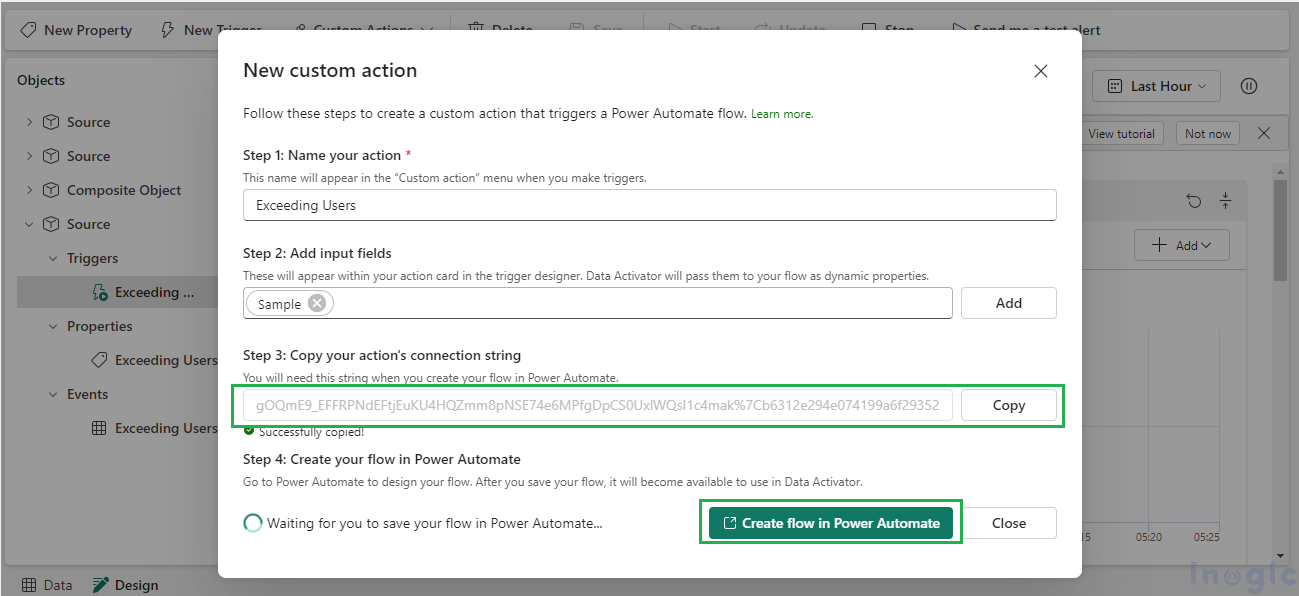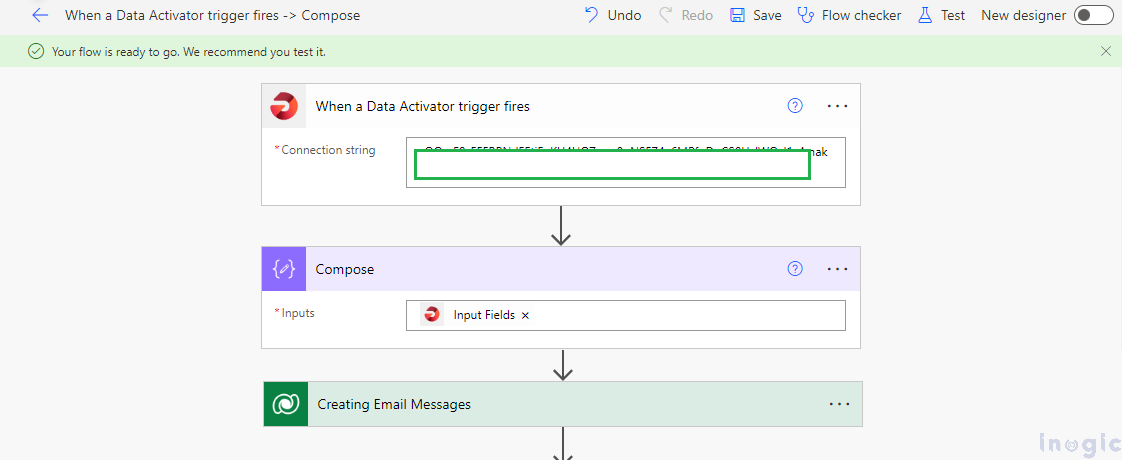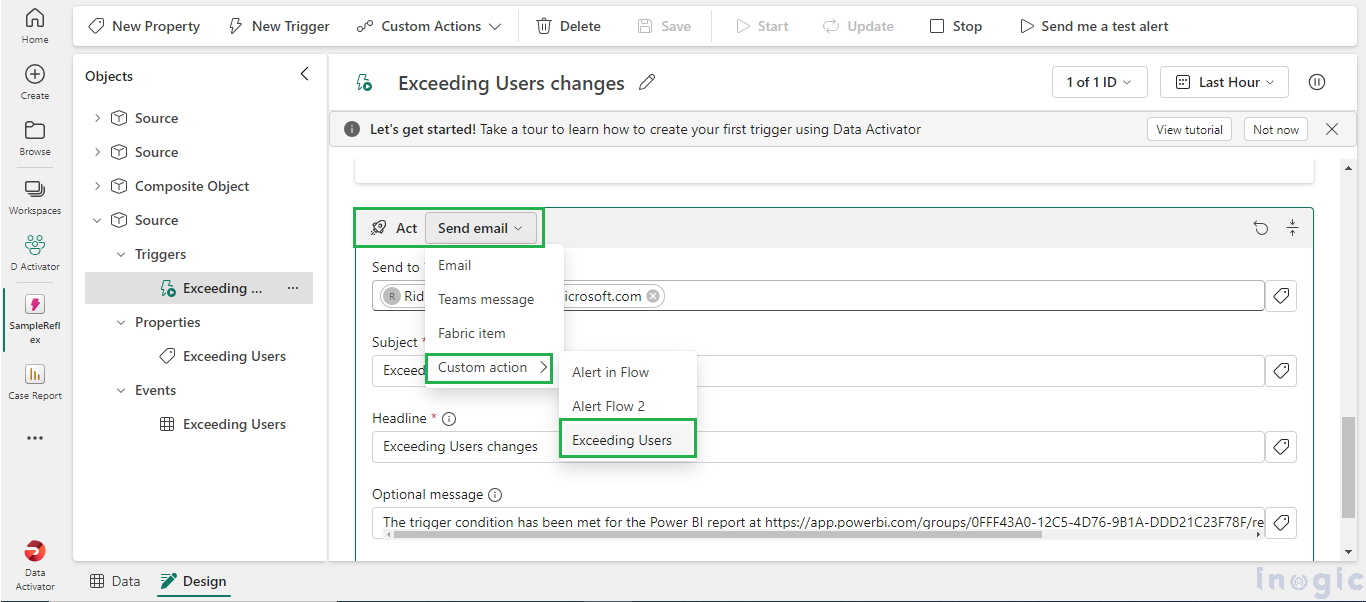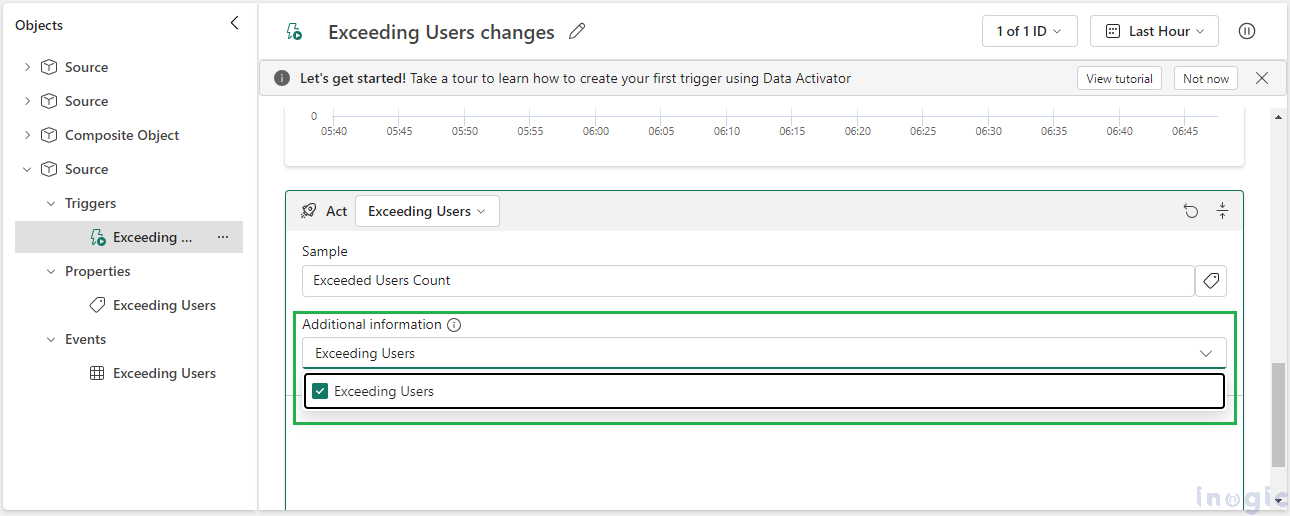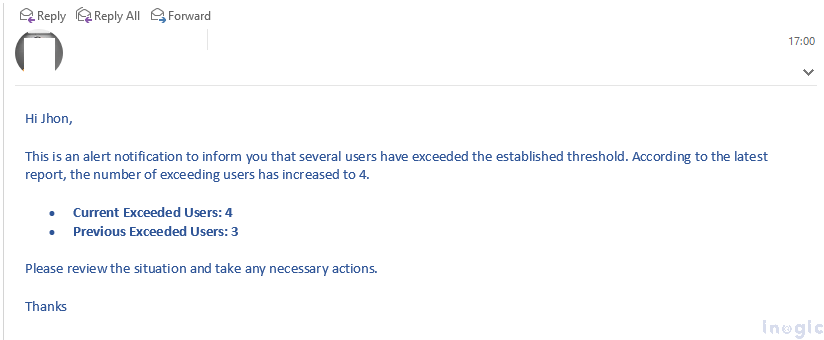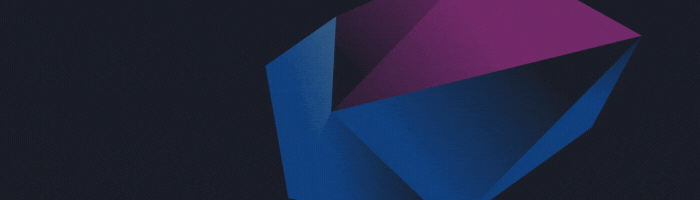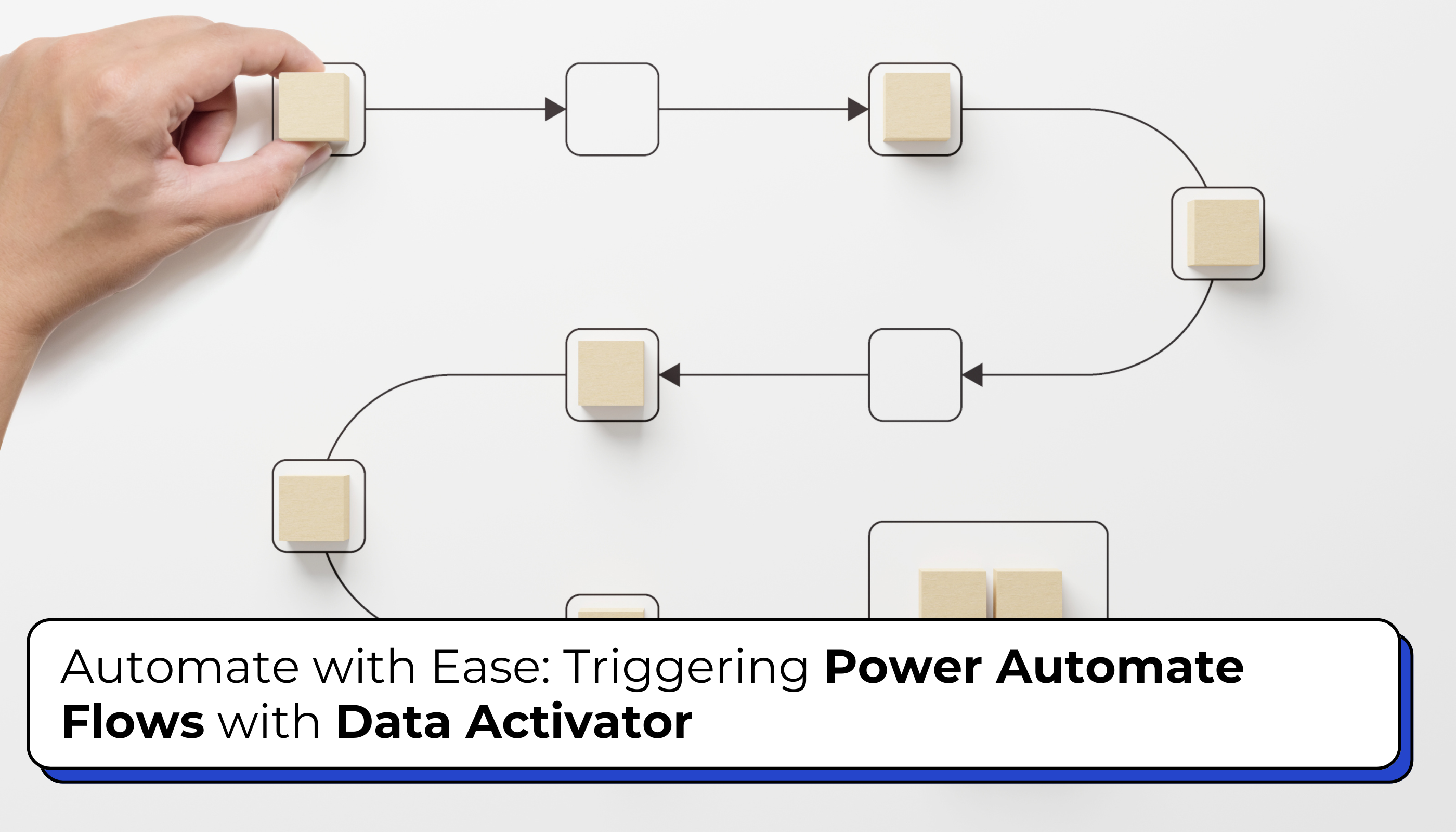
Fabrics (Microsoft Fabric) is an integrated data platform crafted to enhance data engineering, science, and analytics. It provides a comprehensive range of tools and services to handle every aspect of data operations, from storage and processing to analysis. Microsoft Fabric simplifies the data management workflow by providing a unified environment that allows seamless execution of various data tasks.
Data Activator is a Microsoft Fabric feature designed to support real-time monitoring and automate data-driven actions. It enables users to establish rules and triggers based on data changes. When predefined conditions—such as exceeding a data threshold—are met, Data Activator automatically executes predefined actions, such as sending alerts or initiating workflows. This functionality is ideal for proactive data management, ensuring users are promptly informed of significant changes or anomalies.
In organizations that provide services, resolving customer issues through case management is a critical function. Salespersons are tasked with addressing and resolving the cases assigned to them, while Sales Managers observe the progress to ensure all pending cases are managed efficiently.
Consider a scenario where a Sales Manager requires notifications when the number of pending cases for any salesperson reaches a predefined threshold. This system would enable the manager to:
- Identify Salespersons: Detect which salespersons are not actively working on their pending cases or have an excessive caseload.
- Reallocate Cases: Reassign cases from overloaded salespersons to others with fewer pending cases, ensuring balanced case distribution and improved overall efficiency.
By implementing such a notification system, organizations can enhance their case management processes, ensuring that all cases are addressed on time and that workload distribution remains optimal.
Initially, we developed a Power BI report that provides a comprehensive visualization of case data, incorporating various visuals, calculated columns, and measures enabling users to gain a deeper understanding of key metrics and make informed decisions.
The report includes a calculated column named Exceeded, which identifies users with pending cases exceeding 50. Below is the DAX expression used for the Exceeded column in Power BI:
Exceeded = if(contact[Pending Cases]>50,UNICHAR(9650),BLANK())
Following this, we have developed a measure to calculate the total number of users who have exceeded the case threshold. This measure aggregates the count of users flagged by the Exceeded column, providing a comprehensive overview of users with high case loads.
Exceeding Users = COUNT(contact[Exceeded])
Let’s navigate to Power BI Services. If you have not yet created a workspace, create a required Workspace.
However, please ensure that the workspace is assigned a license that supports advanced features, such as Power BI Premium or Power BI Premium Per User (PPU).
We created a workspace named “D Activator” with a Power BI Premium Per User (PPU) license and published the Power BI report it.
To start adding alerts in Power BI using Data Activator, follow these steps:
- Click the icon in the bottom left corner to access all Microsoft Fabric applications.
- Select Data Activator from the list.
- Select the workspace where you want to set up the alerts. In this case, we are selecting D Activator.
- Navigate to the Case Report within the selected workspace.
In the Case Report, locate the Card Visual displaying the measure called Exceeding Users, which counts the total number of users who have exceeded the threshold. We will use this measure to set up an alert in Data Activator.
- Select the Card visual.
- Click on the ellipsis (three dots) in the upper-right corner of the visual.
- Choose Set Alert from the dropdown menu.
The alert condition is configured to notify you when the count of exceeding users changes. This alert will trigger if:
- The number of users exceeding the threshold increases.
- Or if a user who was previously exceeding the threshold improves their performance and is no longer in the exceeding users’ list.
When setting up the alert, ensure you adjust the settings in the Show Save Options to match the same workspace where your Power BI report is located.
- Click on Create once you have verified the Condition and the Show Save Options.
After creating the alert, navigate to Data Activator Reflex to enhance functionality with Power Automate Flow.
- Click Open in Data Activator to proceed.
Follow the number to get the information.
- These are the objects created earlier in the reflex
- Current object’s trigger and its value with few details
- Current Object with its Trigger, Properties, and Events
Let’s extend the functionality by adding a custom action in the Reflex.
- Select the Custom action > Create
- Give a name to your action and Inputs, Copy the Connection String Which will connect the Power Automate Flow to the Object’s trigger created within the Data Activator.
- Paste the Connection String in the action.
- Add Your actions to send mail to the users, or extend the Power Automate Flow custom functionality.
- Now let’s configure the Created Action to the trigger
- Select the created action in the Act section in the Trigger
- Act > Custom Action > Exceeding Users
Add the Additional information
We have successfully added the Power Automate Flow to the Trigger/Reflex, enabling alerts for exceeding users.
Let’s proceed to the output. Once users exceed the threshold, the flow will send an email that can be formatted as per your requirement.
Conclusion:
In this guide, we demonstrated how to use Microsoft Fabric’s Data Activator to automate alerts for exceeding user thresholds in Power BI. We created a Power BI report and set up an alert to notify users when the count of exceeding users changes. This was achieved by configuring the alert in Data Activator and integrating it with Power Automate Flow to perform custom actions, such as sending notifications. This process enhances proactive data management and ensures timely responses to significant changes in case loads, improving overall case management efficiency.