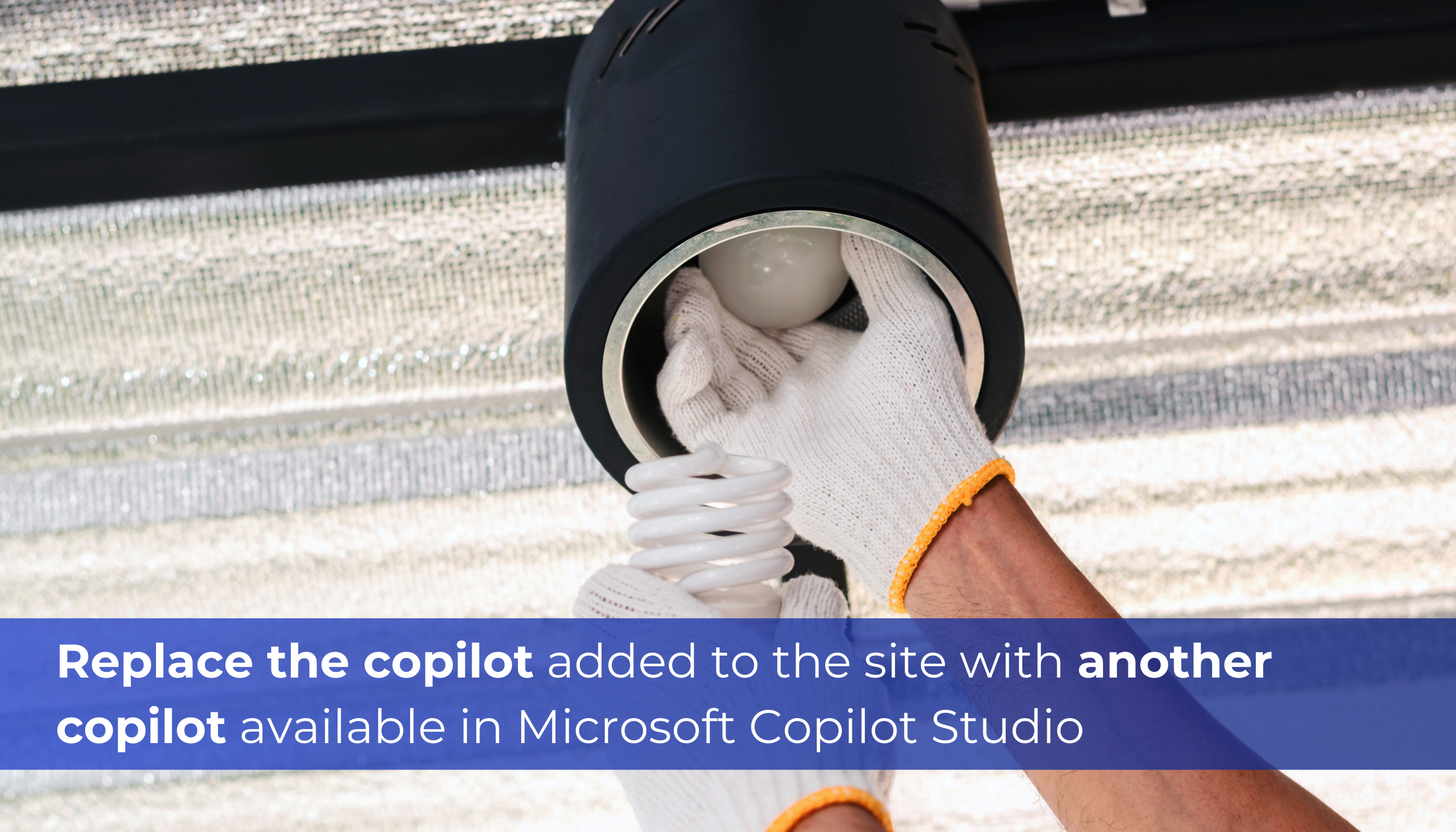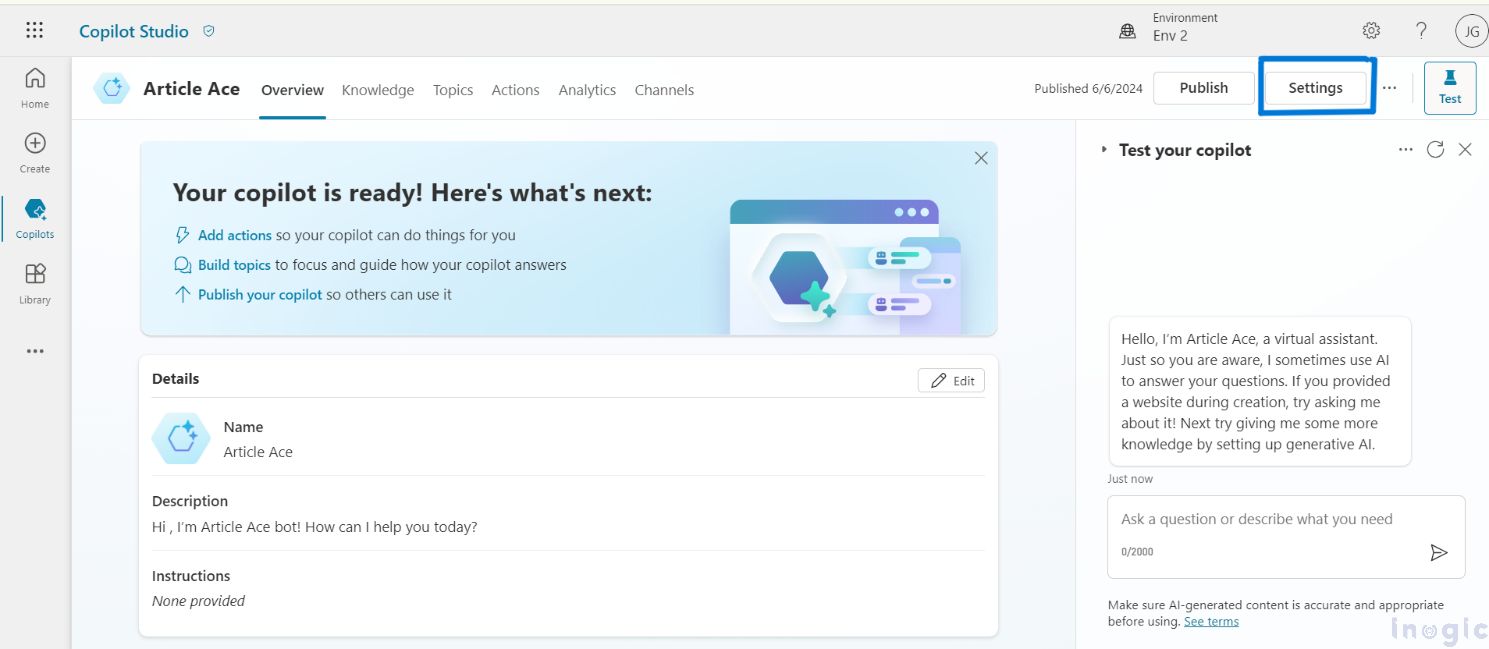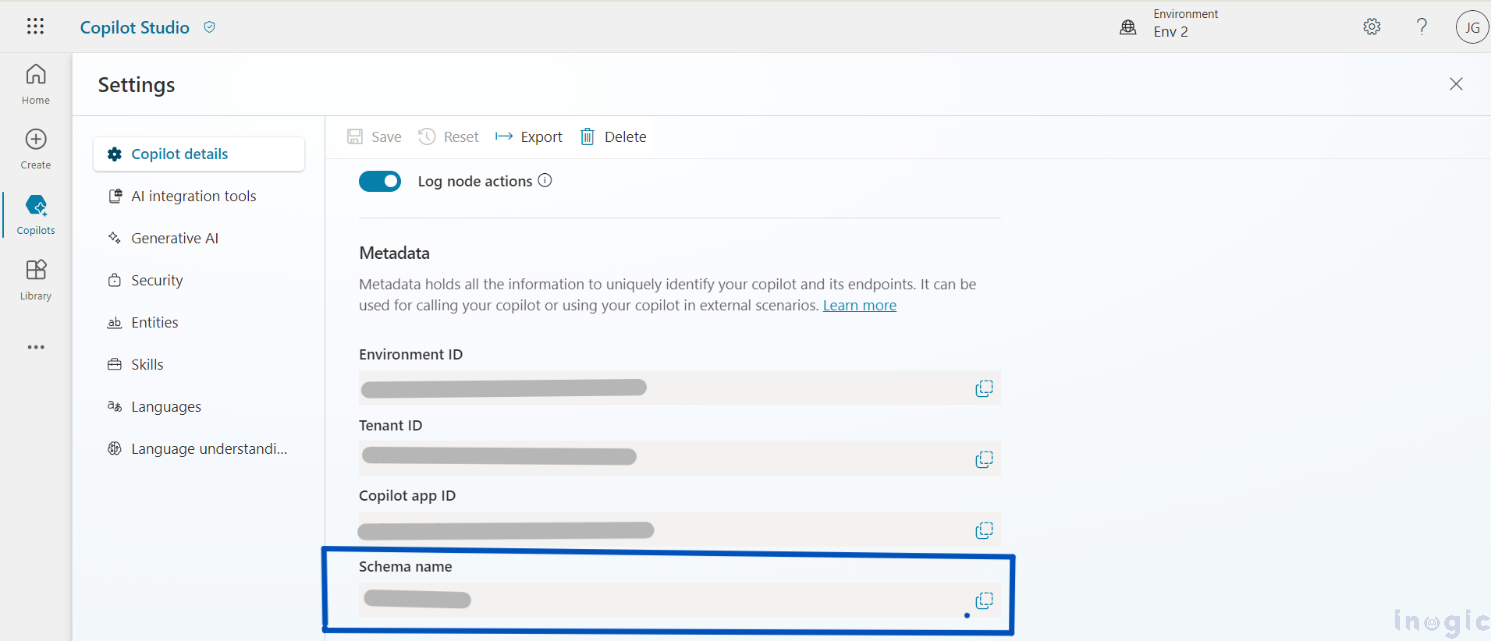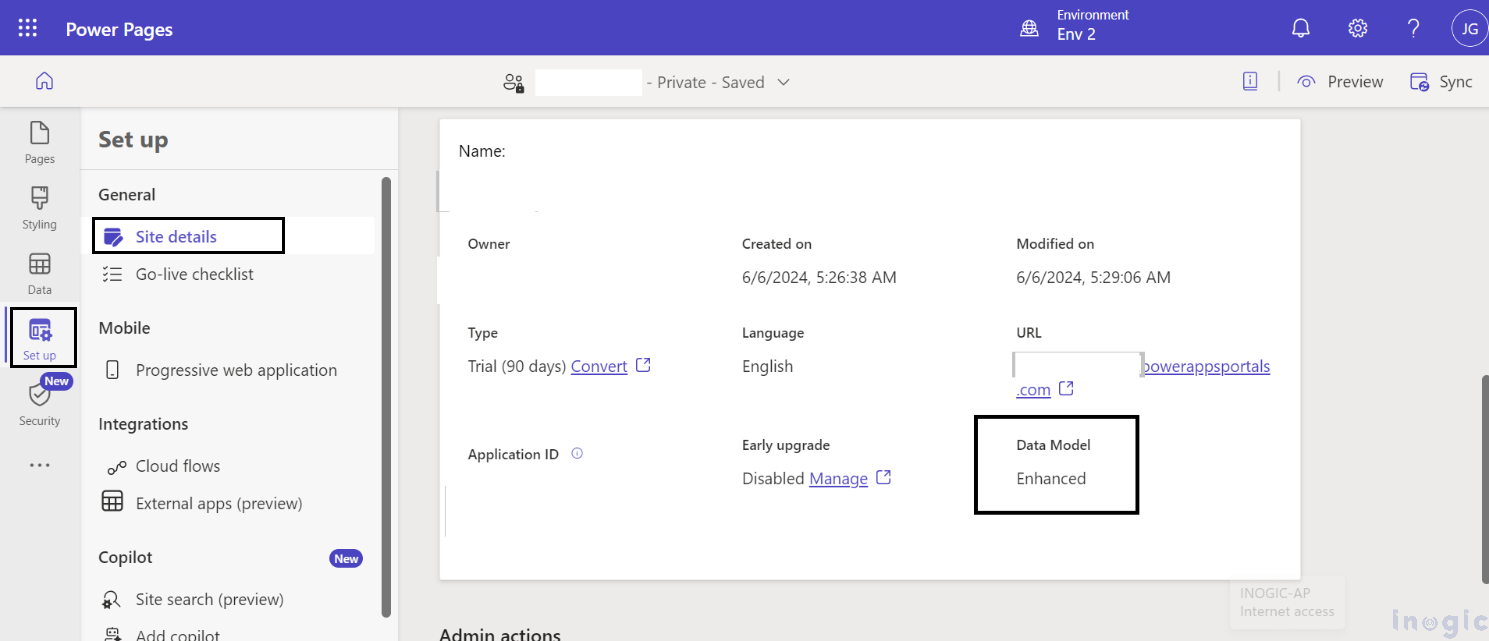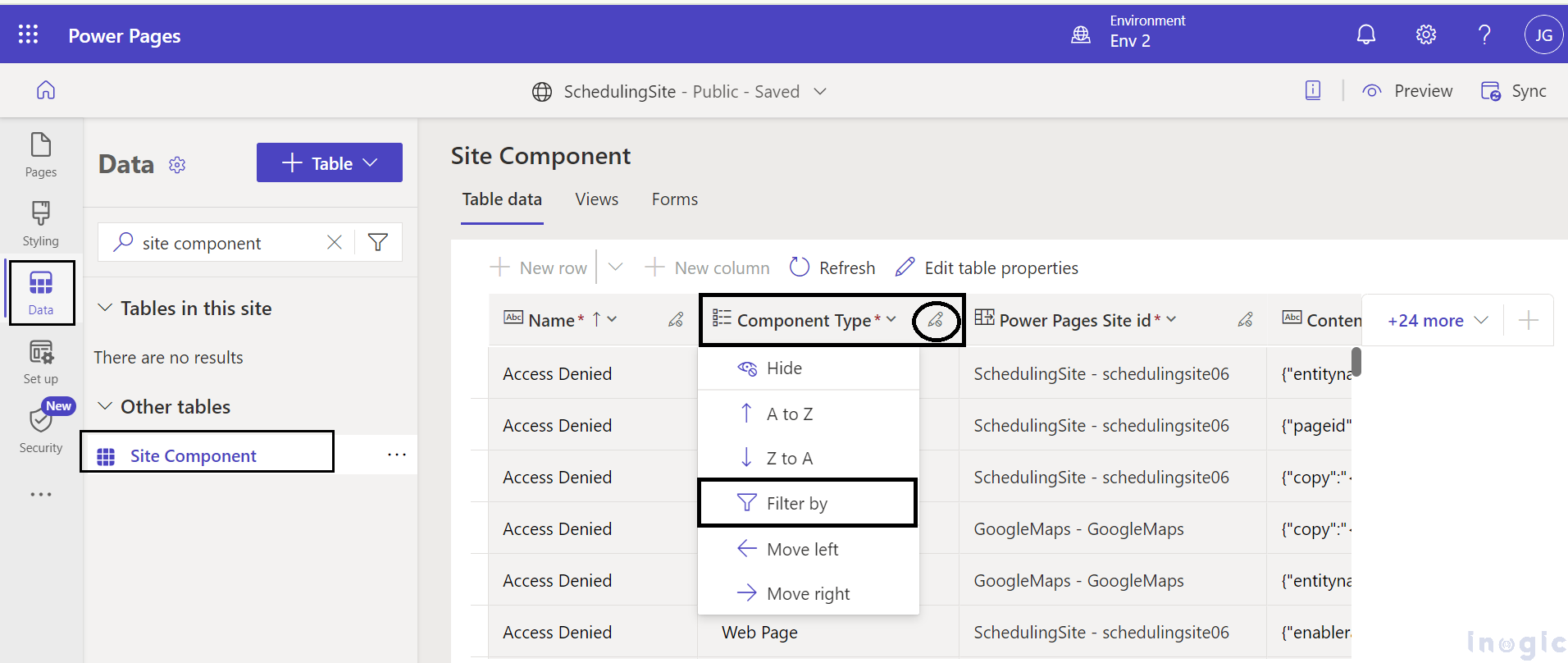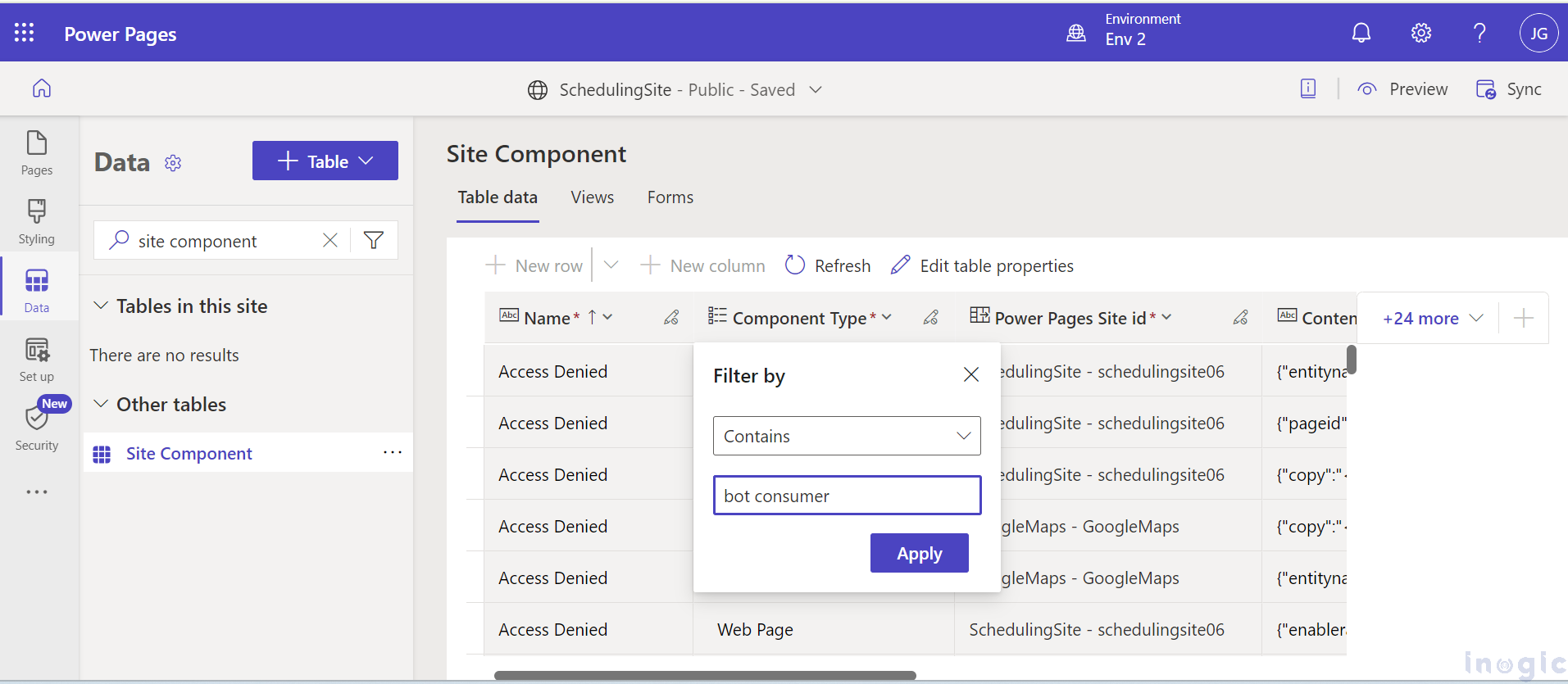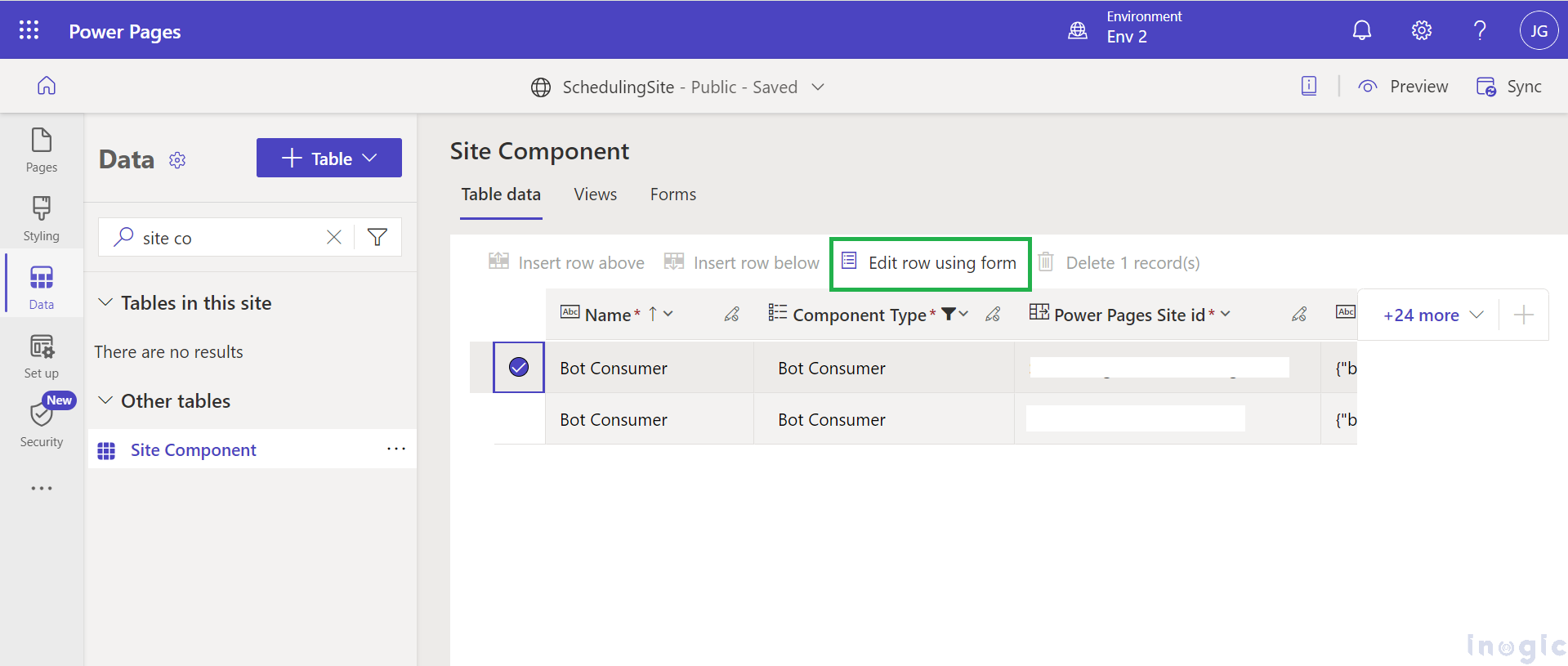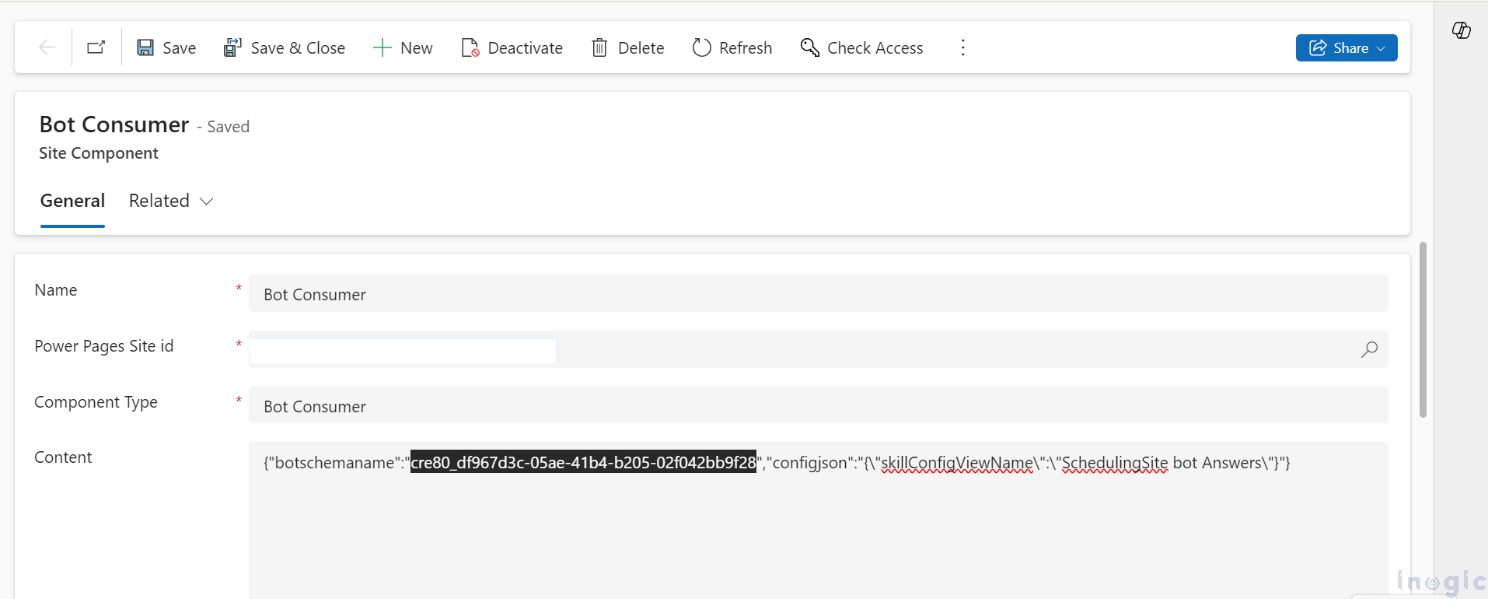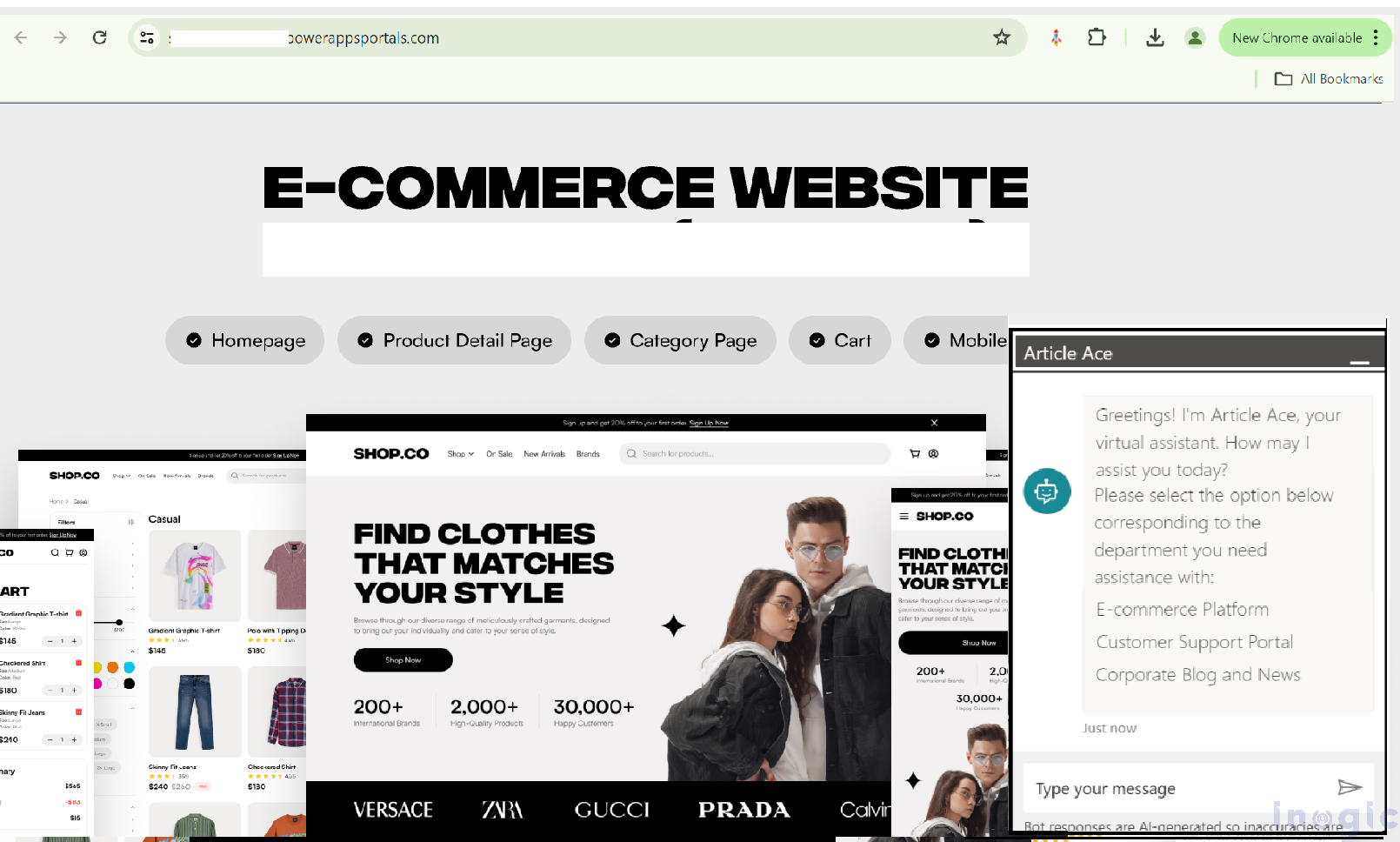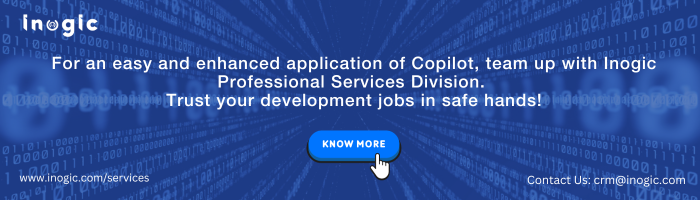Power Pages Site Copilot offers quick and efficient assistance to your site visitors and users, resolving issues and answering questions directly on your website. In today’s digital world, businesses often run several websites for different parts of their operations. Managing customer interactions on all these sites can be tough, especially when trying to give a smooth and consistent experience. To solve this problem, companies can use advanced AI tools like Microsoft Copilot Studio to create a single assistant that works across all their websites.
Let’s take the example of an e-commerce organization where they want to use a customized co-pilot to ask a set of questions, topics, or actions to their customers. To create and edit topics in customized co-pilot please refer to the blog “A Comprehensive Guide to Create and Edit Topics with Copilot“
In the current blog, we will explore how to replace copilot with Microsoft copilot which offers custom topics.
Note – You cannot replace a customized copilot that has authentication.
Steps to replace existing co-pilot with customized co-pilot:
- Copy from Microsoft Copilot, the schema name
-
- Sign in to the Microsoft Copilot Studio and Select the copilot, which needs to be replaced.
- Go to Copilot details under the Settings section.
-
- Select the Advanced tab under details and Copy the Schema name as shown in the screenshot below:
-
- Verify the Data model version.
Copilot can be enabled for the Standard as well as the Enhanced site data models. The steps to replace it differ depending on the data model. Be sure to follow the correct steps based on the data model.
-
-
- Open Power Pages select your website whichever you want to edit and go to the Set up window from the left-hand side.
- Click on-site details & Verify the data model version for your site.
-
- Replace the copilot schema name based on your data model version.
For Enhanced data modal follow the below steps:
-
-
- Go to the Data Workspace and Search for the Site Component table.
- Locate the Component Type column and click the filter icon next to it.
-
- Filter records using the Bot Consumer option and click on Apply you will get the filtered results that have bot consumer as Component Type.
-
- Locate the row corresponding to the selected website name in the Power Pages Site ID column and click on the Edit row using form to open the Site Component entity form.
-
- Replace the botschemanamevalue with the new schema name that you copied earlier in step number 1.
-
After completing all the above steps you can preview your Power Pages website as shown in the screenshot below.
Conclusion:
By implementing Microsoft Copilot, the Organization can provide a unified, efficient, and highly personalized user experience across its diverse online presence, ultimately driving customer satisfaction and operational effectiveness.