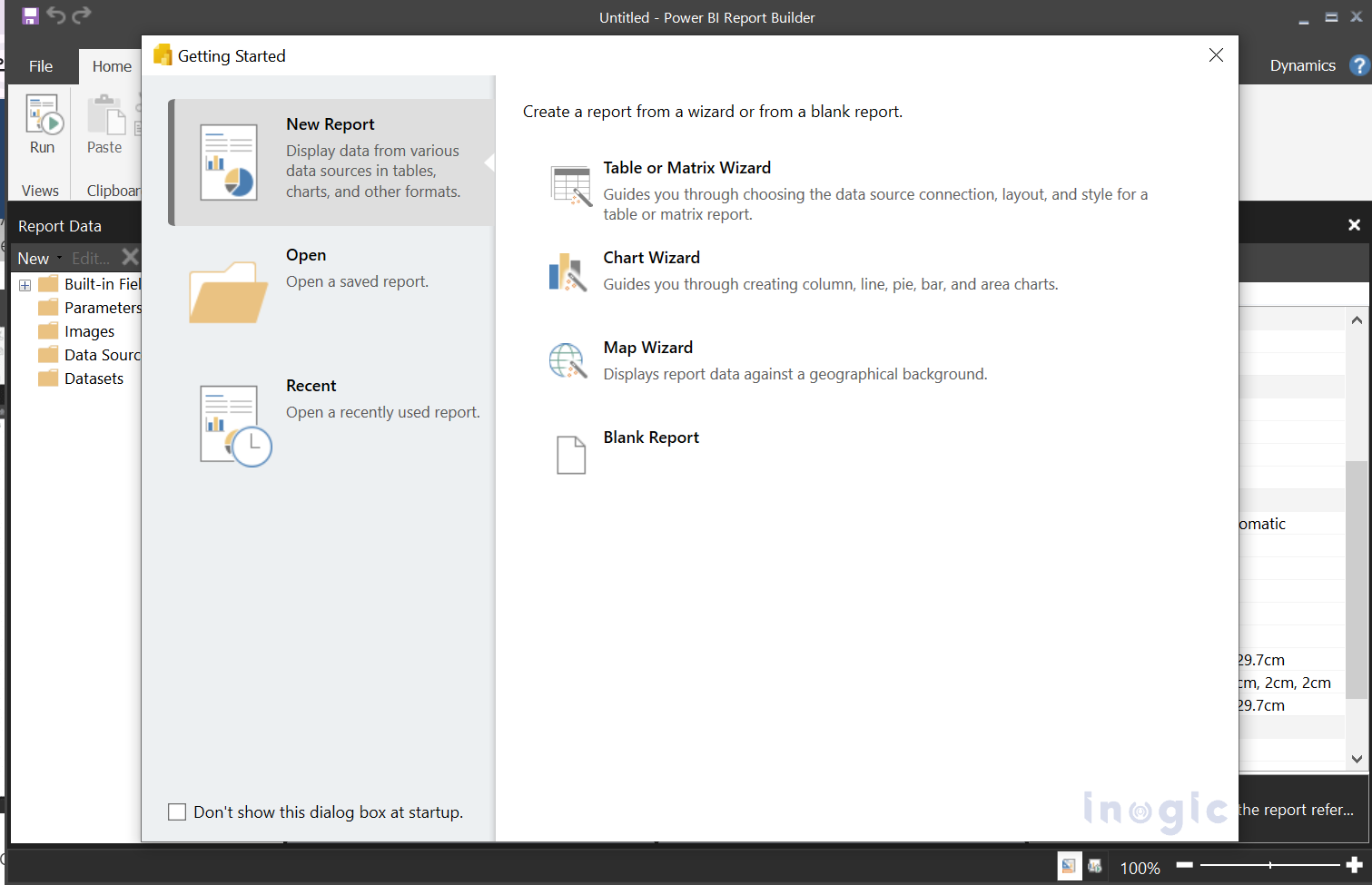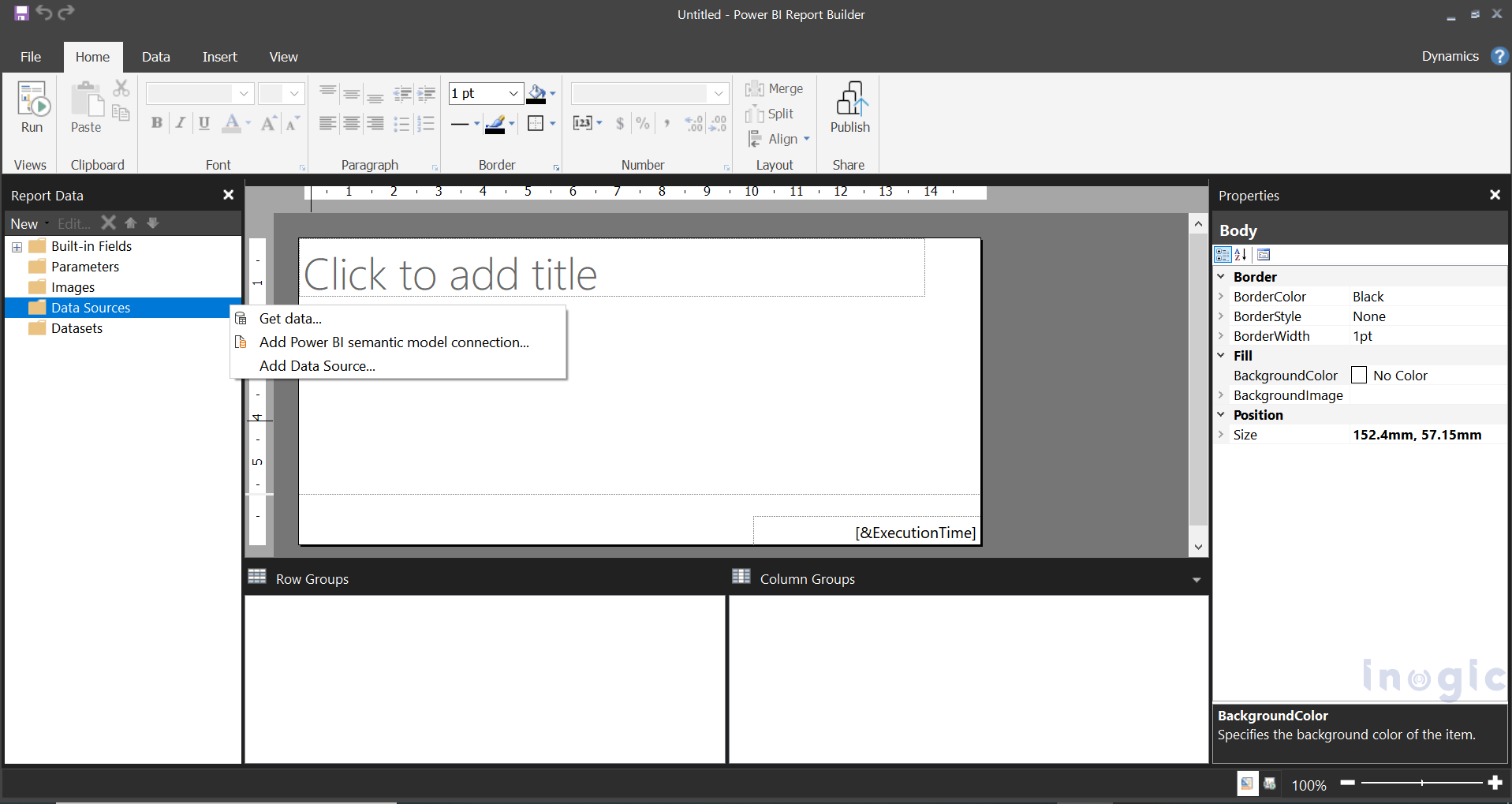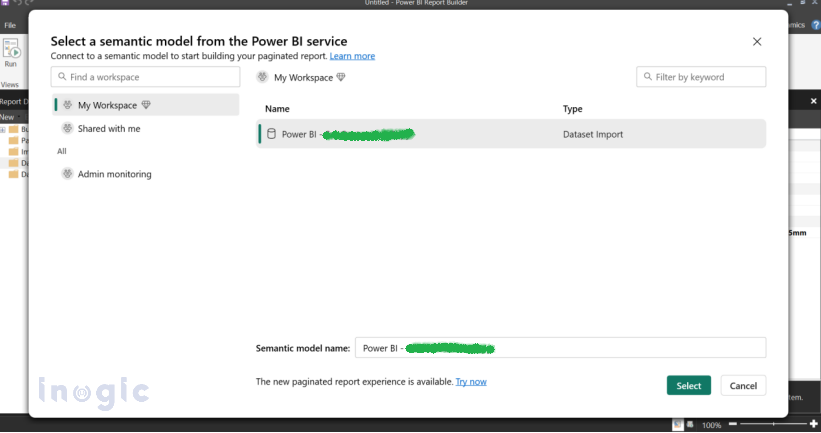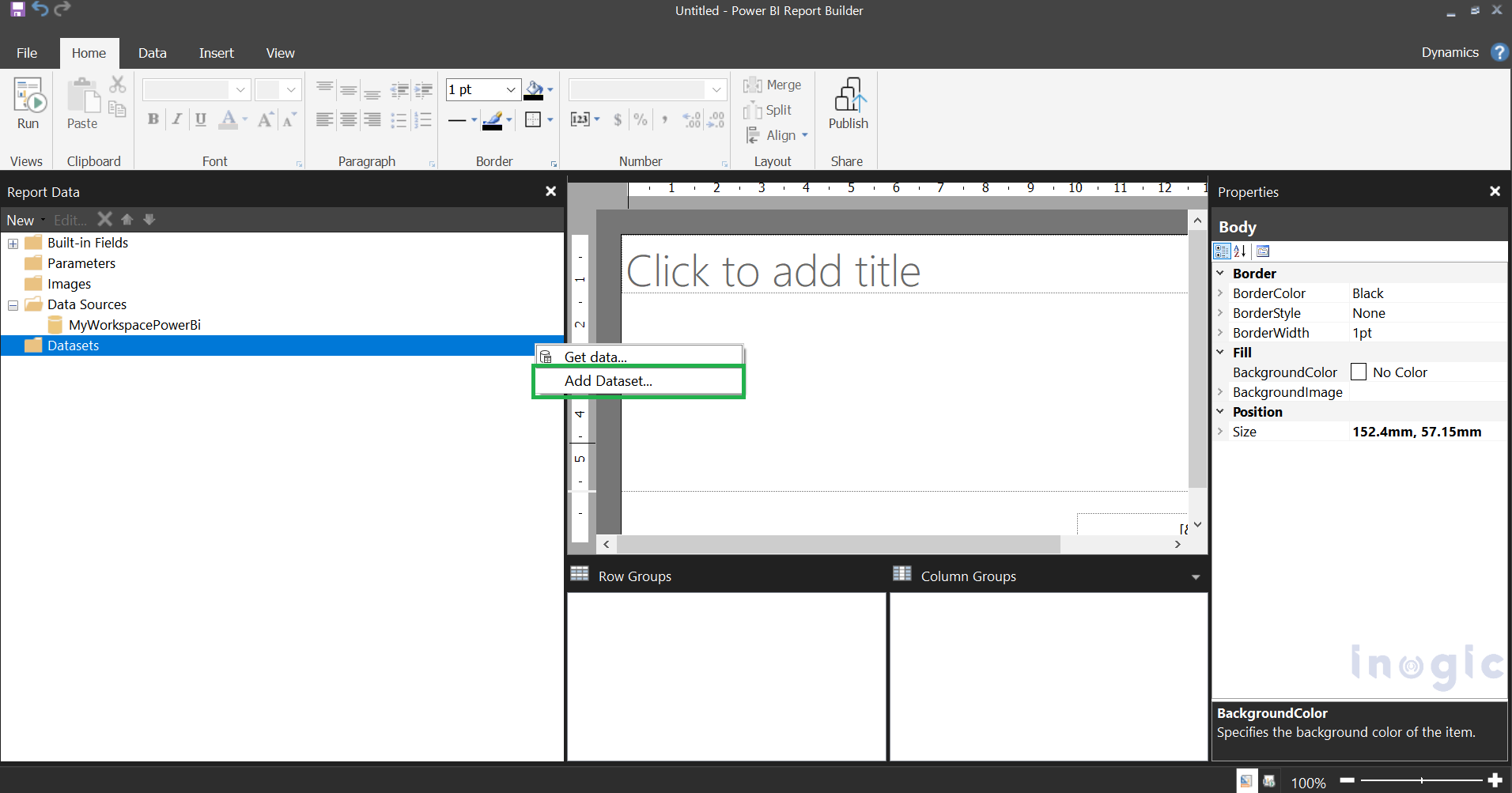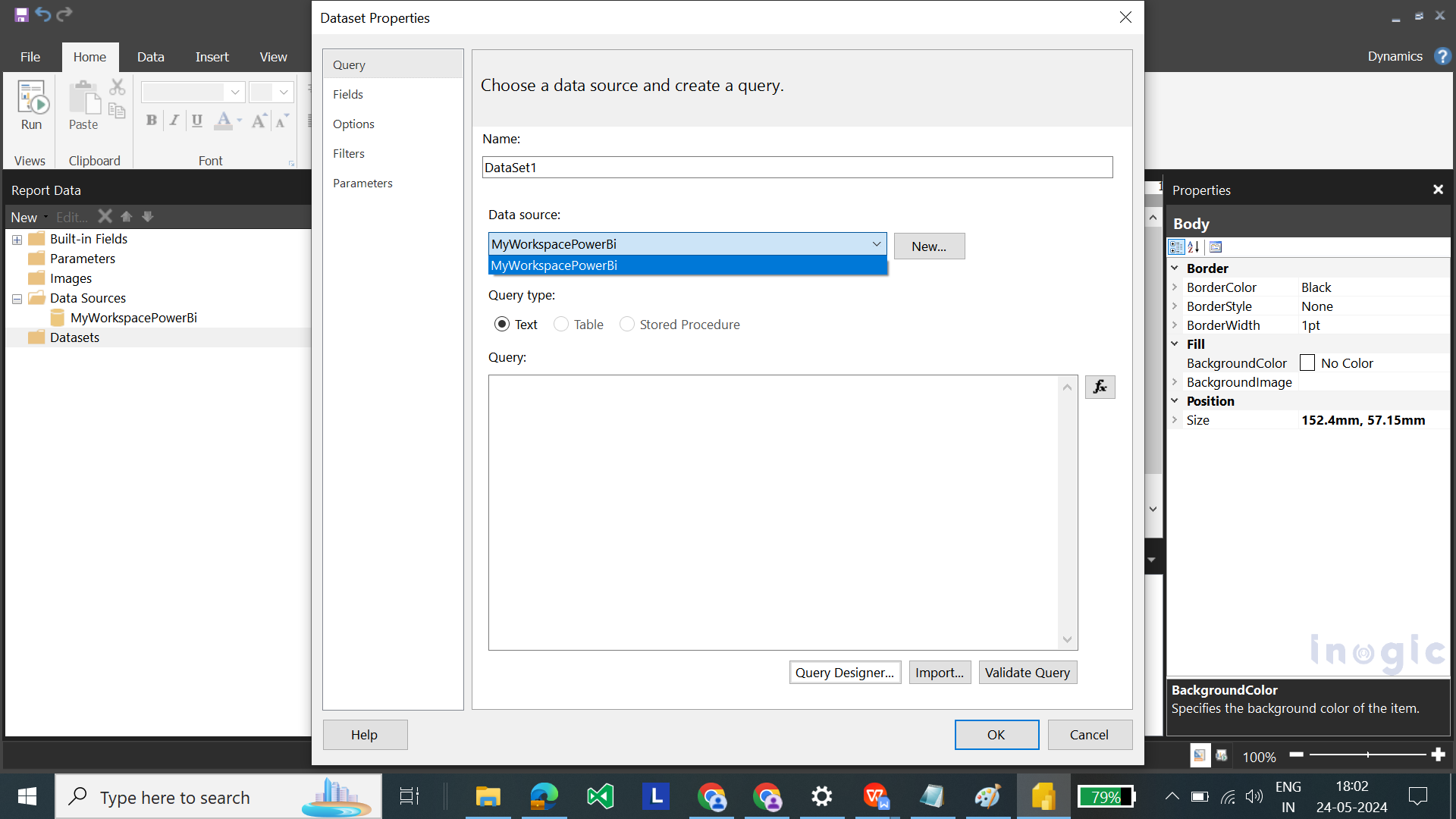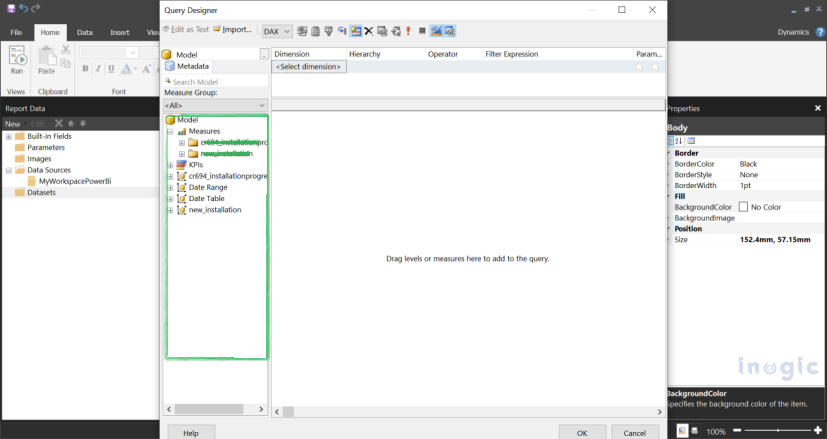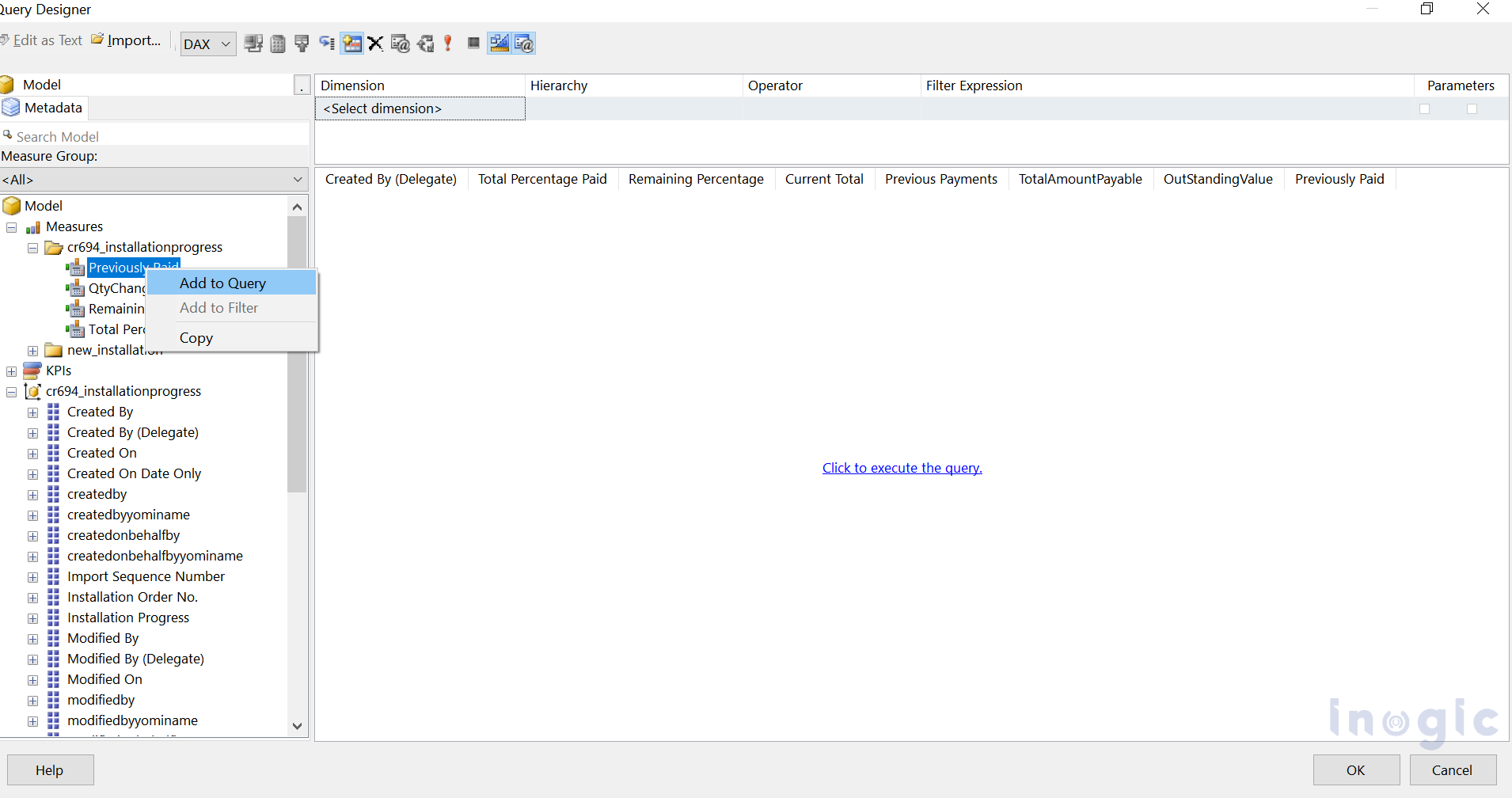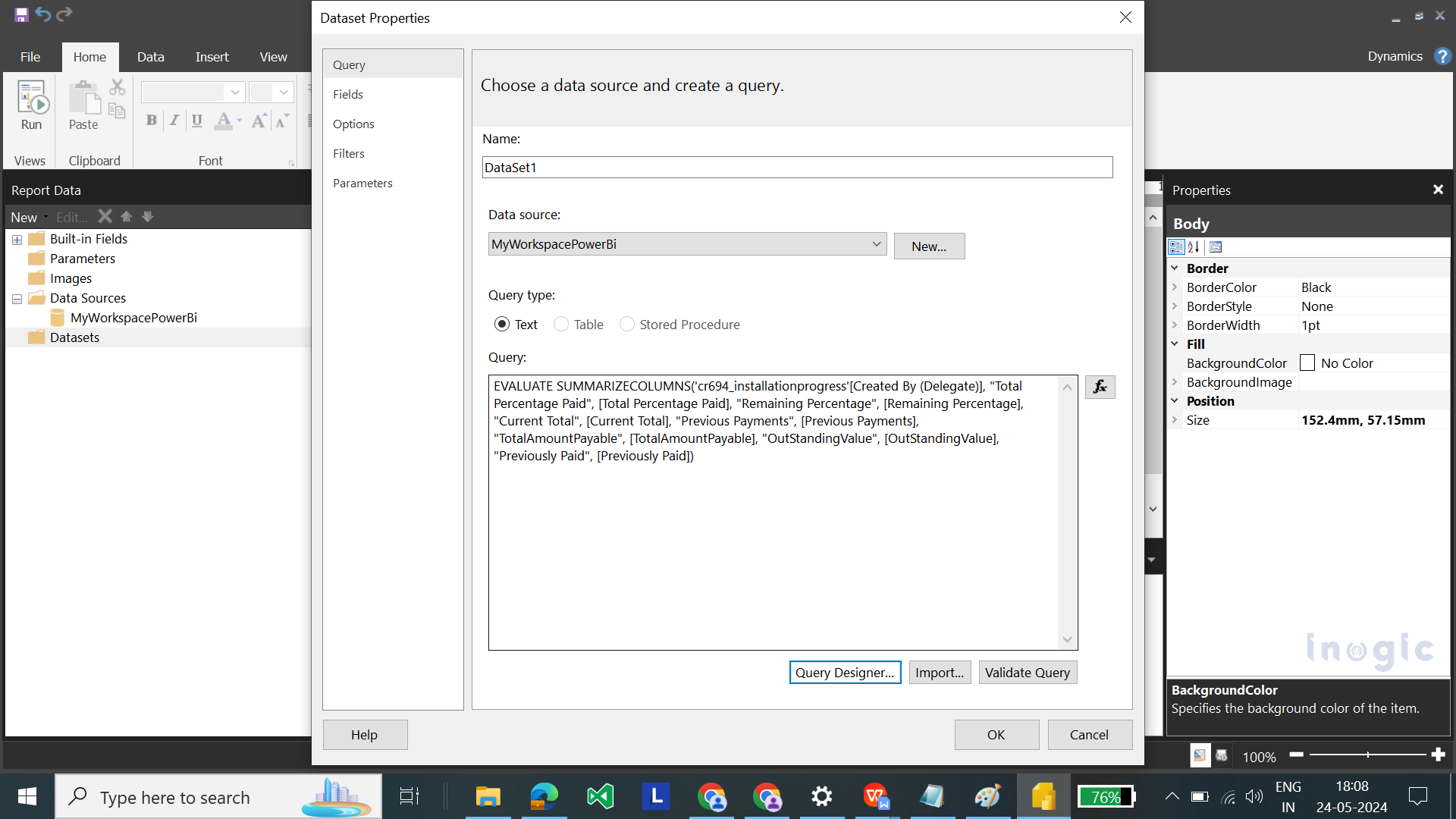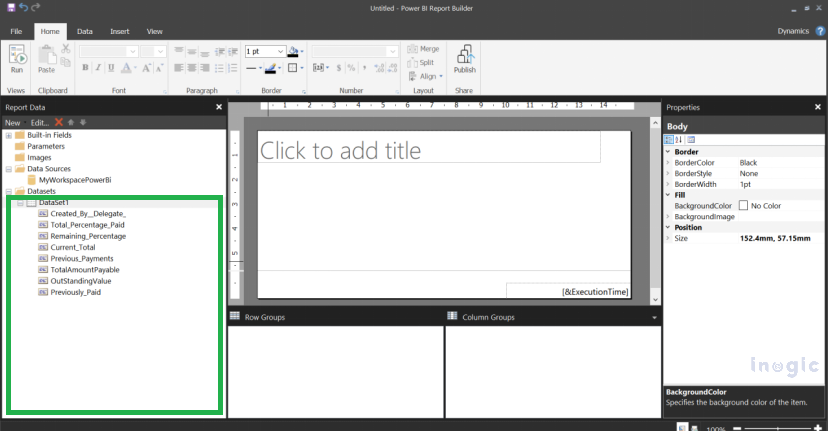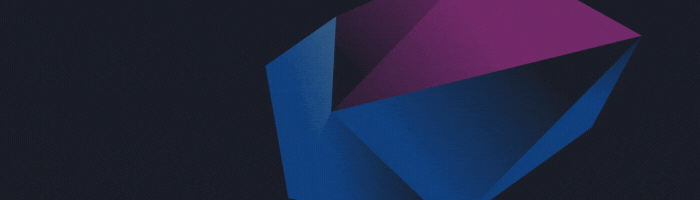Microsoft provides Power BI Report Builder to design paginated reports within the Power BI ecosystem. Paginated reports can create highly formatted, pixel-perfect reports suitable for printing or sharing as PDFs. With Power BI Report Builder, users can design these reports with precise control over layout, formatting, and data presentation, complementing the interactive and exploratory capabilities of Power BI Desktop.
Power BI Report Builder supports various data sources, allowing users to connect to different data types to create paginated reports. Some of the commonly used data sources include Microsoft SQL Server, Analysis Services, Power BI Datasets, Azure SQL Database, Oracle, Excel, XML, and CSV/Text Files.
In this blog post, our primary emphasis will be on integrating Power BI Datasets within Power BI paginated reports. We will consider one of the use case scenarios where I have a Power BI report that displays an invoice report specific to each user. This report includes numerous calculated columns and measures. To facilitate exporting the report as a PDF, we use paginated reports. Instead of recreating all the columns and measures manually in Power BI Report Builder, we can leverage the functionality of adding a Power BI semantic model.
Demonstration: Add a Power BI Semantic Model in the Power BI Report Builder.
Step 1: Opening Power BI Report Builder
When you open Power BI Report Builder for the first time, you will be greeted with a screen where you can choose to open an existing report or start a new one.
Above the design surface is the toolbar, where you have various tabs to change the formatting and setup of your report. To the left of the design surface is the Report Data pane, which displays all the built-in fields (automatically available in any paginated report), parameters, images, data sources, and datasets included in your report.
Step 2: Creating a New Report
You can also have the option to create a report from a wizard or a blank report.
Click on the data source and select the add power bi semantic model connection.
Step 3: Selecting the Semantic Model
Select your workspace and choose the appropriate semantic model.
Step 4: Adding a Dataset
After selecting the semantic model, add a dataset. A dataset comprises the query to be executed, a list of fields with their data types to be included in the report, and a connection to a data source.
Step 5: Designing the Query
Select your data source and click on Query Designer. The Query Designer is a visual representation of the families, fields, and criteria that the query is configured to return. While designing a query, it can be tailored to return particular records based on predetermined criteria and formatting.
In the screenshot below, you can see the measures developed in Power BI. You can also add tables to the query by simply dragging them into the design area.
Step 6: Select “OK”
Now you see your new dataset with a list of its fields in the Report Data pane, along with your calculated Columns and Measures.
By following these steps, you can effectively create and customize paginated reports in Power BI Report Builder, leveraging the Power BI semantic model to incorporate rich data visualizations and insights.
Note: To utilize a Power BI semantic model with DirectQuery in Power BI Report Builder, your dataset must include a measure, even if you don’t intend to display it in your report. Without the measure, the dataset won’t provide accurate data results.
Conclusion:
This way, you will be able to use the Power BI Semantic model incorporated within Power BI Paginated Reports.