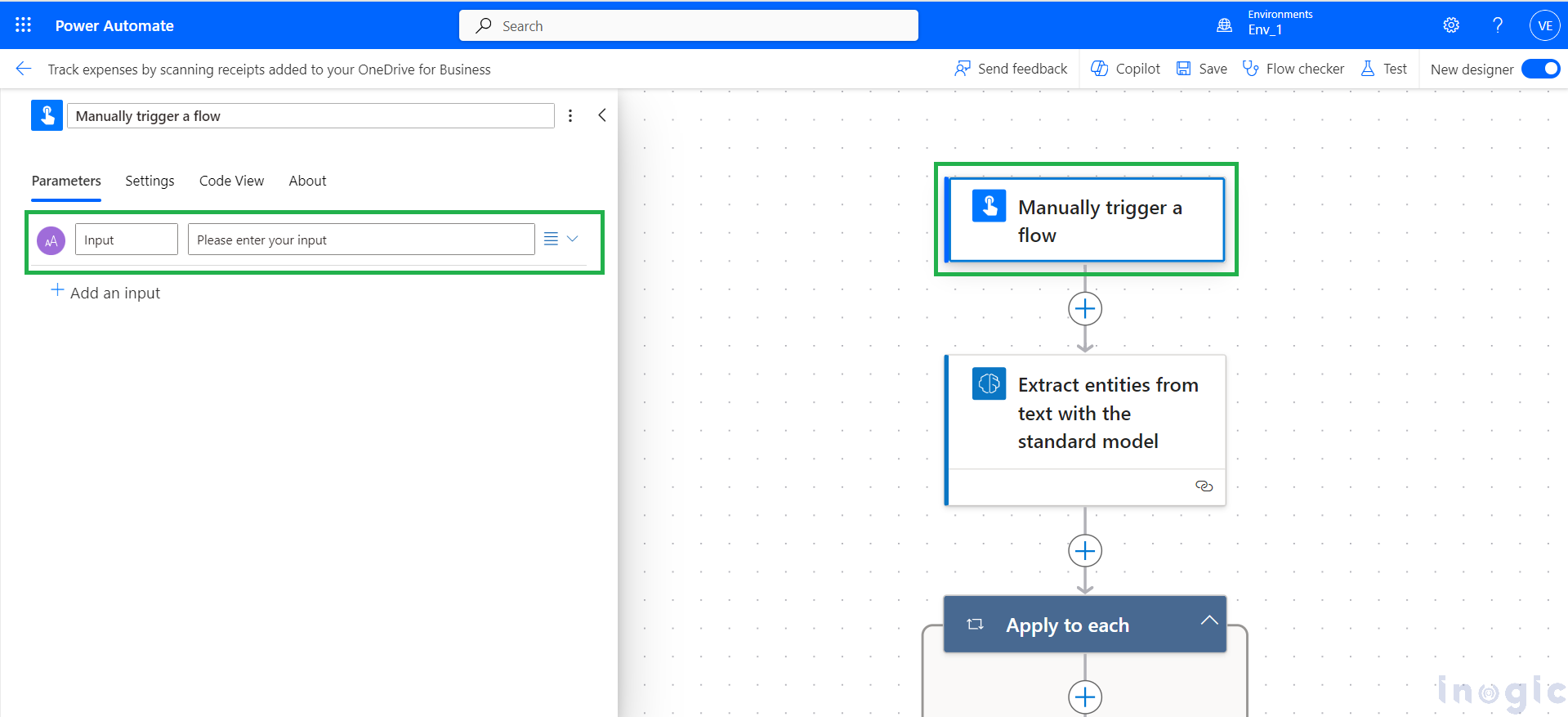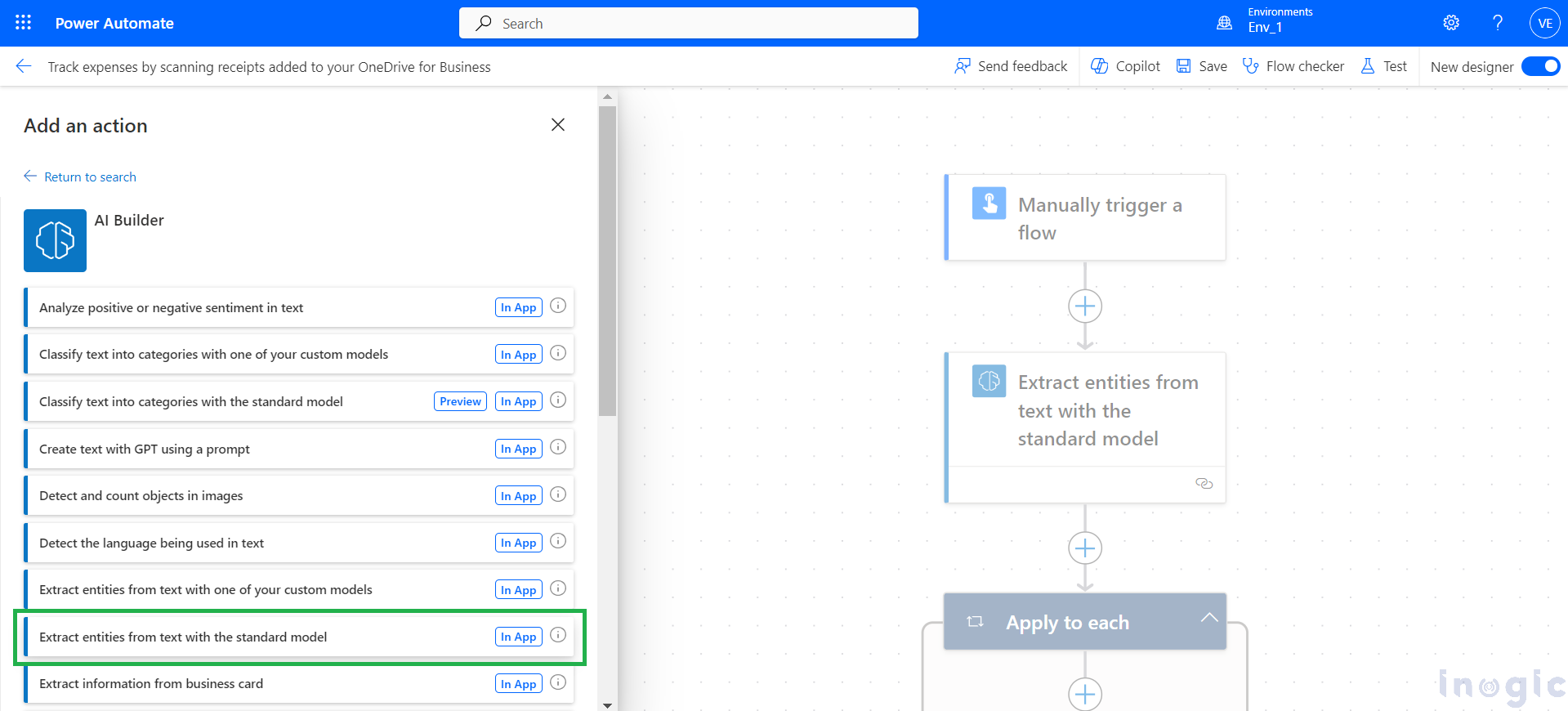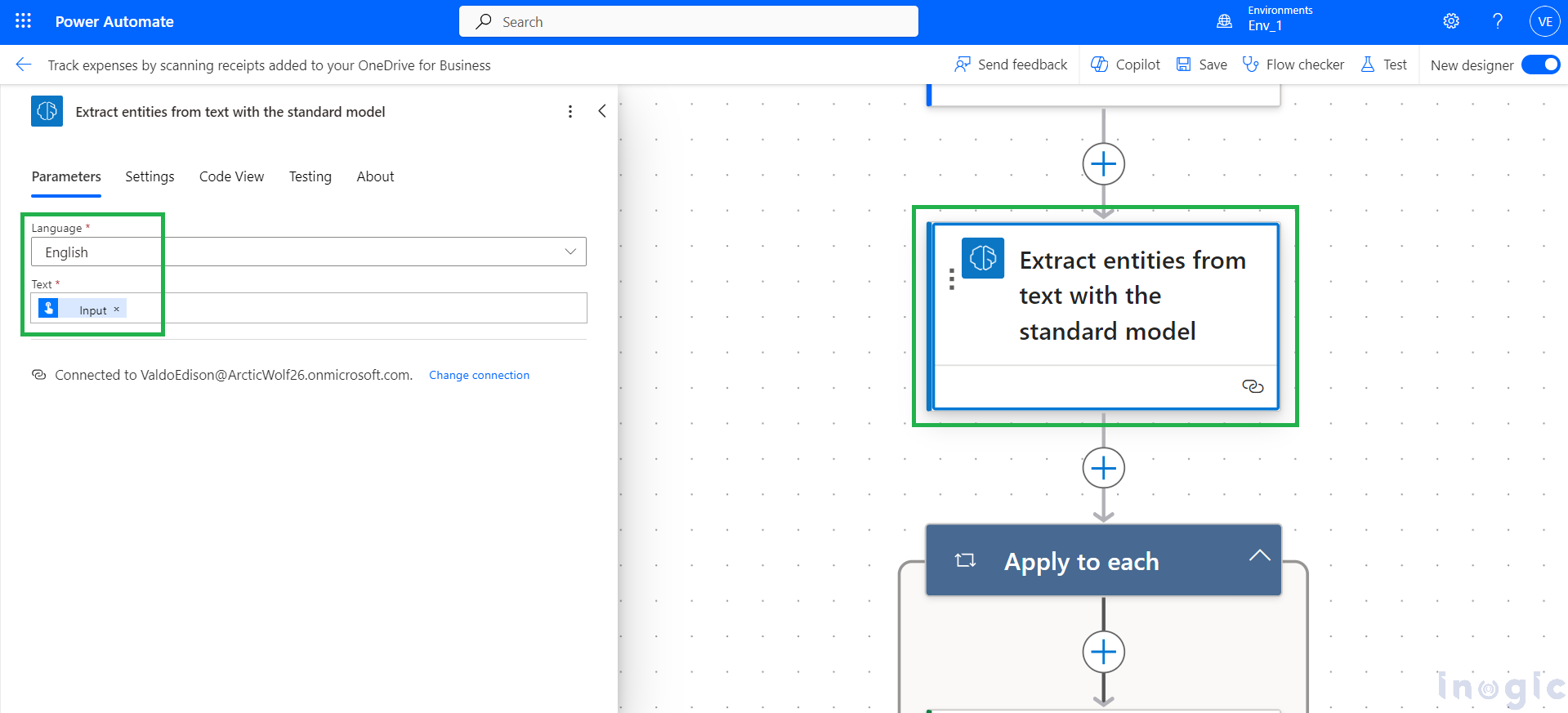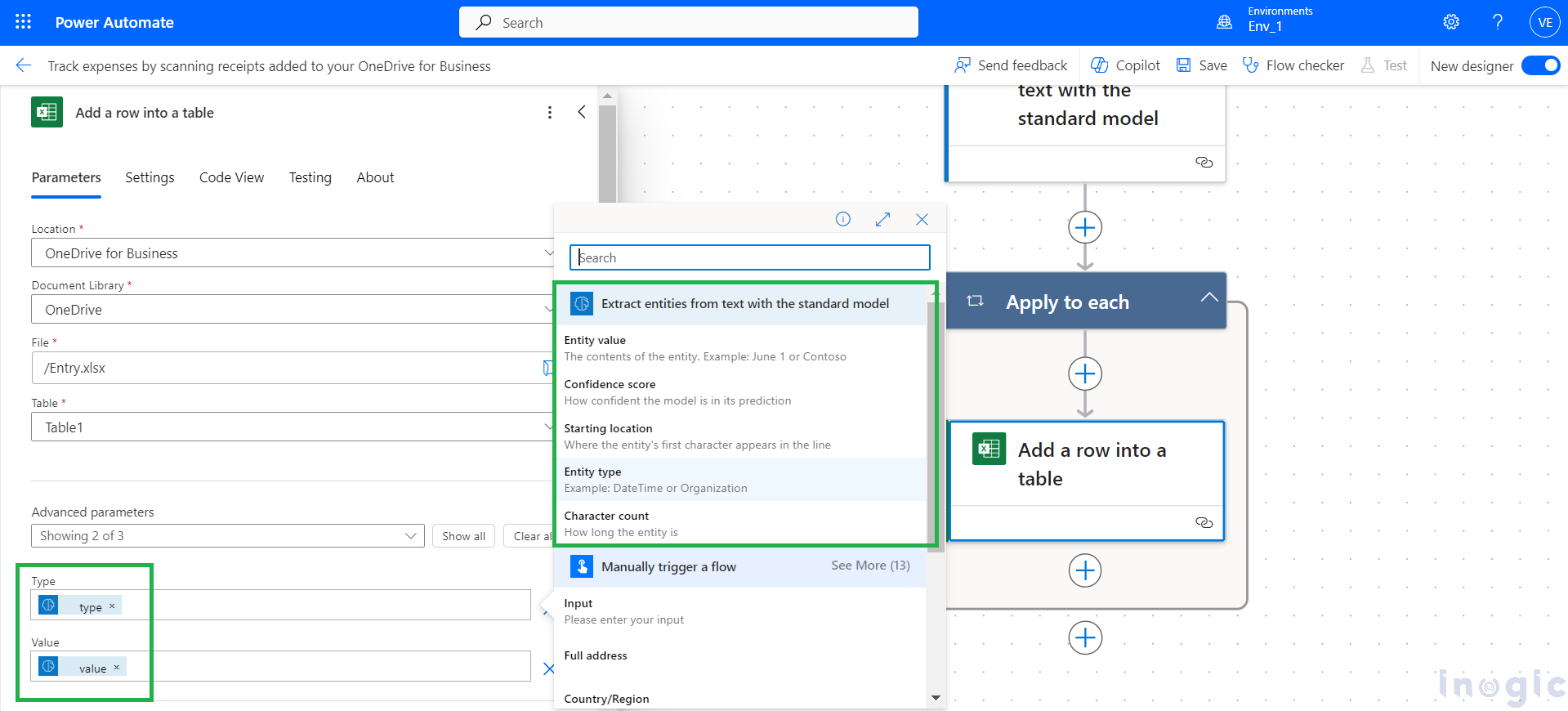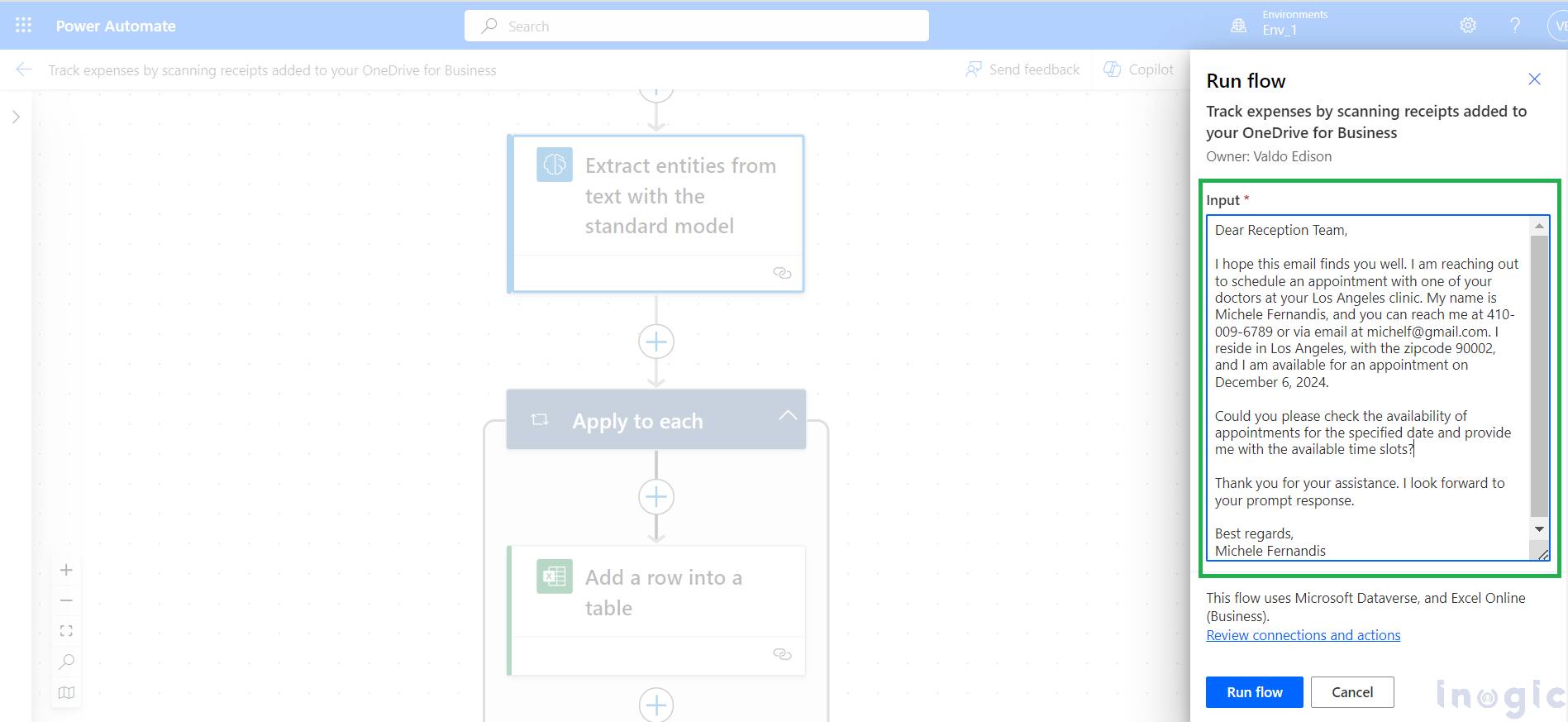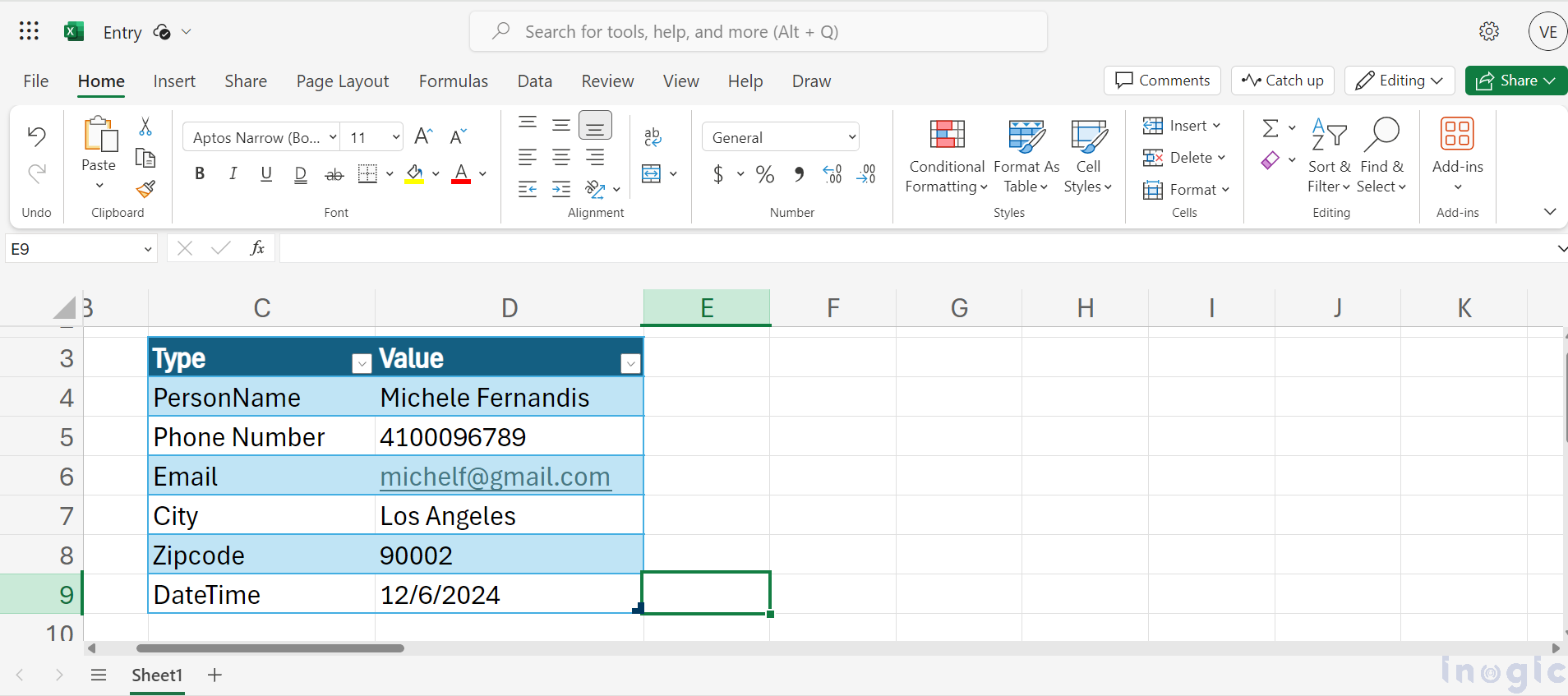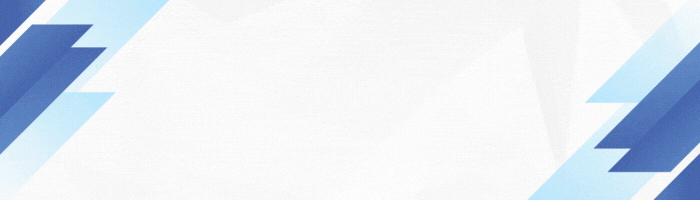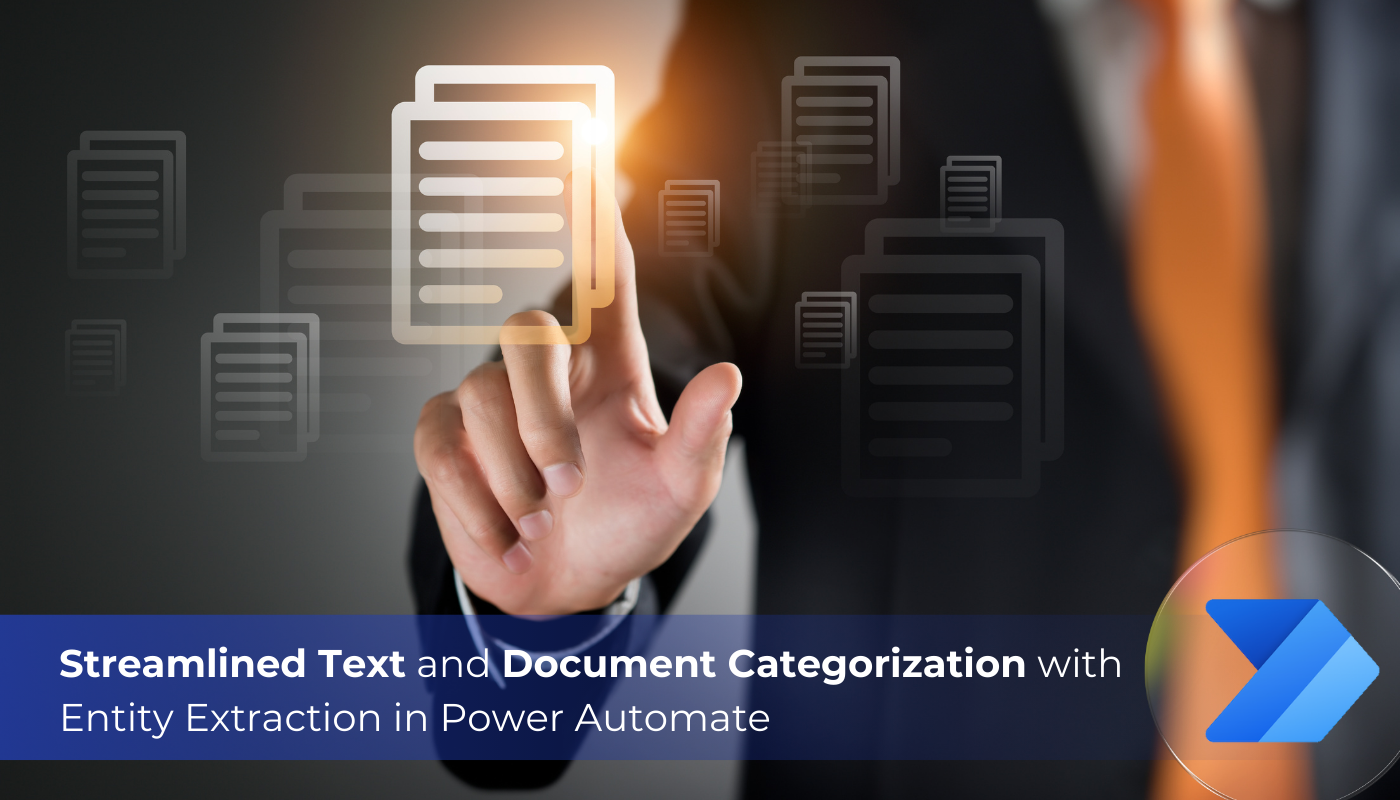
The tools of AI Builder help you find important information in text. They organize this info into categories that make sense for your business needs.
There are two types: prebuilt and custom. Prebuilt ones are ready to use without any extra work. They’re great for lots of common tasks. Custom ones need you to train them with your data and settings. This way, you can make a model that’s perfect for what you need.
Practical Example: Making Appointments Easier with Automated Data Handling
Imagine running a small doctor’s office. Patients fill out a form on your website with their name, phone number, city, email, and when they want an appointment. With AI Builder in Power Automate, the system automatically collects and saves this info from the forms present on the website.
As patients send their forms, Power Automate quickly grabs the important details and stores them in a file or your CRM system. Later, when it’s time to schedule appointments, you can easily find the patient’s info, contact them, and sort out their appointments.”
Extract Data from Text and Input into Excel Spreadsheet
We’ll create a manual-triggered flow in Power Automate to demonstrate using AI Builder’s entity extraction model. This flow will include a Text Input parameter.
Now, next to the initial triggered action, add an AI Builder action. From the available AI Builder actions, select “Extract entities from text with the standard model.”
This action requires two parameters: the first one is the language, and the second one is the text. You can pass a file as well from the trigger action, but documents cannot exceed more than 5,000 characters.
As we proceed to input data into the Excel file, a table has been prepared with two columns: one for the type of entity and the other for its respective value. This model will provide outputs such as entity value, entity type (including person’s name, phone number, email, city, date, etc.), confidence score, character length, and starting location.
Now that the flow is set up, we can proceed with testing it. To do this, I’m passing the content of an email as input to the manually triggered action. In the email content, you’ll find information such as the patient’s name, phone number, address, and preferred date, as shown in the screenshot below.
After executing this flow, you’ll find the results in the Excel file. Unlike the key phrase extraction model, this model is more advanced as it allows you to categorize the detected text. In contrast, key phrase extraction simply extracts key phrases from the text or file. For further understanding of the key phrase extraction model and its application, you can refer to the blog titled “Understanding key phrase extraction in power automate for text analysis”.
Conclusion
We’ve successfully demonstrated the implementation of a Power Automate flow utilizing an entity extraction model. Through a practical example of appointment scheduling at a medical clinic, we showcased how this technology efficiently extracts and organizes relevant data from text inputs. By automating the extraction process, businesses can streamline their workflows, enhance data accuracy, and improve overall efficiency. With the ability to categorize extracted information, AI Builder’s entity extraction model offers a powerful solution for various text analysis tasks.