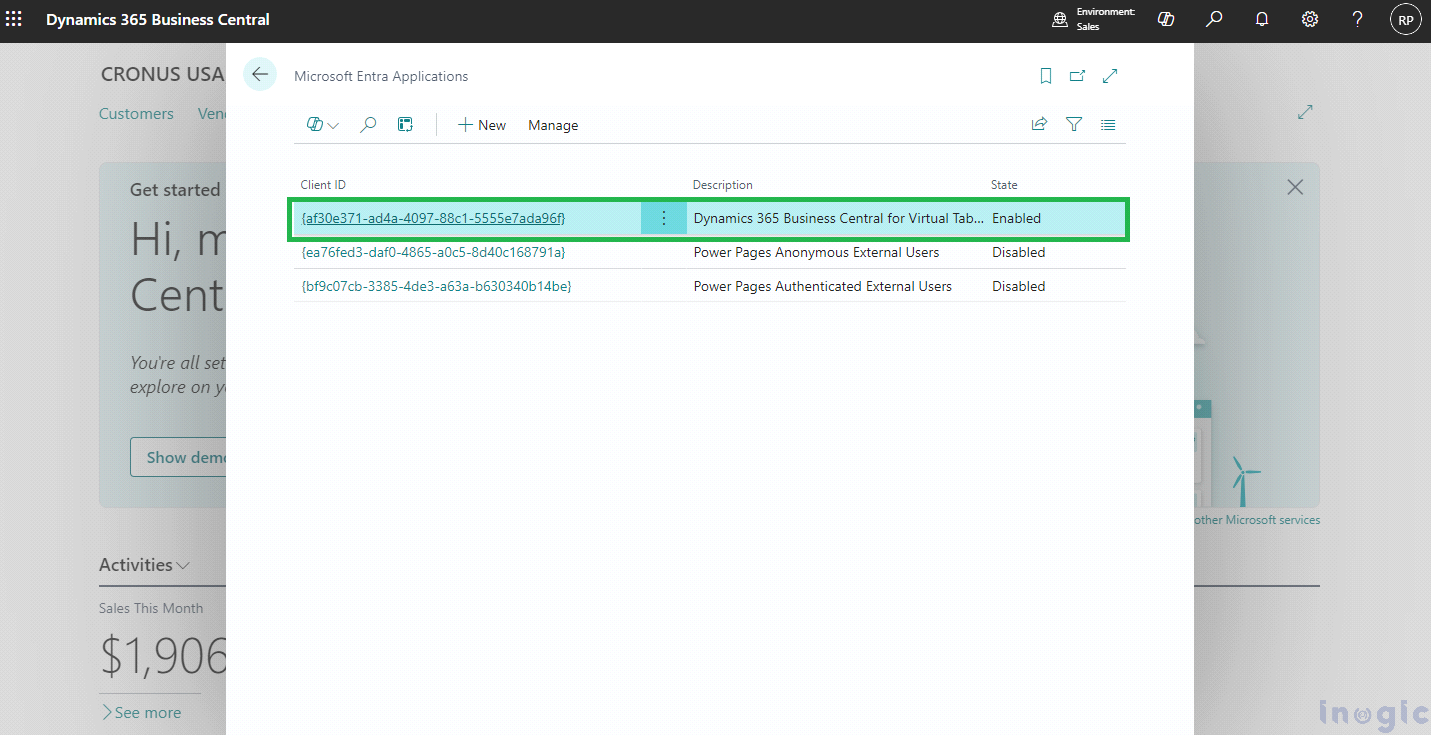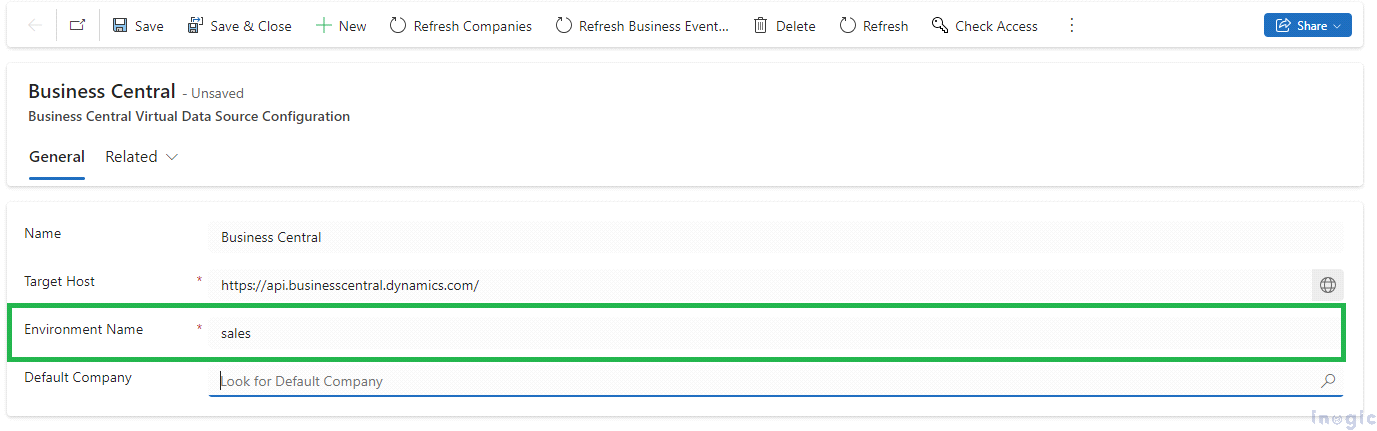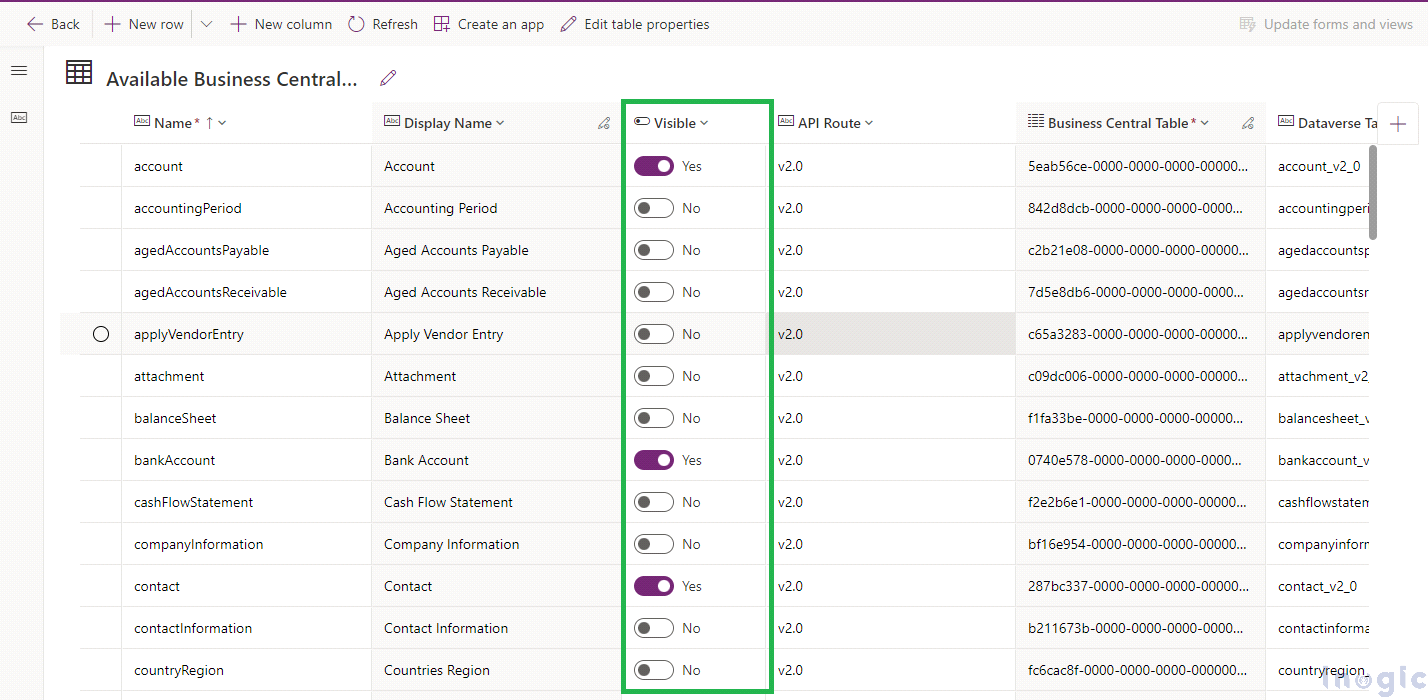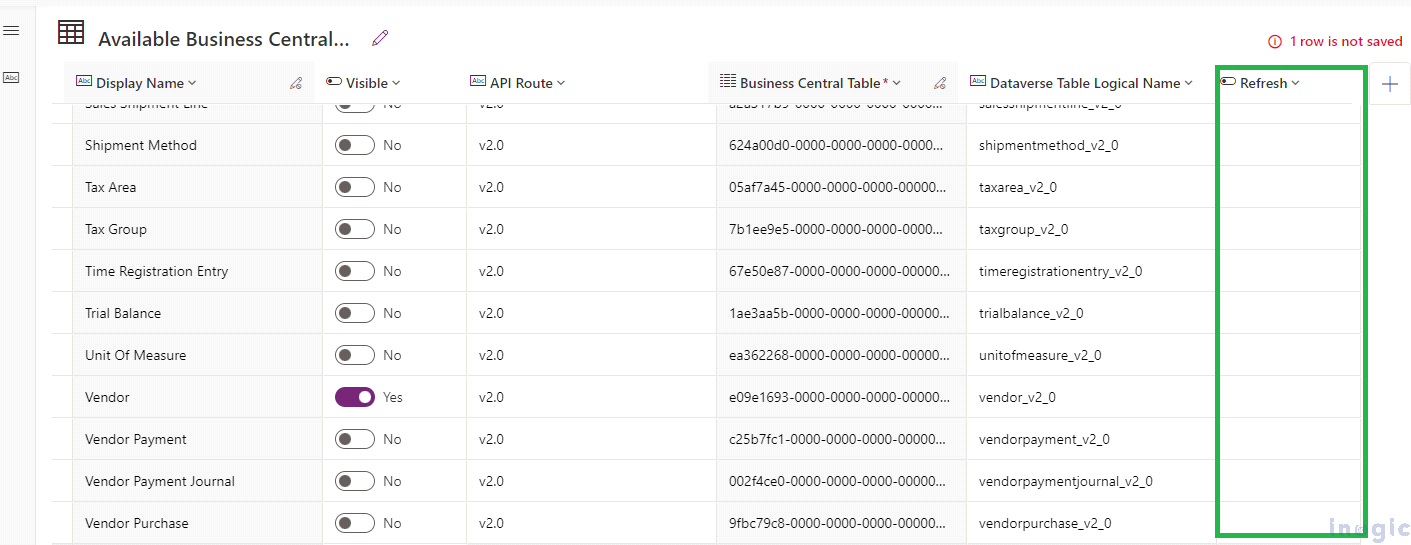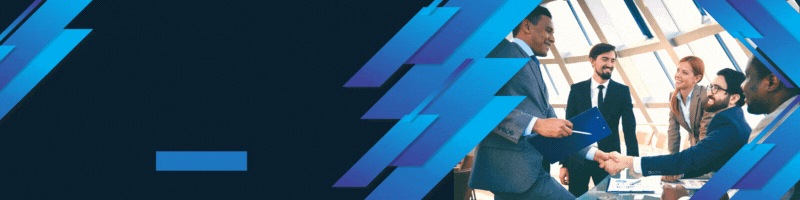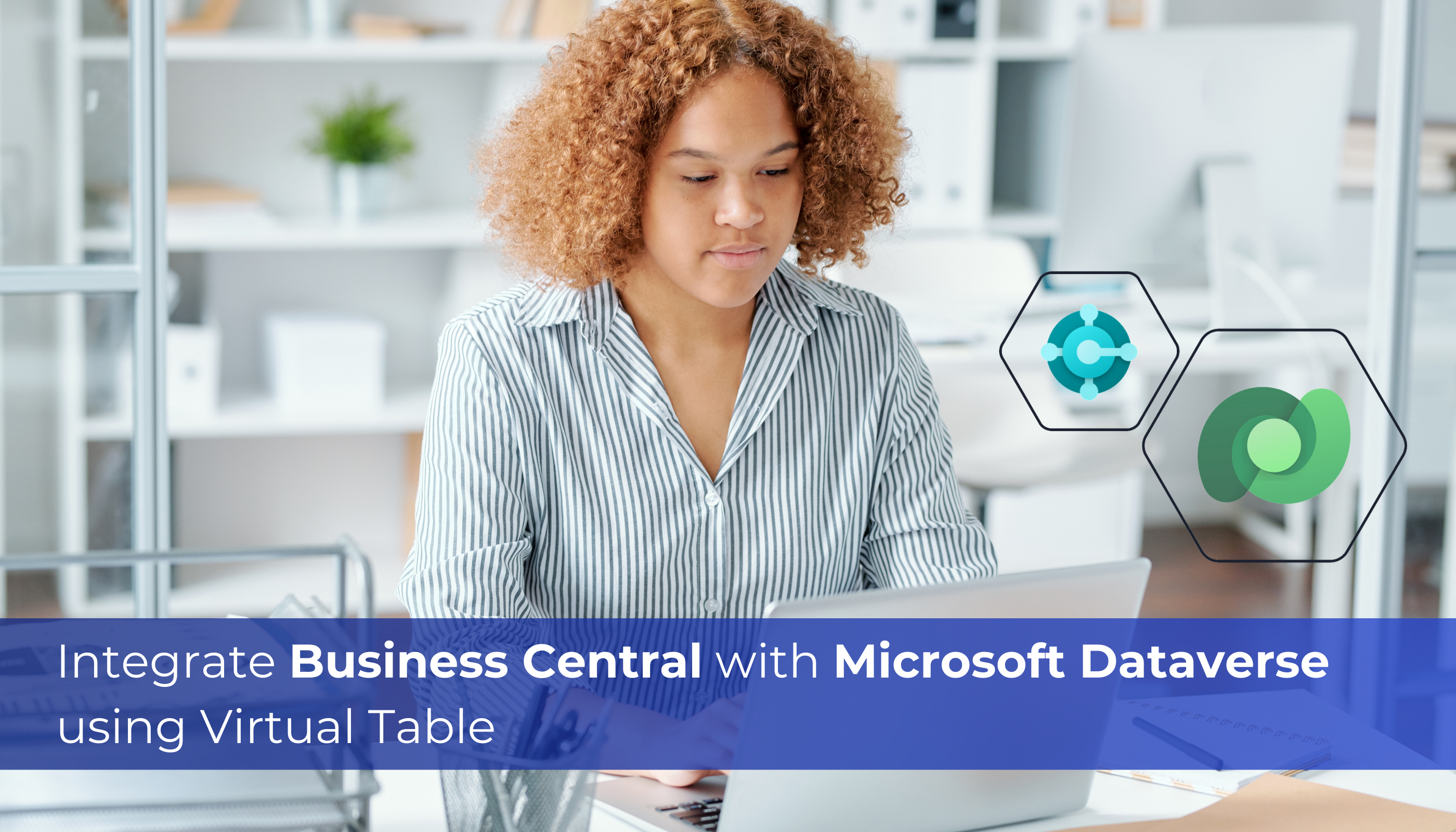
In modern business applications, integrating data from multiple sources is crucial for streamlined operations. Microsoft Dataverse provides a unified data platform, making it easier to connect Business Central with other Dynamics 365 applications. One powerful feature facilitating this integration is Business Central Virtual Tables. These tables act as bridges between Business Central and the Microsoft Power Platform, enabling seamless access and interaction with external data sources. Despite their name, “Virtual Tables” are not stored within Dataverse but serve as connection points for performing CRUD (Create, Read, Update, Delete) operations.
Here’s how to create and set up virtual tables in Business Central:
Step 1: Prepare Your Business Central Environment
1.1 Sign in to Your Business Central Environment
1.2 Enable Virtual Tables
- Search for “Microsoft Entra Applications” within your Business Central environment.
- Locate the application named “Dynamics 365 Business Central for Virtual Tables“.
- Set its state to “Enabled.”
Step 2: Configure Business Central in Microsoft Dataverse
- Sign in to Microsoft Dataverse as Business Central User and from https://make.powerapps.com/ go to All Tables and search for Business Central Virtual Data Source Configuration.
- Find the data source named “Business Central” in the list and edit it.
- Set the Environment name to your Business Central Environment name (Business Central tenants will have a default environment called ‘production’, which you can create with your custom name) and Save changes before setting Default Company.
- Set the Default Company value and Save the changes. This ensures that the virtual tables will use the correct company context when accessing Business Central data.
Step 3: In Microsoft Dataverse from https://make.powerapps.com/, go to All Tables and search for Available Business Central Table –> Data and set “Visibility” to Yes to create a virtual table.
You can set Refresh to “Yes” to sync the latest table definition from Business Central to Microsoft Dataverse and update the virtual table.
You can also add virtual elements to your solution and customize views, forms as you want.
This integration ensures that data from Business Central is seamlessly accessible and manageable within Microsoft Dataverse.
Conclusion
Integrating Business Central data with Microsoft Dataverse via virtual tables is a game-changer for streamlining data management and enhancing business processes. By following simple steps, you can seamlessly connect and synchronize data across different applications within the Microsoft Power Platform.