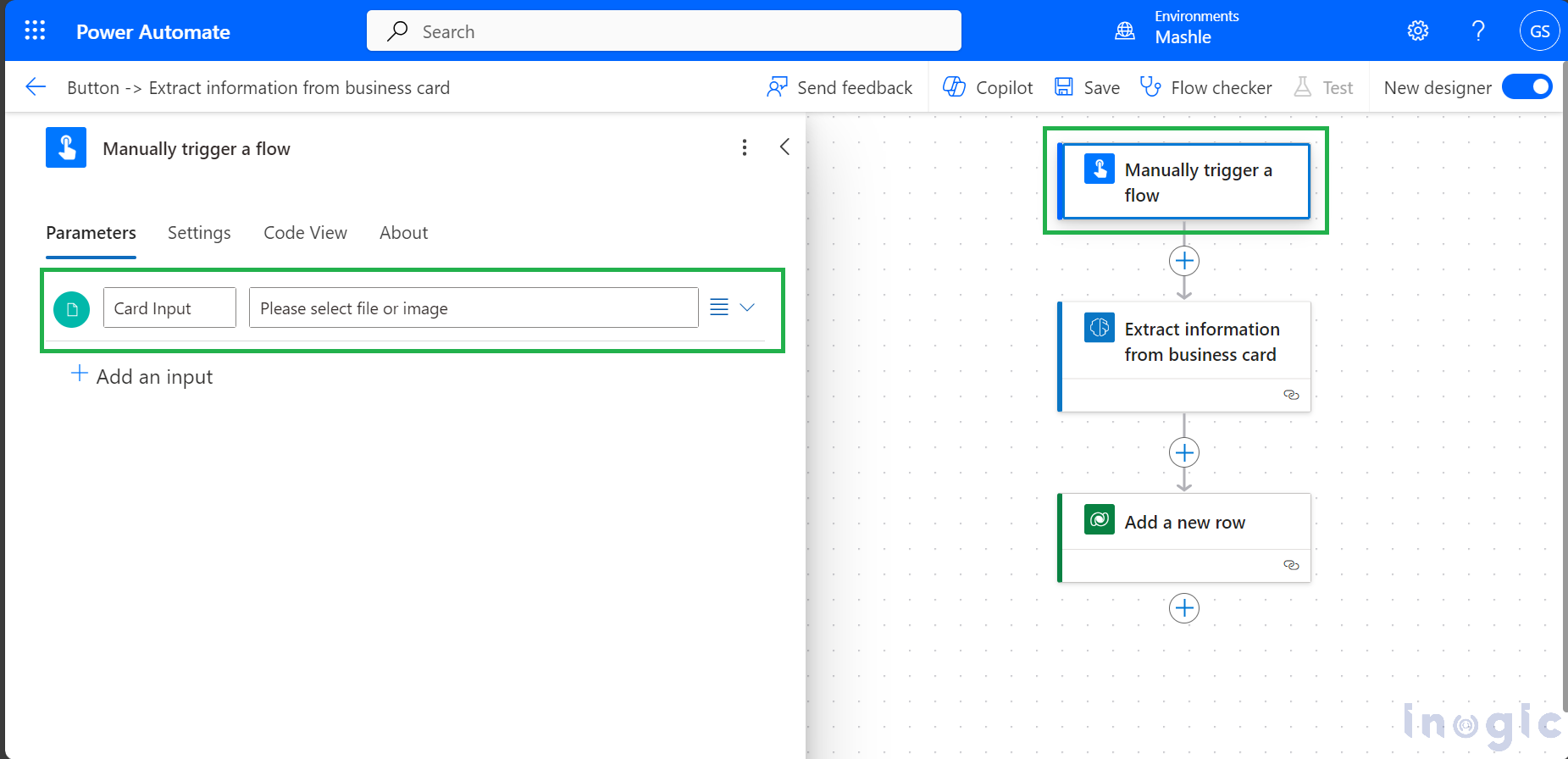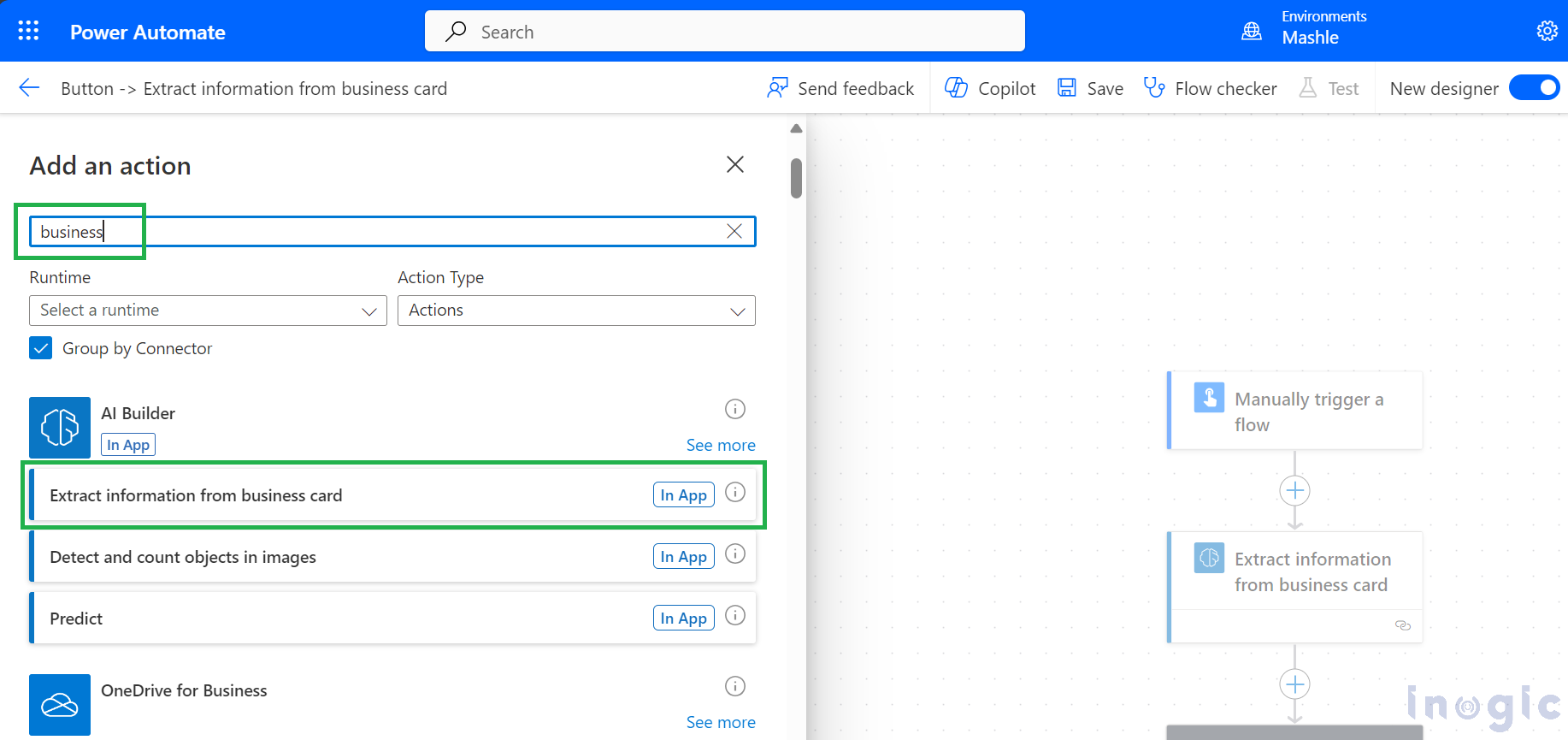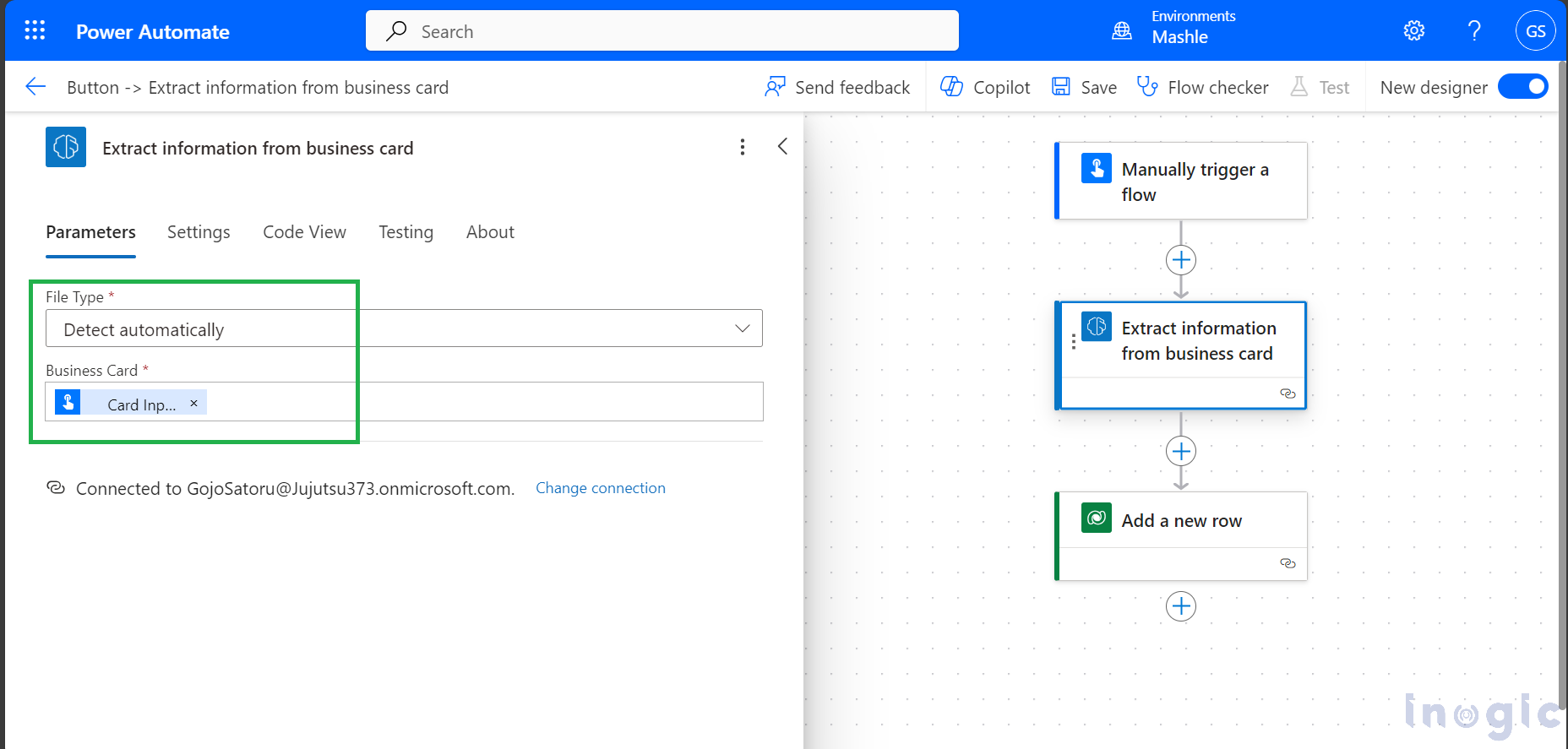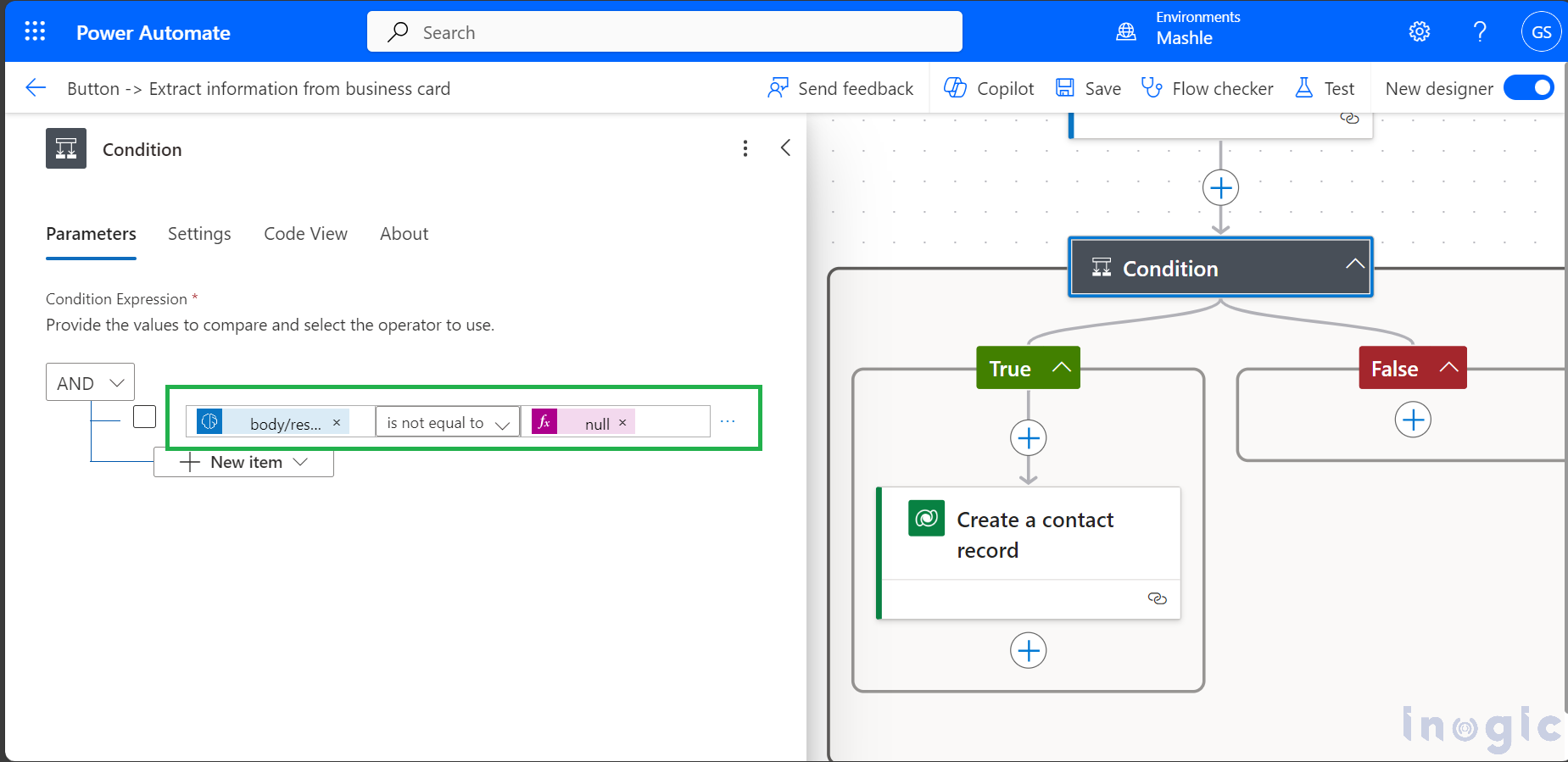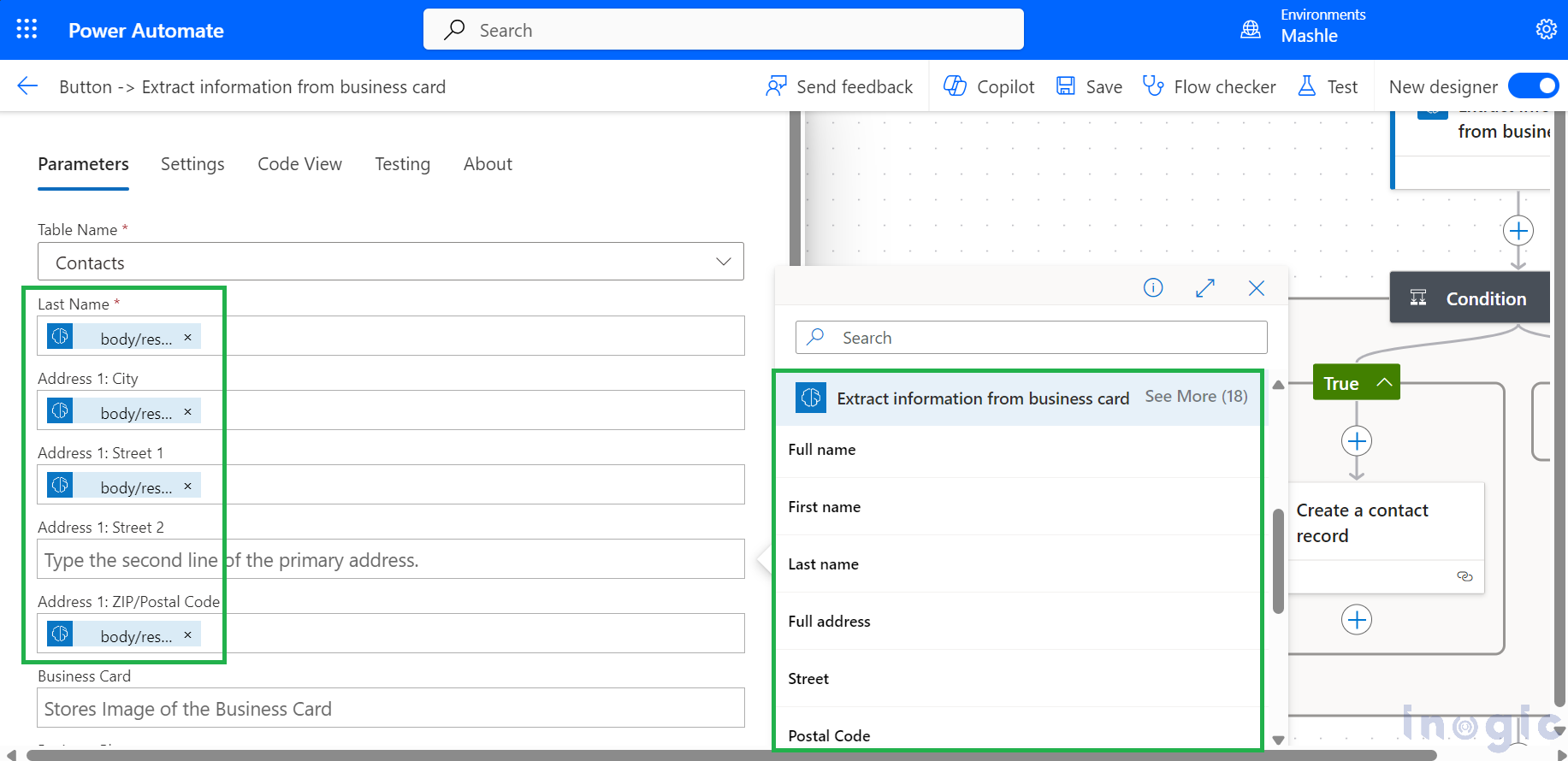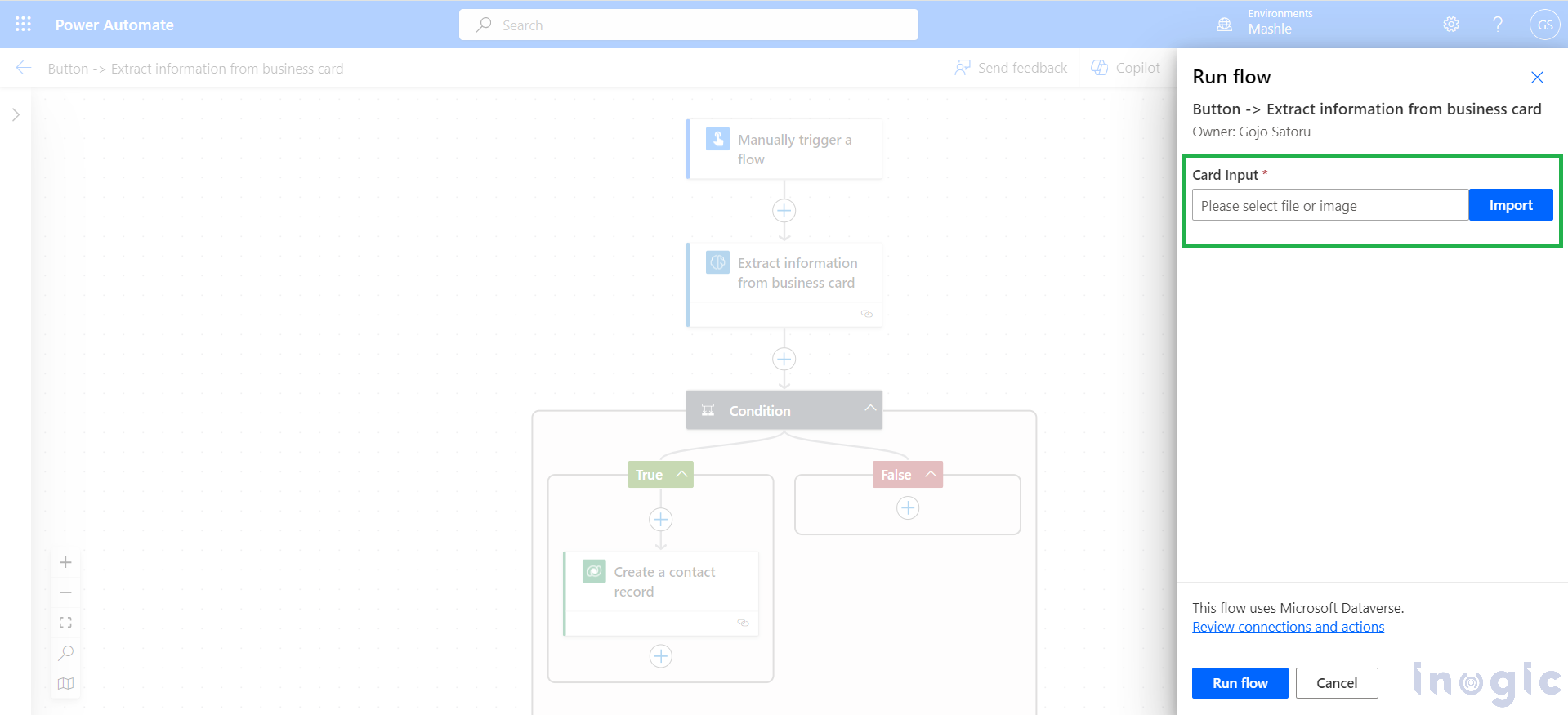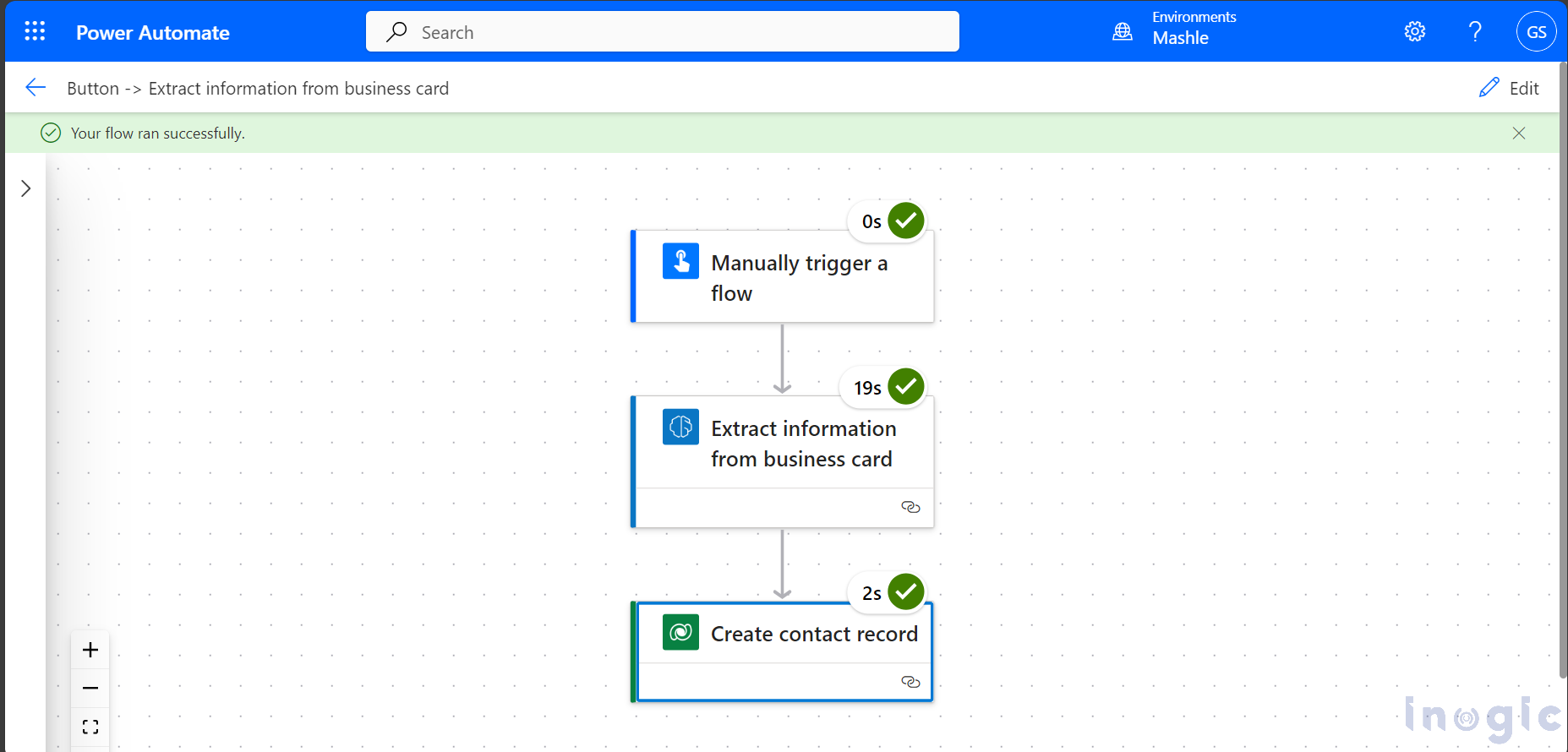AI Builder in Microsoft Power Automate makes tasks easier for everyone. It lets you use prebuilt AI models to understand forms, recognize things in pictures, sort out text, make guesses, and understand people’s feelings from what they write. It’s like having a smart assistant that does tough jobs for you. So, even if you’re not a tech pro, you can still use AI to get your work done faster and simpler.
Utilize the prebuilt business card model to extract details from images of business cards. Upon detecting a business card in the image, the AI model automatically extracts key information, including the individual’s name, email, address, company, job title, and contact numbers. Once extracted, this data can be used efficiently for various purposes, streamlining processes and eliminating manual data entry tasks.
Note: Currently, the prebuilt business card reader supports extraction in English and Japanese languages exclusively.
Additionally, images must be in JPG, PNG, BMP, or PDF format. Furthermore, the size of the image file should not exceed 50 MB. By ensuring that your images meet these requirements, you can effectively utilize the business card model for accurate data extraction.
Using Business Cards to Extract Data
To create a flow that utilizes the business card reader with a basic example, we’ll set up a manual trigger and include an action to upload a sample card file. Then, we’ll check if it can successfully create a contact record in our Dynamics 365 CRM.
First, let’s set up the flow:
- Manual Trigger: Start by adding a trigger that is manually initiated. This will allow you to trigger the flow whenever you’re ready to upload the sample card file.
- Upload File: Add an action to upload the image file. You can use a suitable action depending on where your file is stored, such as “Get file content” if it’s stored in a cloud storage service like OneDrive or SharePoint.
- Business Card Reader: Next, add an action to use the business card reader model. Choose the appropriate action provided by AI Builder for extracting information from the uploaded image.
- Create a Record in Dynamics 365 CRM: Finally, add an action to create a contact record in your Dynamics 365 CRM. Map the extracted information from the business card reader action to the corresponding fields in the contact record.
- Save and Test: Once you’ve set up the flow, save it and give it a name. Then, manually trigger the flow and upload the sample card file. Check if the flow successfully extracts the information and creates a contact record in your Dynamics 365 CRM.
To integrate the extraction of information from a business card into your flow, simply search for the “Extract information from business card” action in the actions list and add it after triggering your flow.
By keeping the file type detection set to automatic, the action will efficiently process the uploaded card file. Ensure to specify the uploaded card file in the “Business card” field, typically sourced from the previous action where the file was uploaded.
It’s advisable to implement validations before creating a record in your Dynamics 365 CRM, especially considering scenarios where the AI might not detect all the required data. In the screenshot provided, we will validate the last name data from the card, recognizing it as a mandatory field for creating a contact record. This precautionary step ensures that essential information is present before proceeding with record creation, reducing the risk of incomplete or inaccurate record creation in your Dynamics 365 CRM system.
Next, connect all the field values you wish to fill after the AI model detects them. This includes name, contact details, email, job title, company name, and address details.
Now that the flow is complete, we can test it by manually uploading an image file in the Card Input field, as shown in the below screenshot.
Although it may take some time for the AI model to detect and extract data from the uploaded file, the process ultimately saves a significant amount of time compared to manual entry.
Conclusion
We have successfully created a Microsoft Power Automate flow to extract information from a business card and generate a contact record from it. This efficient process not only saves time but also allows end-users to focus on more critical tasks. Importantly, creating this flow doesn’t require the user to be a technical expert, showcasing the accessibility and user-friendly nature of Power Automate. With this automated workflow, tedious manual data entry tasks are minimized, enabling users to allocate their time and resources more effectively.