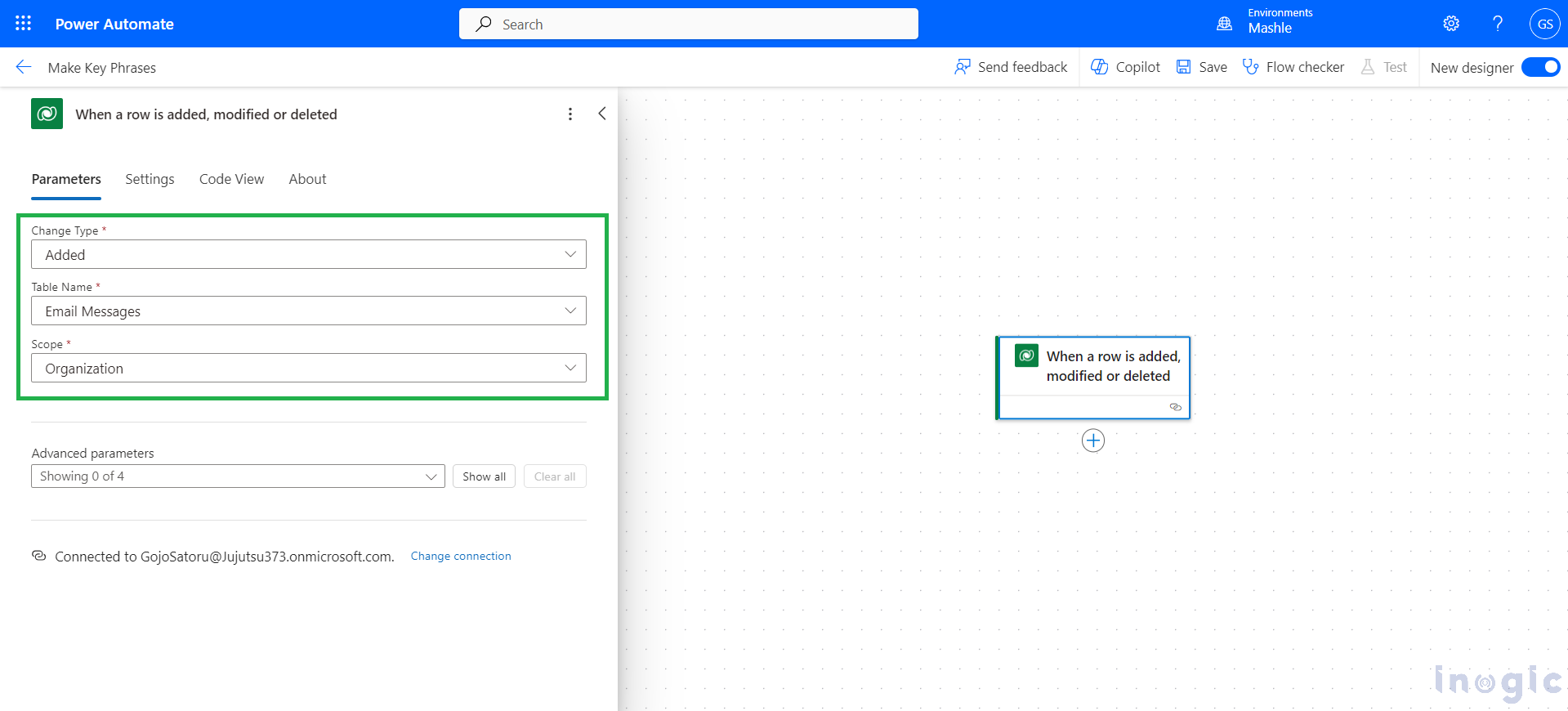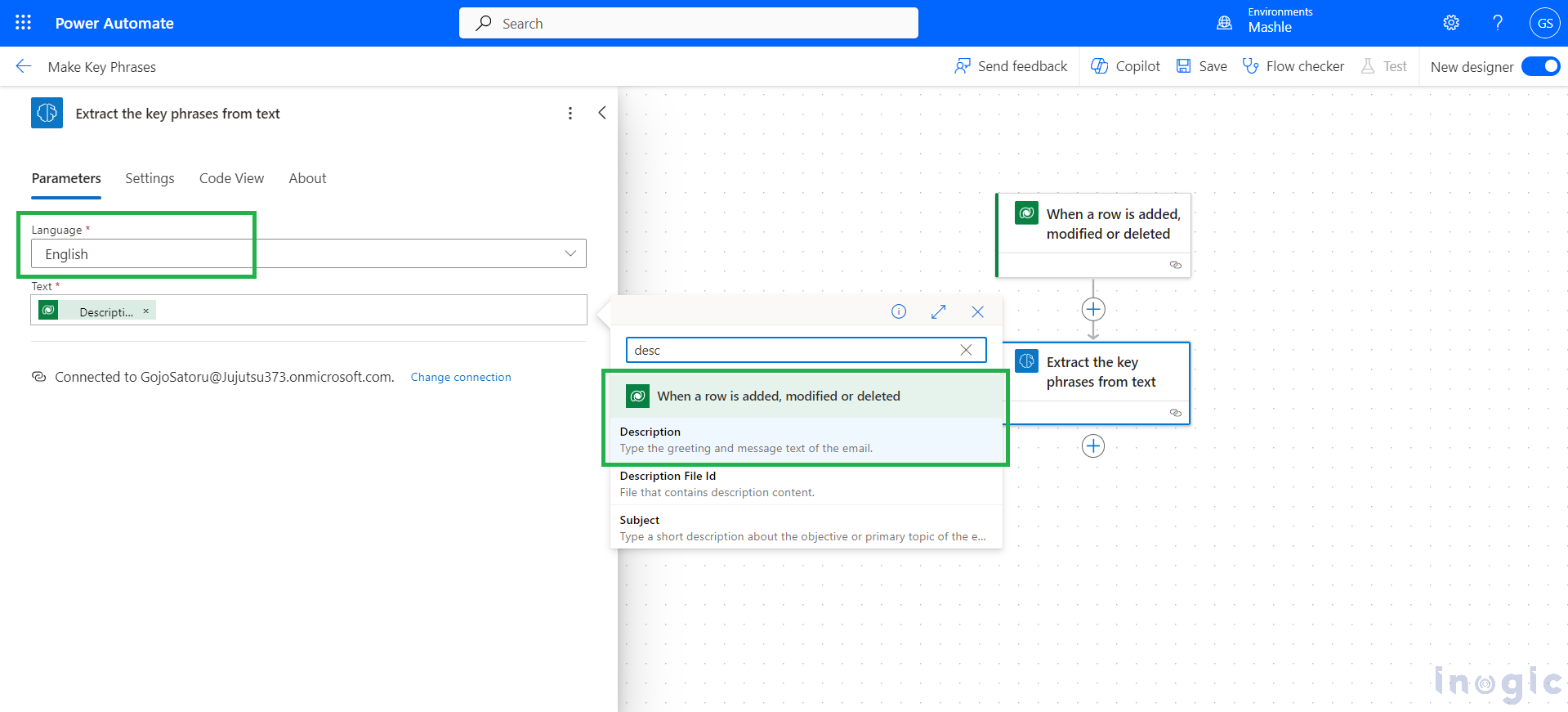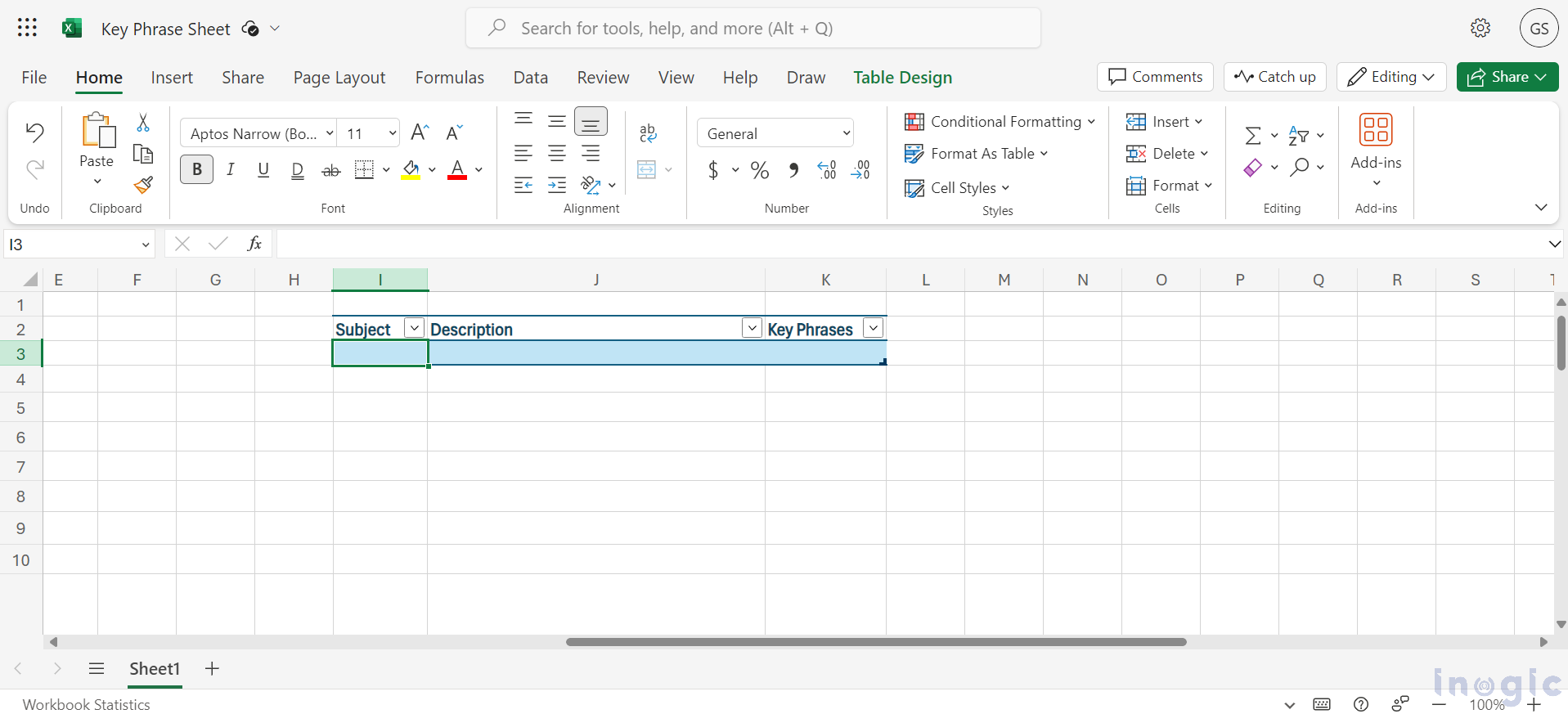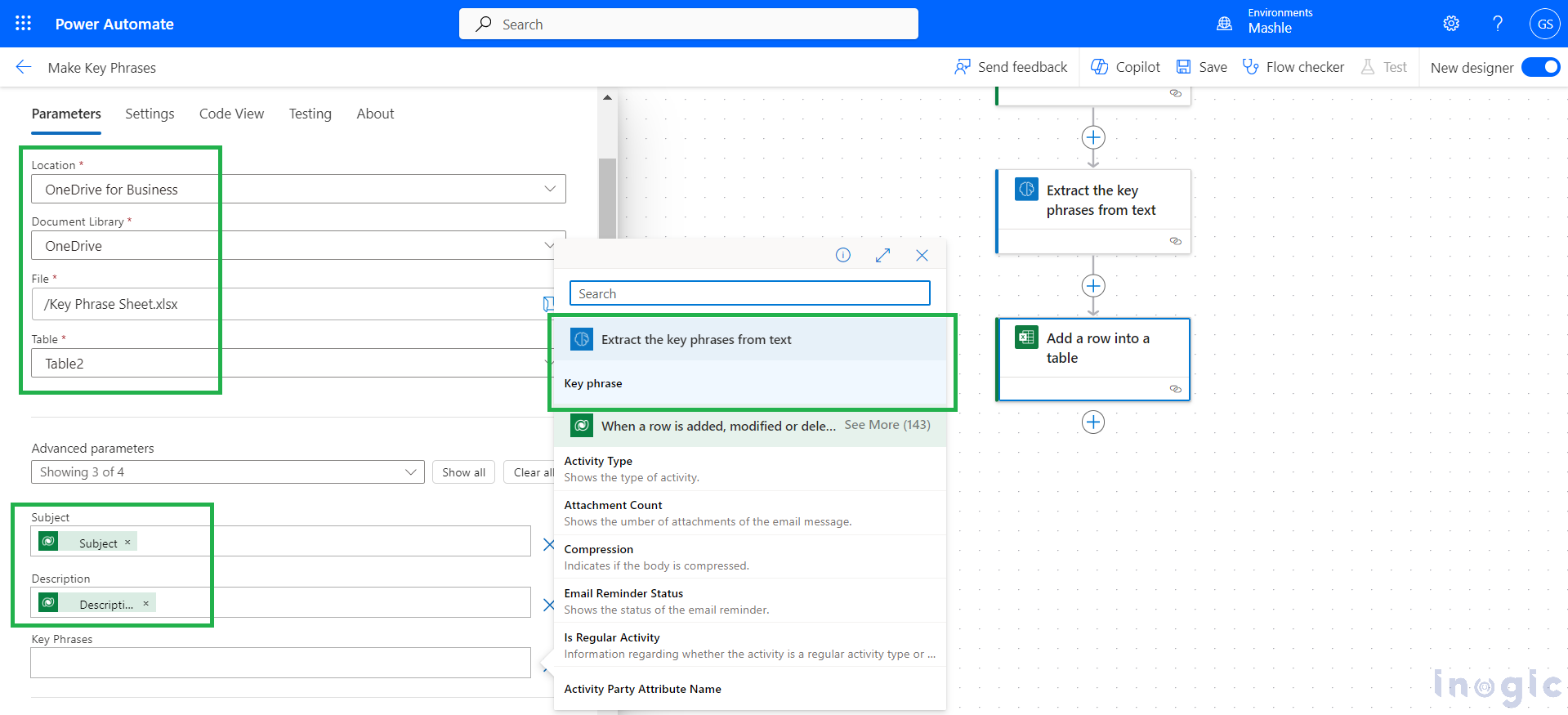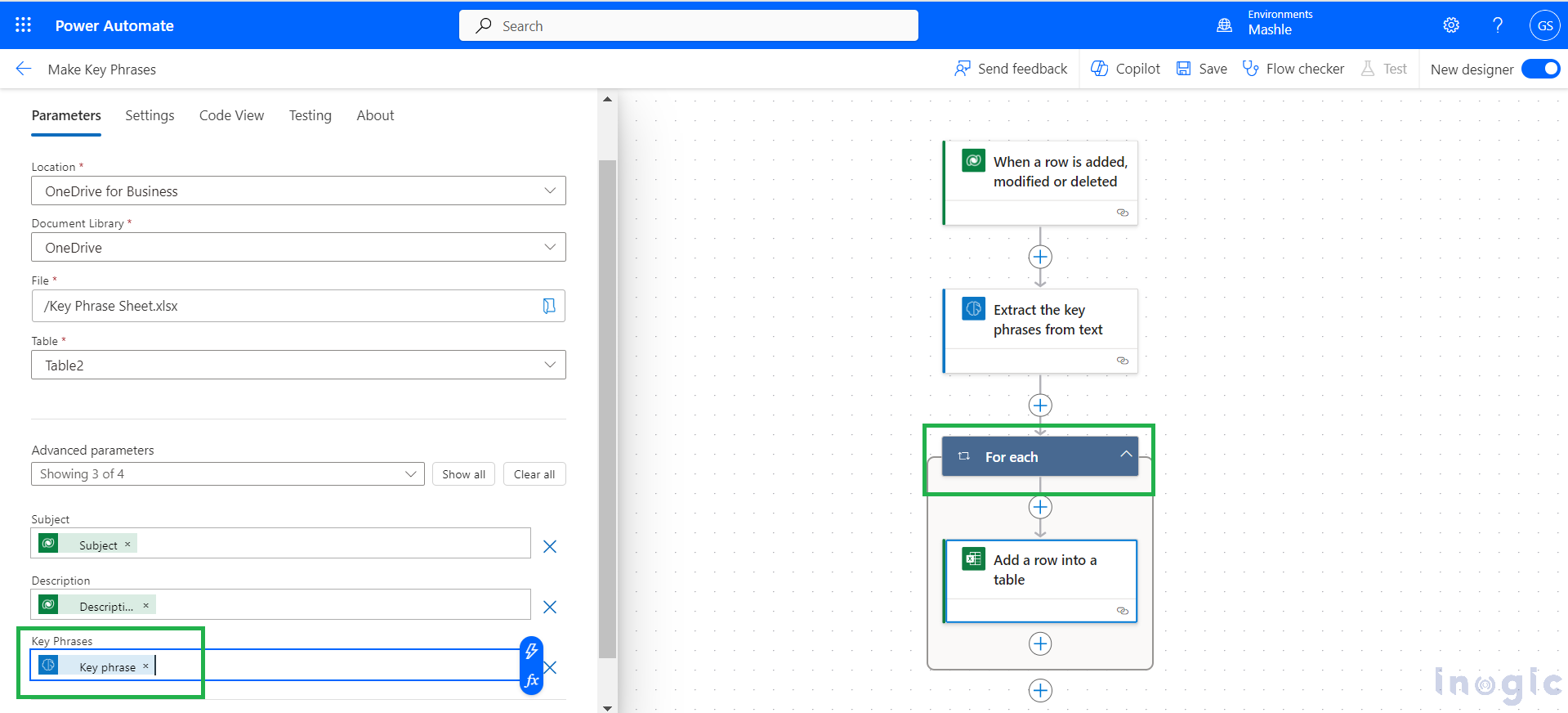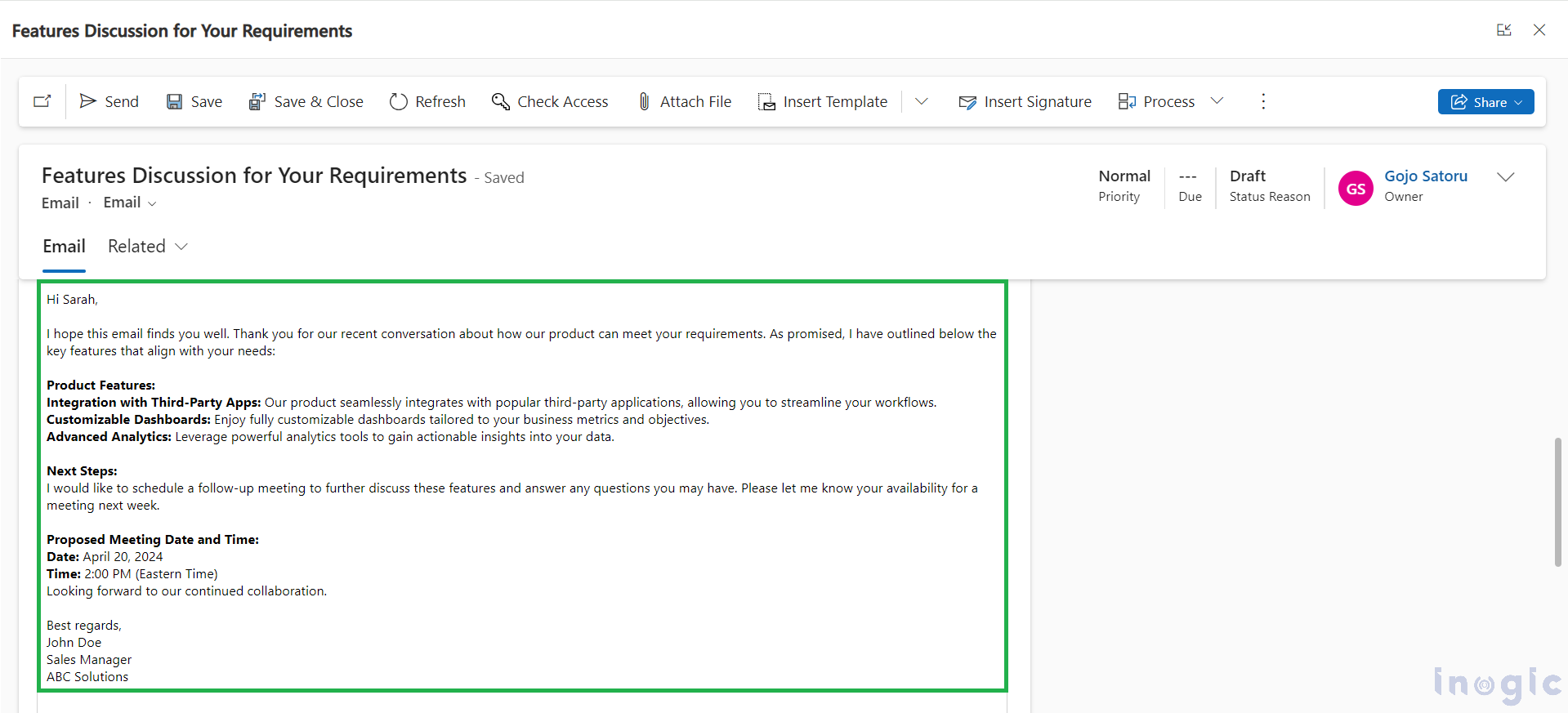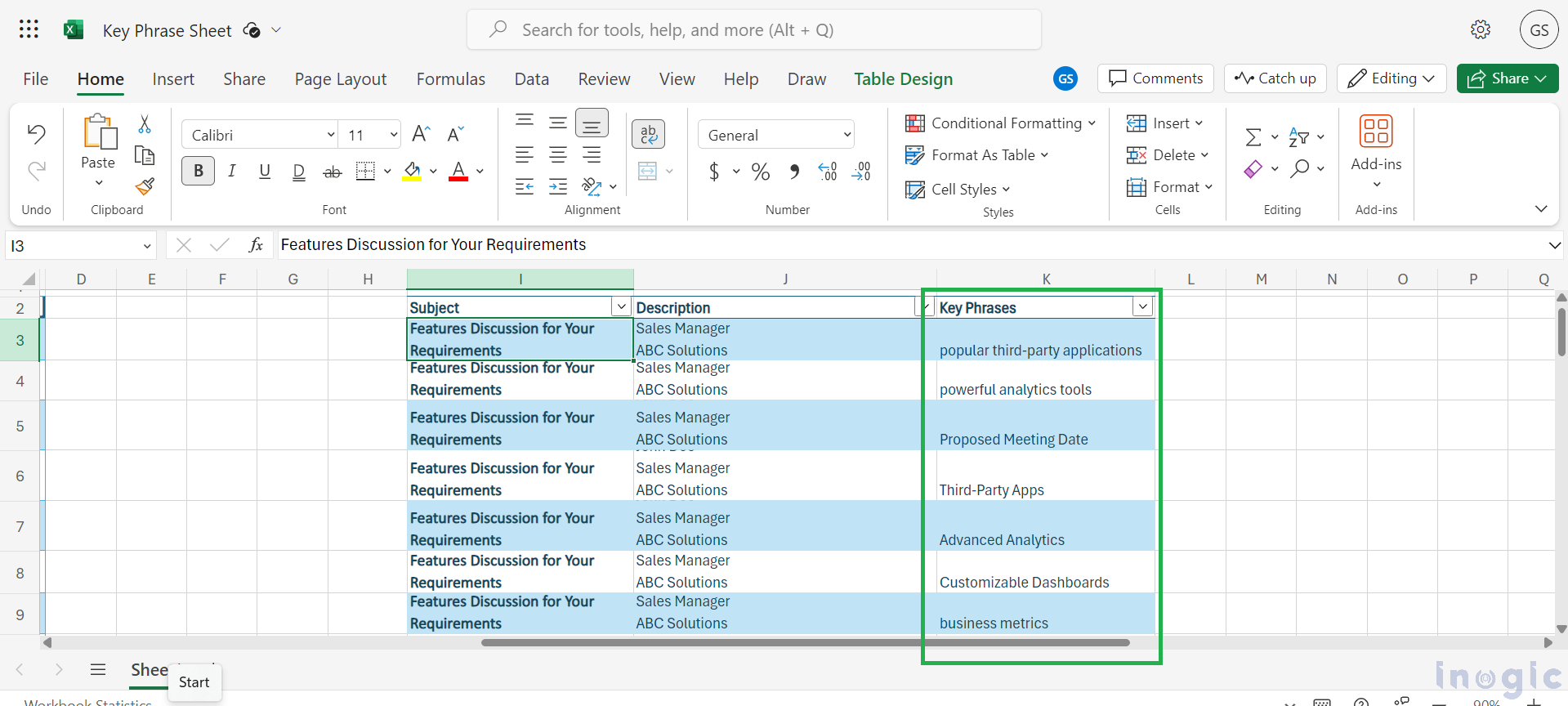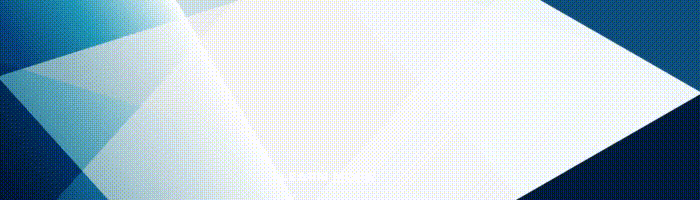The key phrase extraction model identifies the main topics in a text document. For example, if you have a sentence like “The movie was entertaining and the acting was impressive!”, the model would extract key phrases such as “movie”, “entertaining”, and “acting”. This model helps to identify and list important themes or subjects from unstructured text.
To utilize this prebuilt model within Power Automate, refer to the documentation titled “Using the Key Phrase Extraction Prebuilt Model in Power Automate” for detailed instructions and guidance on implementation.
Note: The format for data input is limited to a maximum of 5,120 characters per document when using the key phrase extraction prebuilt model.
Use Case: Extracting Key Phrases from Email for Meeting Preparation
Scenario:
You have sent an email to a client detailing your product features that can fulfill their requirements. Now, you want to automatically extract key phrases from that email and store them in a spreadsheet to prepare for an upcoming meeting or call with the client.
Solution Overview:
When the client responds to your email or when you manually trigger the process, Power Automate will retrieve the email content, extract key phrases using AI Builder’s Key Phrase Extraction model, and then update a spreadsheet with the extracted key phrases for easy reference during the scheduled meeting or call.
Let’s explore how we can implement this functionality using Power Automate.
To trigger the Power Automate flow when a new email message record is created in Microsoft Dynamics 365 CRM, set the change type to ‘added’, the table name to ’email message’, and configure the scope at the ‘organization’ level based on your specific needs.
Next, we’ll incorporate the Key Phrase Extraction prebuilt model in our flow to extract key phrases from the email. We’ll map the email message description to the text field of the Key Phrase model for analysis.
To store the extracted key phrases along with email details in an Excel sheet using the “Excel Online (Business)” connector, I’m creating a table with columns for Subject, Description, and Key Phrases.
Now that the table is set up, we’ll proceed to add it as the next action in our flow and map the fields accordingly to populate the Excel sheet with the email subject, description, and extracted key phrases.
Upon adding this action, Power Automate will automatically incorporate a “For Each” loop in the flow, which will iterate through each extracted key phrase from the email description. This loop ensures that the subsequent actions are applied to each key phrase individually. With this setup, our flow is now complete. Let’s save it and proceed to testing.
To test our flow, we’ve created an email activity record in Dynamics 365 CRM. Below is the record details and its description. This email contains points about the product features we plan to discuss with the client during an upcoming scheduled meeting, focusing on fulfilling the client’s requirements.
Once we create the email, it will trigger our flow to extract key phrases from its description and add them to our Excel table. This automated process helps organize and capture important topics discussed in the email for further analysis or action.
Conclusion
We’ve successfully implemented an automated workflow using Power Automate and Dynamics 365 CRM to extract key phrases from email descriptions and store them in an Excel table. This streamlined process allows us to efficiently capture and analyze important topics discussed in client communications, enabling better preparation and organization for client meetings and engagements.