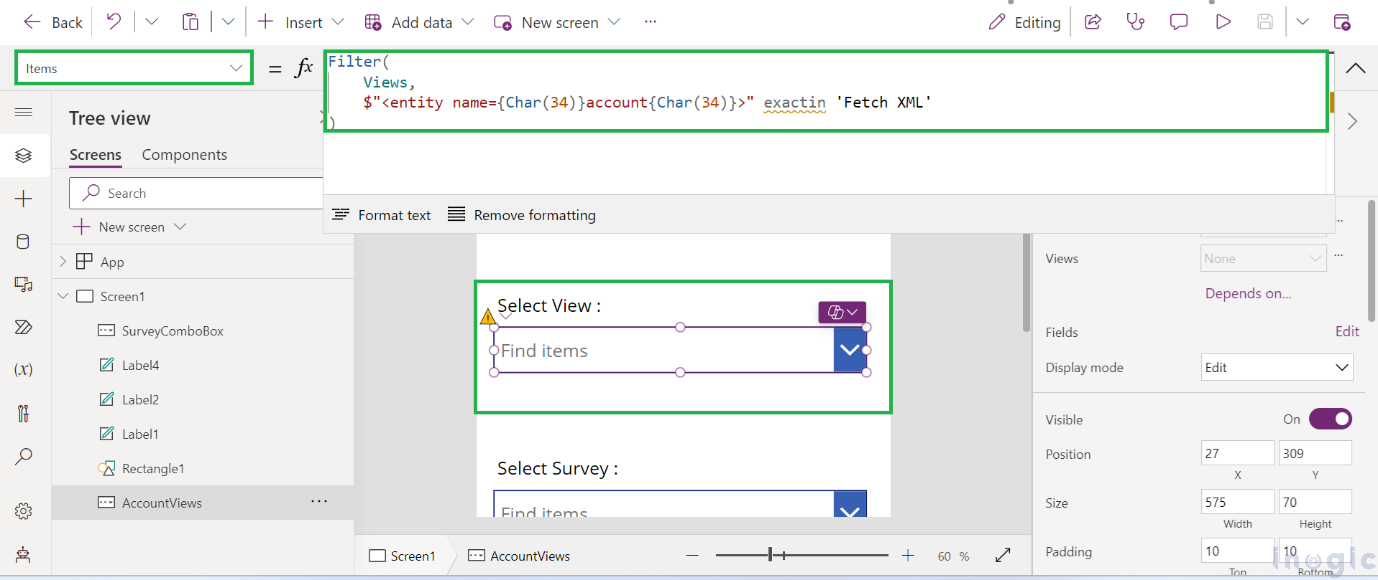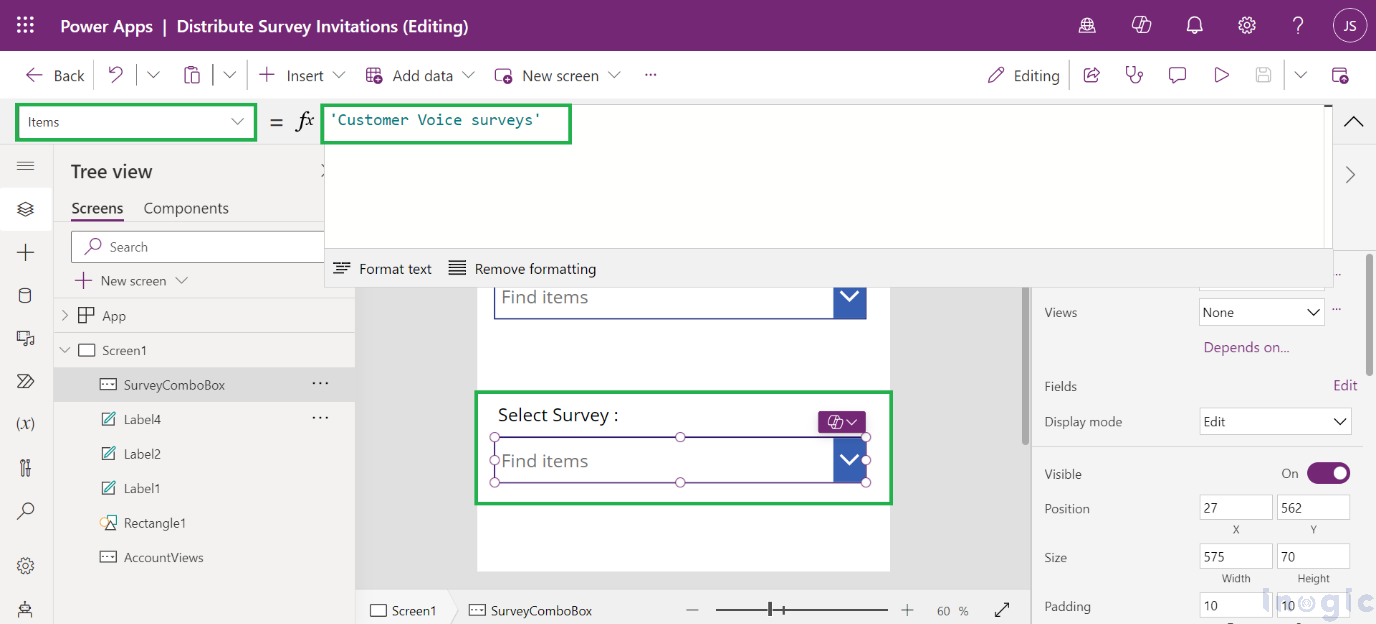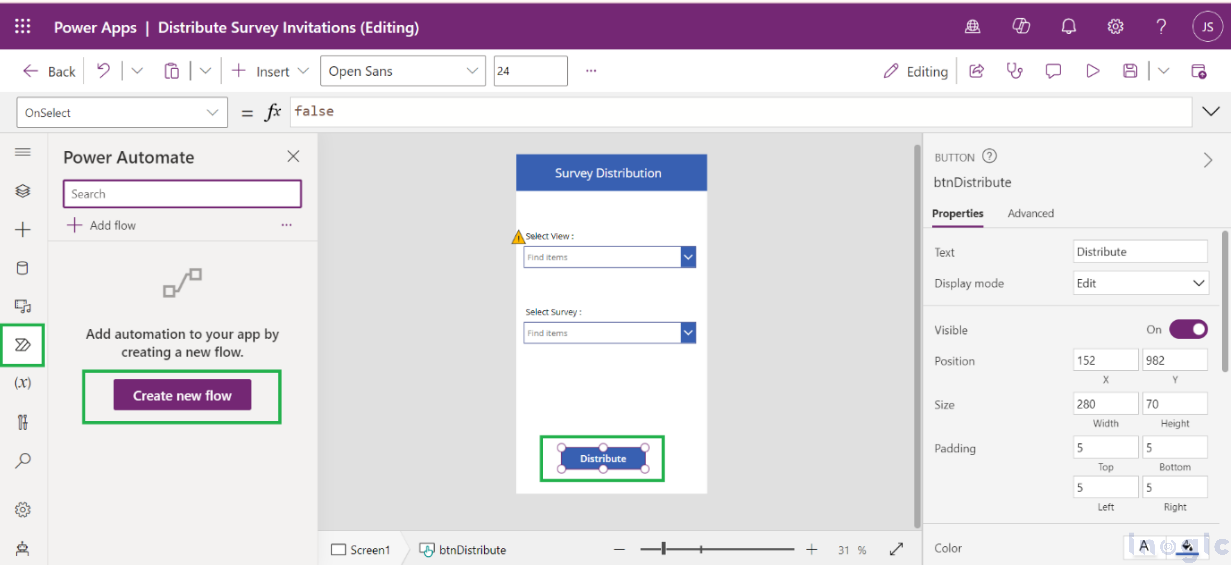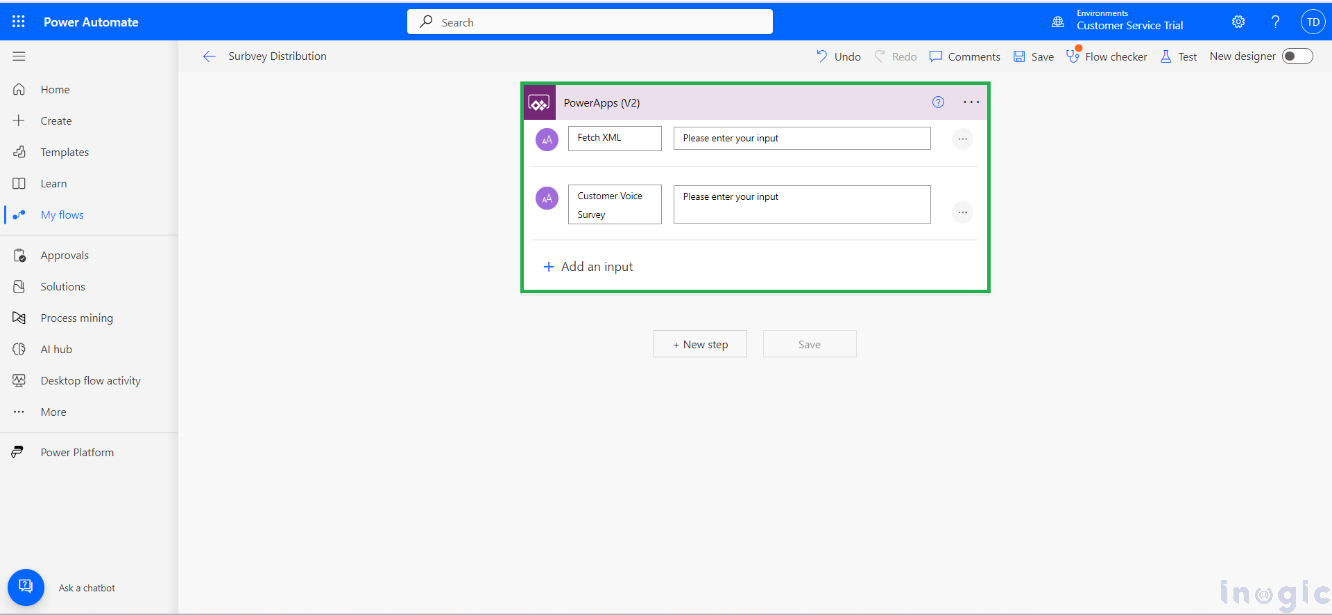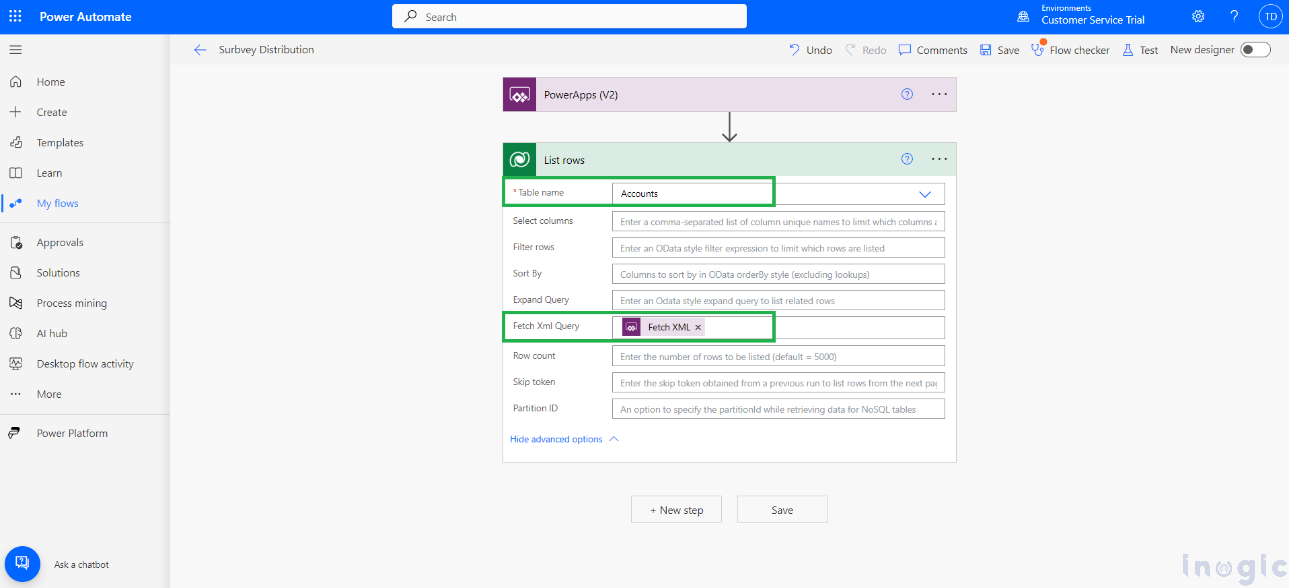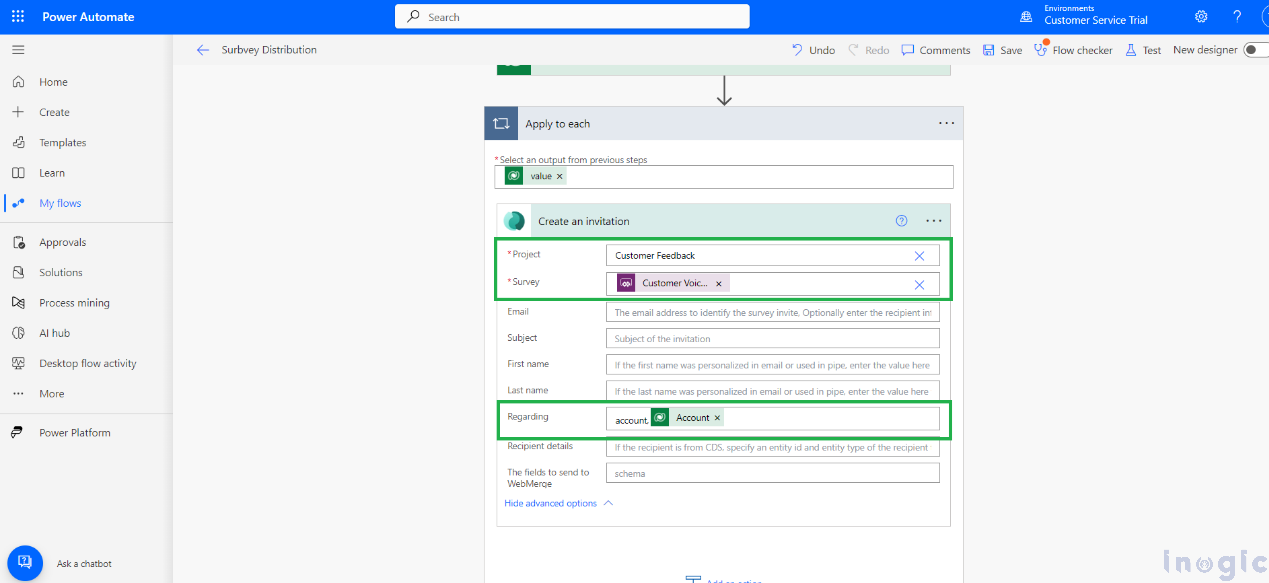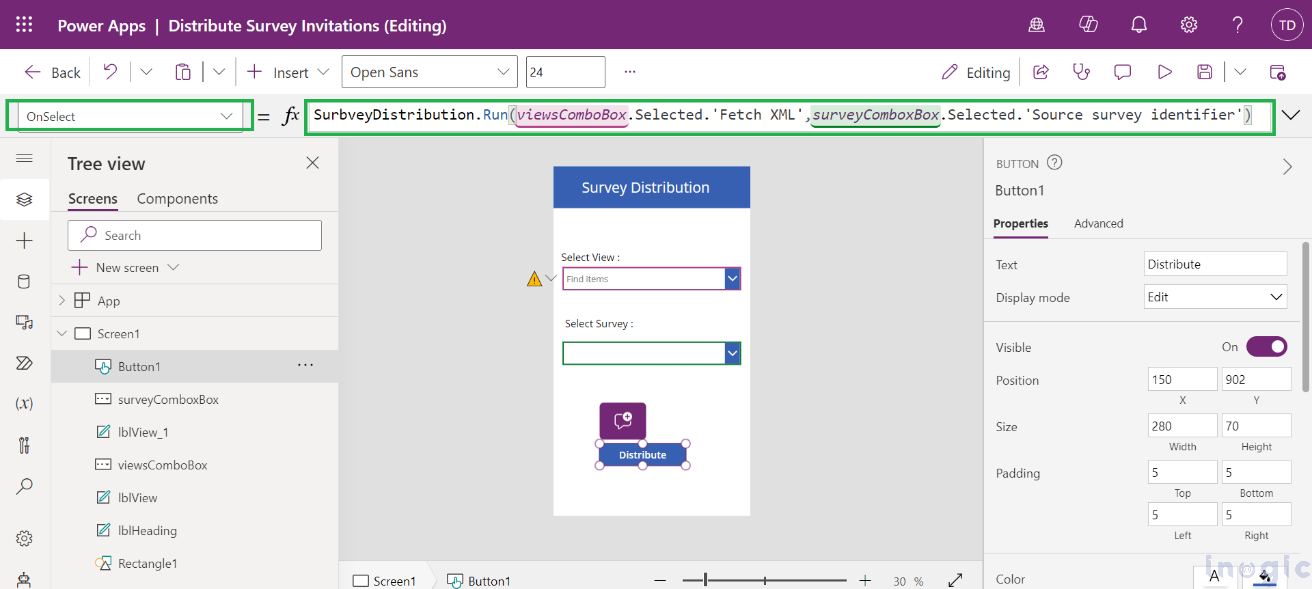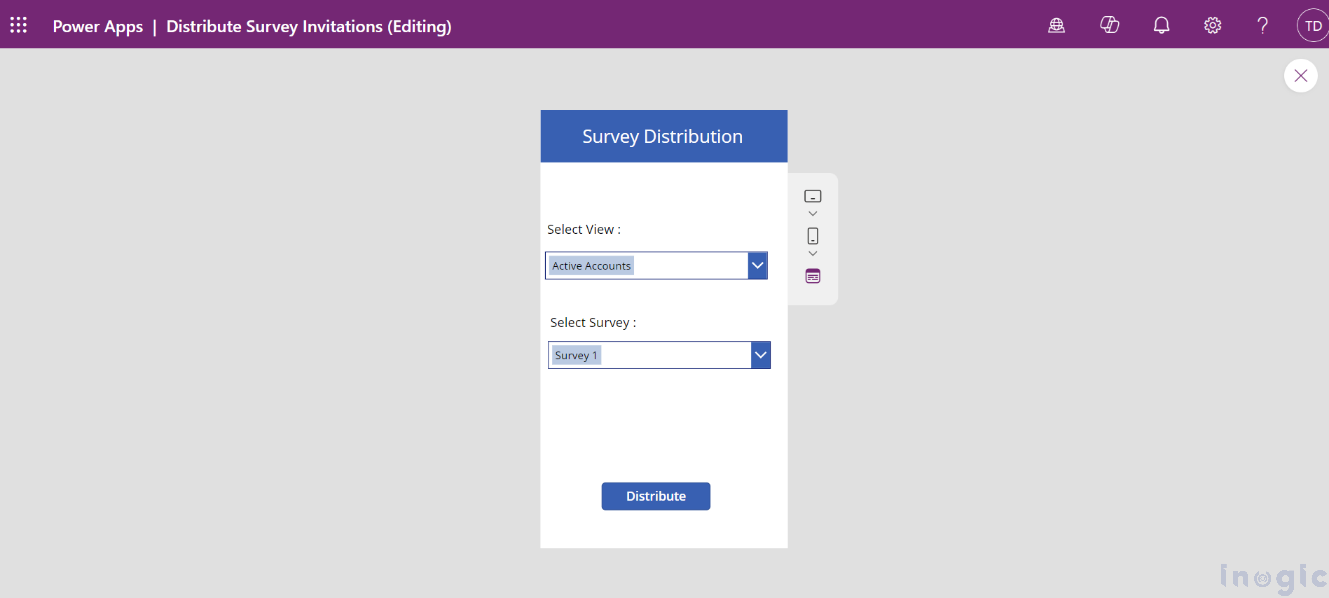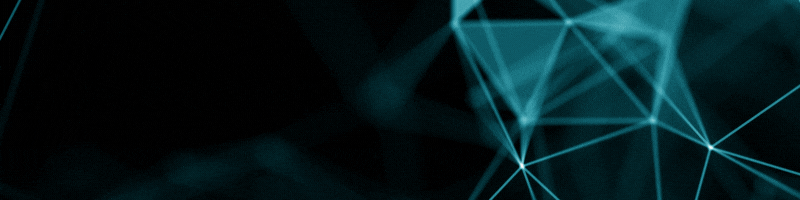In our previous blog, we explored the potential of automating the survey invitation process using Power Automate Flow. We concluded that this approach, coupled with personalized variables in the Customer Voice Survey, provides a streamlined method for collecting and analyzing valuable customer feedback.
In this blog, we will consider a similar use case scenario in which users will have the capability to generate Customer Voice Survey Invitations for Companies (Accounts). This process is facilitated through selected views within Canvas Power Apps, orchestrated seamlessly via a Power Automate Flow.
Let’s now walk through the step-by-step process to fulfill this requirement within the Canvas app.
Step 1: Navigate to https://make.powerapps.com to design a sample Canvas App in Power Apps.
Create a Canvas App named ‘Distribute Survey Invitations‘ for mobile devices and add the data source entities as shown in the provided screenshot.
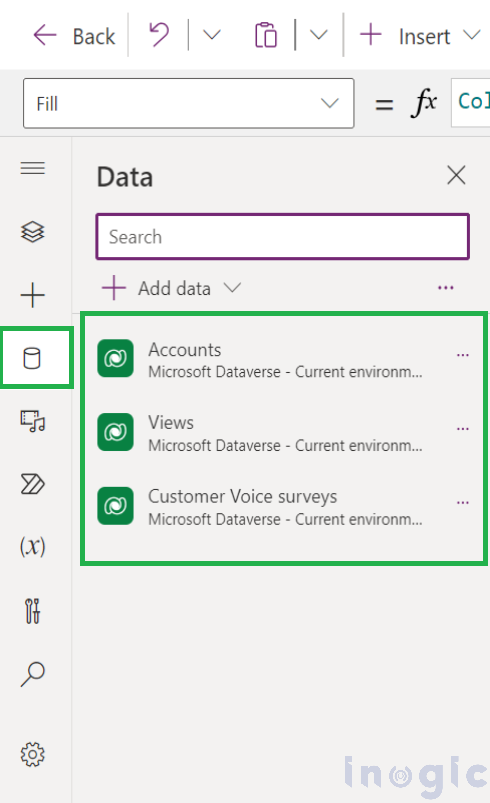
Step 2: Add a Combo box named ‘AccountViews’ to display all the system views for the Account entity.
Add the below formula to the Items property of the Combo Box to display all the views for the Account entity:
Filter(
Views,
$"<entity name={Char(34)}account{Char(34)}>" exactin 'Fetch XML'
)
Step 3: Add a Combo box named “SurveyComboBox” to display Customer Voice Surveys from all environments.
Note:
- When following the above step to display Surveys, it will show Customer Voice Surveys from all environments.
- We can display Surveys based on the Projects by adding another combo box that will show all projects. Surveys can then be displayed based on the selected project.
Step 4: Add a button named “btnDistribute” and configure it to trigger a Power Automate Flow when clicked.
Step 5: Create a new Power Automate Flow with the trigger set as Power Apps.
- Add parameters for Fetch XML and Customer Voice Survey, which will be passed from the Canvas app.
Step 6: Add a “List rows” step and include the Fetch XML parameter to retrieve the account records based on the selected view.
Step 7: Add a “Create an invitation” step from Customer Voice.
- Select a project from which you want to choose a survey.
- Add a parameter named “customer voice survey” that will be passed from the Canvas app.
- Set the “regarding” field as the accounts that we fetched in the previous step.
Step 8: In the Canvas app, trigger a flow with the click of a button and pass parameters such as the selected account view and selected survey.
Step 9: Run the Canvas app, select a view for the account, choose the survey, and then click on the distribute button to create invitations.
- On the click of the Distribute button, Power Automate Flow will be triggered, and invitations will be generated for the Accounts.
Conclusion:
In this way, we can automate the process of generating survey invitations through Canvas Apps in the Customer Voice Survey, which makes it easier to collect and analyze valuable customer feedback.