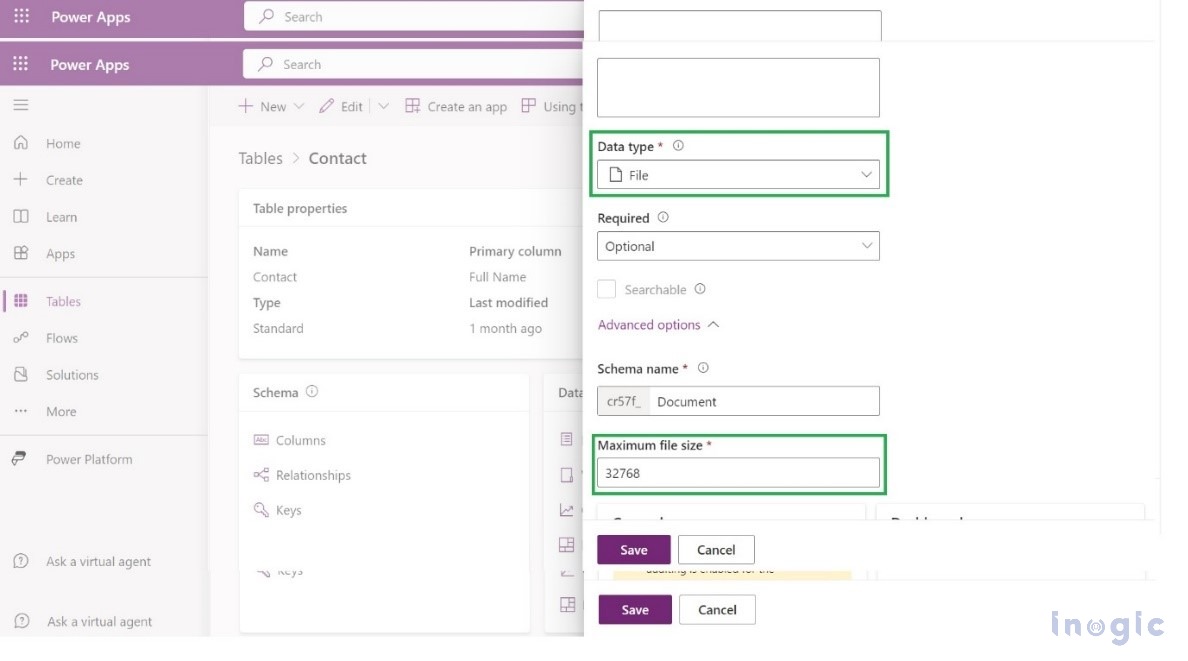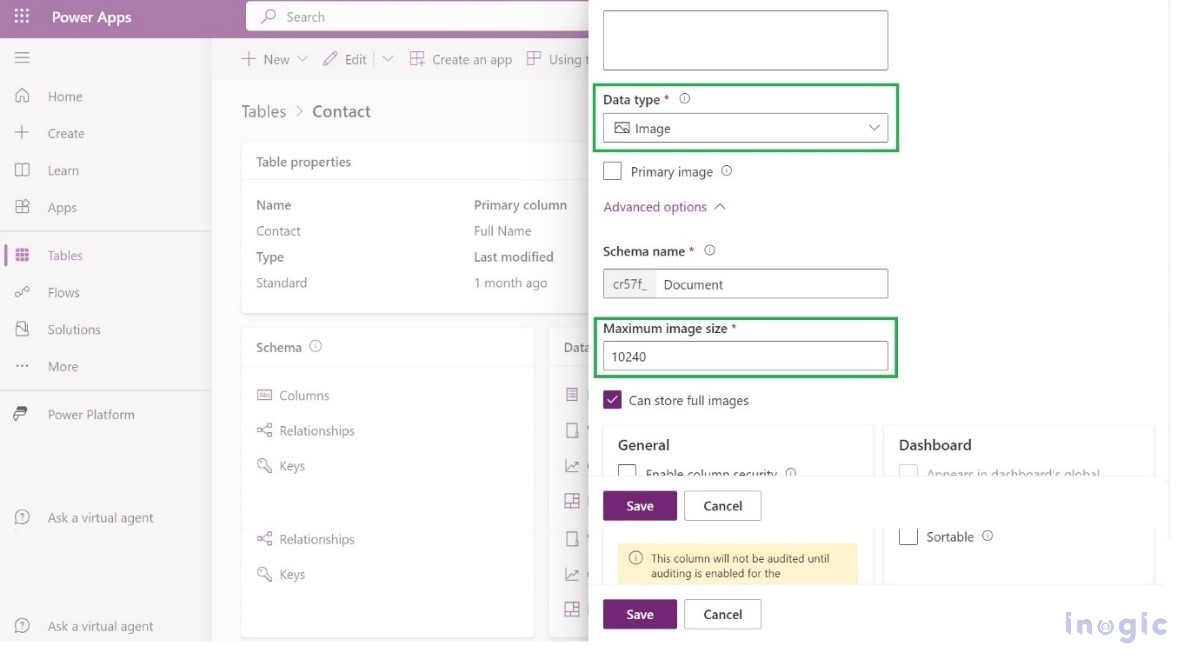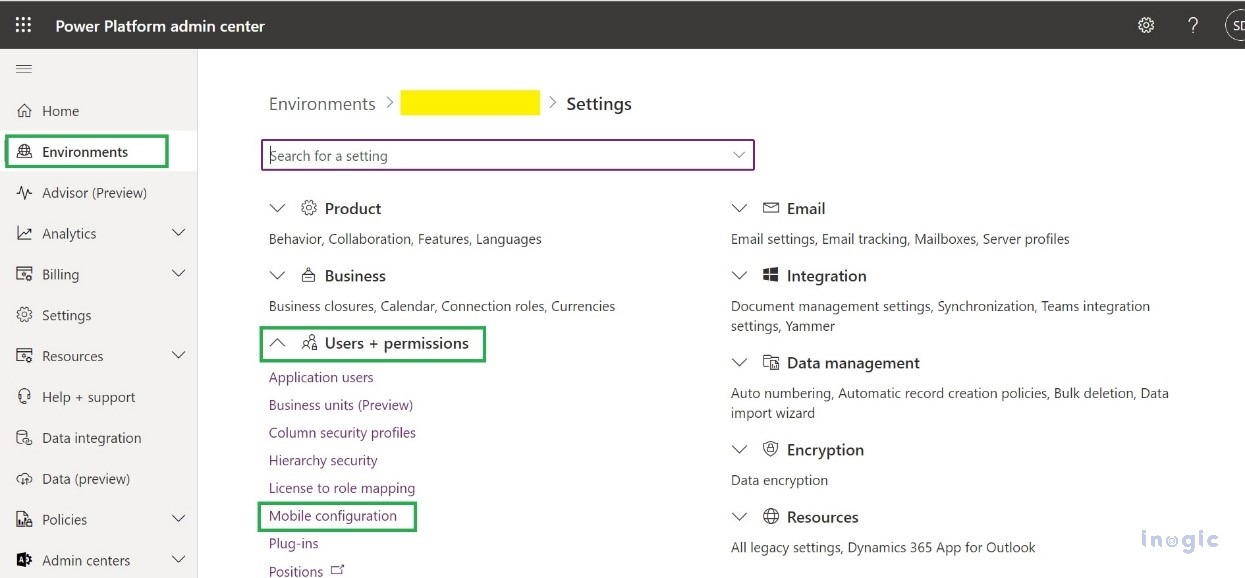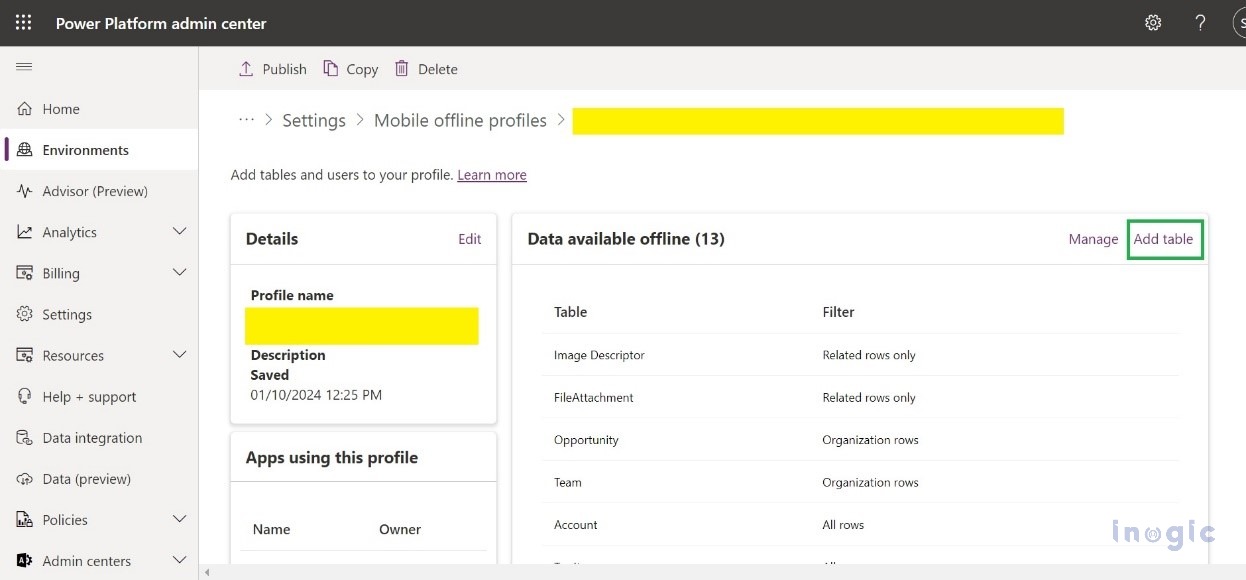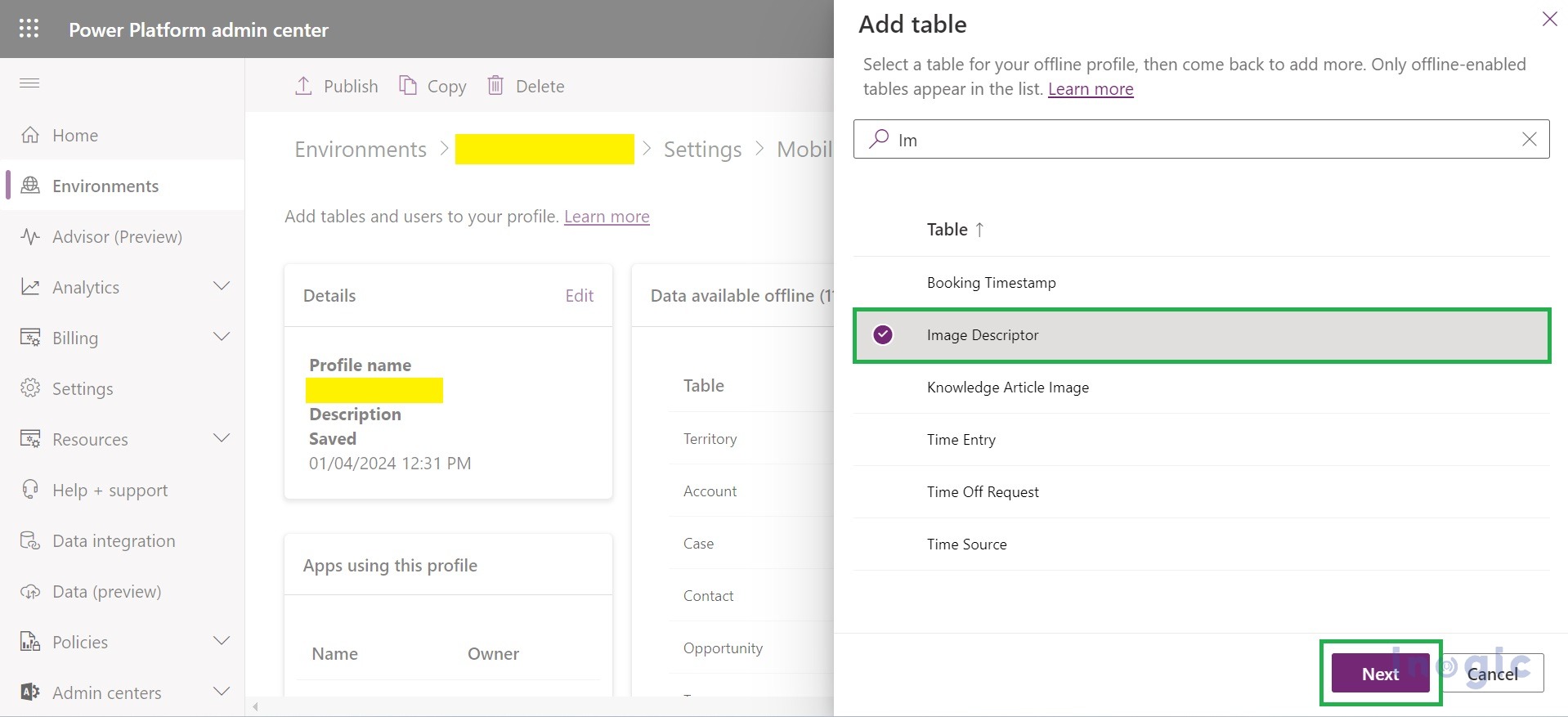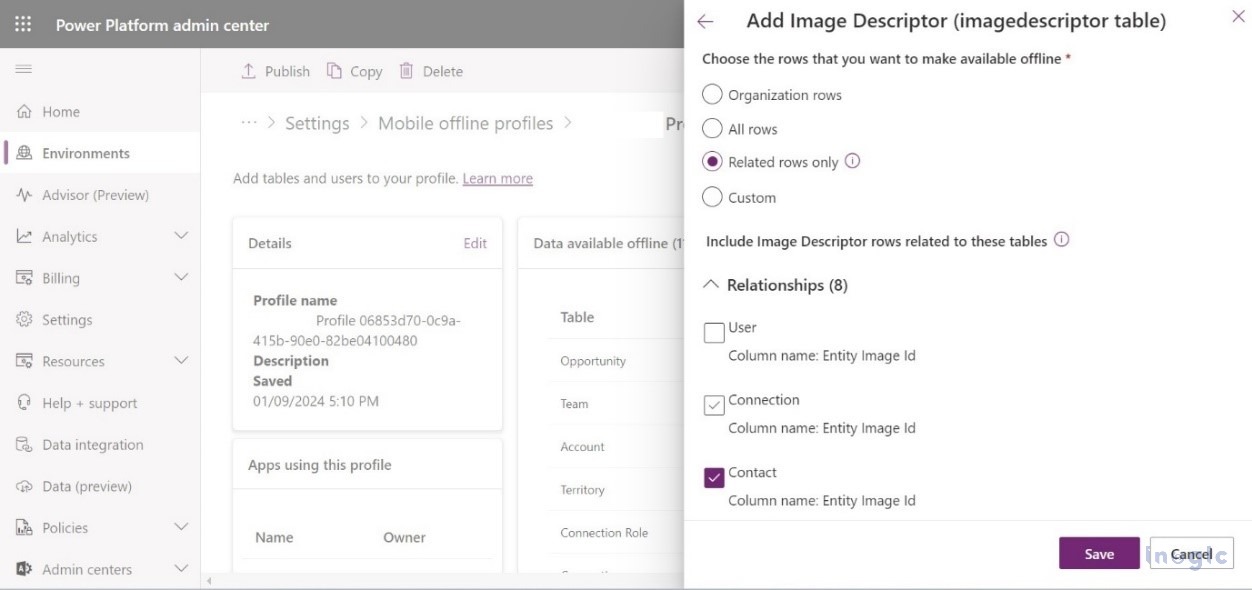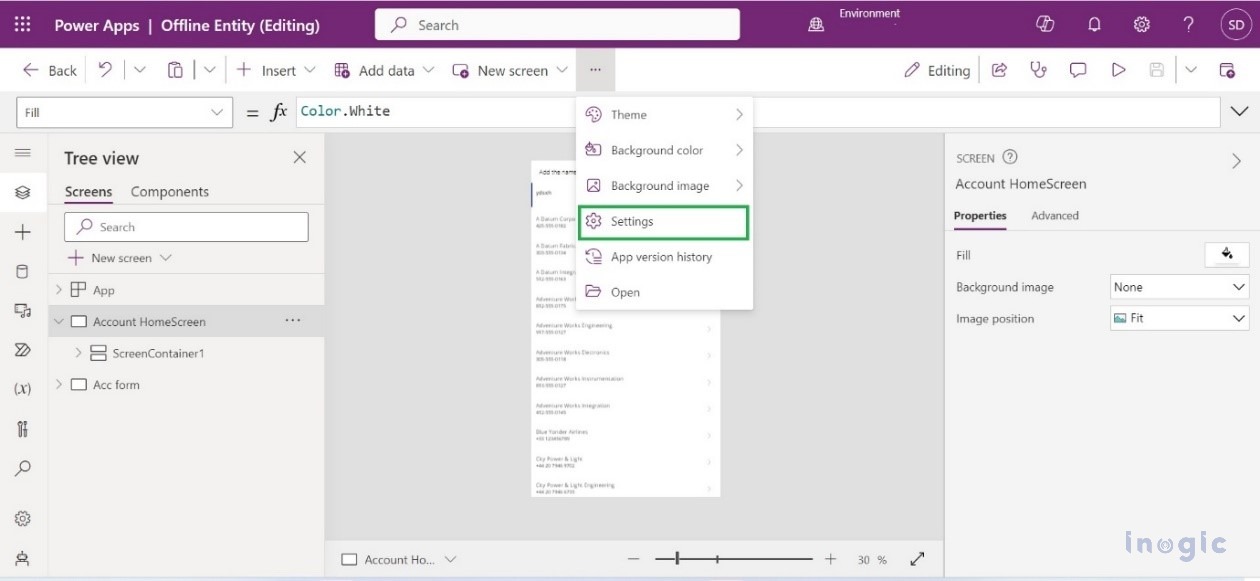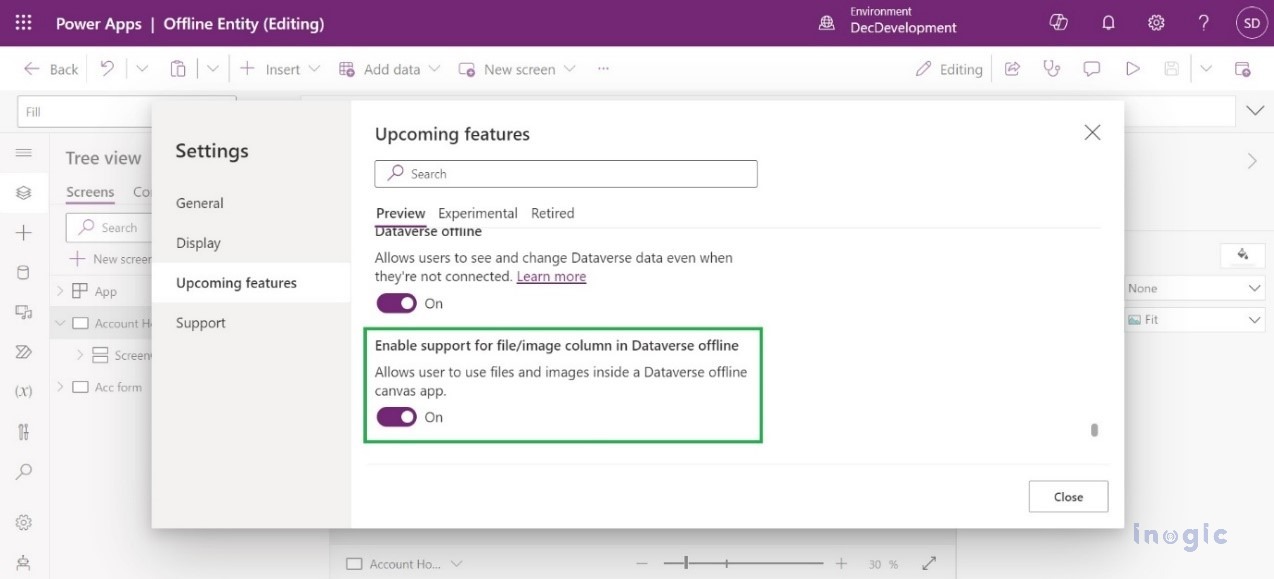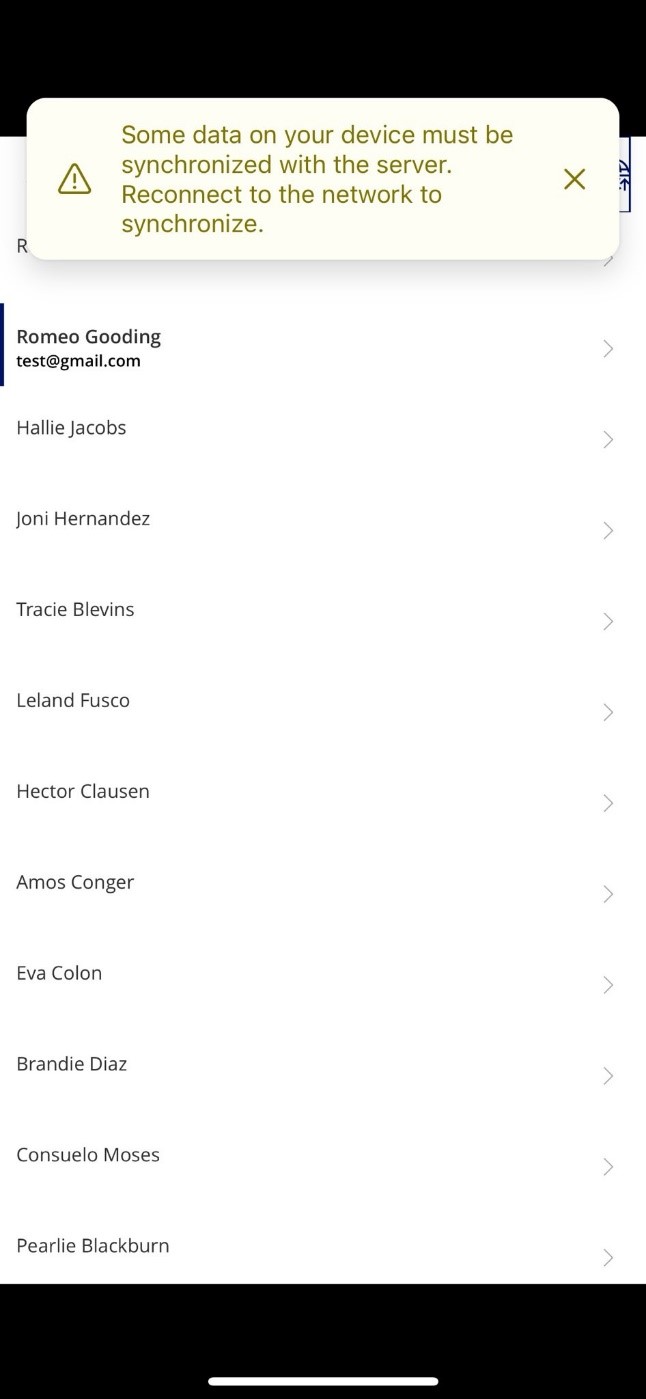In our previous blog, we discussed how to enable the Canvas App for offline use and work offline with canvas app, which helps those users who need continuous access to data even in the absence of a stable internet connection. In this blog, we will explore how to use files and images offline in canvas app.
To enable the offline feature for images and files, the following prerequisites must be fulfilled:
- Set the maximum size, i.e., 10240 and 32768, to the image or file data type column from the advanced options in the column properties, as shown in the screenshot below:
- To ensure images are accessible in offline mode, it is necessary to include Image Descriptor and File Attachment tables in Mobile offline profiles. Please follow the below steps to add Image Descriptor and File Attachment tables to your Mobile offline profiles:
1. Go to the Power Platform Admin Center, select a specific environment, click on Settings > Expand Users + Permissions, option and click on Mobile Configuration. It will redirect to your Mobile Offline Profiles.
2. Choose the offline editing profile for a specific Canvas App, navigate to Data Available Offline section, and click Add Table. It will open Add Table wizard window, as shown in the screenshot below:
3. Select Image Descriptor and click on Next. After selecting table set, Choose the Rows You Want to Make Available Offline options to Related Rows Only. Expand the Relationships section and choose Column Name for each relevant column where the Data Type is configured as Image. Repeat this step to add File Attachment table.
To enable offline support for file and image columns in the Canvas app, follow below steps:
1. Navigate to Power Apps > Click on Apps > Open a specific Canvas App > Click on Settings option in the command bar.
2. In the Settings, navigate to Upcoming Features section > Click on Preview tab to search. Enable support for file/image column in Dataverse offline feature > Enable it from there > Click on Save and Publish.
After enabling all settings as mentioned above, you can now access images and files for offline use in the Canvas app, as shown below: –
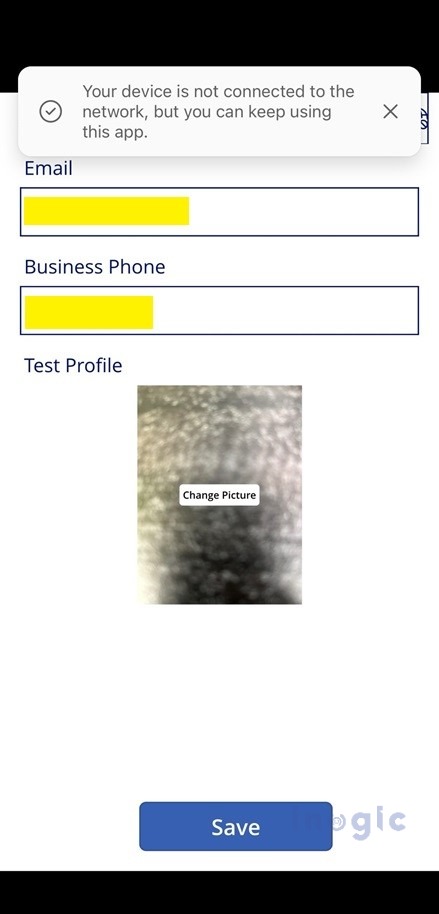
Conclusion
As technology continues to advance, the integration of offline capabilities remains a key aspect of providing a seamless and continuous user experience. As illustrated above, we can now easily use images and files within your Canvas app when there is no internet connectivity.