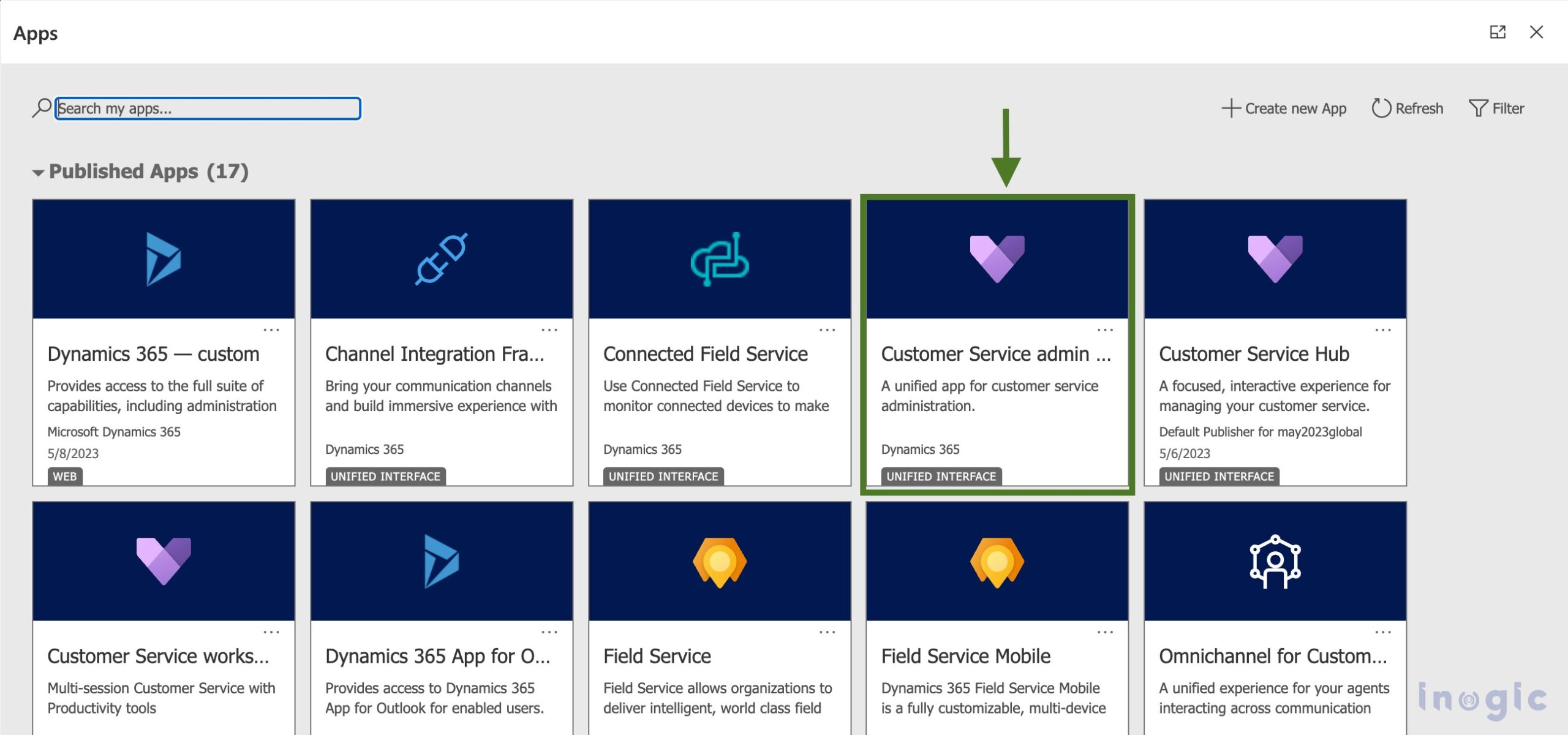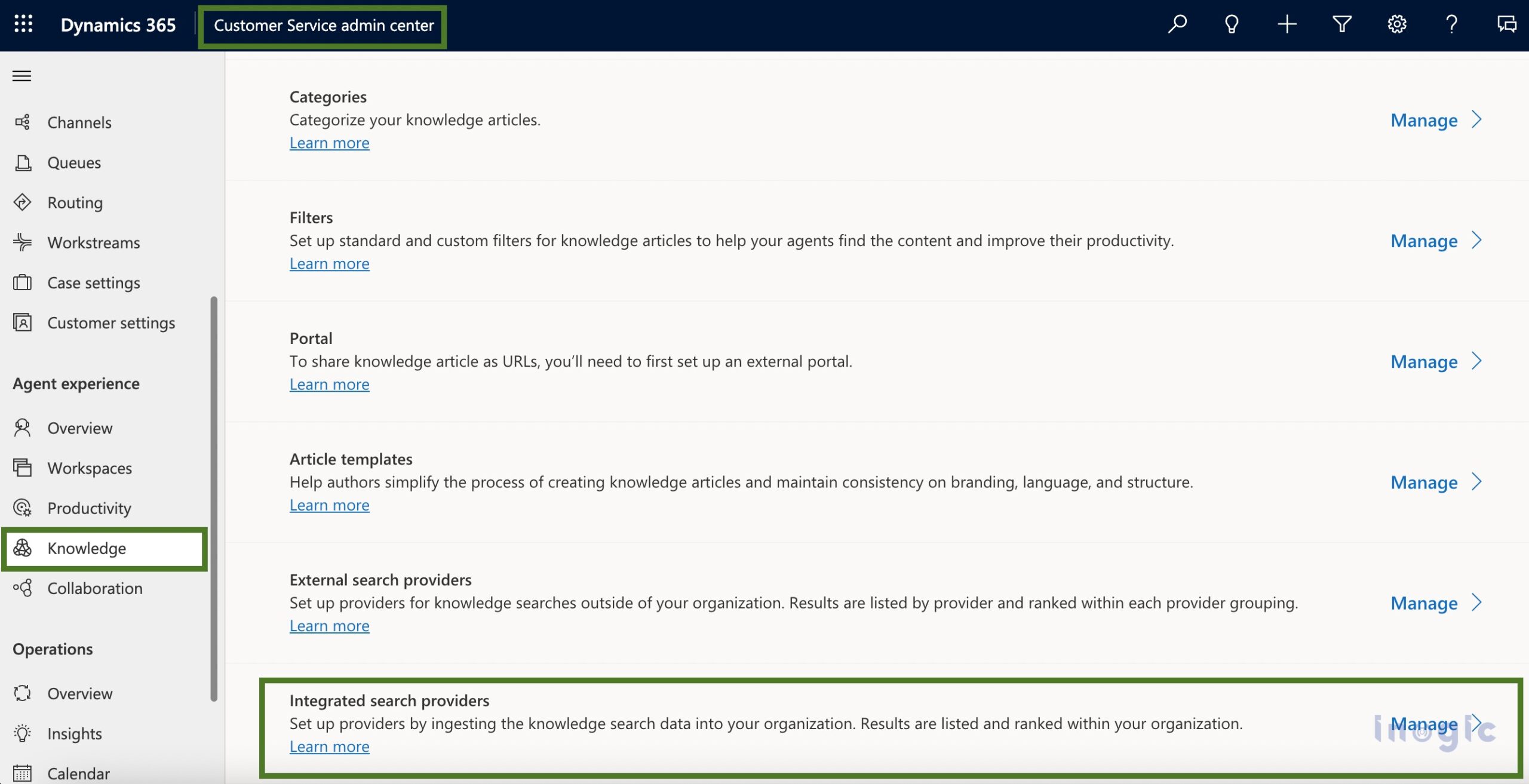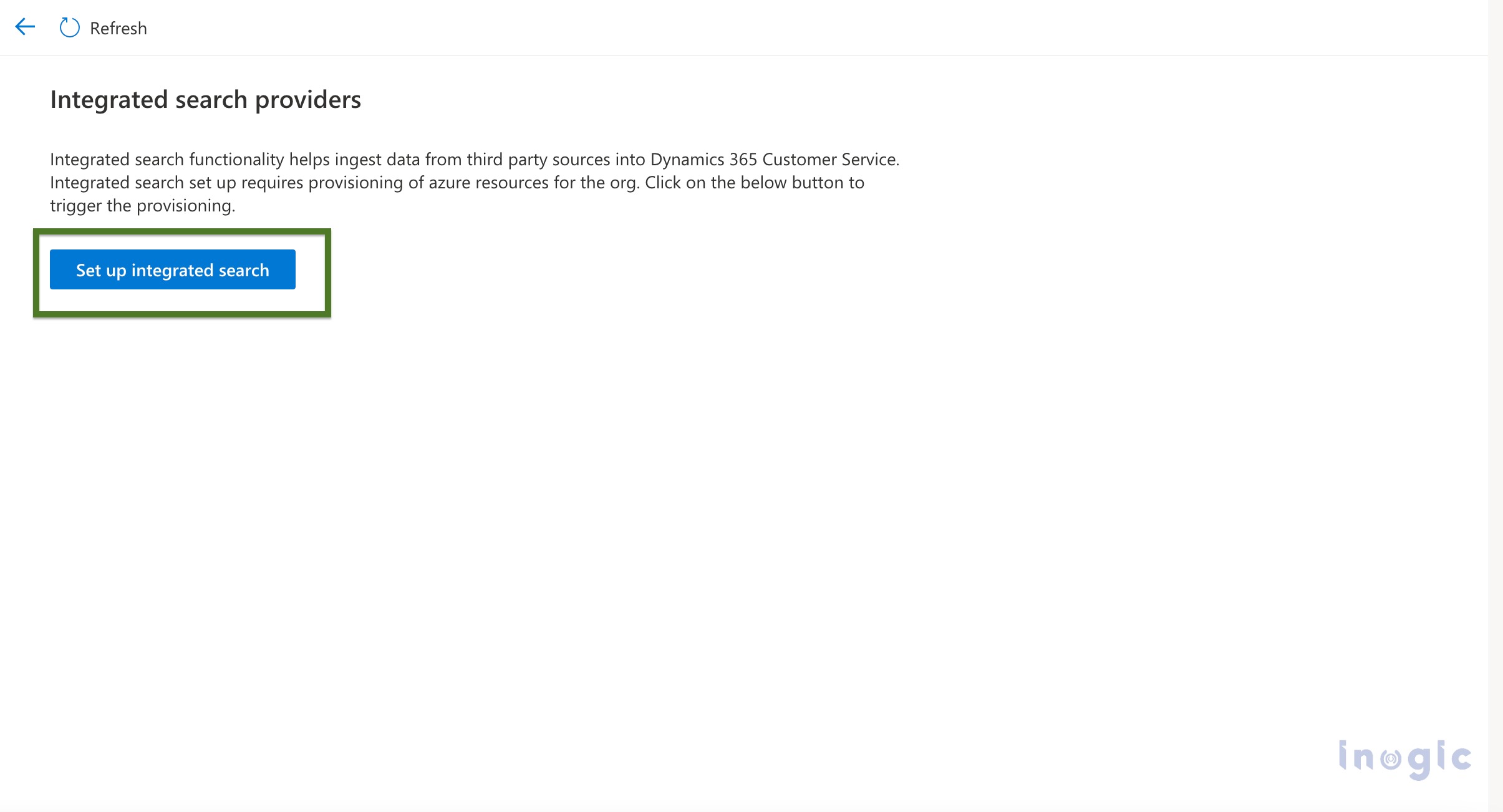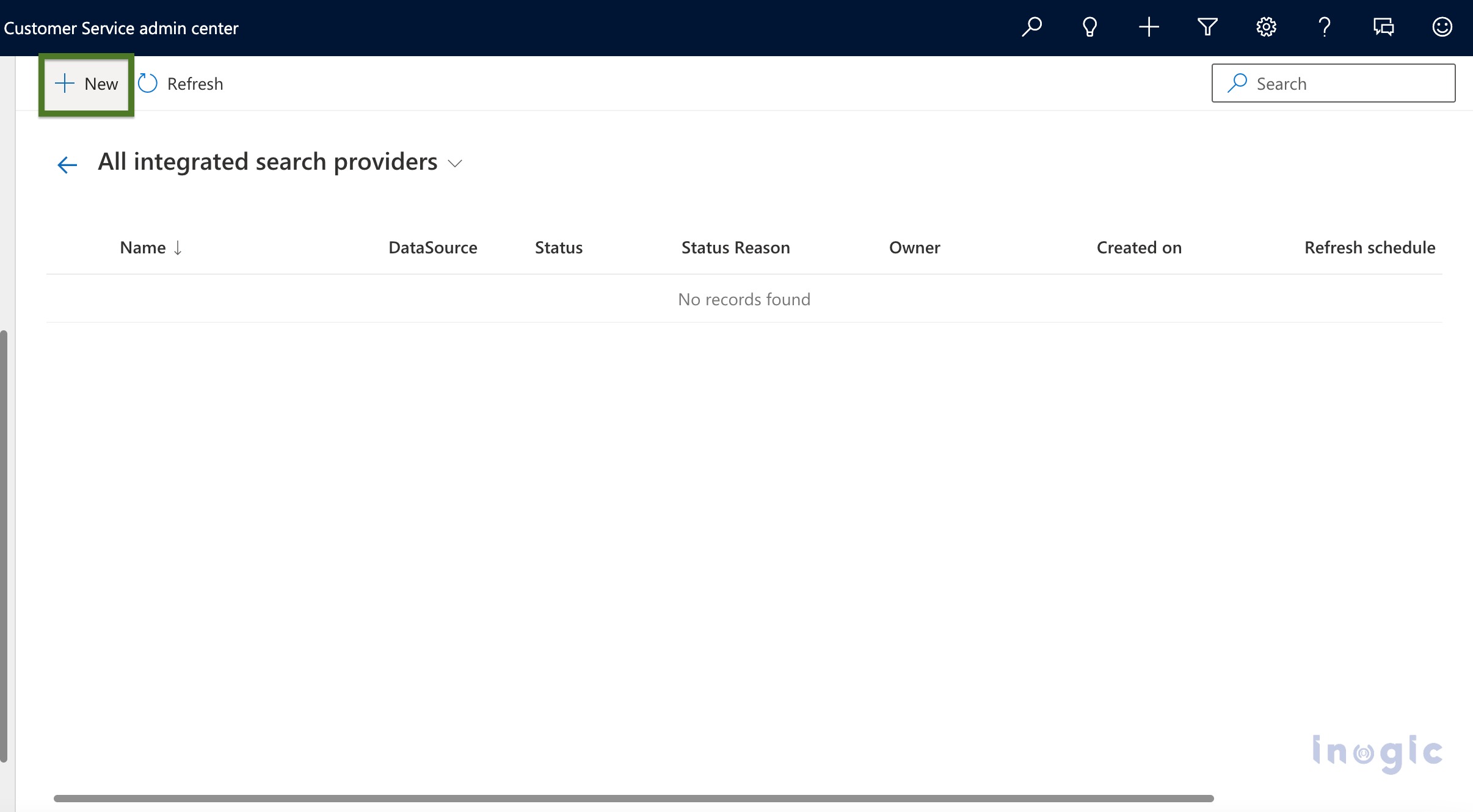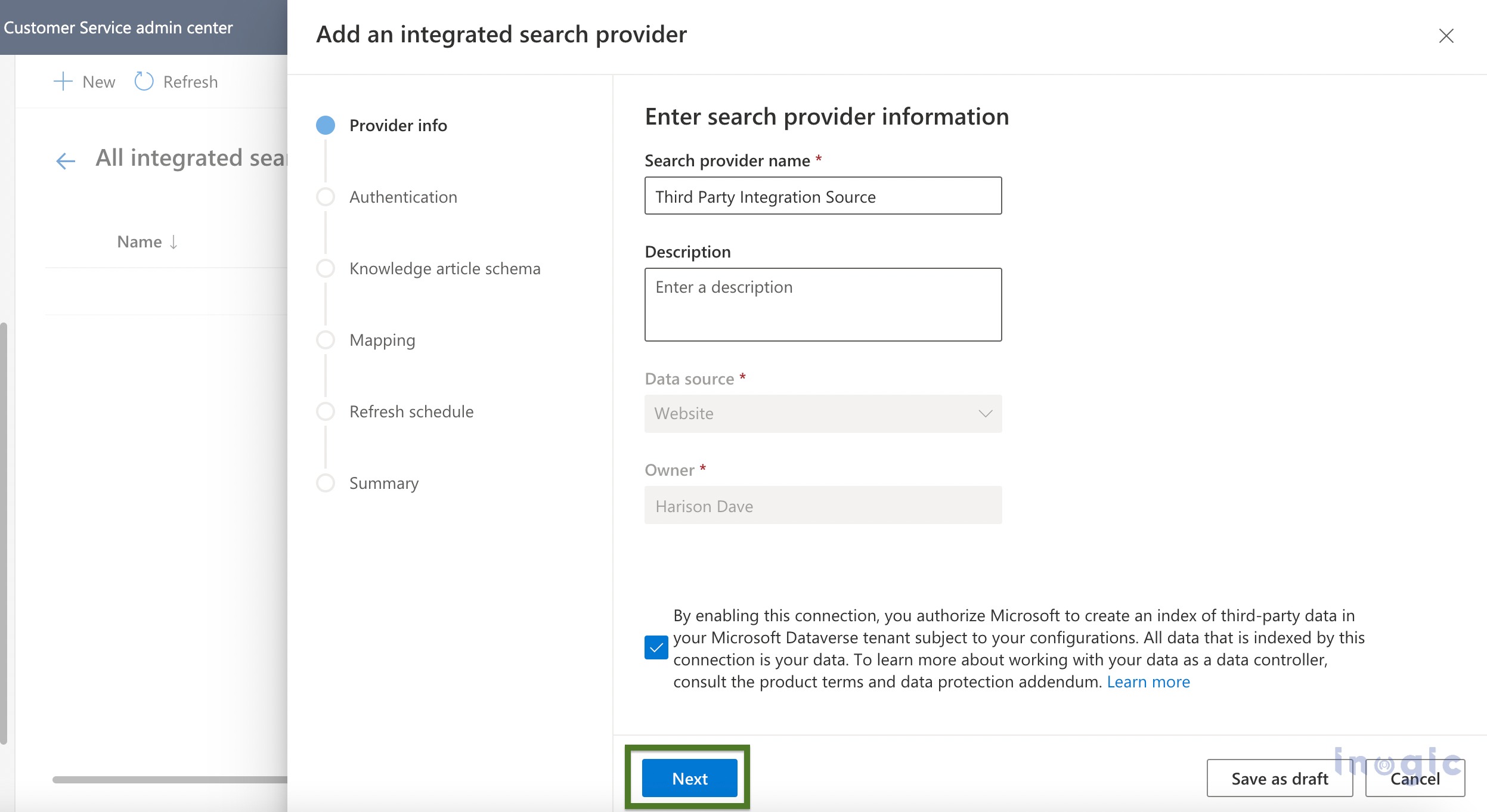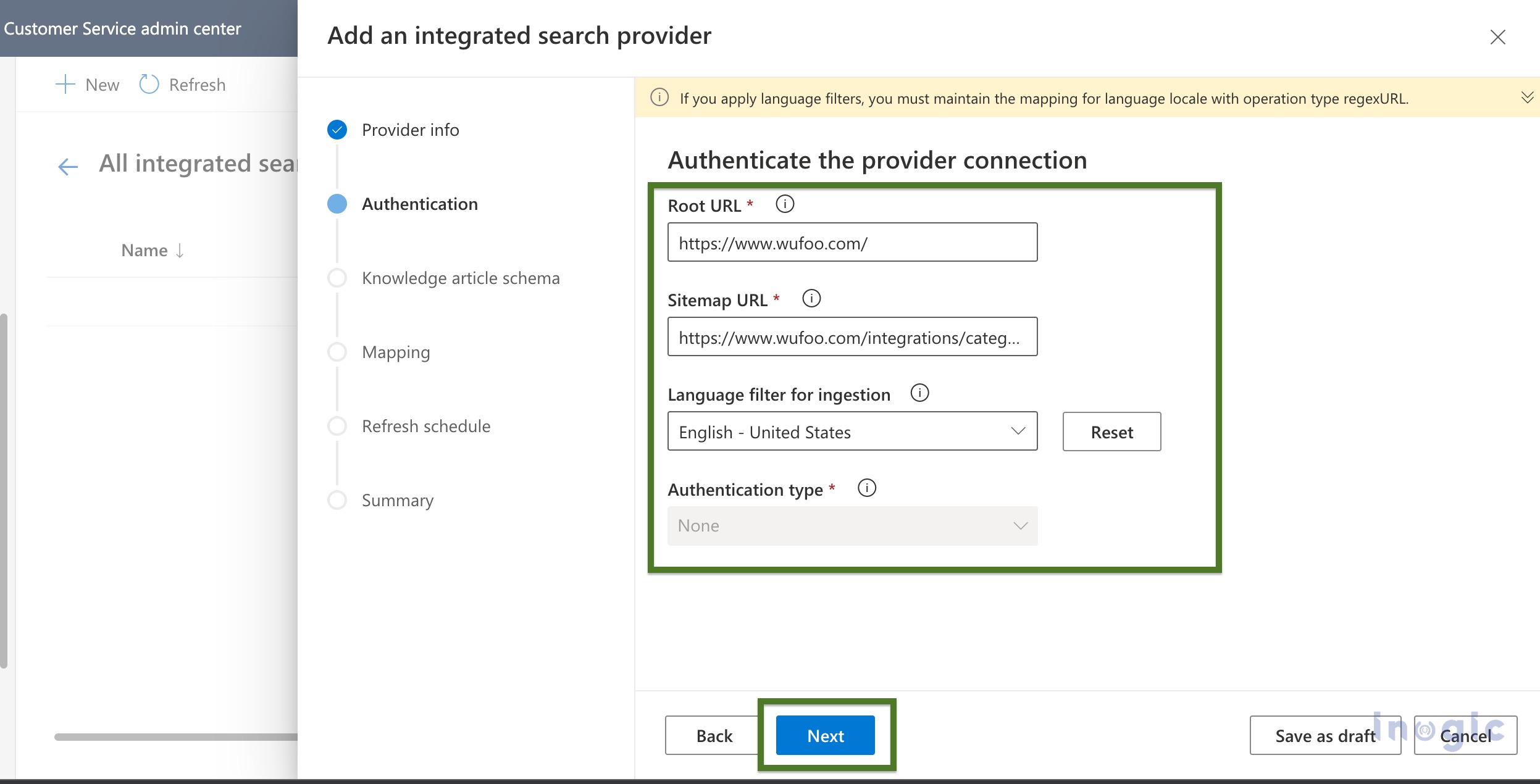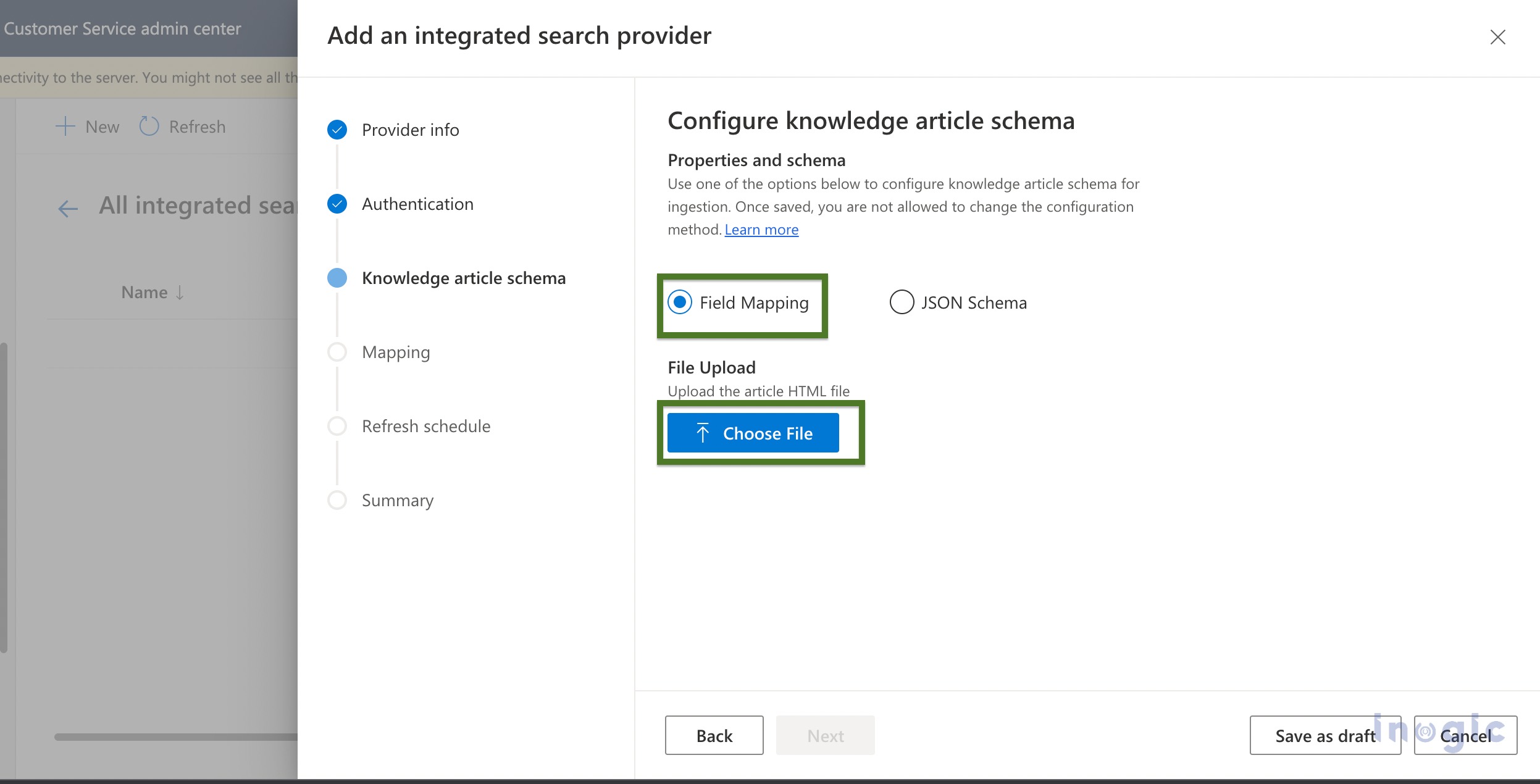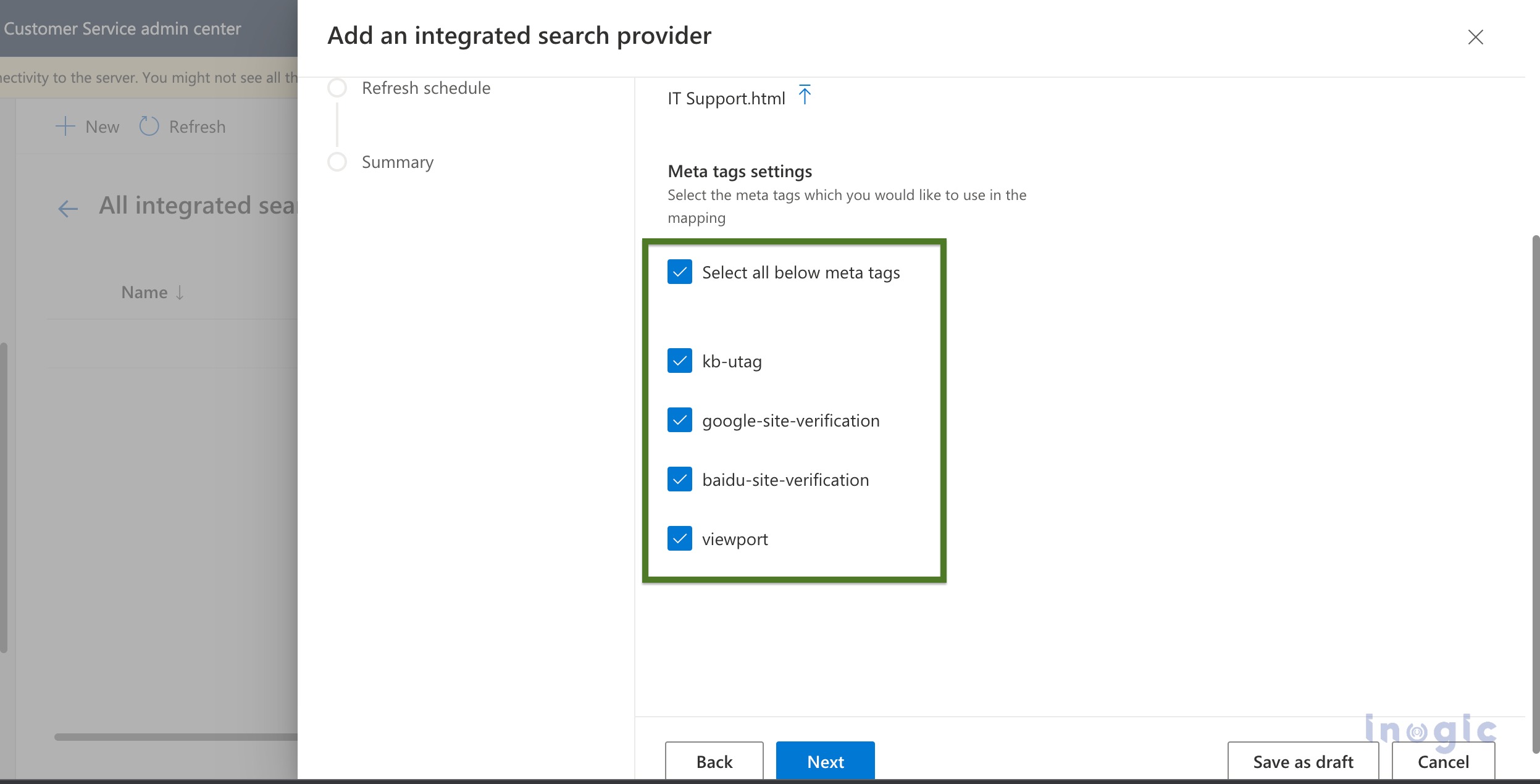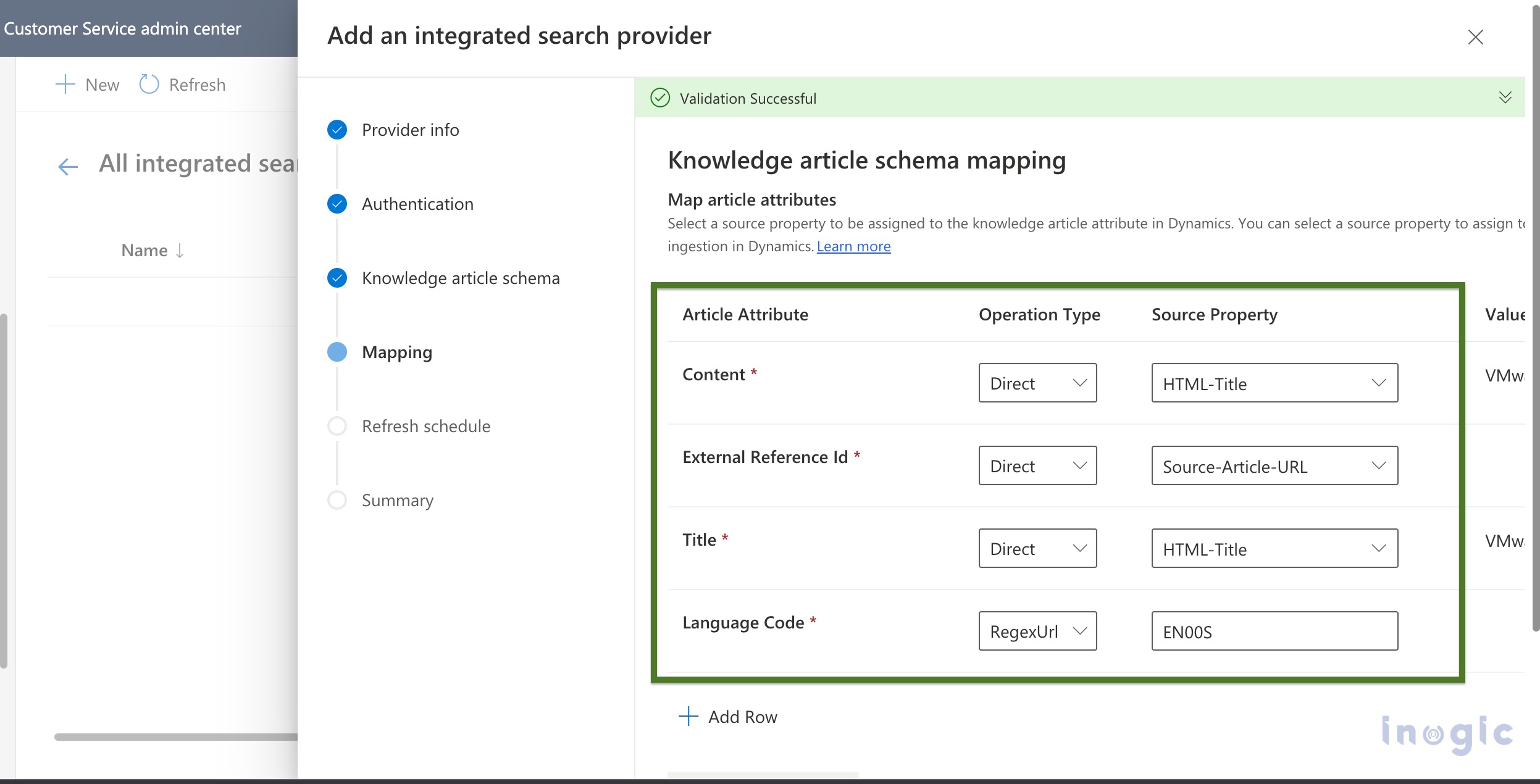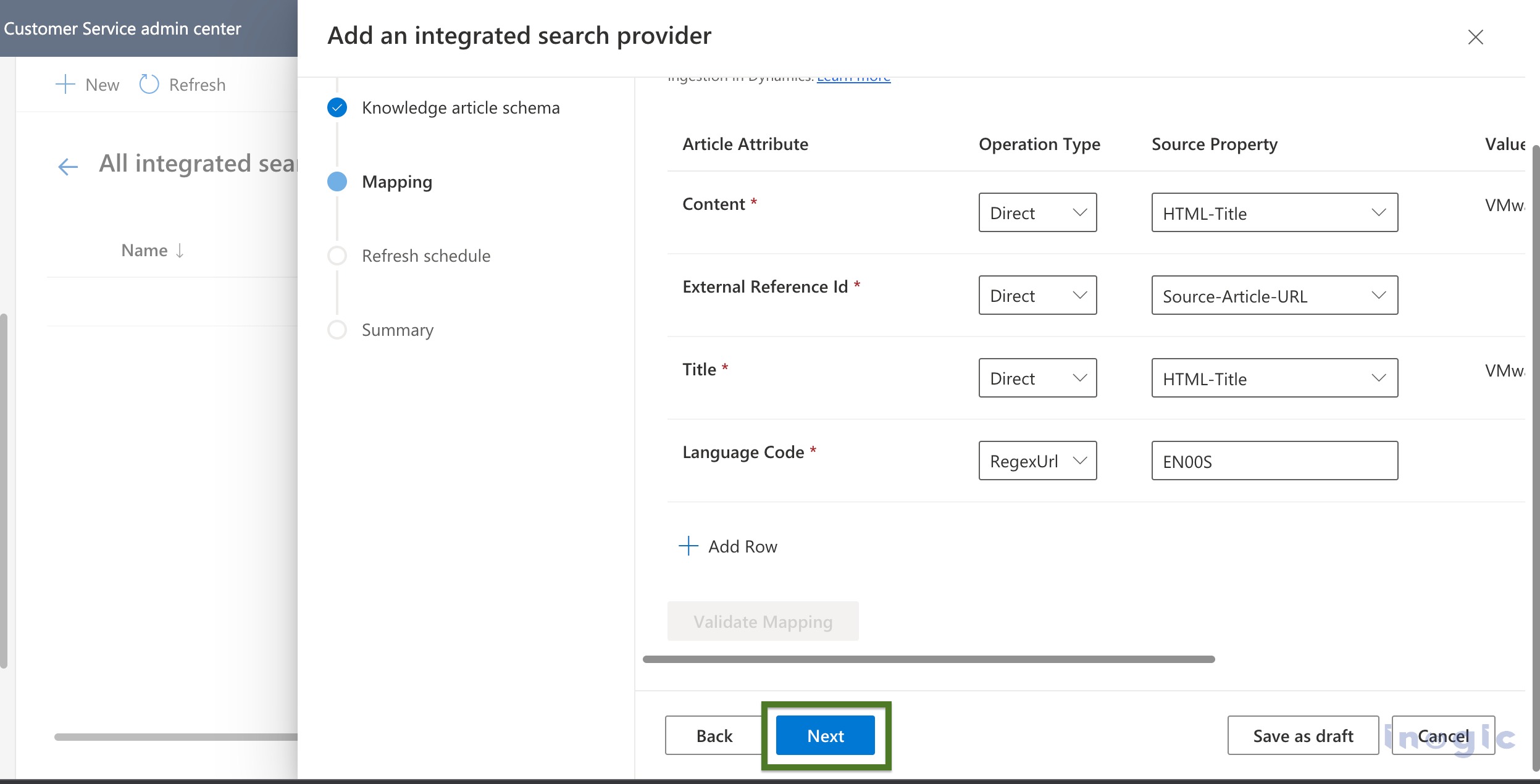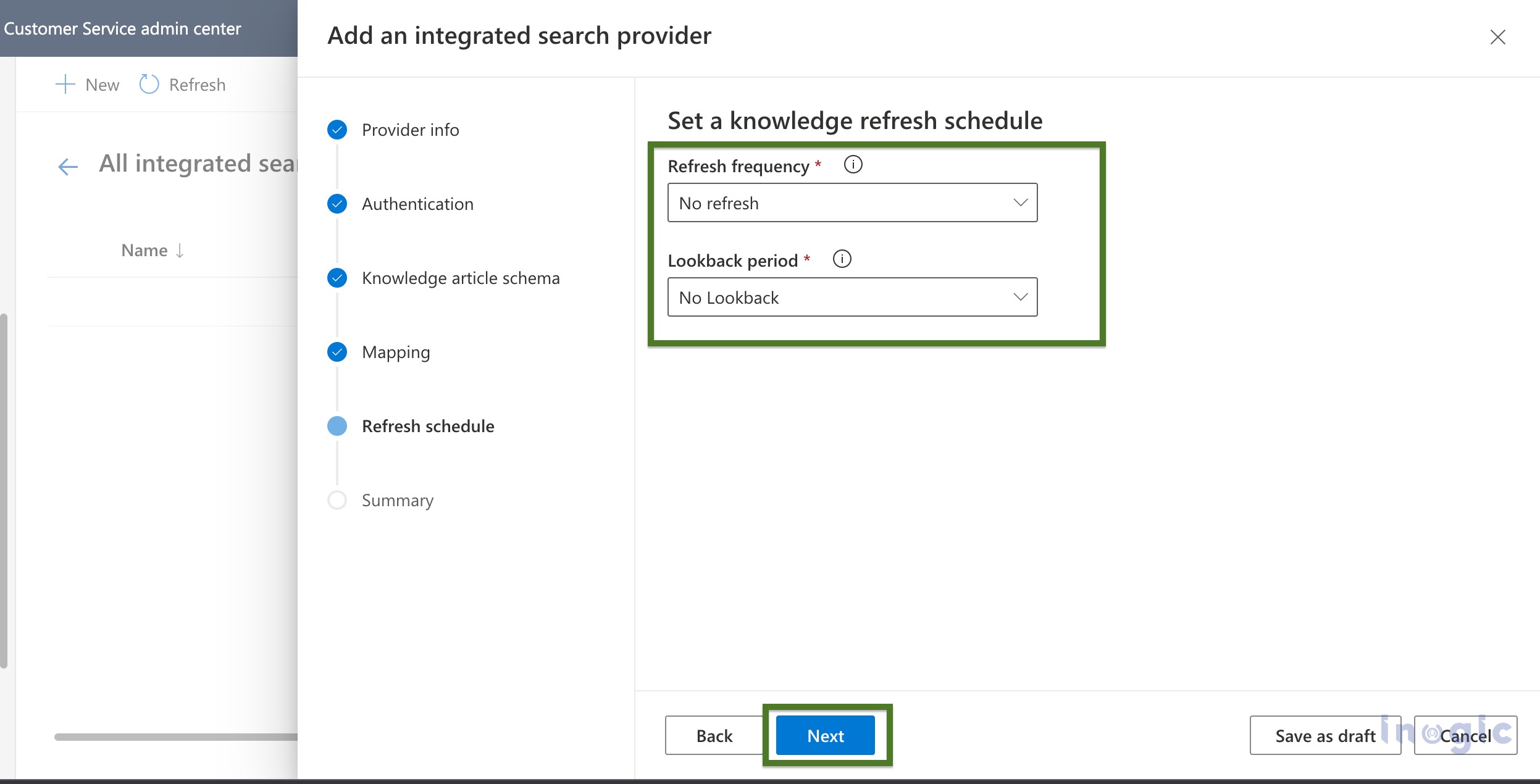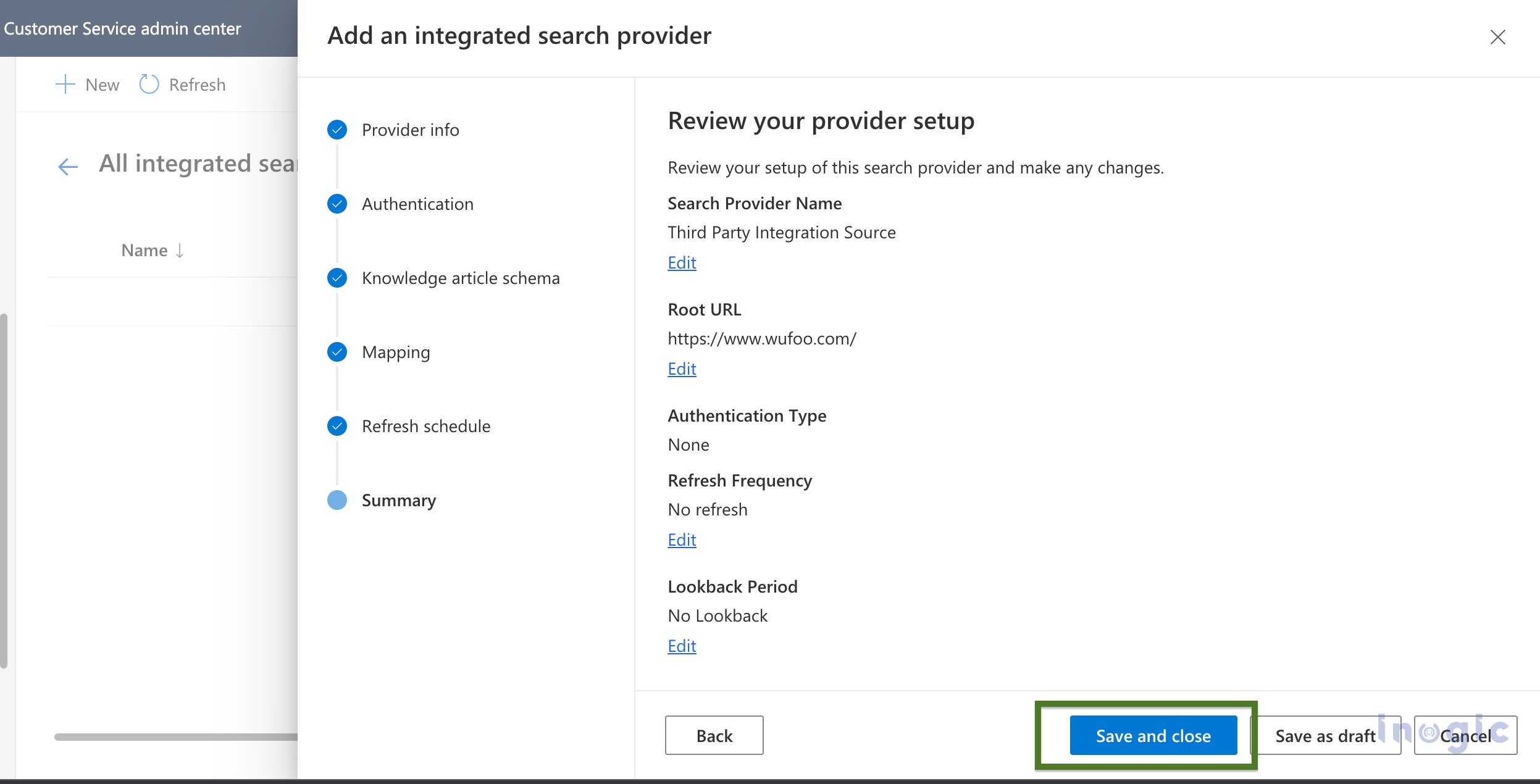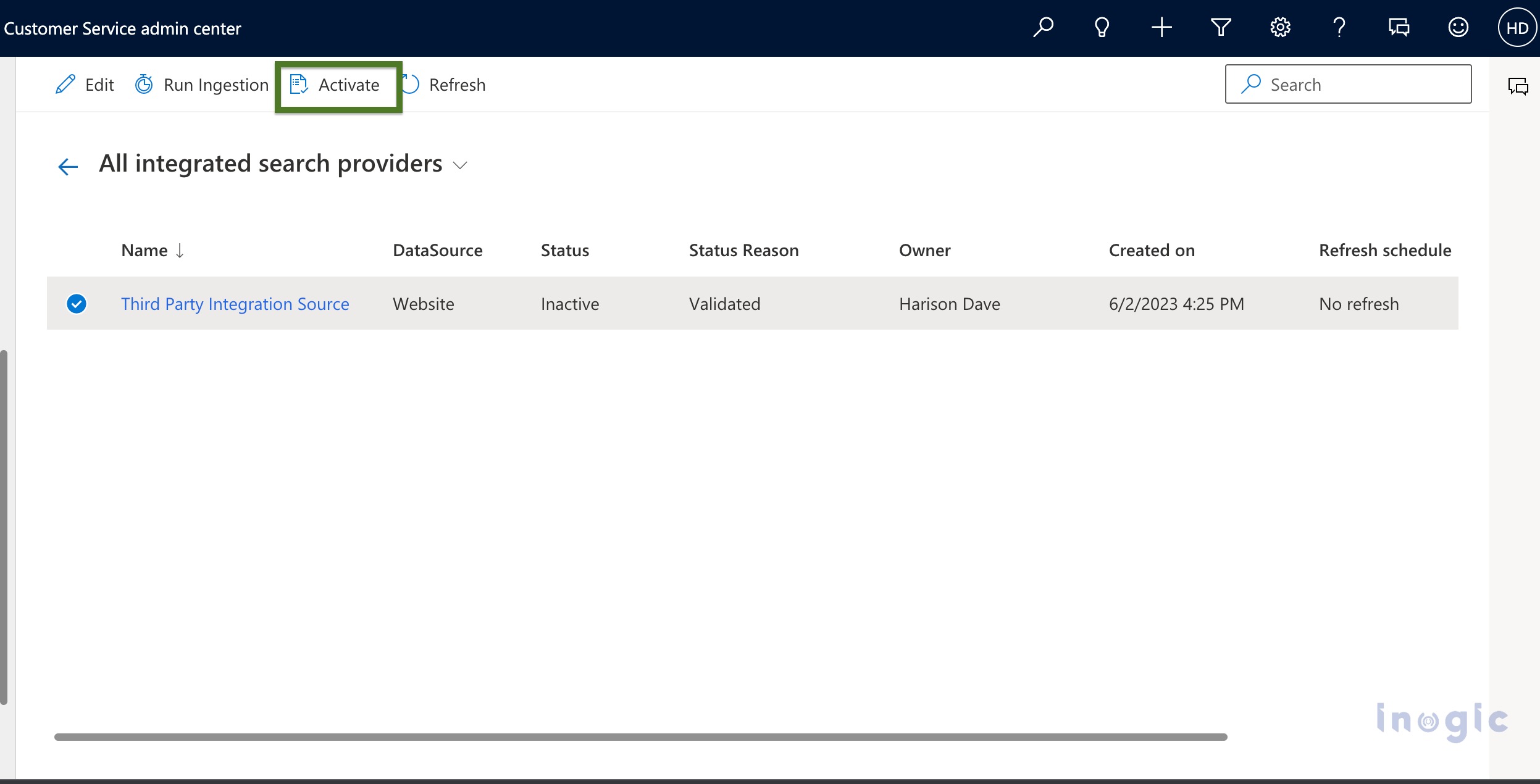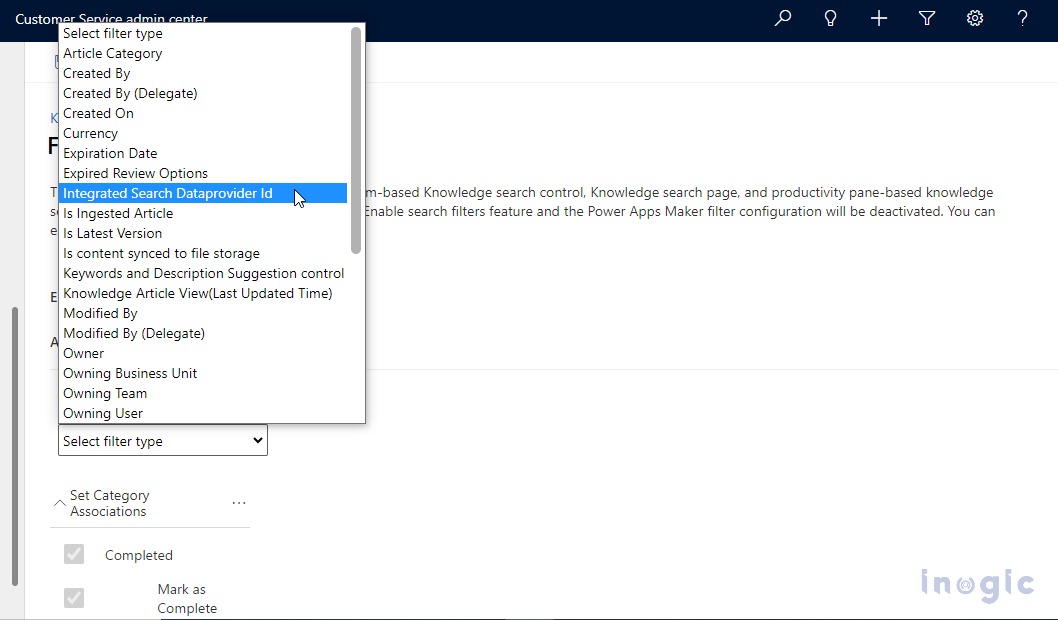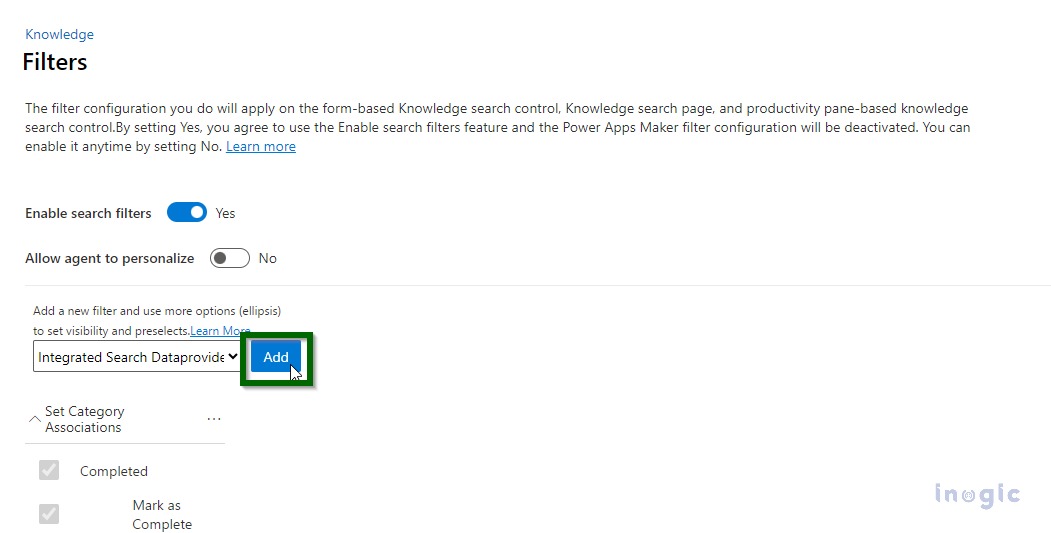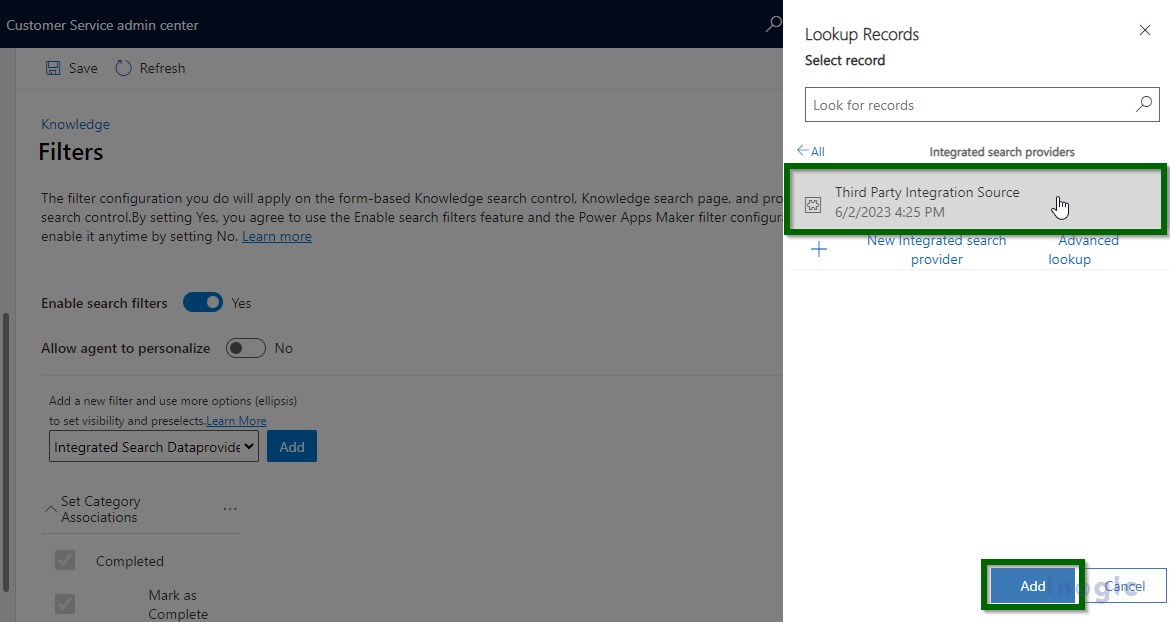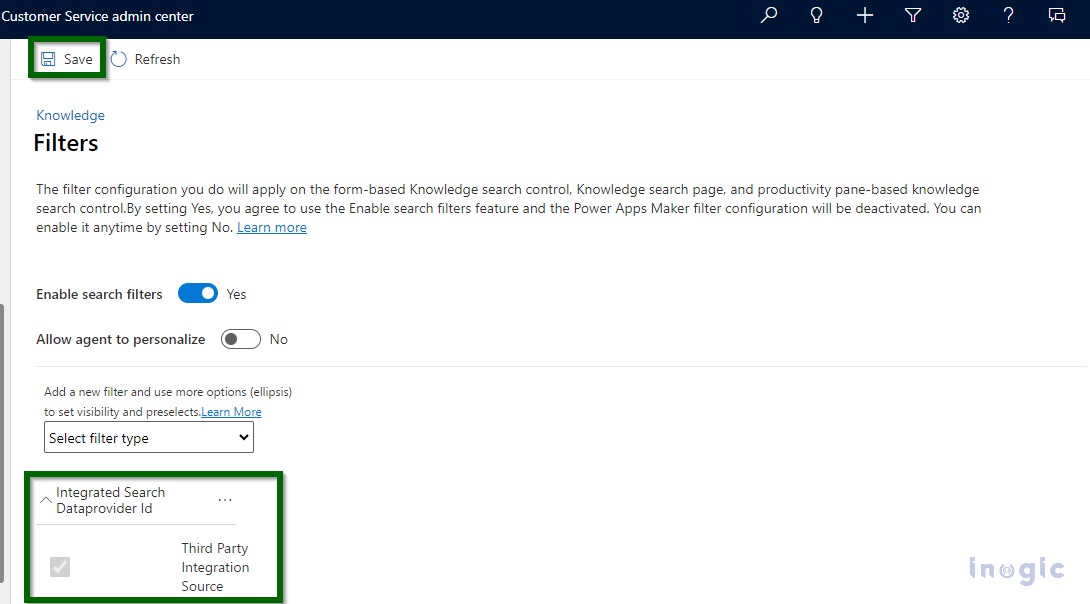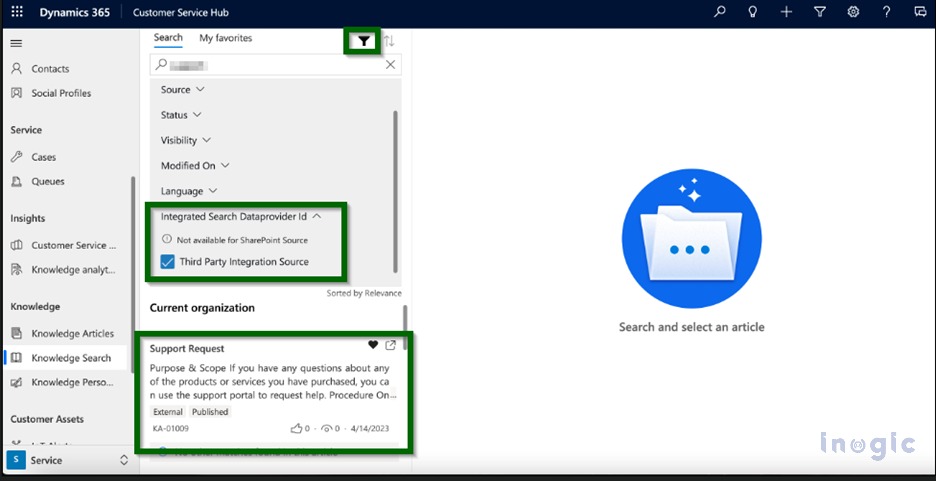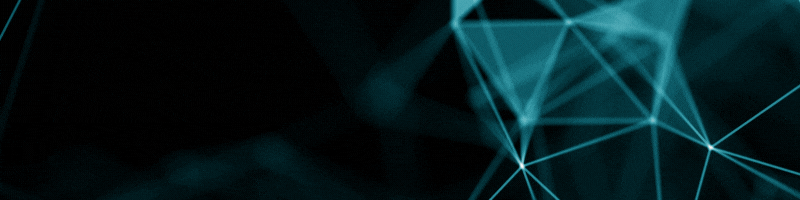“Any sufficiently advanced technology is equivalent to magic”- Arthur C. Clarke
Microsoft’s additions to its enhancements of technology Waves are designed to resolve client pain points further. Integrated search providers, enabled as filters to speedily filter the knowledge articles are one such addition.
Microsoft has come up with another addition to the enhancement of the Wave 1 release earlier this year. It now allows you to set up/configure the integrated search providers which can further be used as filters for the knowledge search articles. There is a step-by-step procedure to enable these providers. This blog quickly illustrates how we can create our own search providers with certain conditions that could possibly help make the search experience even smoother while working on the knowledge articles.
Click the button as shown below –
It will start provisioning which might take a while. If it fails at first then try refreshing it a couple more times and click on “Set up integrated search” again until it gets through –
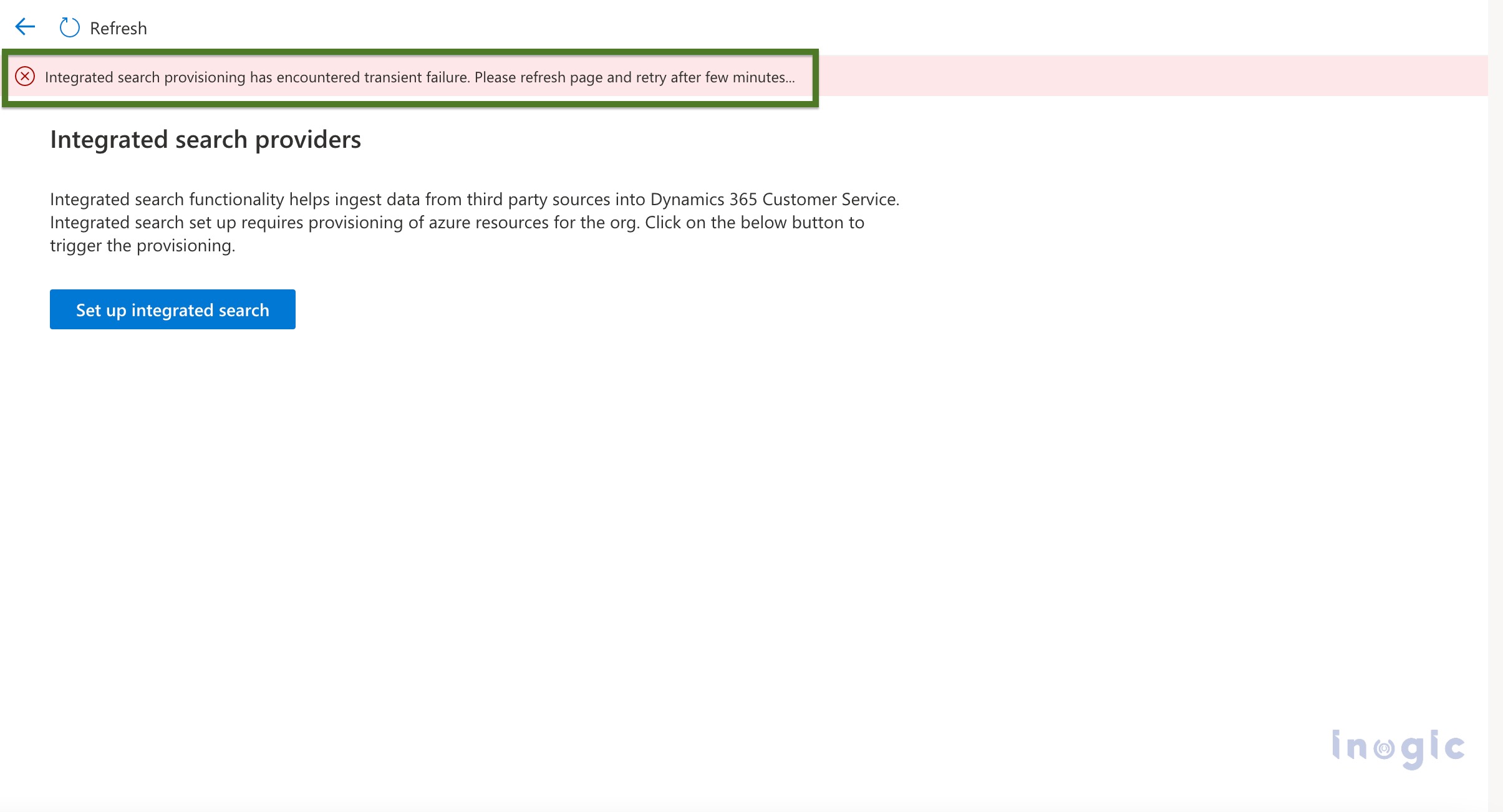
Put a relevant name and proceed –
Fill up the required details. Here, we are initiating the process of establishing the connection provider
We will require an HTML file of the knowledge article that we wish to use as a provider for an integrated search. You can configure this schema/data source. This HTML file can be something as simple as a regular HTML.
Select the tags to be used for overall mappings, these tags will auto-populate based on the HTML file uploaded in the previous step.
The source property that you select here will be assigned to the knowledge article attribute in Dynamics 365. If everything goes well, the validation will be shown successful and you are good to proceed.
Select the refresh frequency which will decide how frequently the knowledge article data will be refreshed –
Review the provider and proceed further –
The provider has been added successfully, now activate it – Here, you can add up multiple integrated providers, and later they all can be enabled to be used as a filter.
We will enable this integrated provider as a filter for knowledge search –
Navigate to: Customer Service Admin Center >> Knowledge >> Filters. Select the option from the list as seen below –
Click “Add”. One record can be selected at a time, however, if you wish to add/use a few others then they can be looked up and selected individually.
You will see it added, save it and we are all set to see this integrated provider in action as a filter for knowledge search –
Upon doing this, you will see it available as a filter in the list below –
Navigate to: Customer Service Hub>> Knowledge Search >> Click the “Filters” icon and tick/select the integrated provider. This will retrieve the results/records filtered based on the integrated provider that we configured earlier. You can enable as many as you want selecting which, the relevant records will be retrieved.
Note: You can also perform the filtration with more than one filter record in case they exist, so based on the combined inputs of the multiple filter records at the same time, results will be retrieved.
Conclusion
This is how the integrated search providers work when it comes to enabling them as a filter to be further applied while searching the knowledge articles. With the help of this enhancement, you can efficiently filter the knowledge articles which could certainly speed up the search especially when there are tons of articles present in the system and you wish to pick only the selected few.