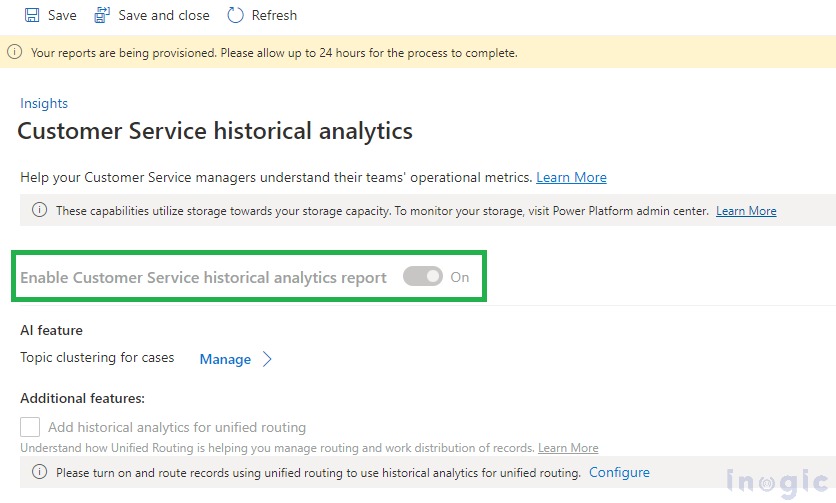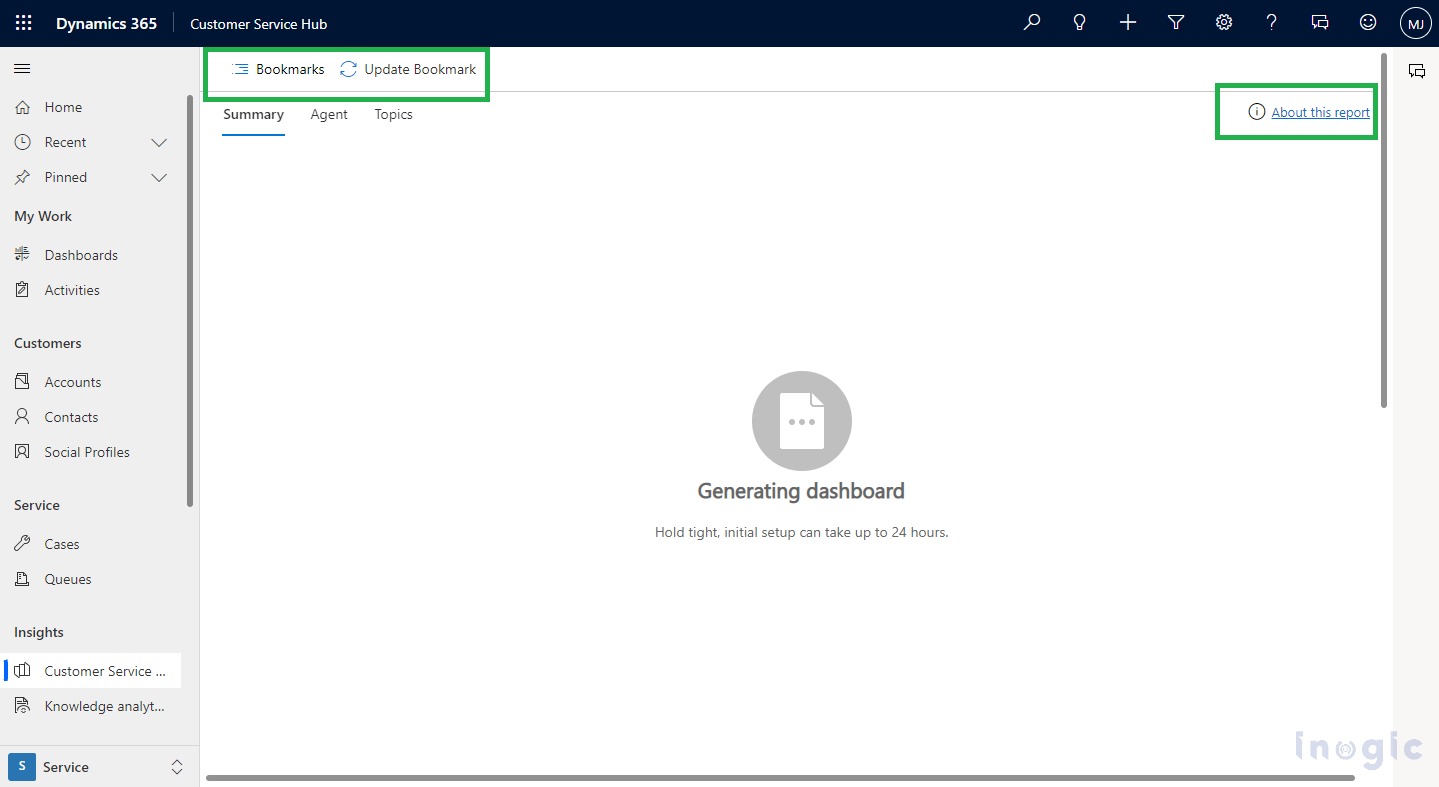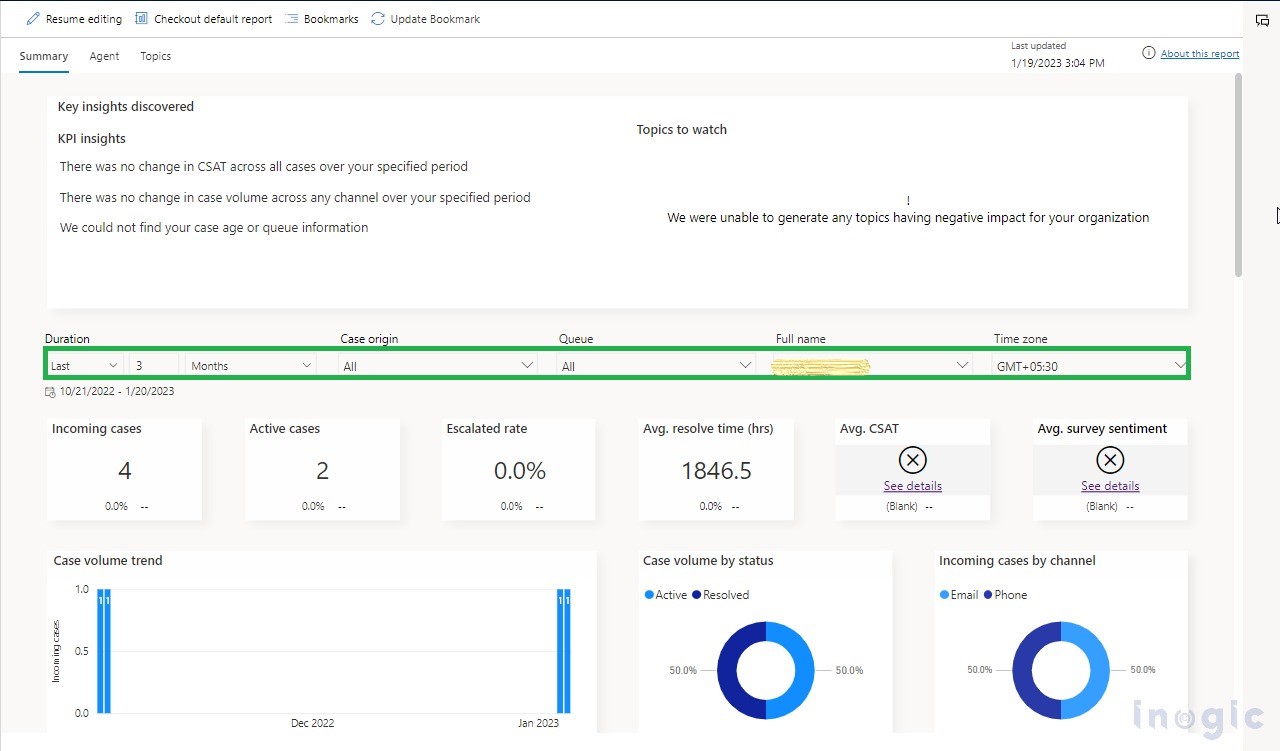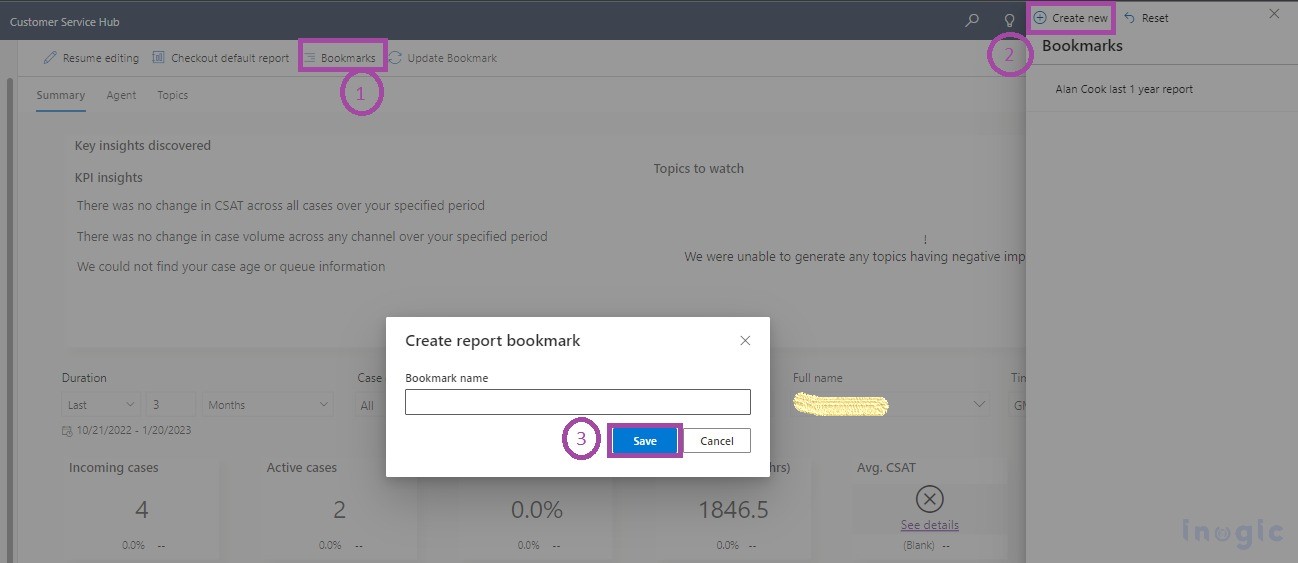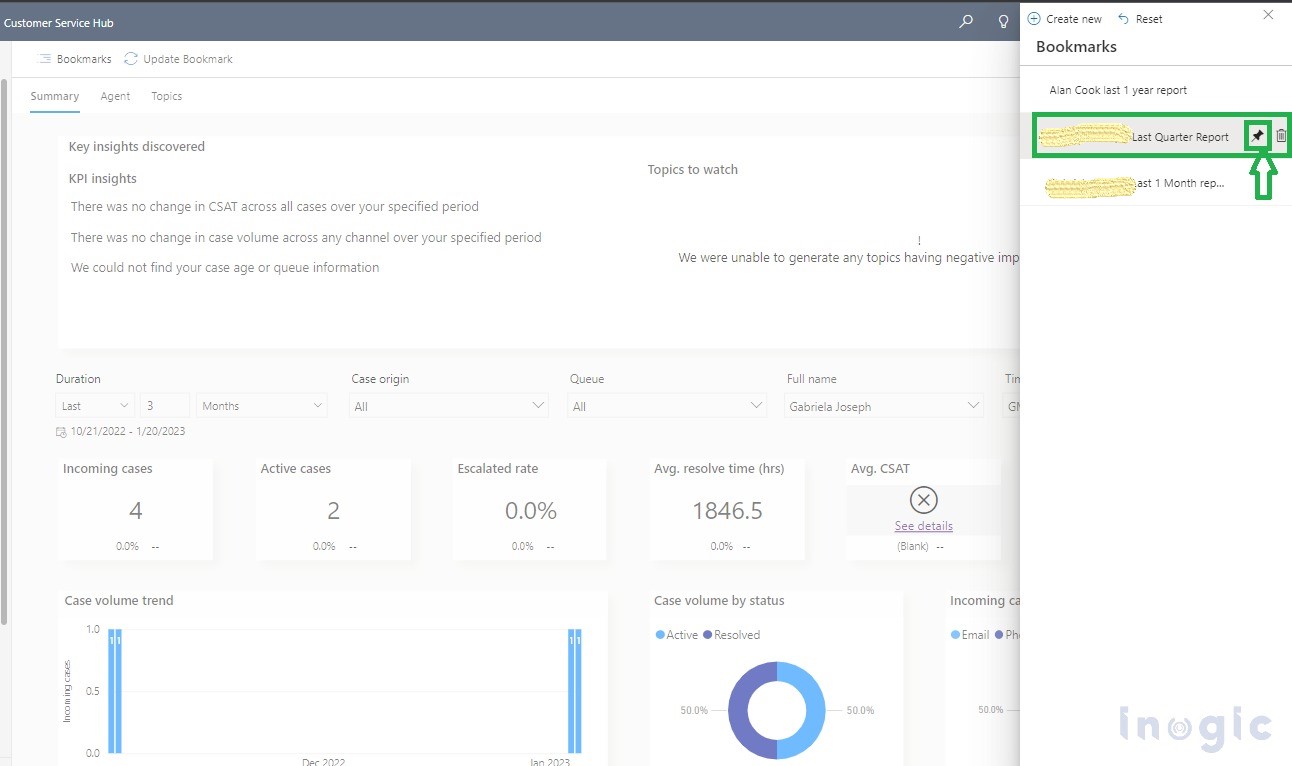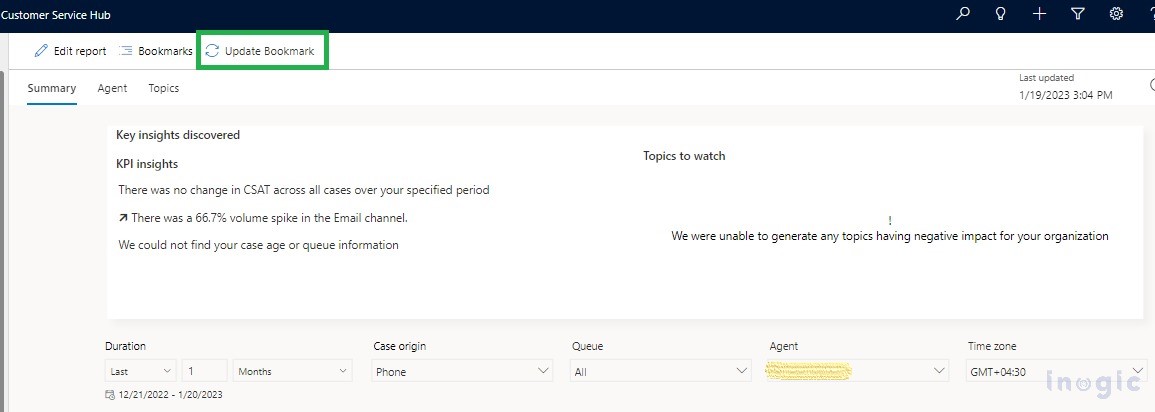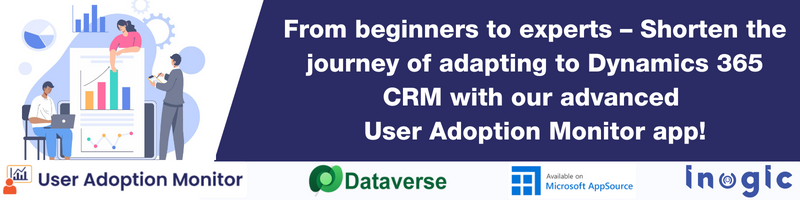Recently when I was exploring the AI-driven out-of-the-box customer service reports “Customer Service Historical Analytics”, “Knowledge Analytics”, and “Omni-channel historical analytics”. I saw the newly added functionality in the report named “Bookmarks”.
The “Bookmarks” feature is an important addition to the reports. Consider a use case where the Service Manager visits one of the report’s dashboards more often than another to monitor charts, KPIs, and other insights for tracking the service agent’s daily activities. Many times while working on the same dashboard they add their own custom filters as per their need. However, when they visit the same dashboard, without the bookmarks feature they are not able to see those changes and have to rework again.
Now, what if Service Agents don’t want to lose the filters or any other changes that they have added to the dashboard? In comes the “Bookmarks” feature that comes into the picture with which one can save the custom filters just like personal views which one can use or edit afterwards.
Bookmarks use:
- You can use the bookmark option to save the changes made in the report that you can refer to later as well when you visit next time to the same dashboard.
- There is also an option to set any one of the bookmarks as the default bookmark. The idea is we want users to view that particular bookmarked report by default.
- There is a facility provided by which you can either edit or delete the bookmark later as per your need.
We have already seen the detailed configuration steps in our prior blogs. For the “Customer Service Historical Analytics” report refer to this blog and for the “Knowledge Analytics” refer to this blog.
Here, for blog demonstration, we will specifically concentrate on the “Customer Service Historical Analytics” report.
Before starting with the “Bookmarks” feature, let us have a look at the new configuration changes update available in the Dynamics 365 2022 release wave 2.
New configuration changes observed in the Dynamics 365 2022 release wave 2:
- Now in the Dynamics 365 2022 release wave 2, this “Customer Service historical analytics” setting is by default enabled, here important to note is this setting no longer exists in the “Customer Service” hub app. In the new release you will find this setting under the “Customer Service admin center” app > “Operations” area > under the “Insights” as below:
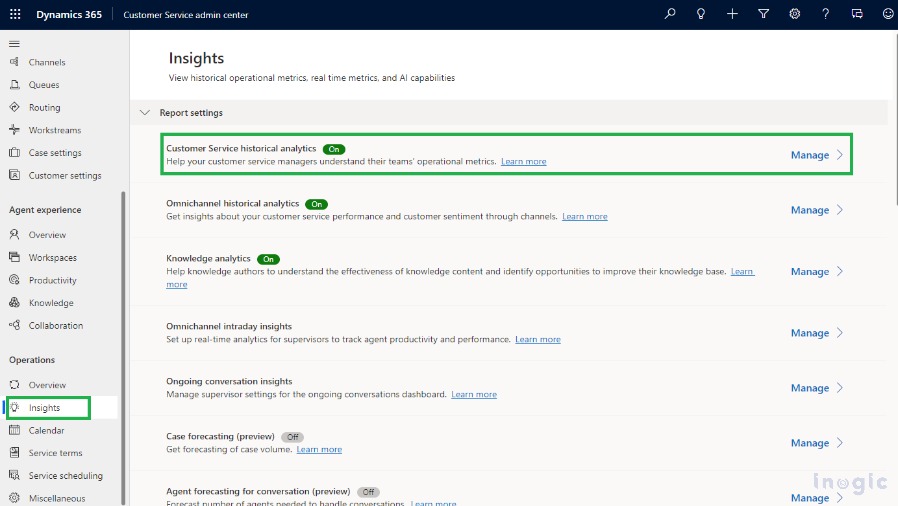
- Previously this setting could be enabled or disabled from the above place but now it is by default enabled and you can not alter it. As shown in below screenshot:
Changes observed in the look and feel of the report:
- If you open the “Customer Service hub”–>under the “Service” area–> navigate to the “Insights”–>open the “Customer Service Historical Analytics”, you will observe the look and feel of the report has been changed a little bit, i.e. you will experience the newly added “Bookmarks” and “Update Bookmark” buttons on the top (which was not there before) and also the “About this report” hyperlink added which redirects to the Microsoft doc.
- The below screenshot shows the empty report UI (with no data- as report provisioning is in progress in the background):
Note: It took hardly 1-2 hours for completing the provisioning. Remember that provisioning time may vary for you.
Once provisioning is completed the report can be seen in 3 dashboard formats “Summary”, “Agent” and “Topics” as shown below. Now let us say service agent wanted to see the work progress “Gabriela Joseph”, the resource had done in the last quarter. Ideally there would be some custom filtering applied on the intended dashboard as shown below:
Now let say I want to Bookmark or save the above report with all changes then it can simply be done using the steps below:
Click on “Bookmarks” button > Bookmarks panel will open up > “Create New” > Provide appropriate name to your bookmark > Save it.
You can go on creating as many Bookmarks as you want by following above steps as per your need. You can find more information related to “Bookmarks” in this doc.
When you click on the “Bookmarks” button, multiple saved bookmarks can be viewed from the list displayed at Bookmarks panel, if you want to set one of them as the default bookmark you can click on it as shown below:
You can also quickly switch between multiple bookmarks just by one click from the above listed records in bookmarks panel. Depending on the bookmark you have selected, a corresponding dashboard will be displayed.
The “Update Bookmark” button on the dashboard:
- If you want to update/edit the existing bookmark later, then simply open the particular Bookmark make the changes i.e. adding one more additional filter, then simply click on the “Update Bookmark” button for saving the new changes on the existing bookmark.
The “Reset” button on the bookmark right pane:
- Anytime, if you want to reset the changes you did recently in the bookmark and if saved by clicking on the “Update Bookmark” button then you can with just one click.
Conclusion
Using the bookmarks feature users can experience the personalized saved report which they can review later quickly in just one click without wasting any time and effort.