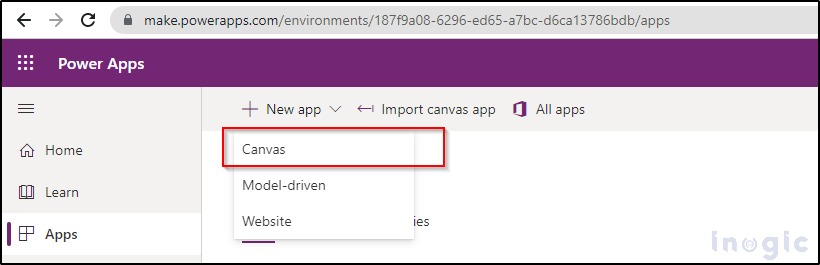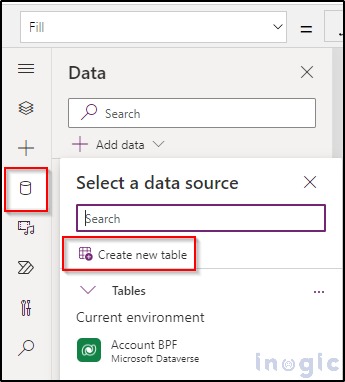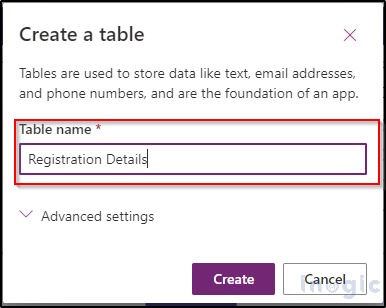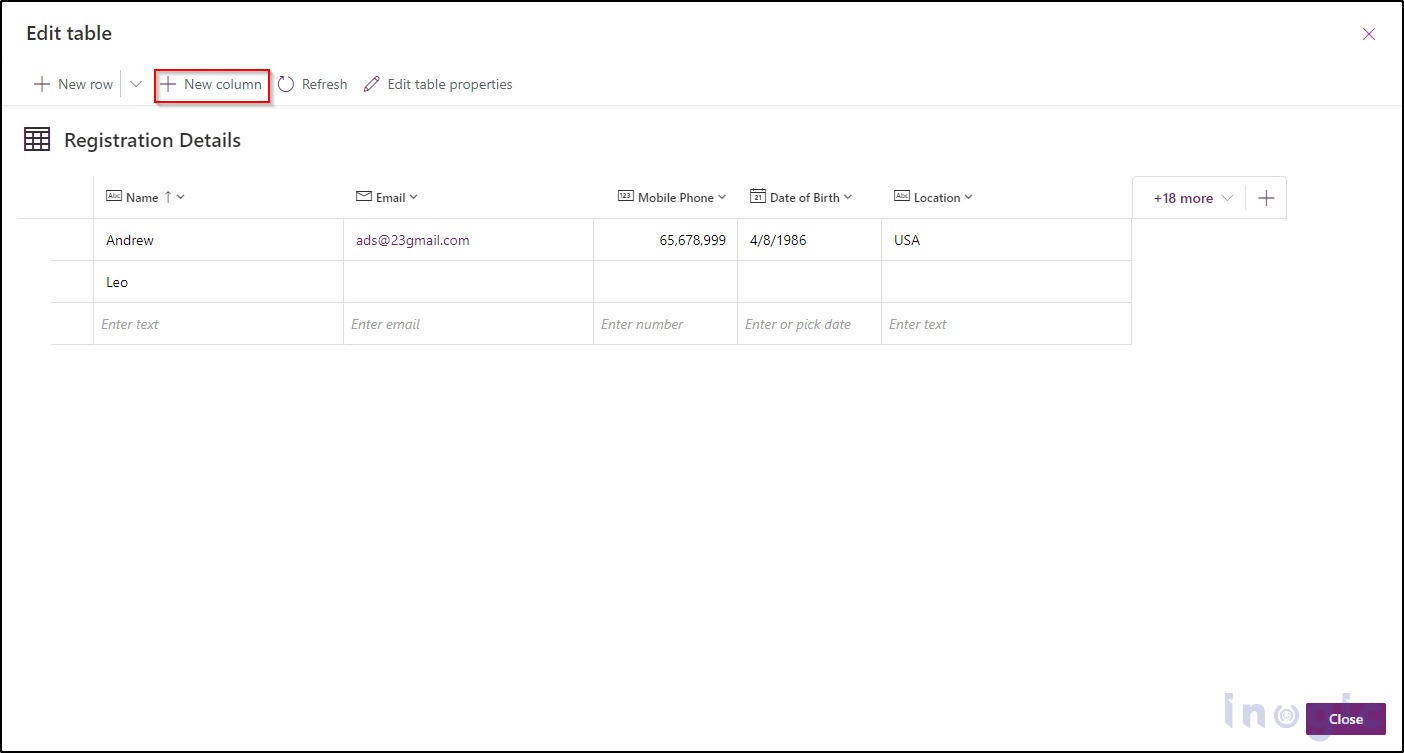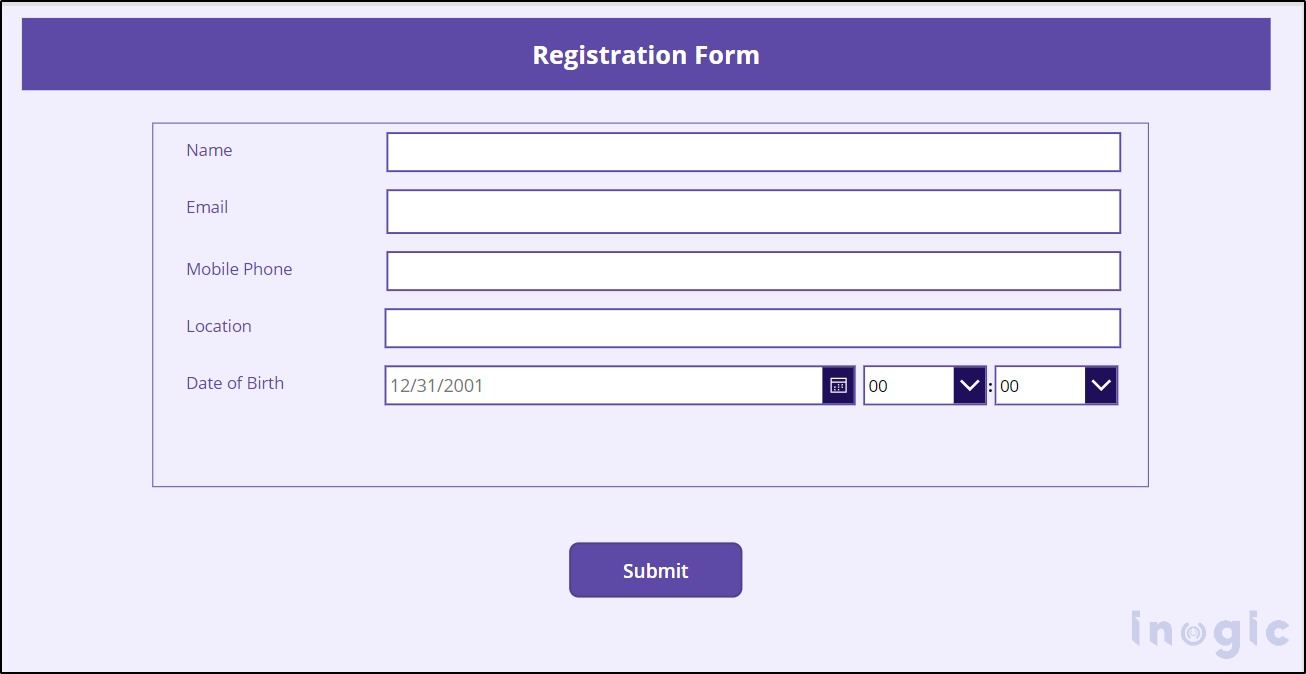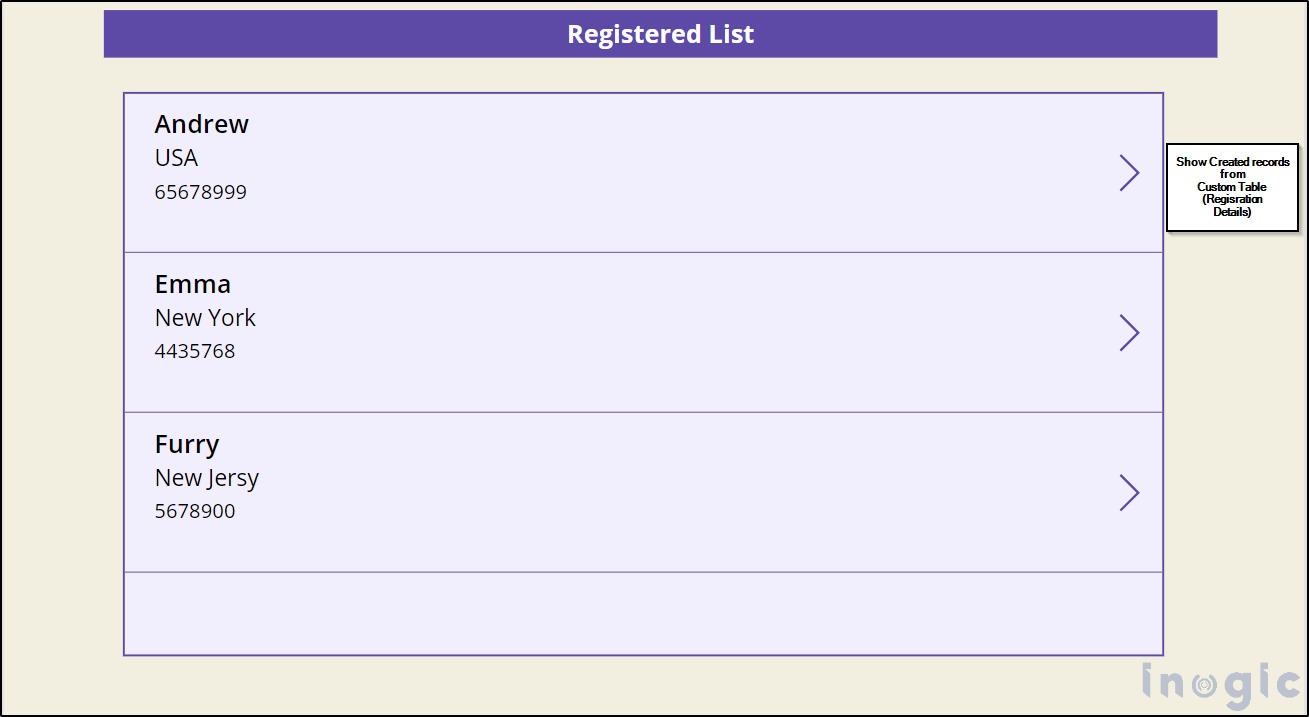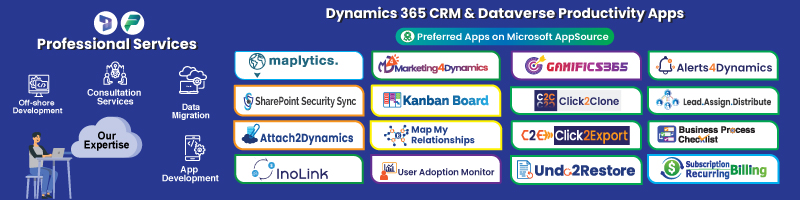As we all know, to create the table in the Power Platform environment we have to go to the Power Apps Home and there we can find the table option inside the Dataverse navigation area. Now suppose you are designing a Canvas App using Canvas App Designer and you want to create a table to store data. In this case, you would need to come out of the Canvas App Editor and create a table using the Dataverse navigation area. But now Microsoft has made it easier and it allows us to create tables from inside the canvas app designer itself instead of going outside of the Canvas App designer. Let’s see one example to leverage this feature.
Follow the below steps to create the Custom Table inside the Canvas App.
1. Navigate to make.powerapps.com -> Apps -> +New app -> Canvas.
2. To create the custom table inside the Canvas app, follow the below steps:
a. Open Canvas App
b. Click on Data
c. Add Data
d. Click on Create a new table
3. When you click on Create new table a popup window will open and you have to enter the name of the table that you want to create newly. For example, creating a table name with “Registration Details”
4. After filling in the table name click on Create button, and another popup window will open, where you can create different types of columns for your table.
Show created table data using canvas app screens:
1. Now we have to simply add two screens one for the Registration Details Form and another to show created records
2. Then we add one Edit form to enter details and select the newly created table Registration Details as a data source. After the Registration form is created successfully
3. On screen 1 we have to add one button to Submit form details. Set the selectproperty of Submit button, add the fx code to submit the record, and navigate to screen 2 to show records.
4. On screen 2 we have to add one Vertical Gallery to show created Records.
5. Now save and publish the app to reflect the changes. Then play the App from PowerApp Studio as seen in the below screenshot:
Enter the details and click on submit button to create the Registration Details record.
The list of created records will be shown as below:
Conclusion
In this way, we can create a custom table inside the Canvas App directly instead of navigating to Dataverse area.