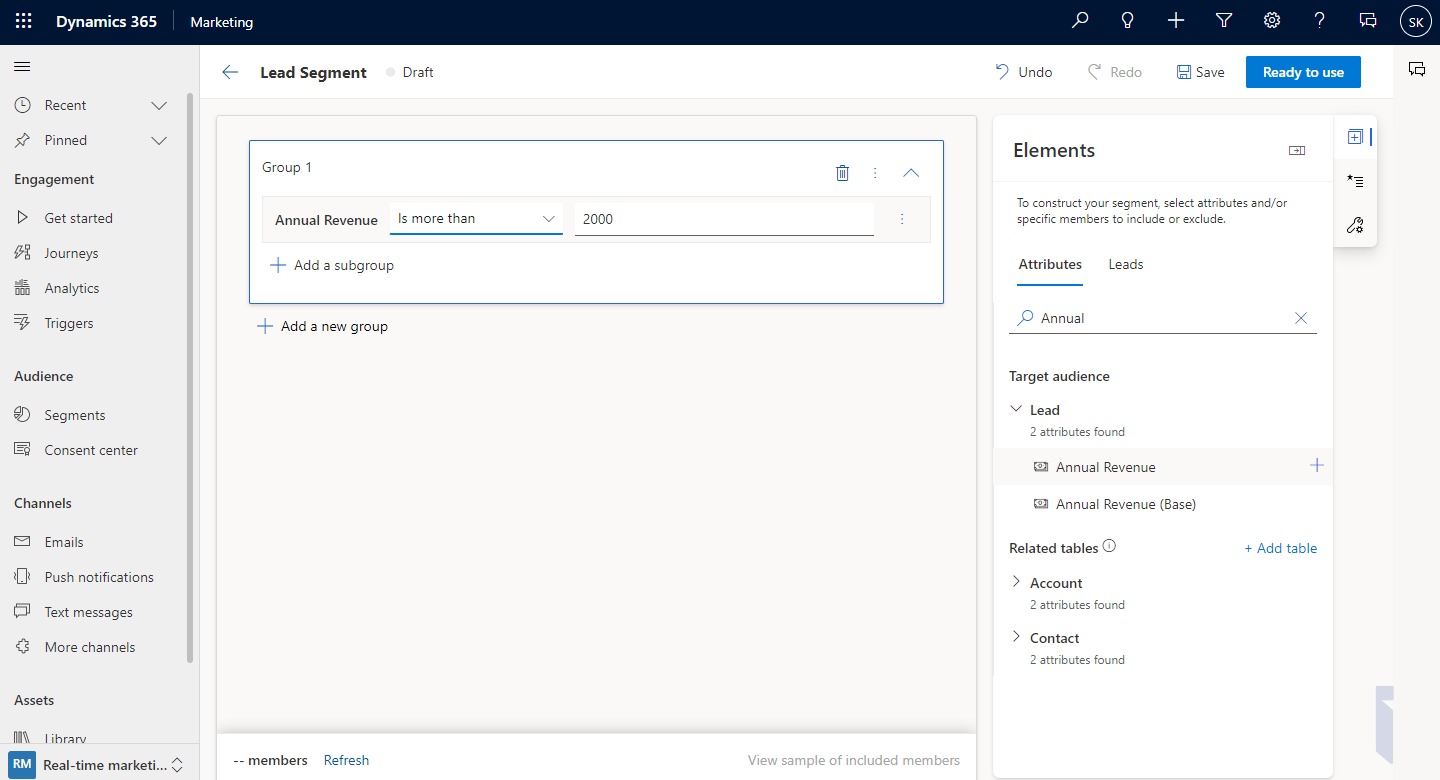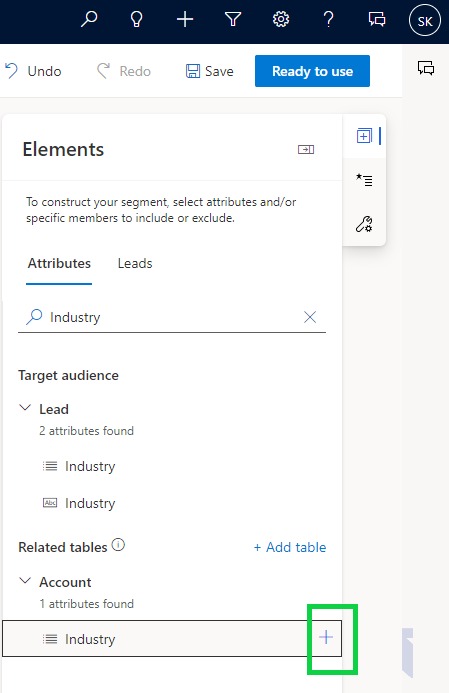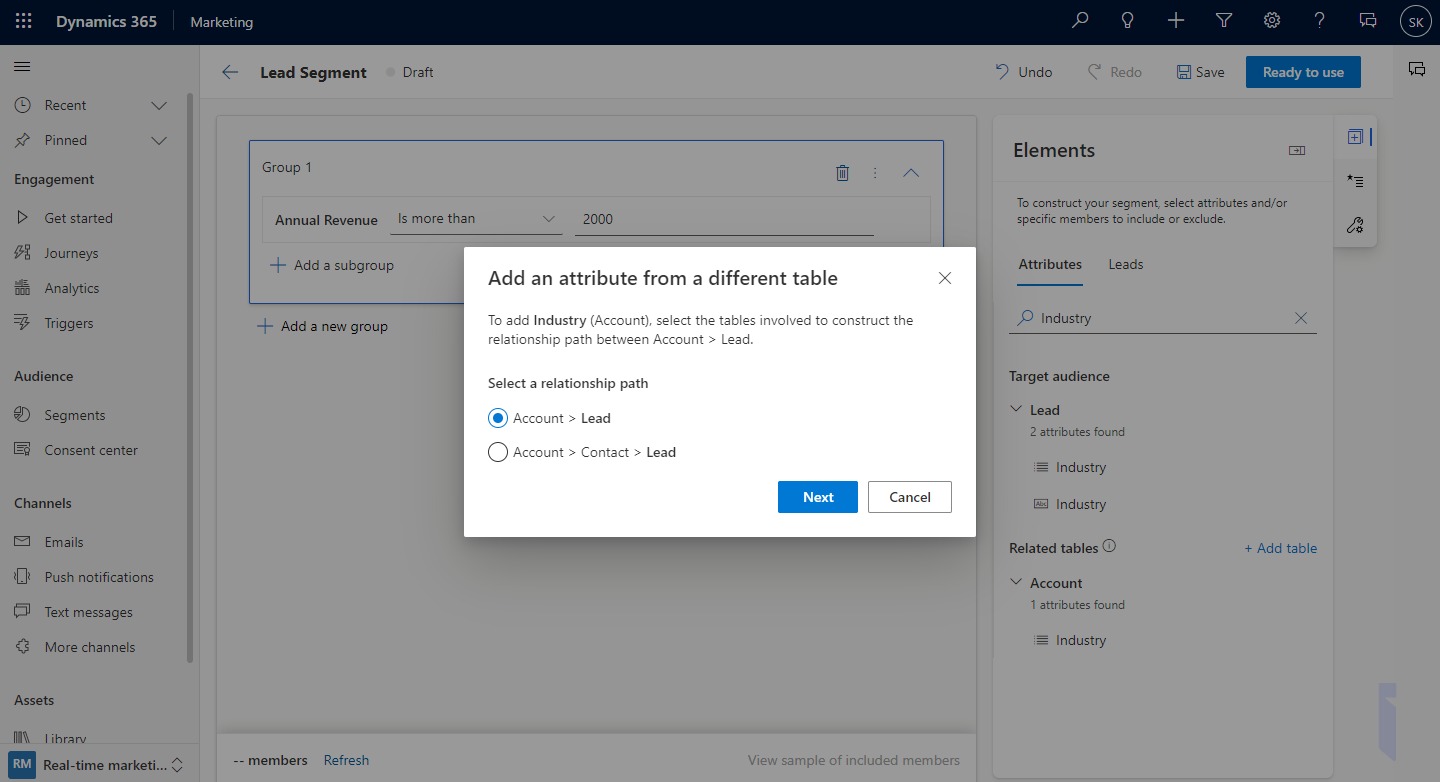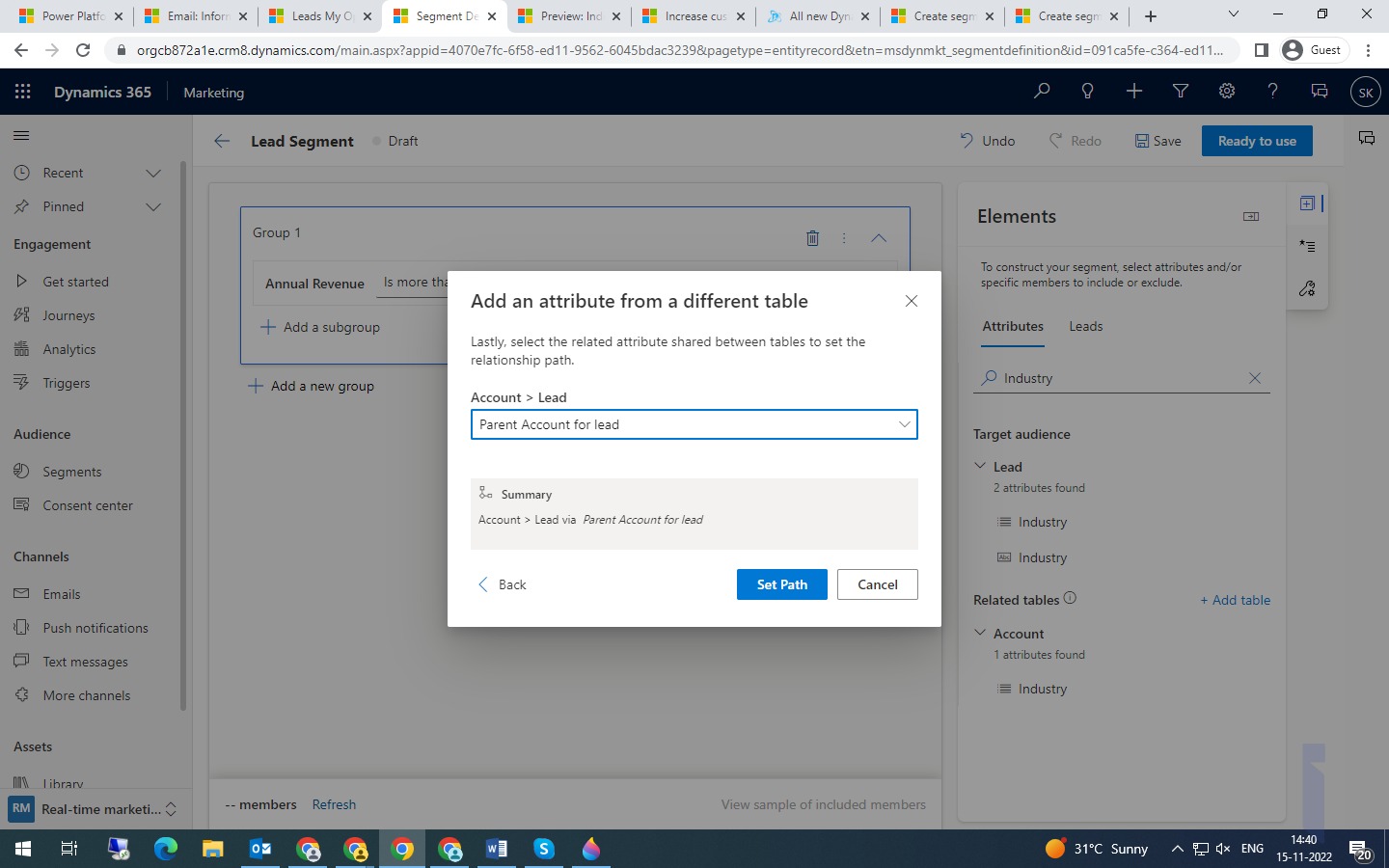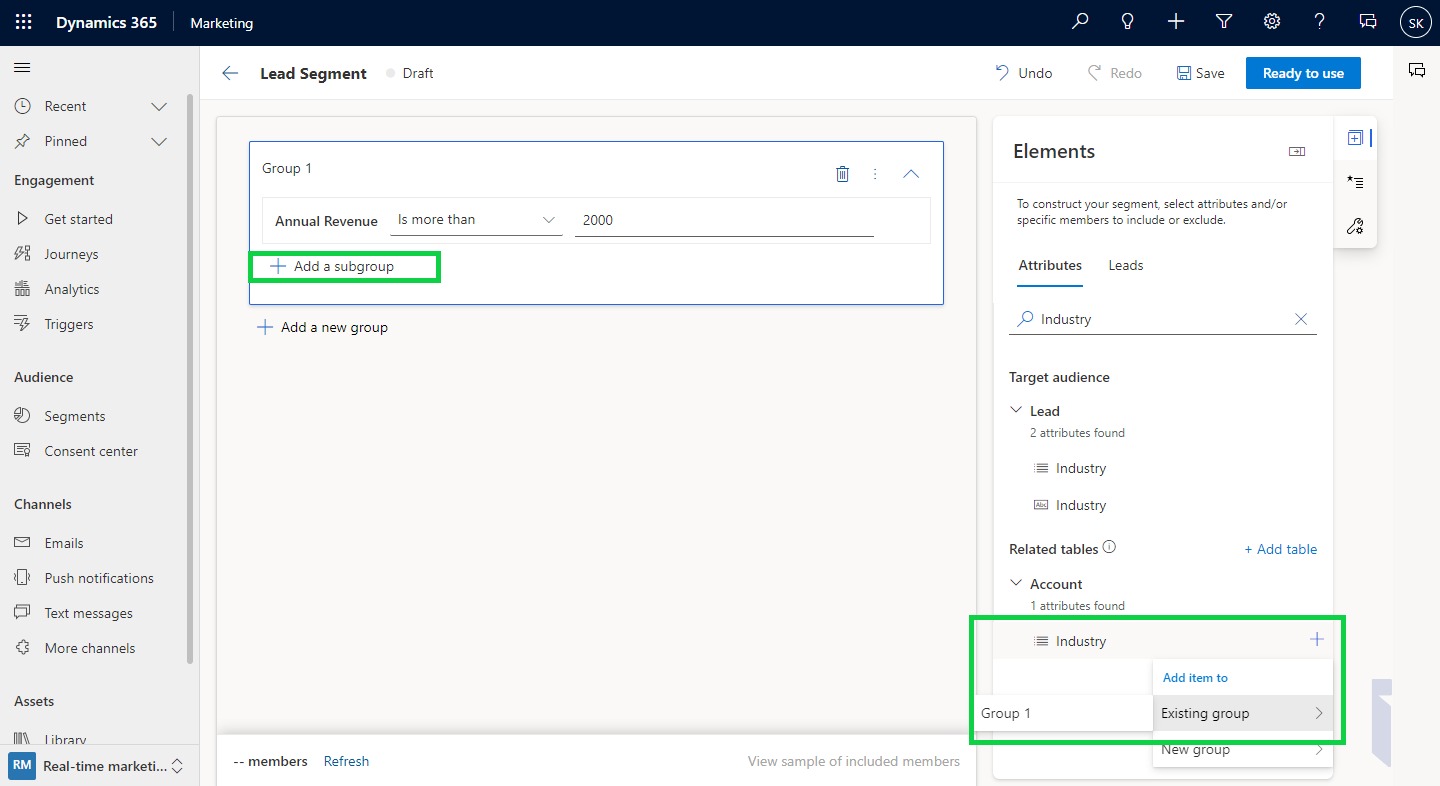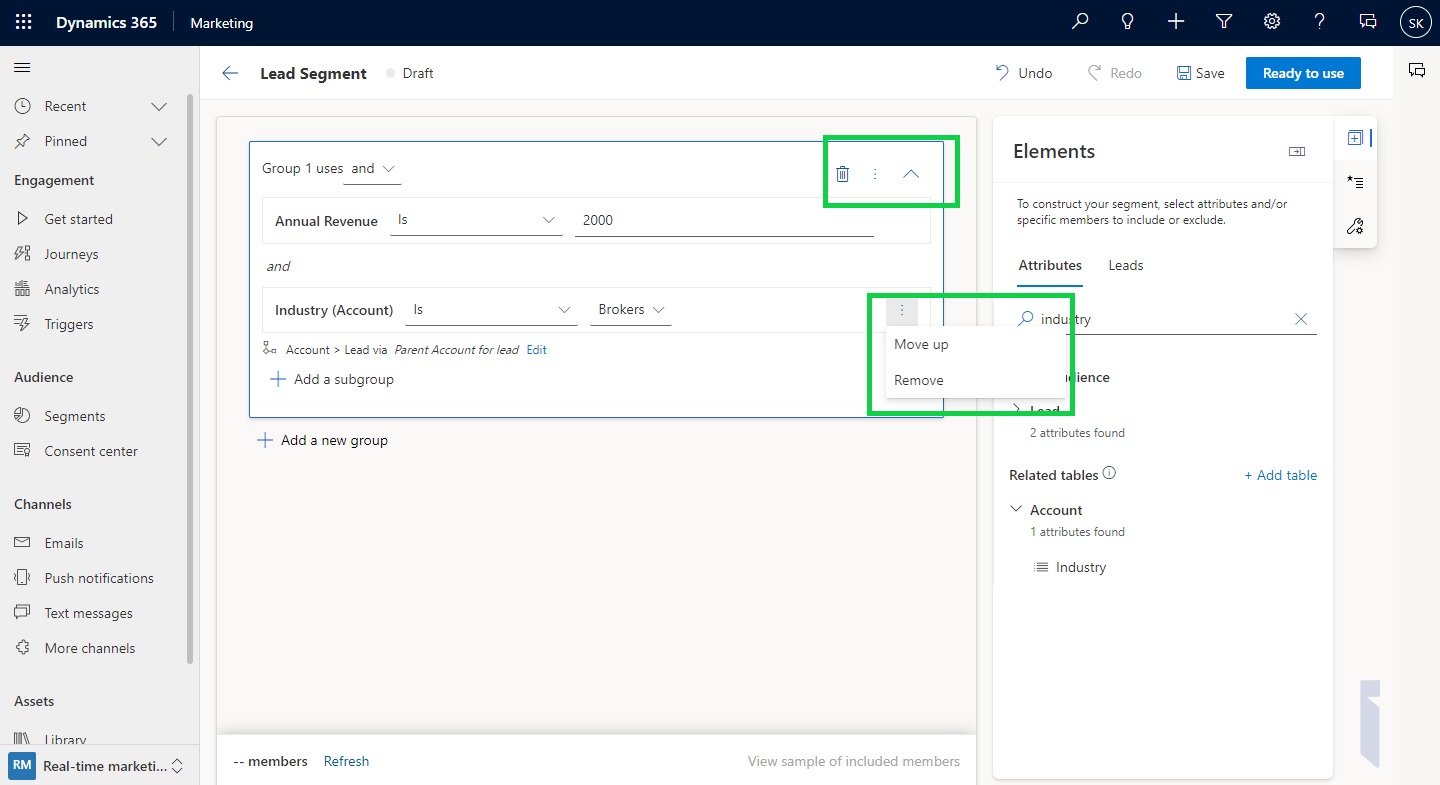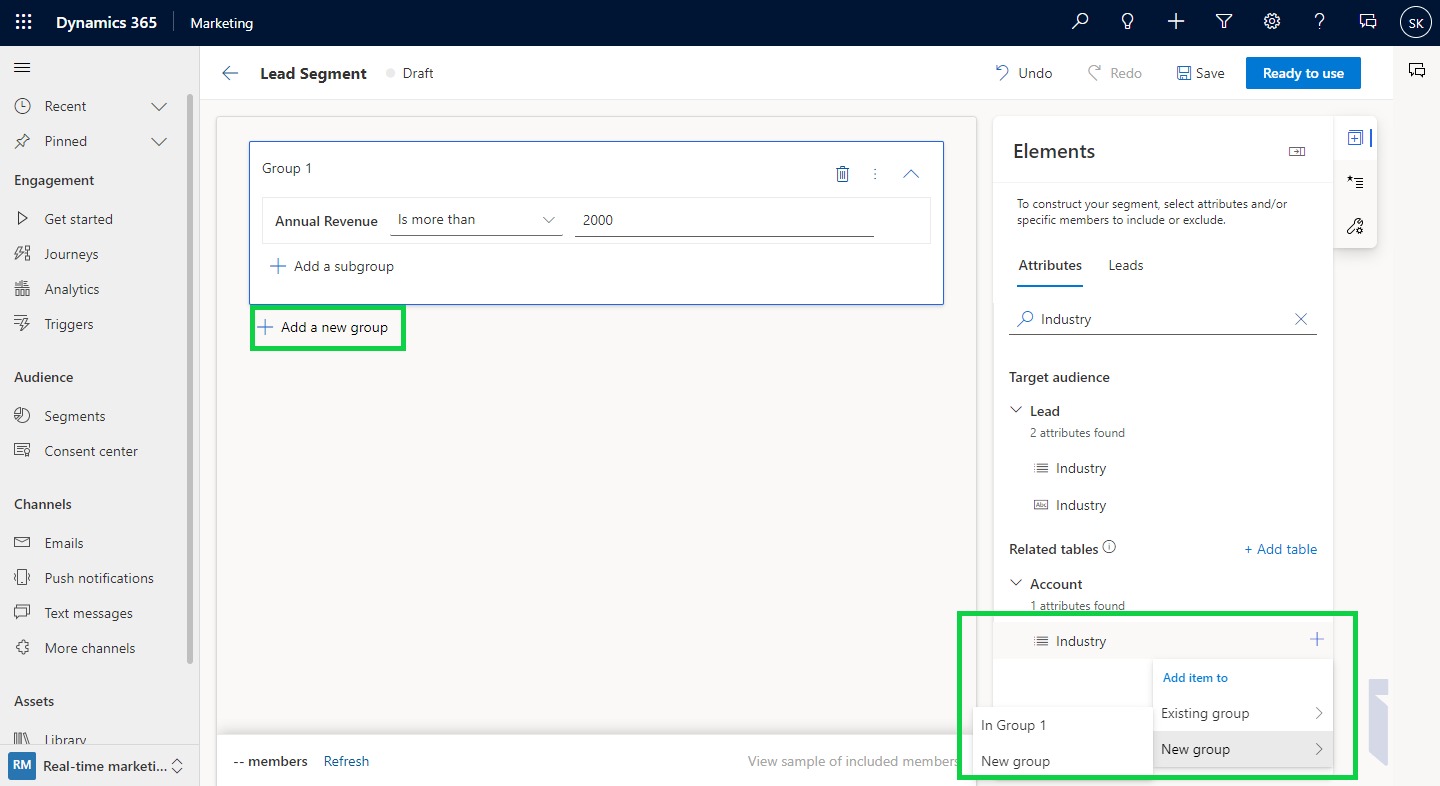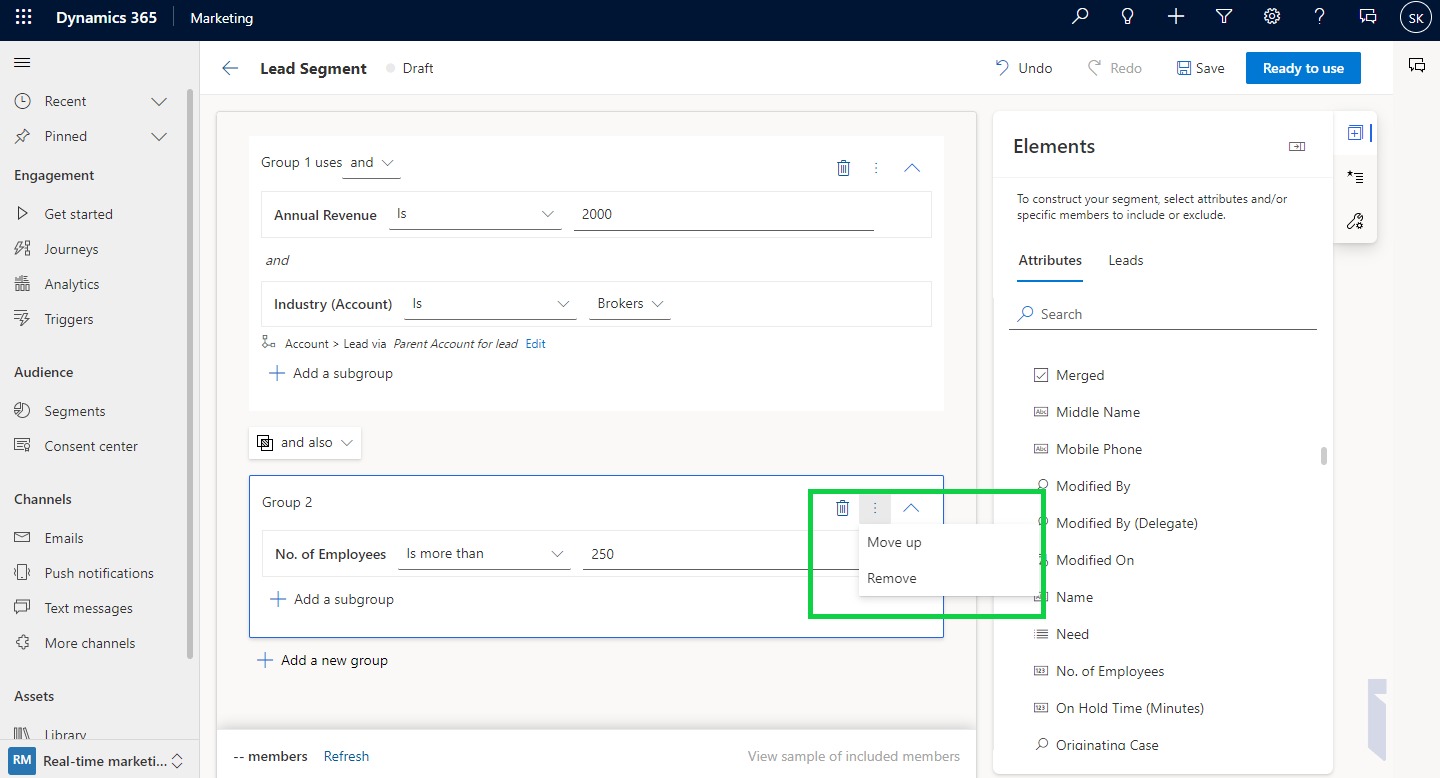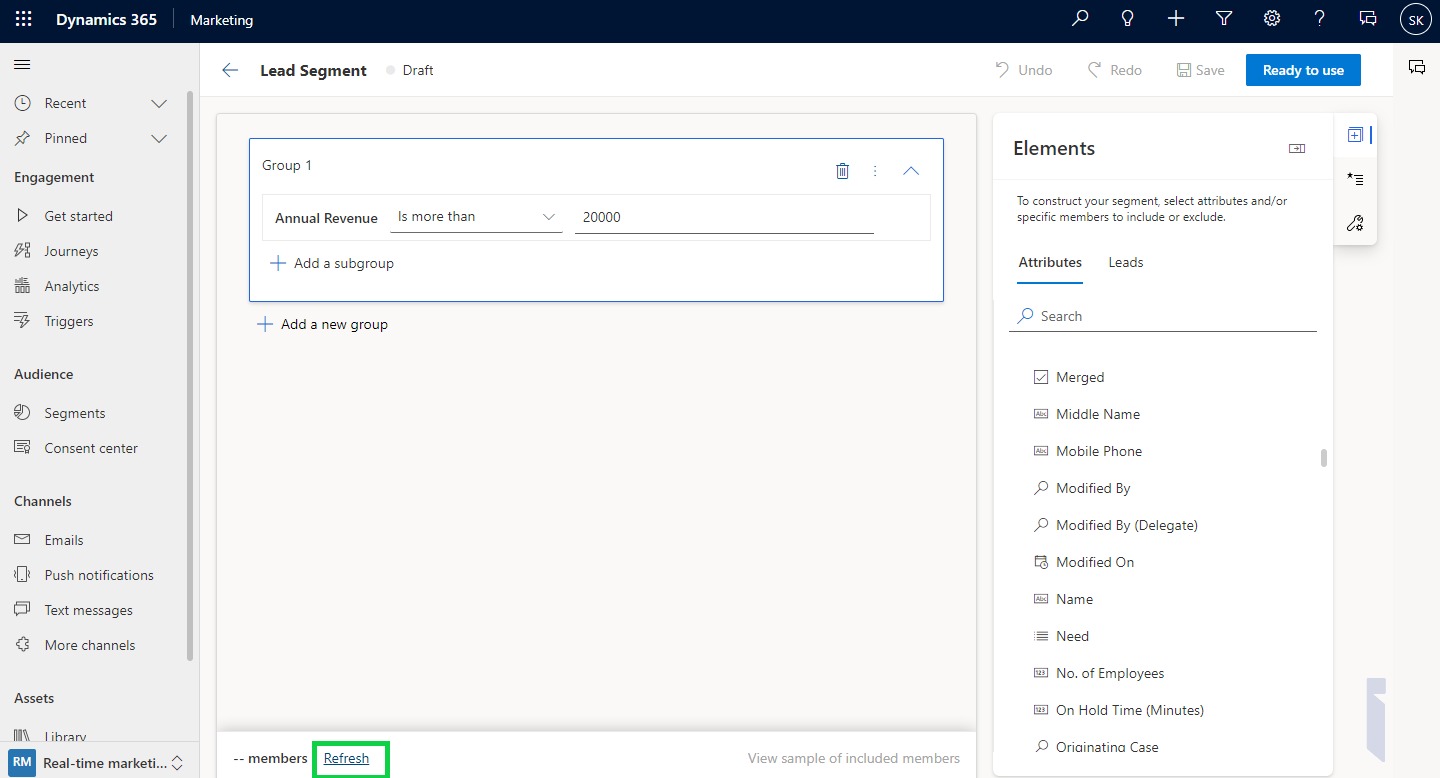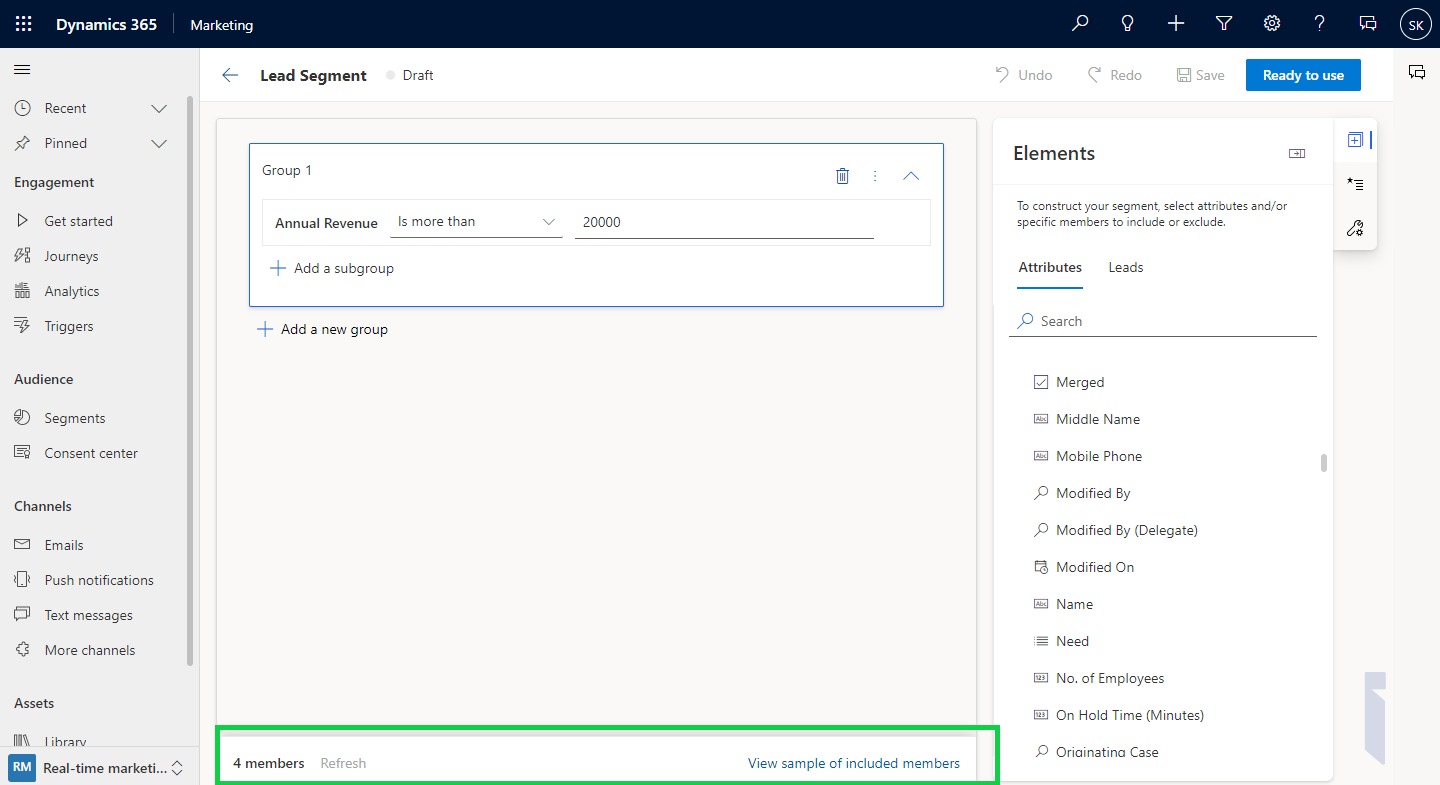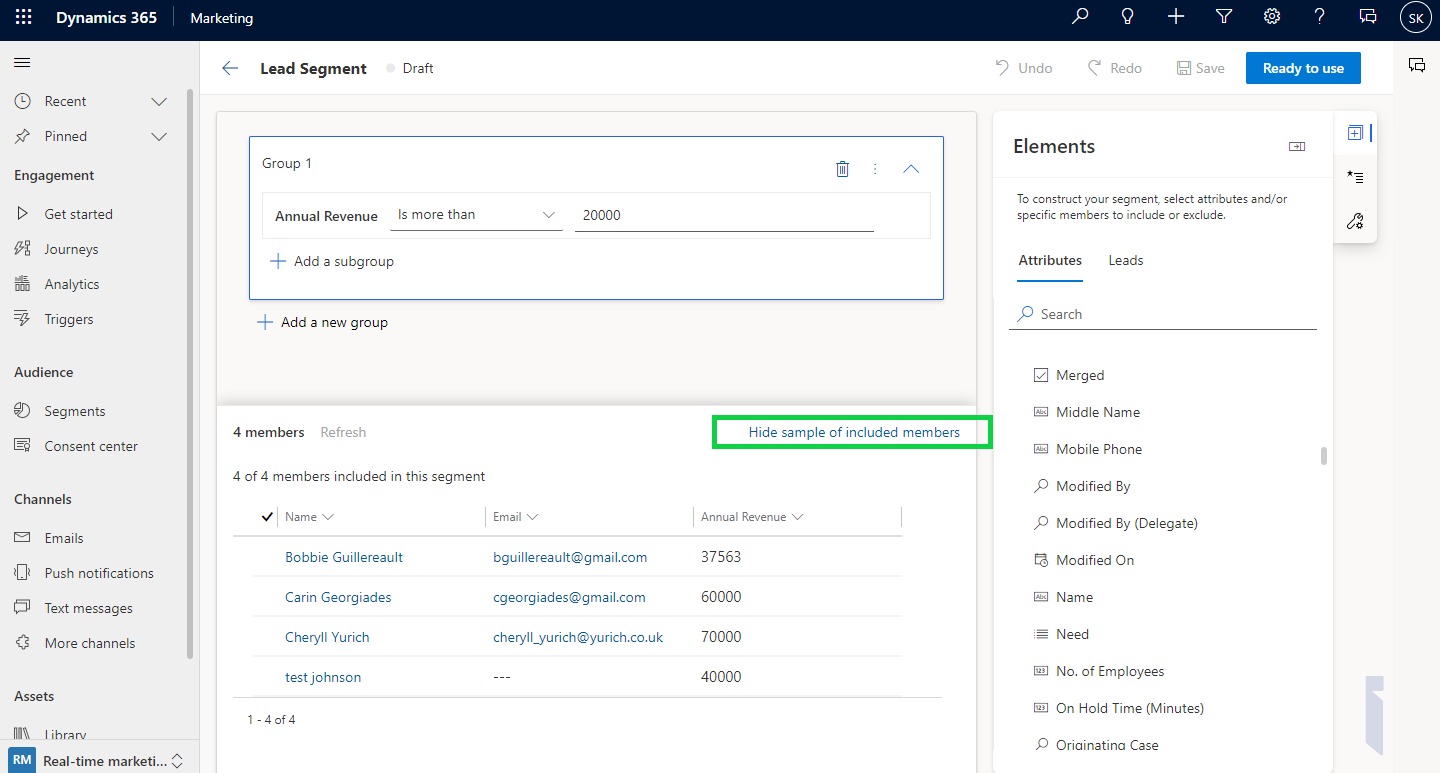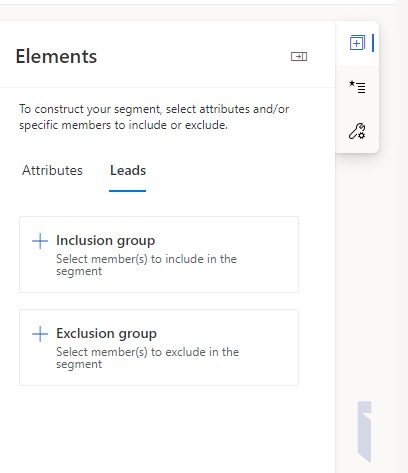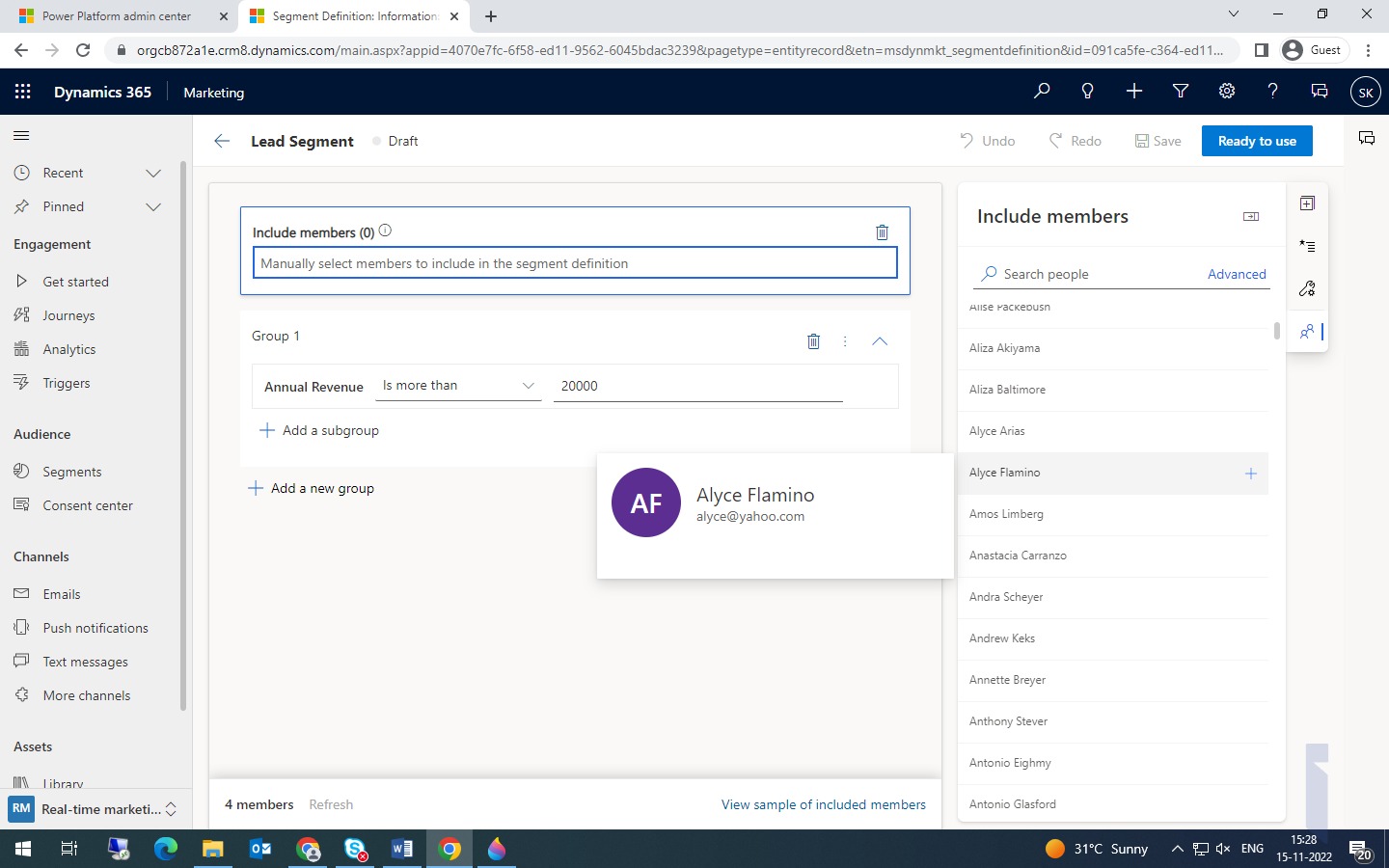In this blog, we will see one of the features introduced in Dynamics 365 Marketing. Creating segments is a key aspect of improving marketing return on investment. The logic builder in Dynamics 365 makes it easier to create segments right within the real-time marketing area. This easy-to-use feature does not require any specified knowledge of data structures and logical operators.
Segments are collected contacts that you target with a customer journey. But you will most likely choose whom you want to target based on their demographic, firmographic, behavioral data, or some other considerations.
Create a segment
You can create segment-targeting leads without connecting them to a parent contact.
In Dynamics 365 Marketing, Go to Real-Time marketing area -> In audience subarea –> select segment
Click on the new Segment button – > select targeting audience -> Click on create button
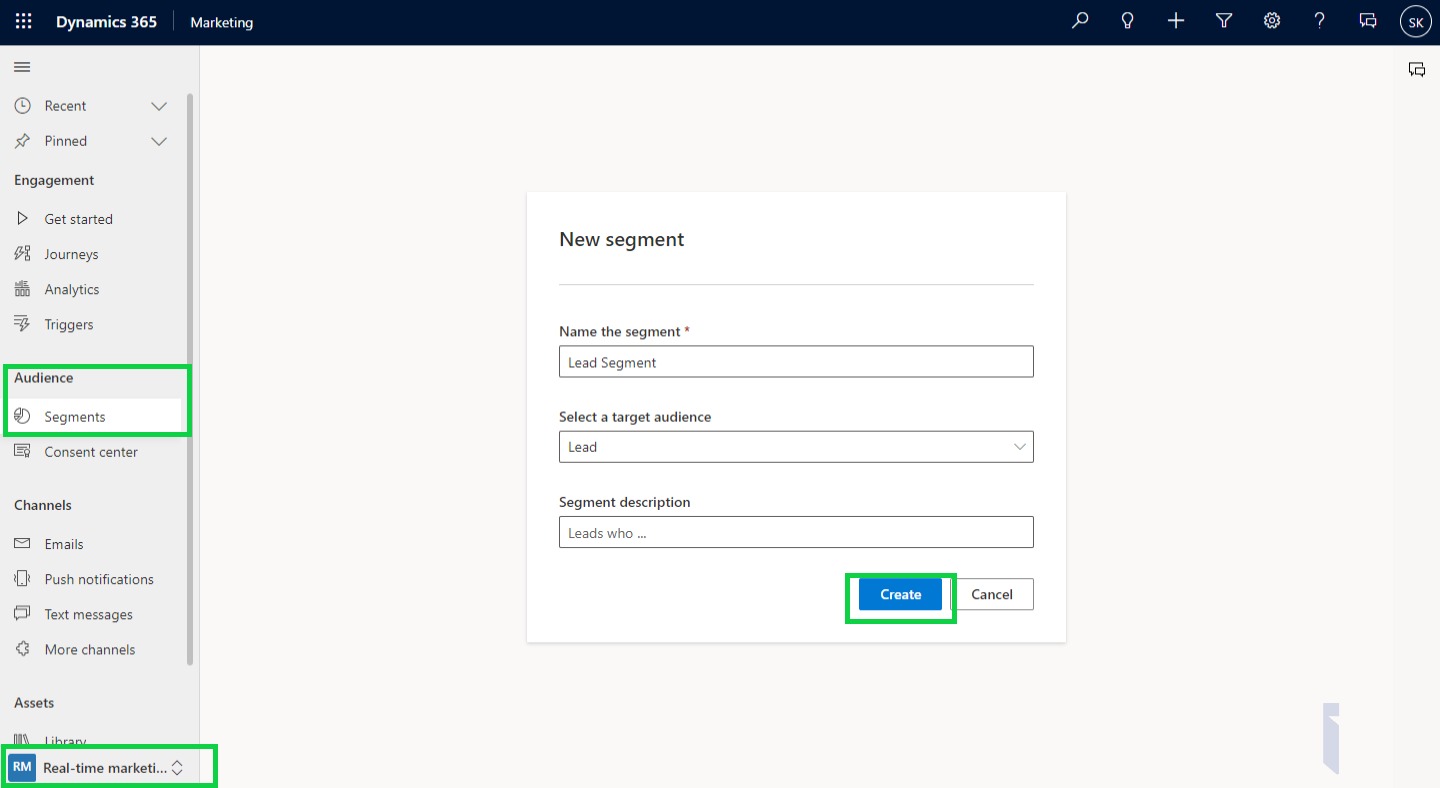
In the Segment builder panel, search for the attribute you want to add to the builder panel and click on the attribute.
Example: Leads whose annual revenue is greater than 2000.
Create Segments using Related tables
To enrich your segment definition, you can build more complex queries that reference other tables. With the Real-time marketing segment builder, you can continuously sync data tables without engaging administrators. This automates segment setup and lets you add data directly to Dynamics 365 Marketing without having to go through the Dynamics 365 center.
Search for the attribute and define how these tables are related in your segment definition.
On the right-side panel, search for the attribute that you want. Click on the + button on the right side of the attribute.
You will see all the possible related relationships between the target audience and the related table. Select the relationship in which you are adding the attribute. Click on the next button.
Select the path between the target audience and the related table according to the segment definition, and click on the set path button.
Add a subgroup to your segment
You can add a subgroup to your main group by clicking on the ‘Add a subgroup’ button. The other way to add subgroups is by clicking on the related table attribute + button, where a contextual menu will appear. Under the existing group, all group names will be displayed. Select the group to which you want to add a subgroup.
If you don’t want any subgroup further in your segment, you can delete the particular group by clicking on the delete button or remove the button on a vertical ellipse. Also, you can move the subgroup up and down. On the vertical ellipse, click on the move up/move down.
Add group to your segment
You can add a group by clicking on Add a group button. The other way to add groups is by clicking on the related table attribute + button. A contextual menu will appear, which will allow you to create a new group. To create the segment you want, select the operator between the groups.
If you don’t want any group further in your segment, you can delete the particular group by clicking on the delete button or removing the button on a vertical ellipse. Also, you can move the group up and down. On the vertical ellipse, click on the move up/move down.
Previewing segment members and size estimate
Once your segment is defined, click on the save button. Then select the Refresh button on the bottom toolbar.
This will give you an estimated size of members who are included in this segment.
To view the list of members, click on the View sample of included members button on the bottom toolbar. To collapse the list, click on Hide sample of included members.
Note: – This option will not be available until all related tables are synced completely. It may take up to a few hours.
Add or Remove customers manually
Manually including or excluding members from the segment is a powerful way to increase segmentation accuracy. You can use it to ensure VIP customers are always reached or to easily build test segments for journeys.
To manually add members, click on a lead tab (Target audience entity will be displayed). Click on the Inclusion group to include members and click on the Exclusion group to exclude members. Search members and click on the + button next to their names.
Conclusion
Using this feature, one can easily create segments or queries without memorizing data structures and relationships.