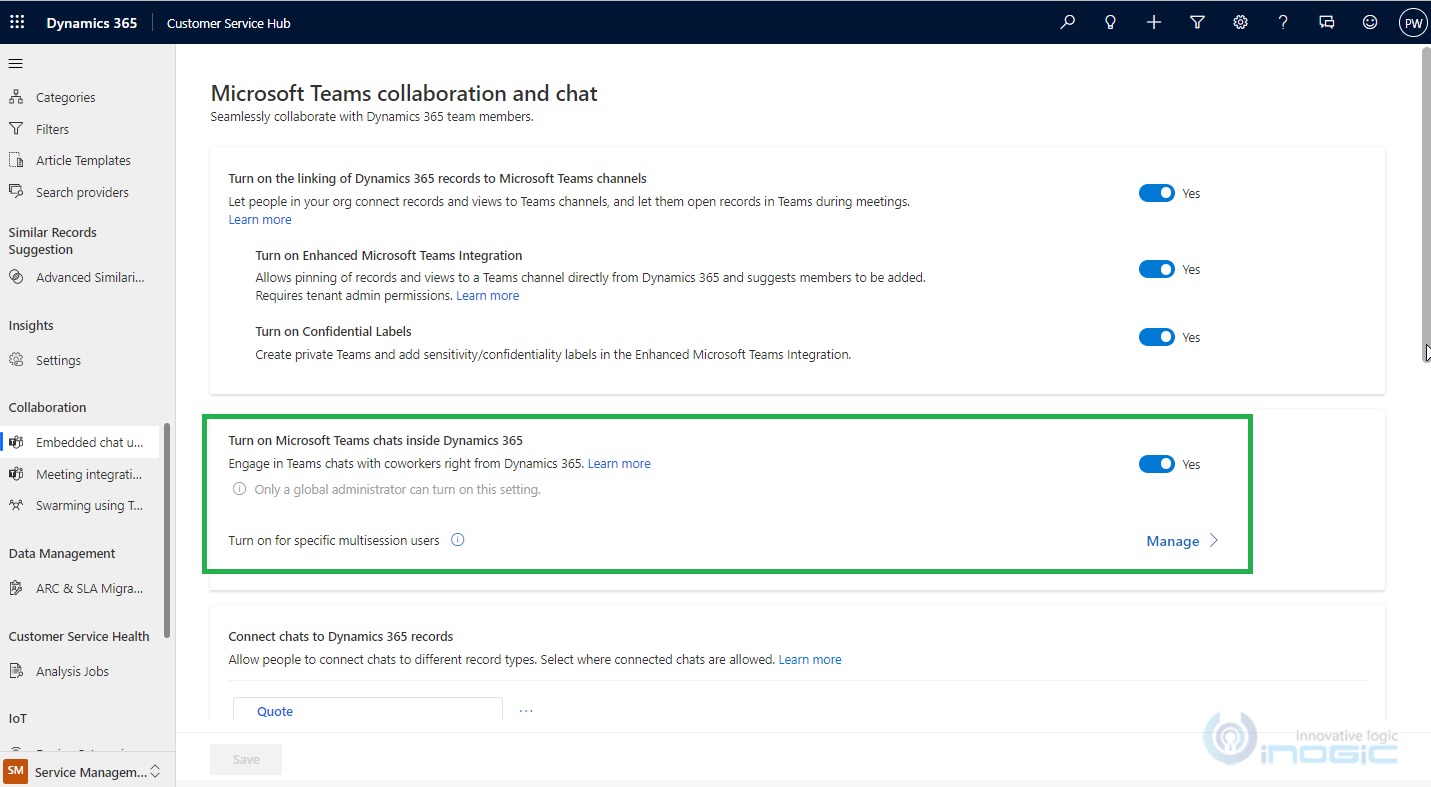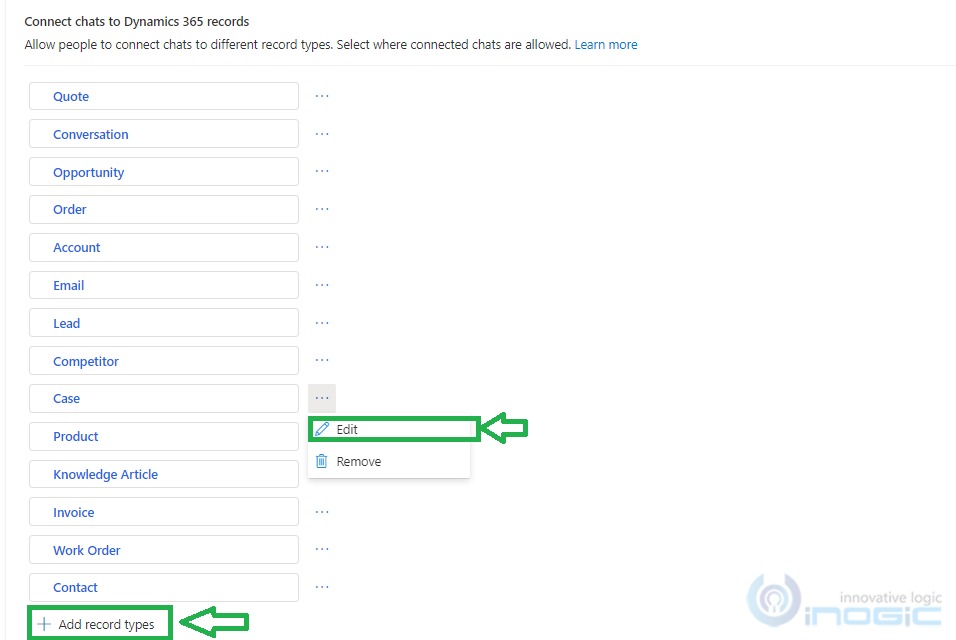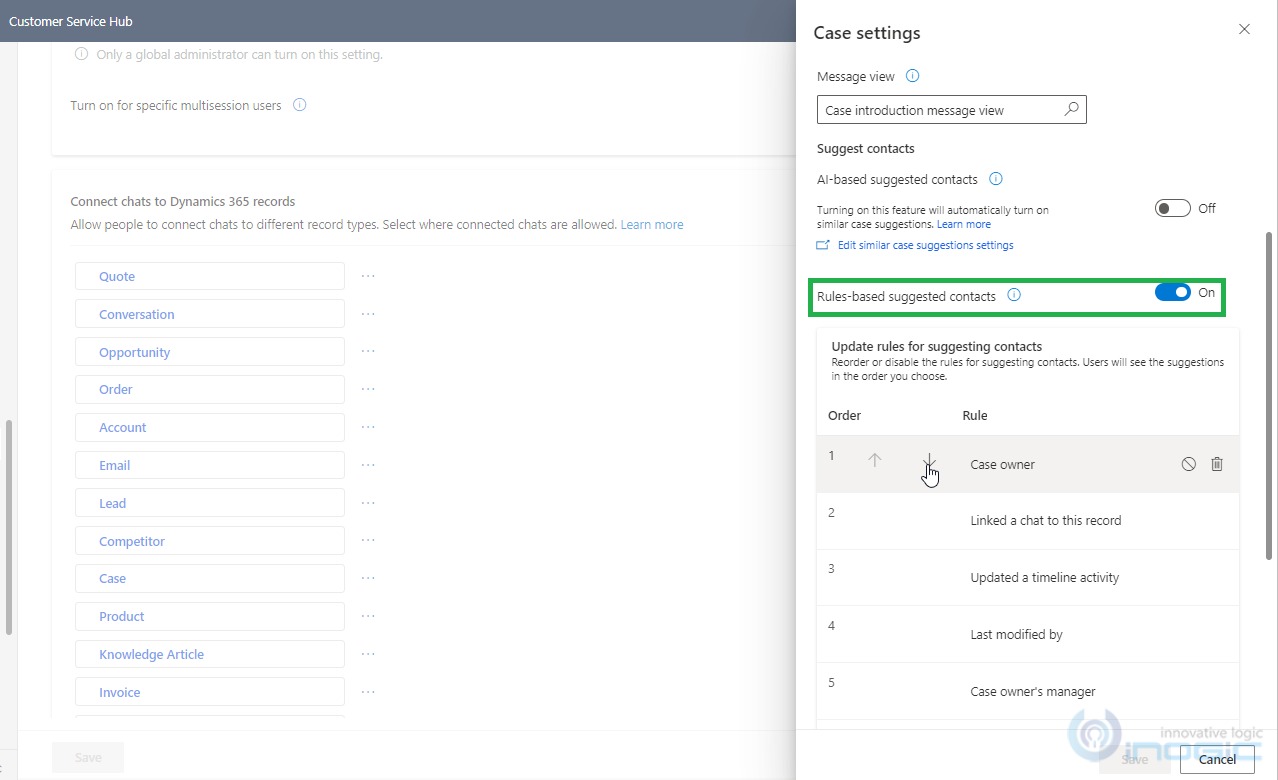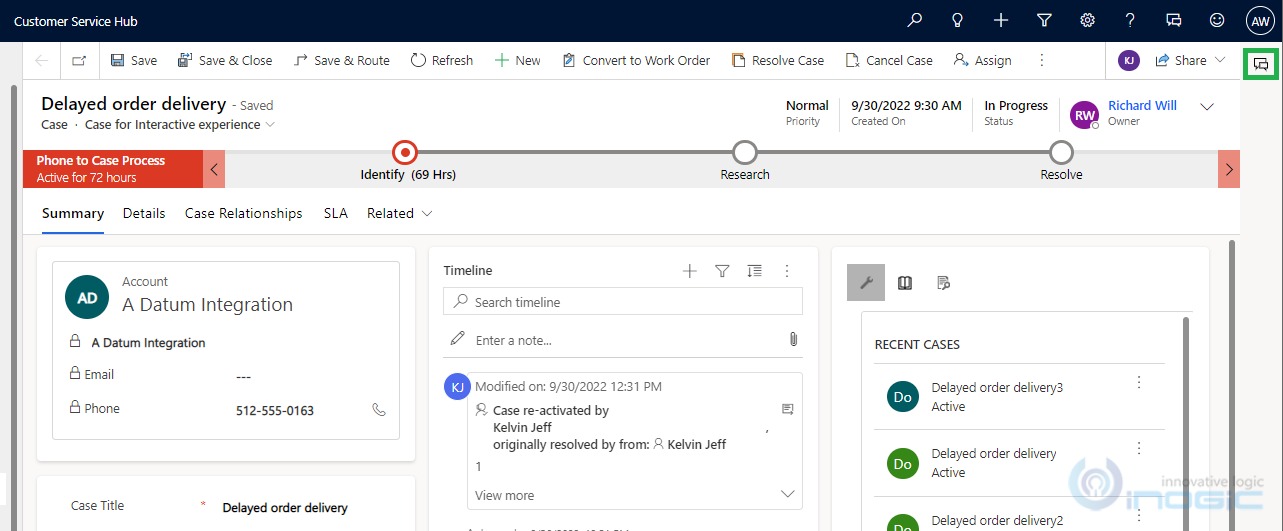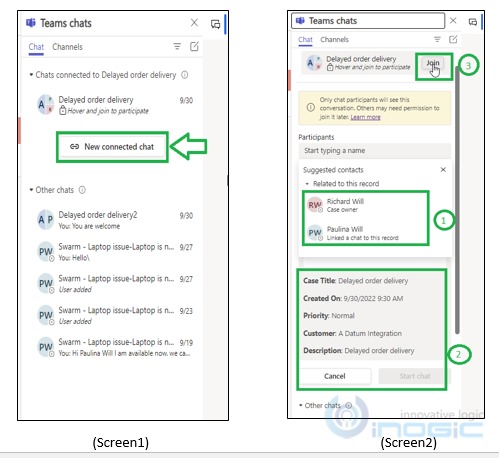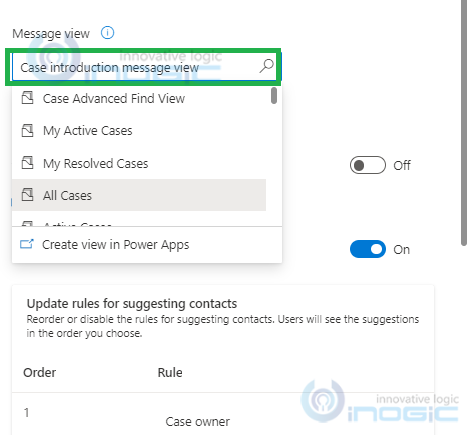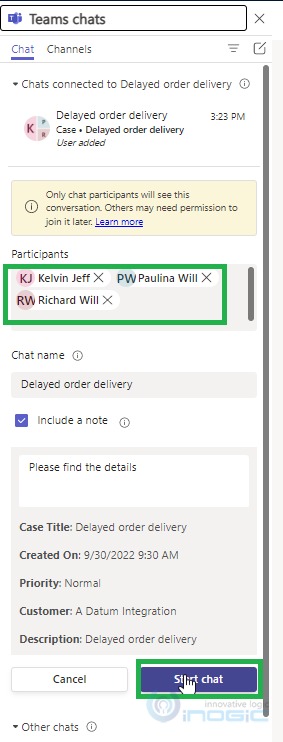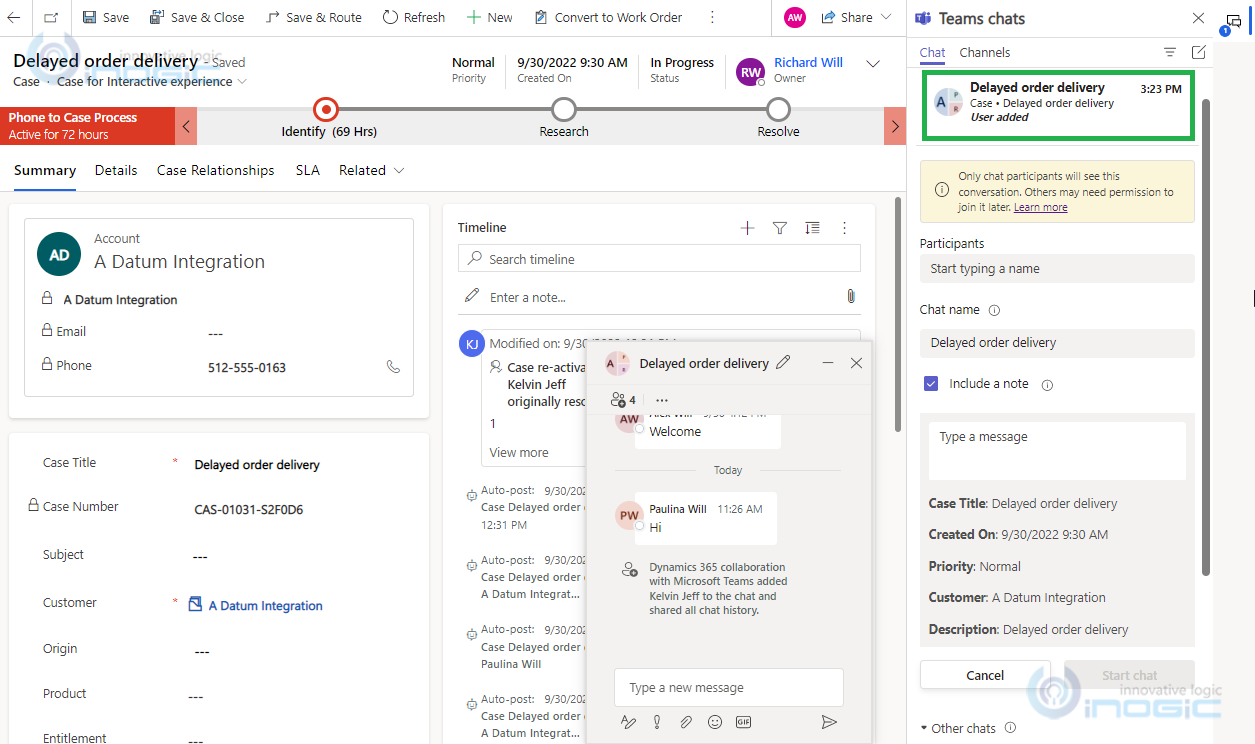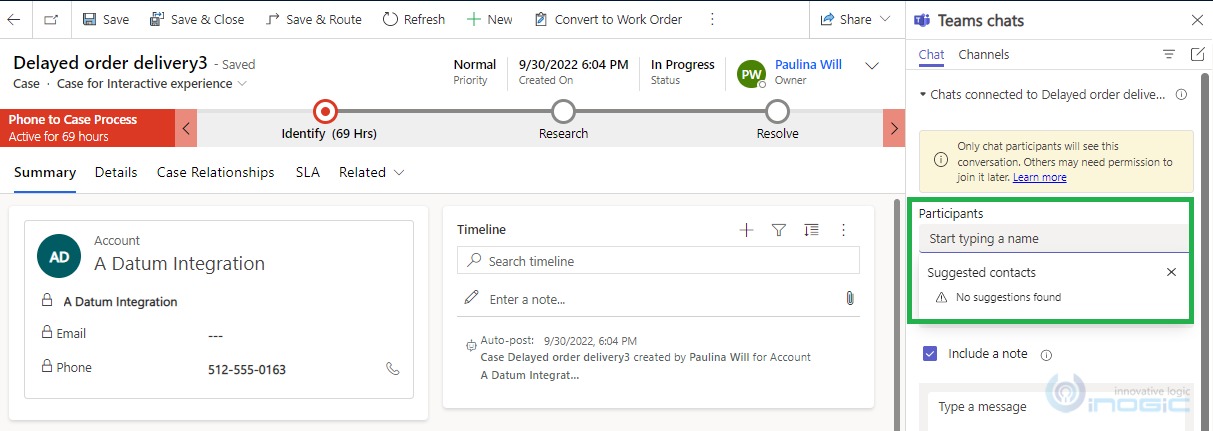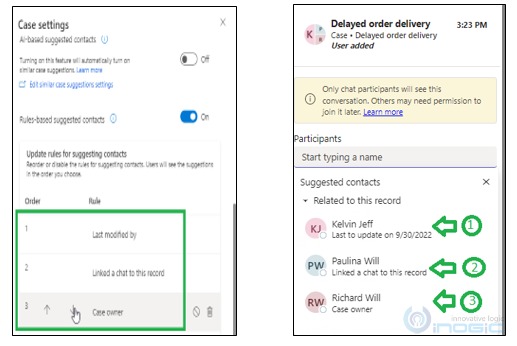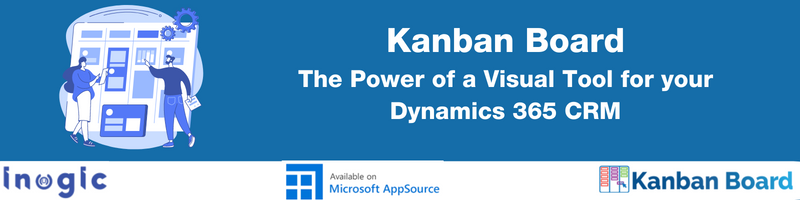Effective collaboration is the magic key to success for many businesses. Collaboration within the organization always helps people to collaborate and interact with each other seamlessly. As we all are aware, Microsoft Teams is a great inbuilt platform available where you can chat within the Dynamics 365 CRM and link those team chats back to corresponding CRM records.
Recently when I was exploring the Microsoft Teams feature I came across the new capability available within “Rule-based suggested contacts”.
Need:
Let us consider the use case, If the service agent is working on the case record then it is a good idea to collaborate with the support users or service agents who are already connected with the case.
For quick case resolution, it is always better to find and collaborate with the right coworkers because they have more ideas and expertise about the case from their prior experience. By using the inbuilt contact suggestion capability of Microsoft teams the agent can now minimize the efforts that were required for finding the right coworkers.
With the “Suggested contacts” feature service agents can start experiencing the auto contact suggestions (i.e. the agents) from which they can add the participant(s) intelligently and effortlessly.
Enabling the Microsoft Teams chat within Dynamics 365
Navigate to the “Customer Service Hub” > change the area to “Service Management” > “Embedded chat using Teams” > turn on the “Turn on Microsoft Teams chats inside Dynamics 365” toggle button.
NOTE: Only a global administrator can turn on the above setting.
Connect chats to Dynamis 365 records
This is one of the sections available under the “Embedded chat using Teams”. Under this section, entities can be selected for which we have to enable Team chats. This feature by default is enabled for the choicest Out-of-Box entities. We can also add other entities by clicking on the “Add record types” button present at the bottom, you can also edit the setting for a particular entity by clicking on the ellipse button.
E.g. I have selected the “Case” entity for demonstration as shown below
When you click on edit, the setting page opens up where you have a setting available “Rules-based suggested contacts” where you can set up the rules to determine how to suggest contacts related to the record as shown below
Open the case record and then click on the “Teams” icon at the right-most corner as below
Teams chat will open up, which shows related existing chat. You can click on “New connected chat” as shown in Screen1, upon clicking on it the chat window will open where you can have the flexibility to find the contacts under “Suggested contacts” as follows (refer to #1 highlighted in the Screen2 below)
As shown above “context card” details are also shown (refer to #2 highlighted in Screen2 above) which represent the first five fields of the selected view, the default view selected is “Case introduction message view” as per the below screenshot:
At any time, you have the facility to select the view as per your desire from the view switcher as highlighted in the above screenshot. This doc contains more details.
Start Chat Button:
(Screen3)
When the user would like to start the team chats, the user will select the required participants and will click on the “Start chat” post clicking (Refer Screen3 above), the details of the “Context card” will be sent (Refer Screen4) as follows
NOTE: The user can select more than one contact from the suggested contacts. And can click on Start chat as shown above in Screen3. participants who receive the chat message get a link to the case record and can open it by clicking on the “Open in Dynamics 365” hyperlink as shown above in Screen4.
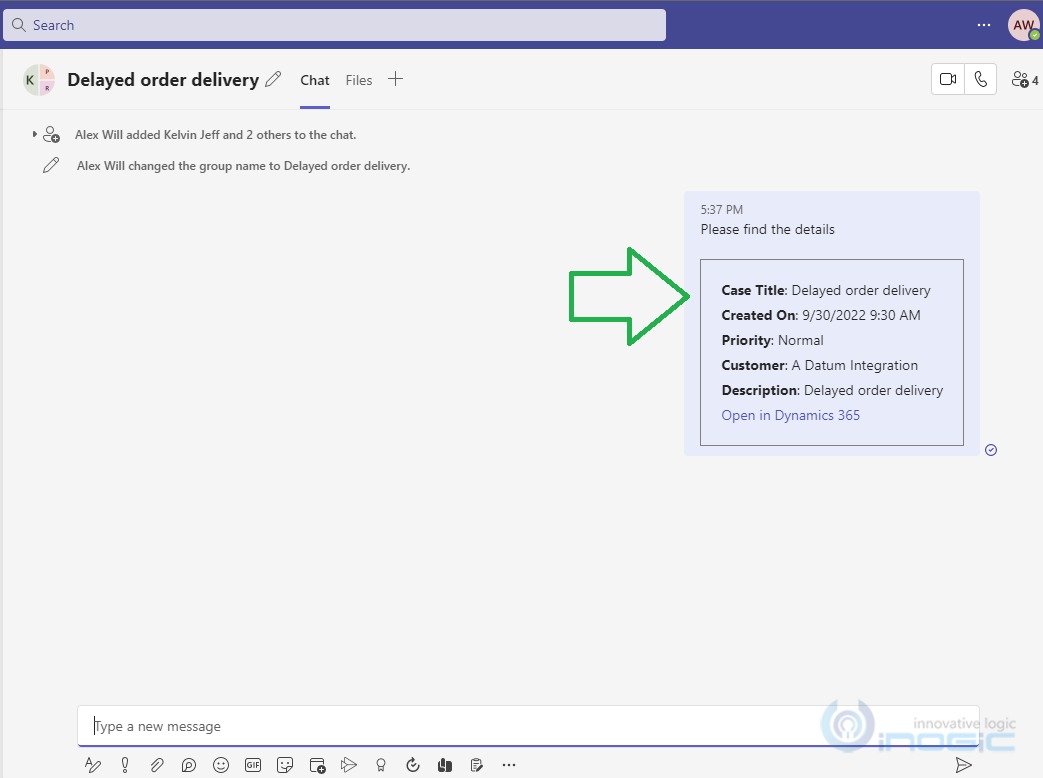
When you click on the “Join” button (refer to #3 highlighted in Screen2 above) teams chat will open up where suggested contacts will be auto-added in Teams and the user can start team chats as below
NOTE: If you don’t have any suggestions then “Suggested contacts” won’t show any contacts in the list instead it shows the “No suggestions found” alert as below
Participants field on Teams chat:
In the “Participants” field we can add members by referring to the “Suggested contacts” list as shown
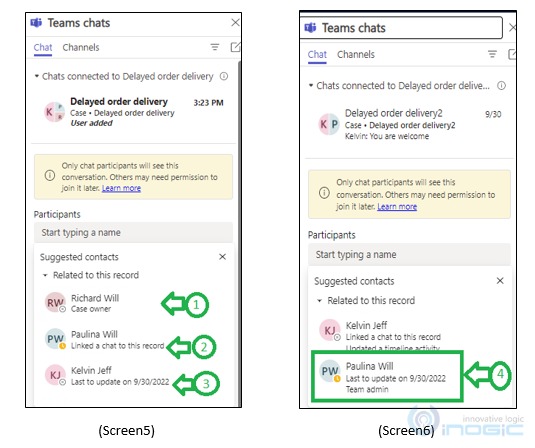
Suggested contacts list on Teams chat:
The “Suggested contacts” list displays the members who have interacted with the records in the following manner-
- If a record is assigned to any user, then that user will be displayed in the suggested contact list as the owner of a record. (Refer to #1 in the above image).
- Members who have linked chat with records. (Refer to #2 in the above image).
- Members who have updated or logged an activity will be displayed on the record timeline in the list. (Refer to #3 in the above image).
- If the record is assigned to a team, then that team admin and team members who logged activity on the record timeline will be displayed in a list. (Refer to #4 in the above image).
Changing the “Suggested contact” list displaying the order
At any time you can change the order of the “Suggested contacts” list that is being displayed in the “Participant” field. Hover over a rule, and then select the up or down arrow to move the rules and change the “Suggested contact” order that is displayed by default.
Let’s say you set the order of the rules as highlighted below then their corresponding impact while displaying the “Suggested contact” rules on the case record is as shown in the screenshot below
Check out this doc for more details.
Conclusion
If your administrator has enabled Rules-based suggested contacts then the service agent can view suggested contacts (i.e. the members who interacted with the record) which ultimately helps to resolve customer issues more quickly and efficiently.