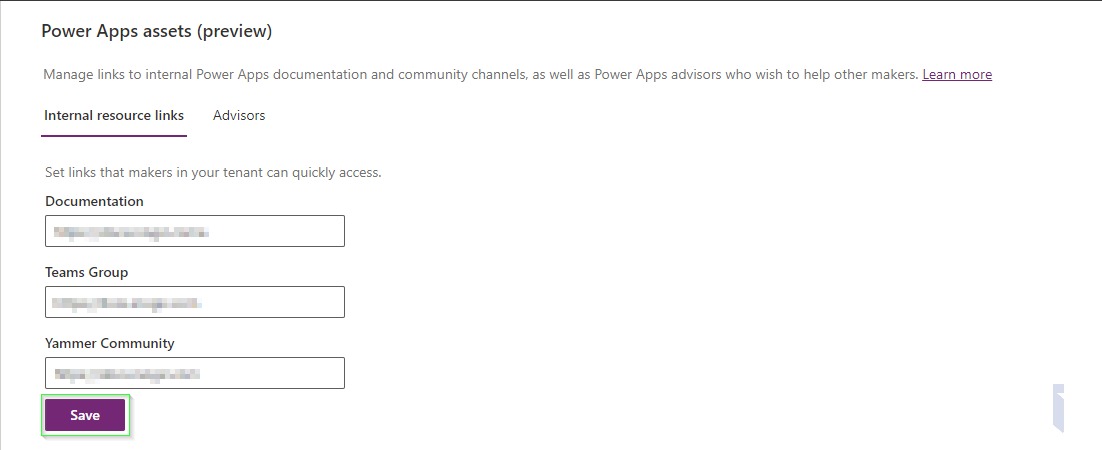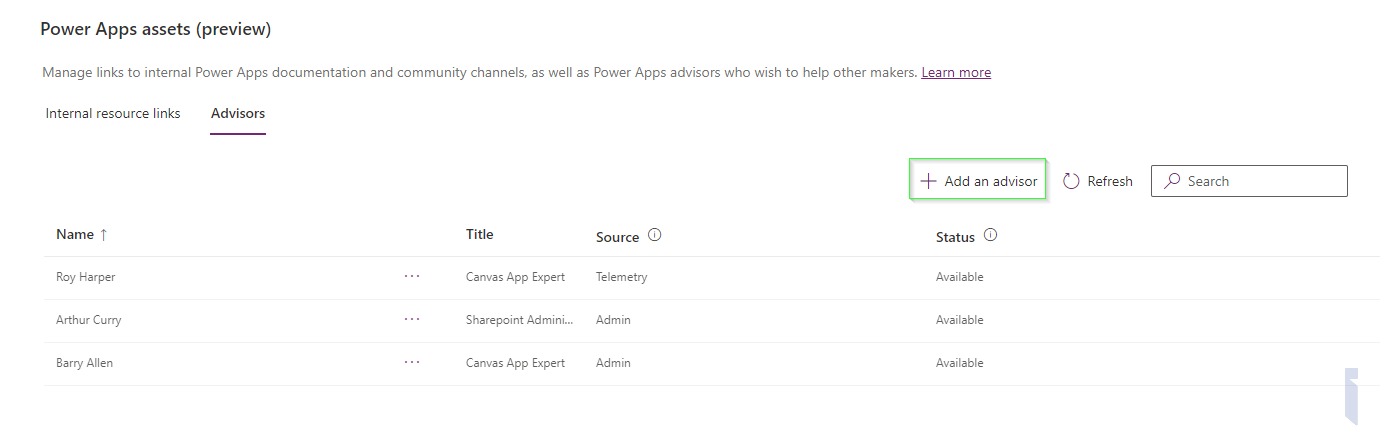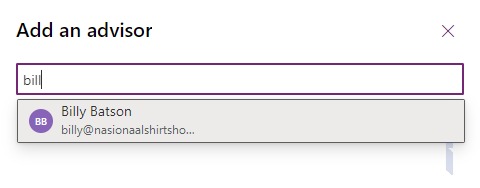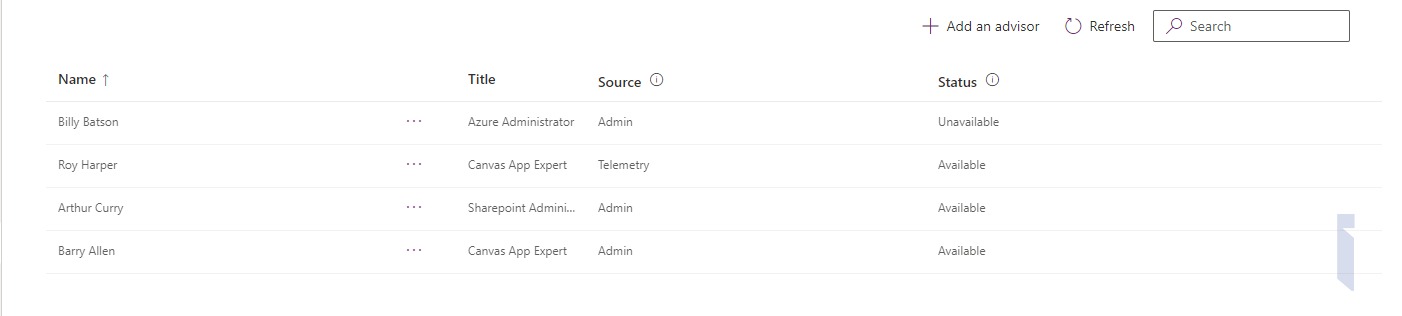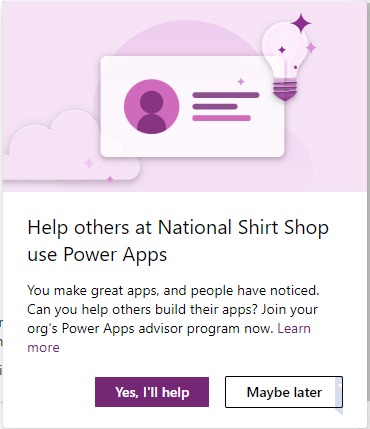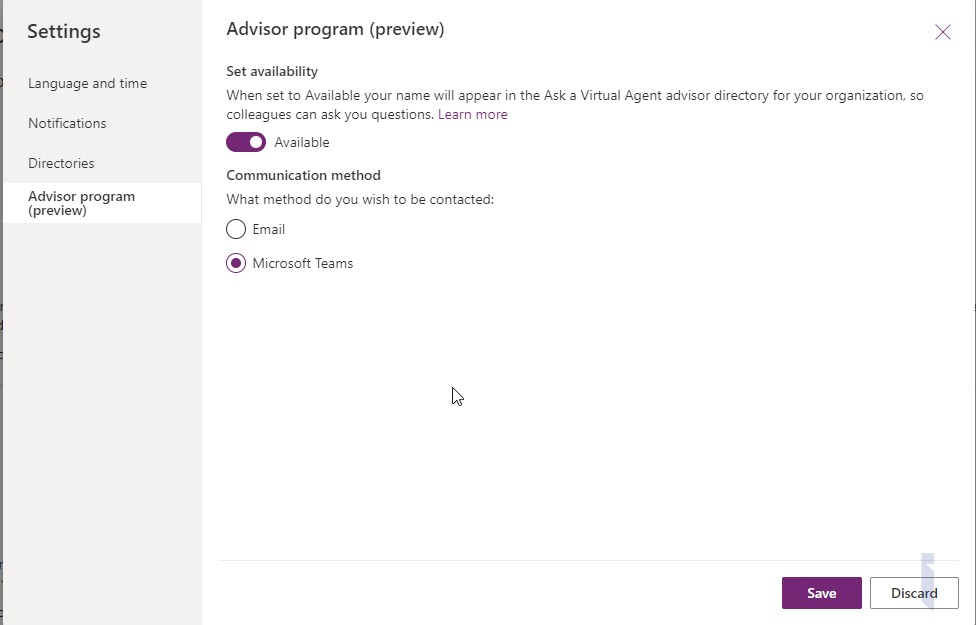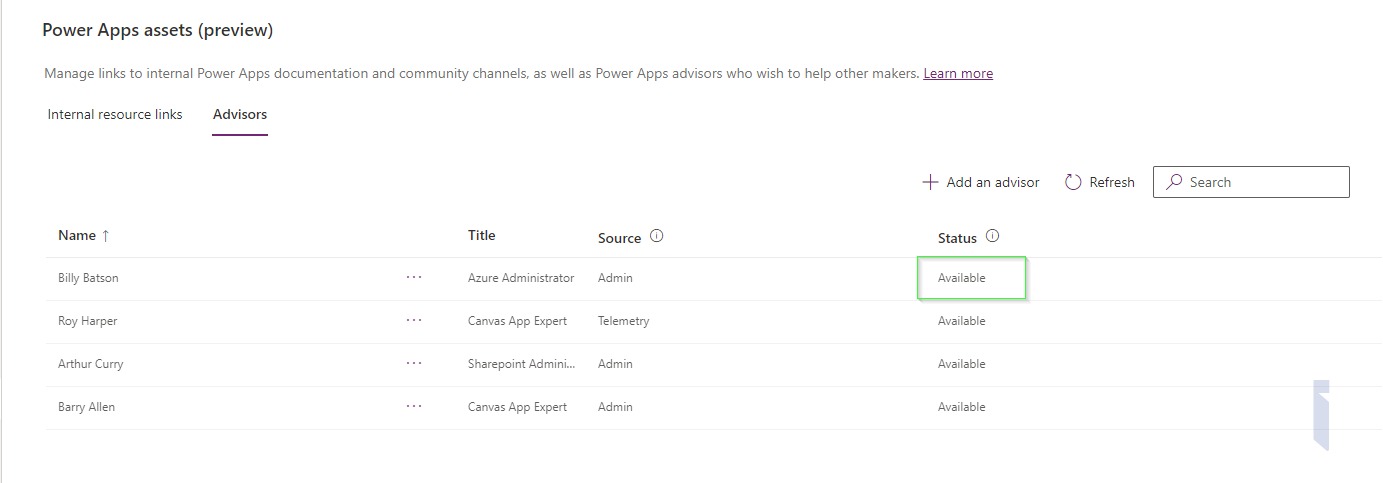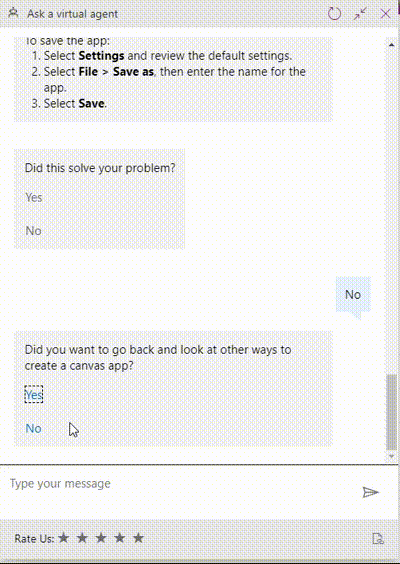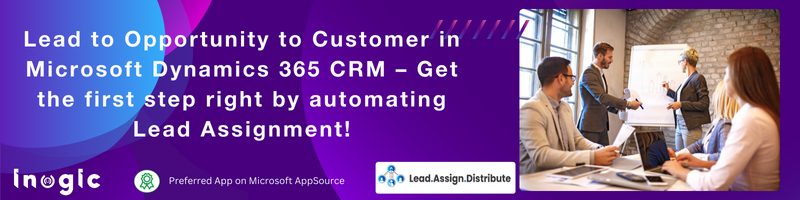While working with Dynamics 365 CRM, there can arise a situation where you’re stuck somewhere, and it seems impossible to troubleshoot the situation. Well, Microsoft came up with a provision that takes help from AI to help in these cases; but in some niche cases, the bots usually fail to find the correct answers for you. To overcome this situation, say hello to the Advisors feature introduced by Microsoft.
As the name suggests, Advisors let you configure experts in your organizations so that the users can contact them if they are stuck anywhere. As of now, there is no known limitation on the number of advisors that you can configure. Since this feature is still in the preview stage, it is not recommended to use it in production.
To configure the Advisors, we have to add the following –
- Internal Resource Links
- Advisors
To configure the Power Apps assets (Internal Resource Links & Advisors), follow the below steps –
1. Log in to the Power Platform using the admin account.
2. Expand the Resources tab on the left-hand side and click on Power Apps assets.
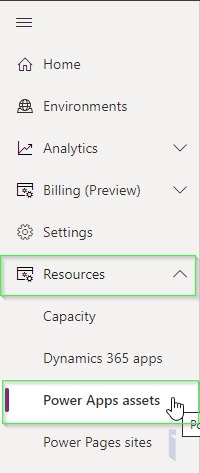
3. A window will open where we can insert Internal Resources Links. Here, we can configure 3 types of links –
a. Documentation –
If you’ve any internal documentation maintained which is hosted on a central location, you can insert the URL of the same.
b. Teams Group –
If you have an internal Microsoft Teams group, you can provide the URL of the same.
c. Yammer Community –
If you have a Yammer Community for your organization, you can provide the URL of the same.
After the available links are provided, click on the Save button.
4. Now, click on the Advisors tab. Here we can configure all the available advisors in your organizations. You can select from all the users that are present in your organization.
5. Click on Add an advisor.
6. Select the desired user and click on Add.
7. Once all the advisors are added, they will look like the one below. In the status column, they will be shown as available or unavailable.
8. The status will remain unavailable until the advisor logs in to his/her account and opts into the advisor program.
9. Once the user is added as an advisor, he/she has to follow the below steps to be shown as an advisor –
a. Log in to the Power Apps Portal.
b. They will be asked if they want to opt-in to the organization’s Power Apps advisor program.
c. Click on Yes, I’ll help. Another pop-up will be opened with which they can configure if they want to opt-in and if yes, should be emailed or contacted using teams. Select the appropriate option & click on Save.
d. Once they set their availability to Available, their status will be changed to Available from Unavailable.
10. Now whenever the Virtual Agent is unable to answer a user’s query, the internal resources link & Advisors will be shown as shown in the below GIF.
Conclusion
This is how we can configure the Power Apps assets and bring in the help of actual people along with the virtual agent, thereby easing out on workload.