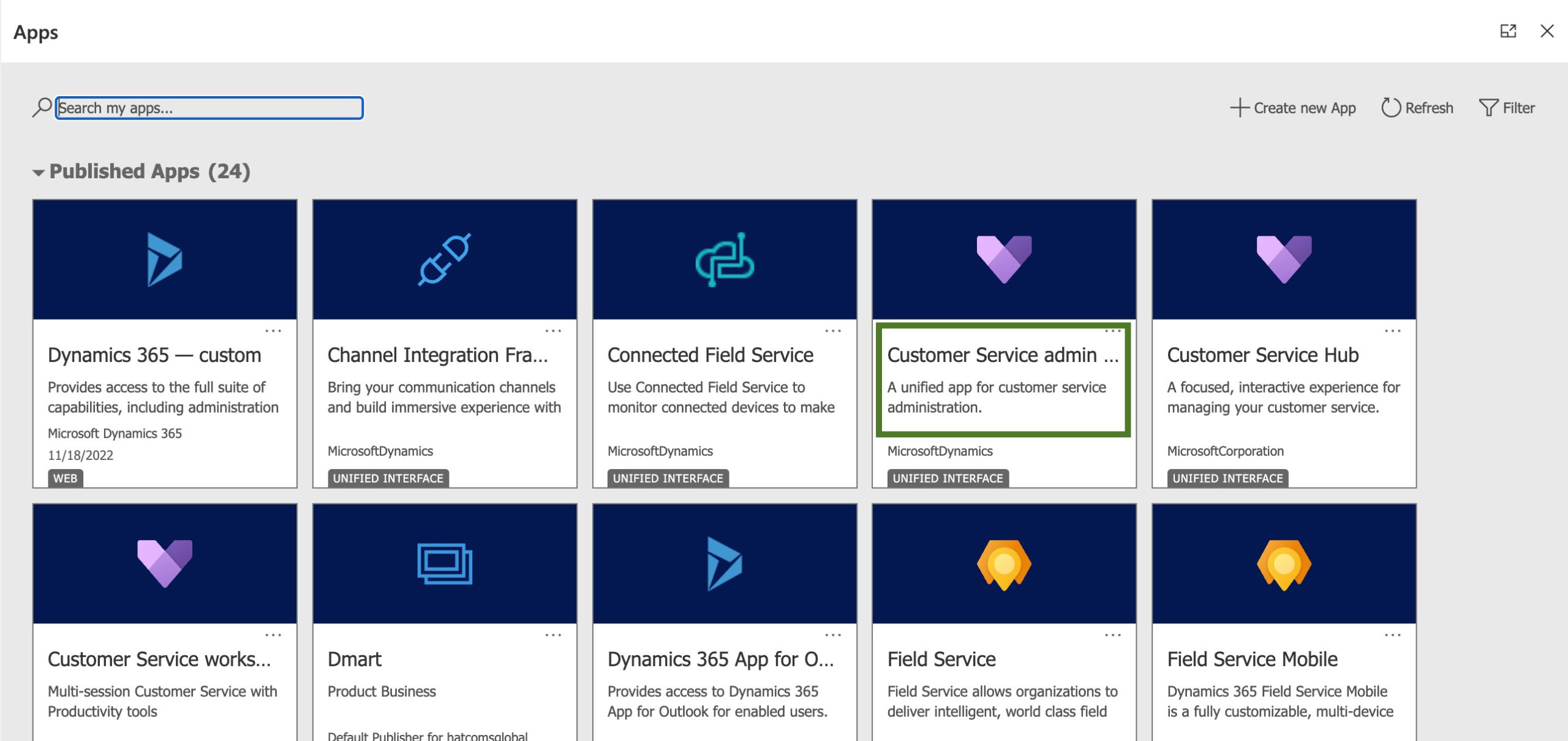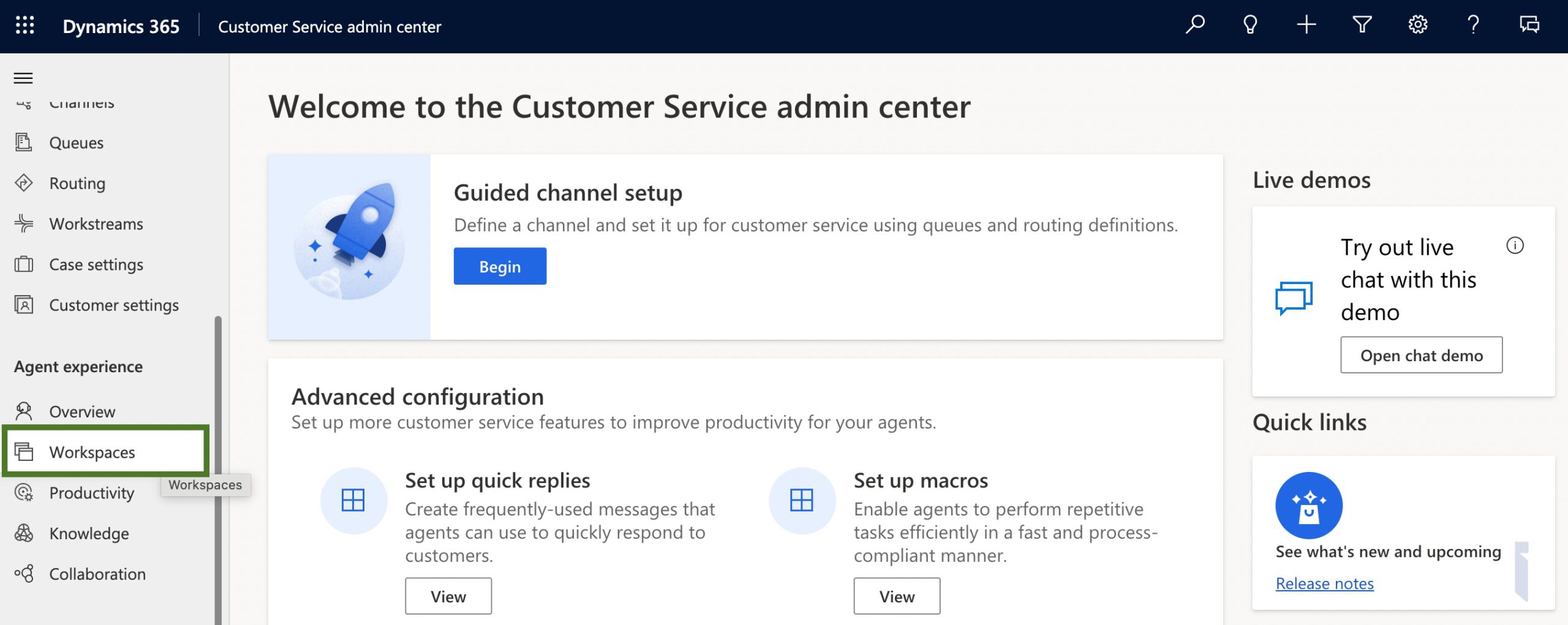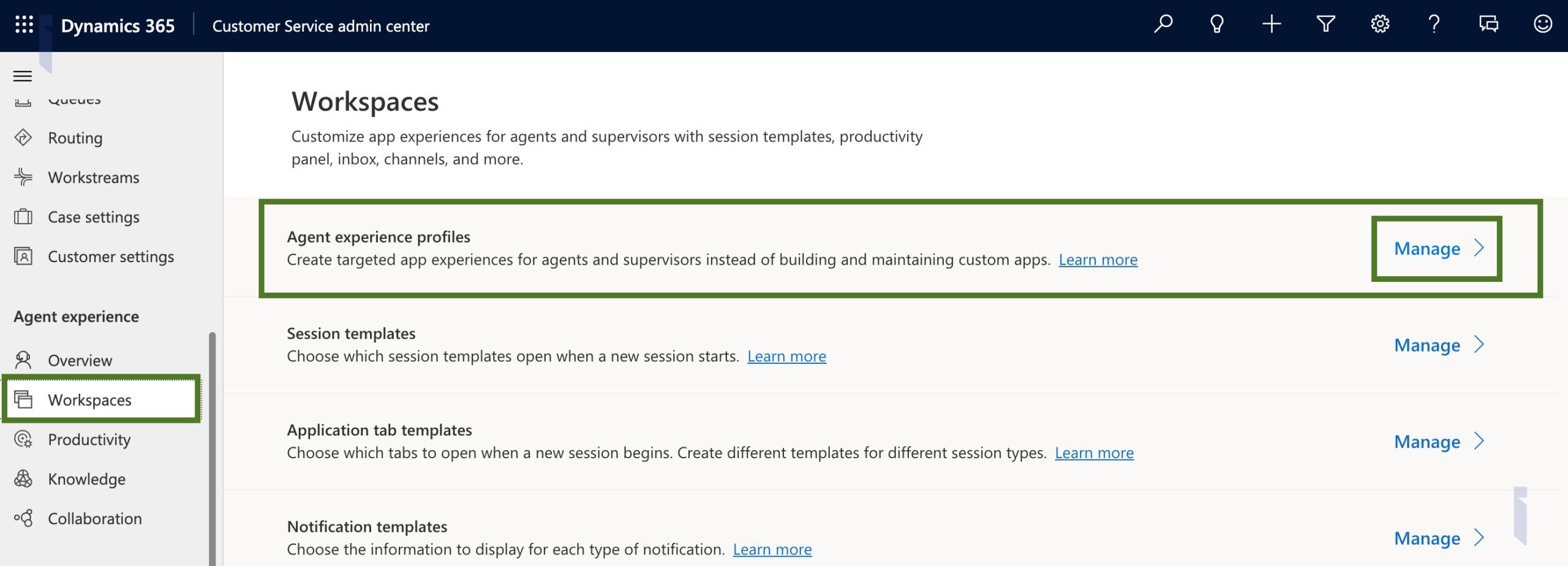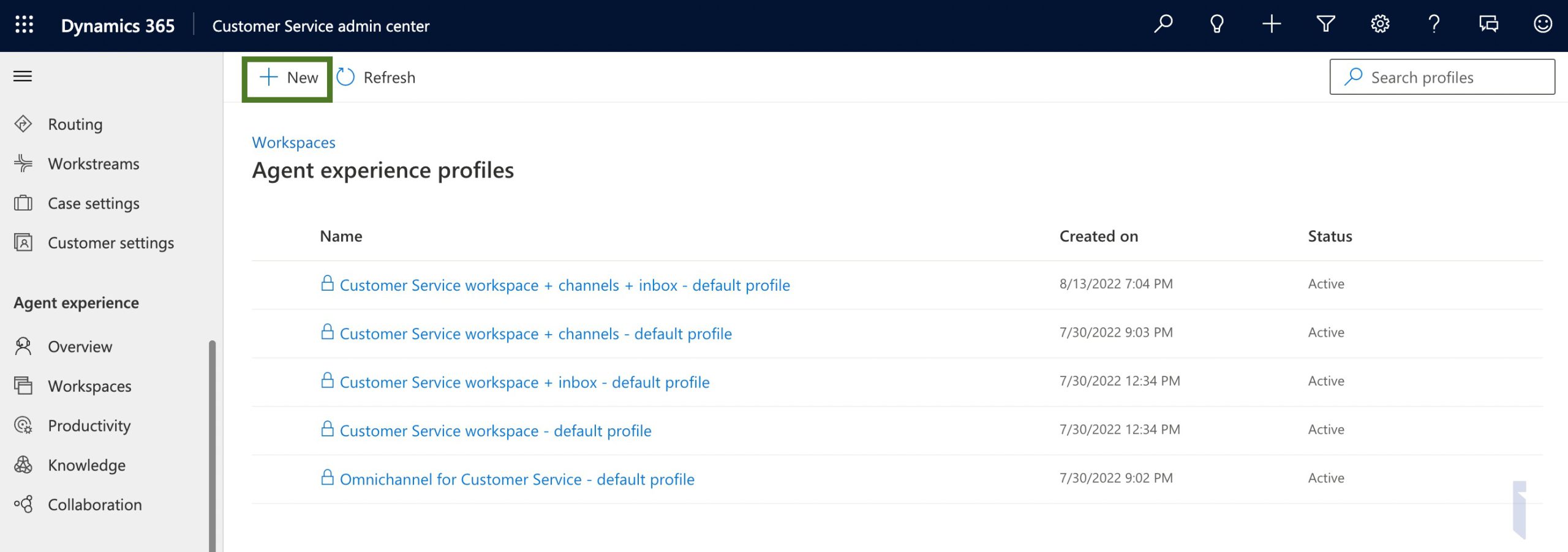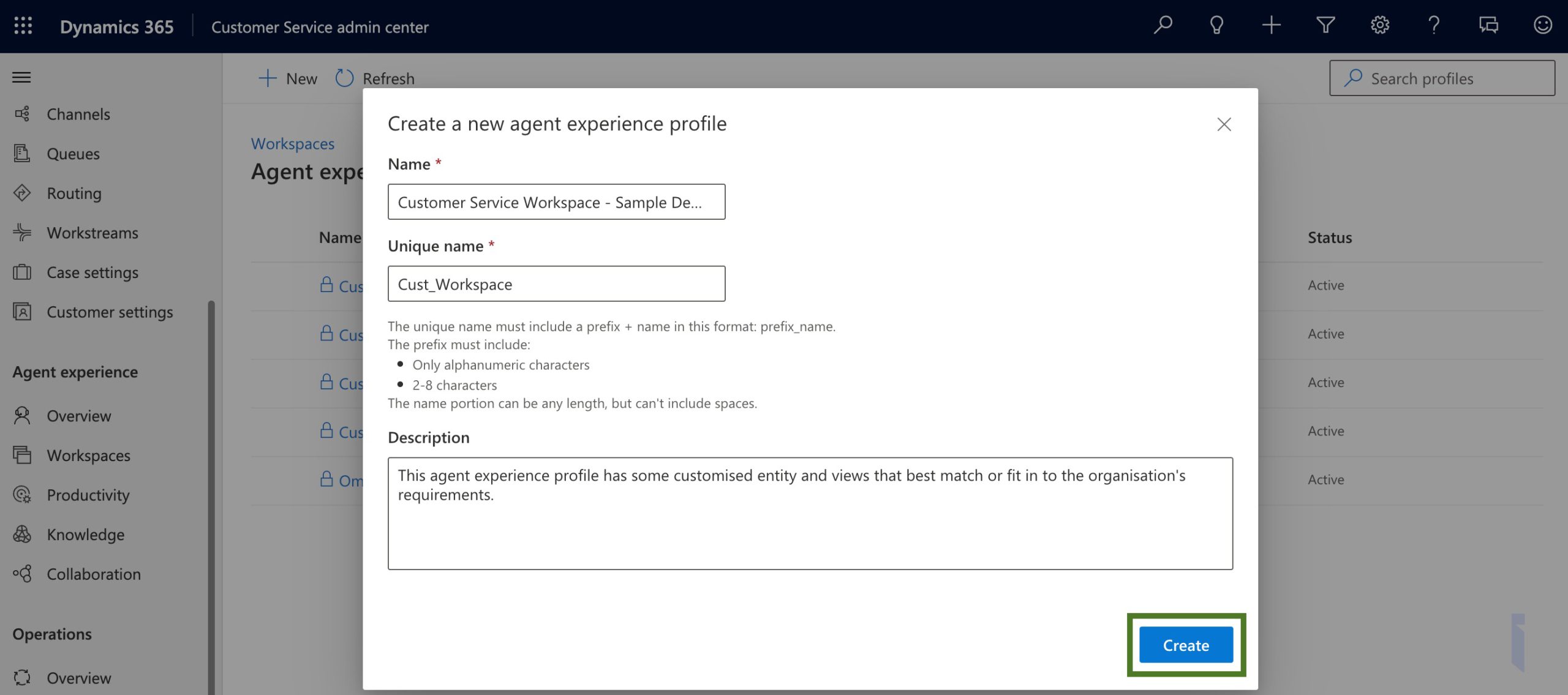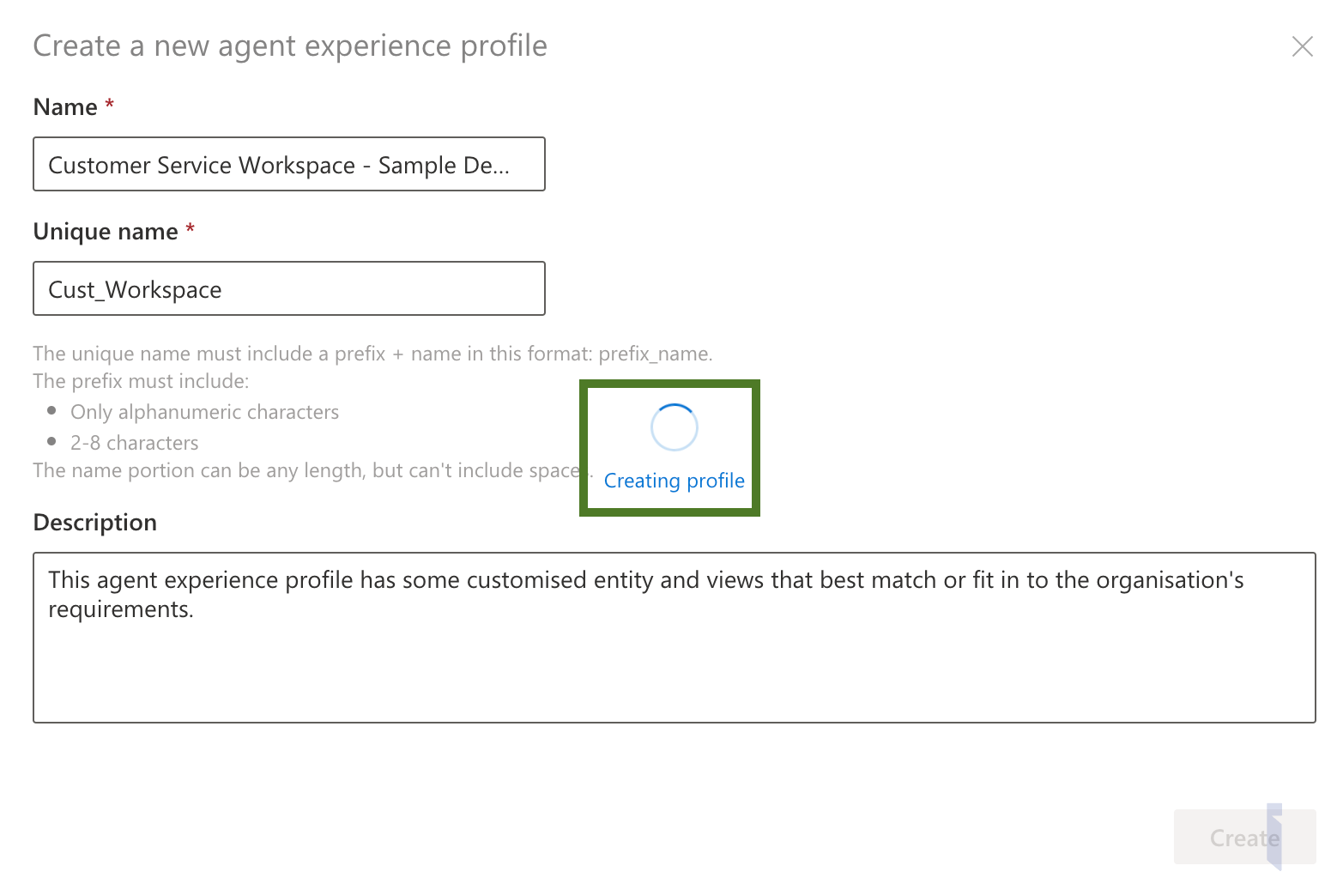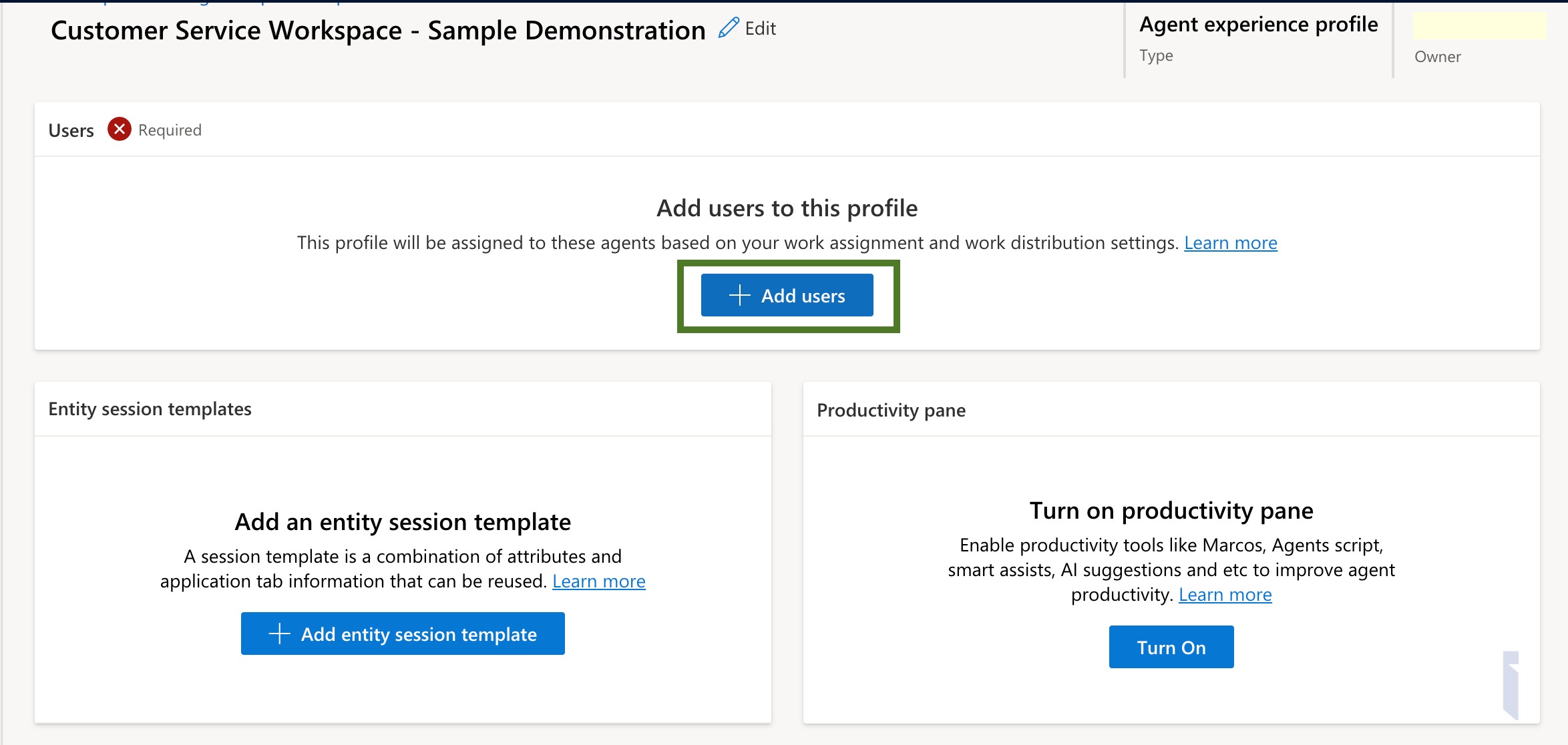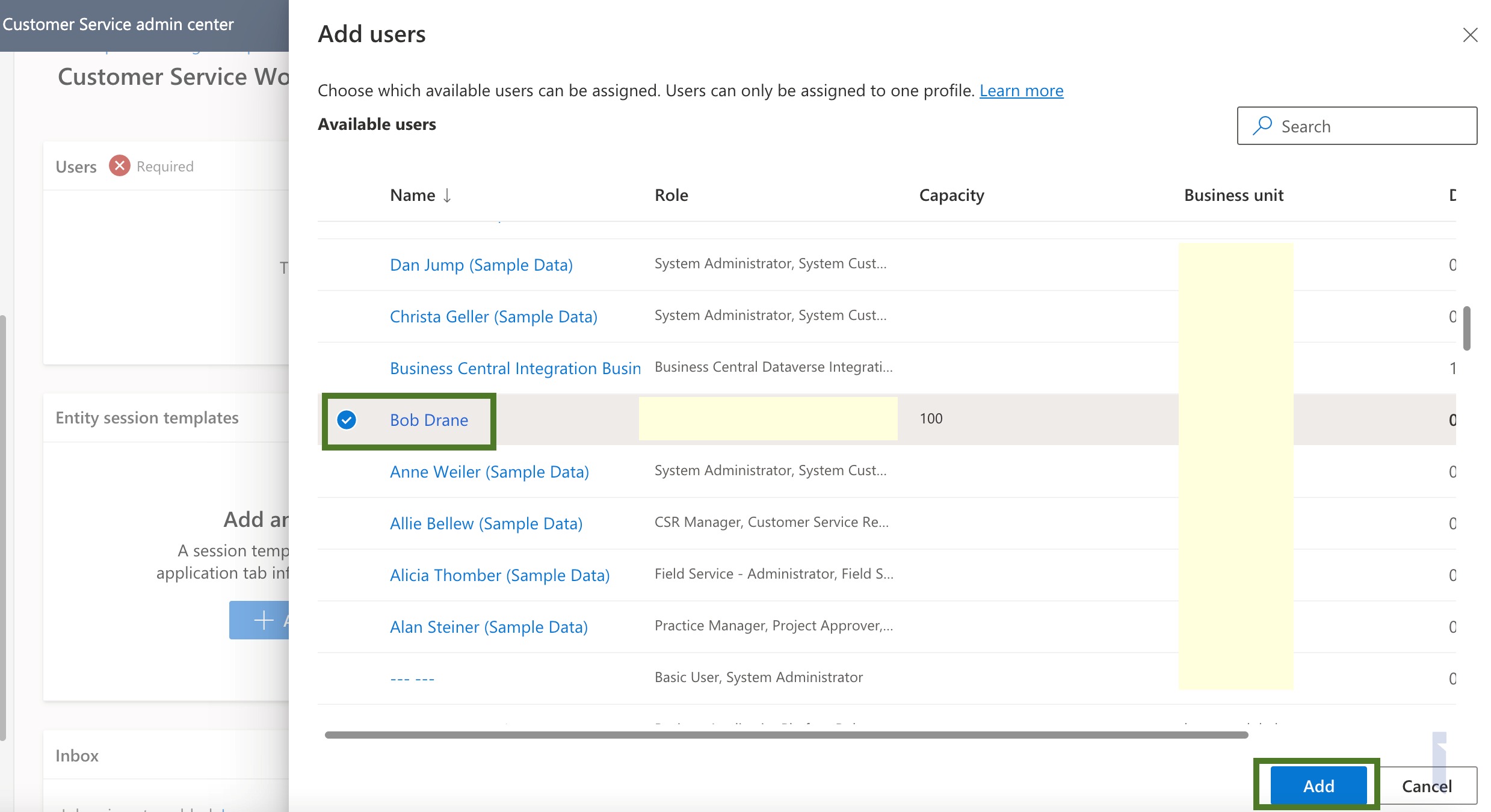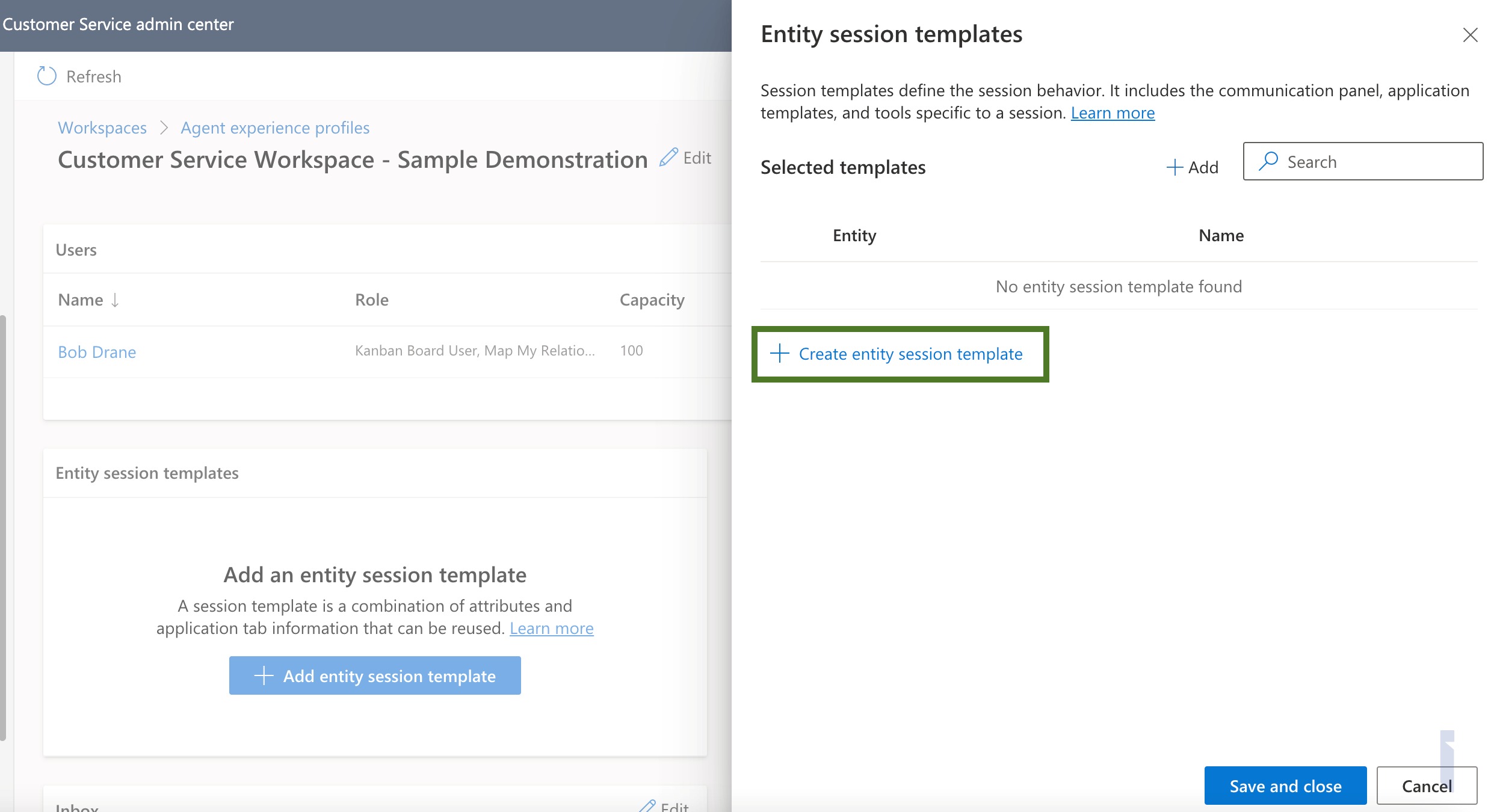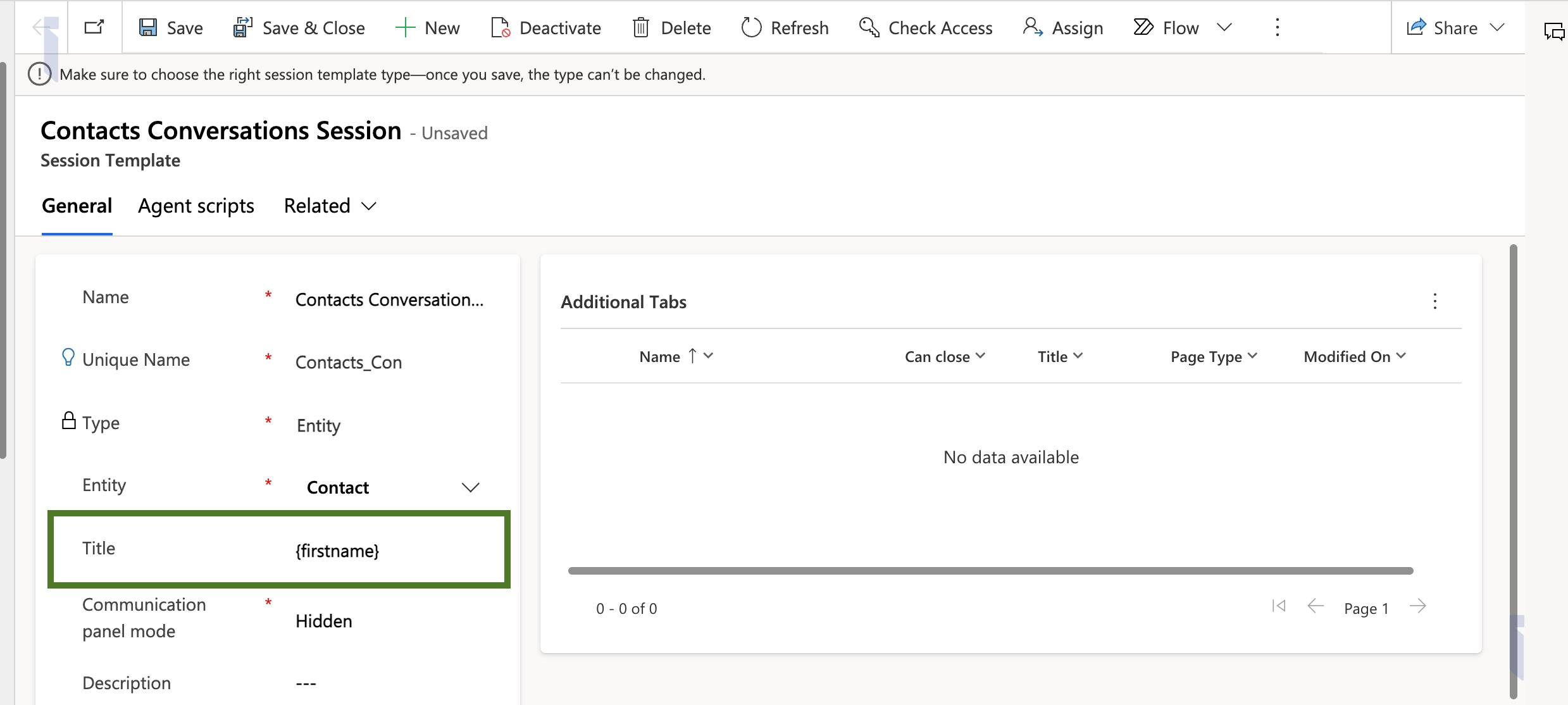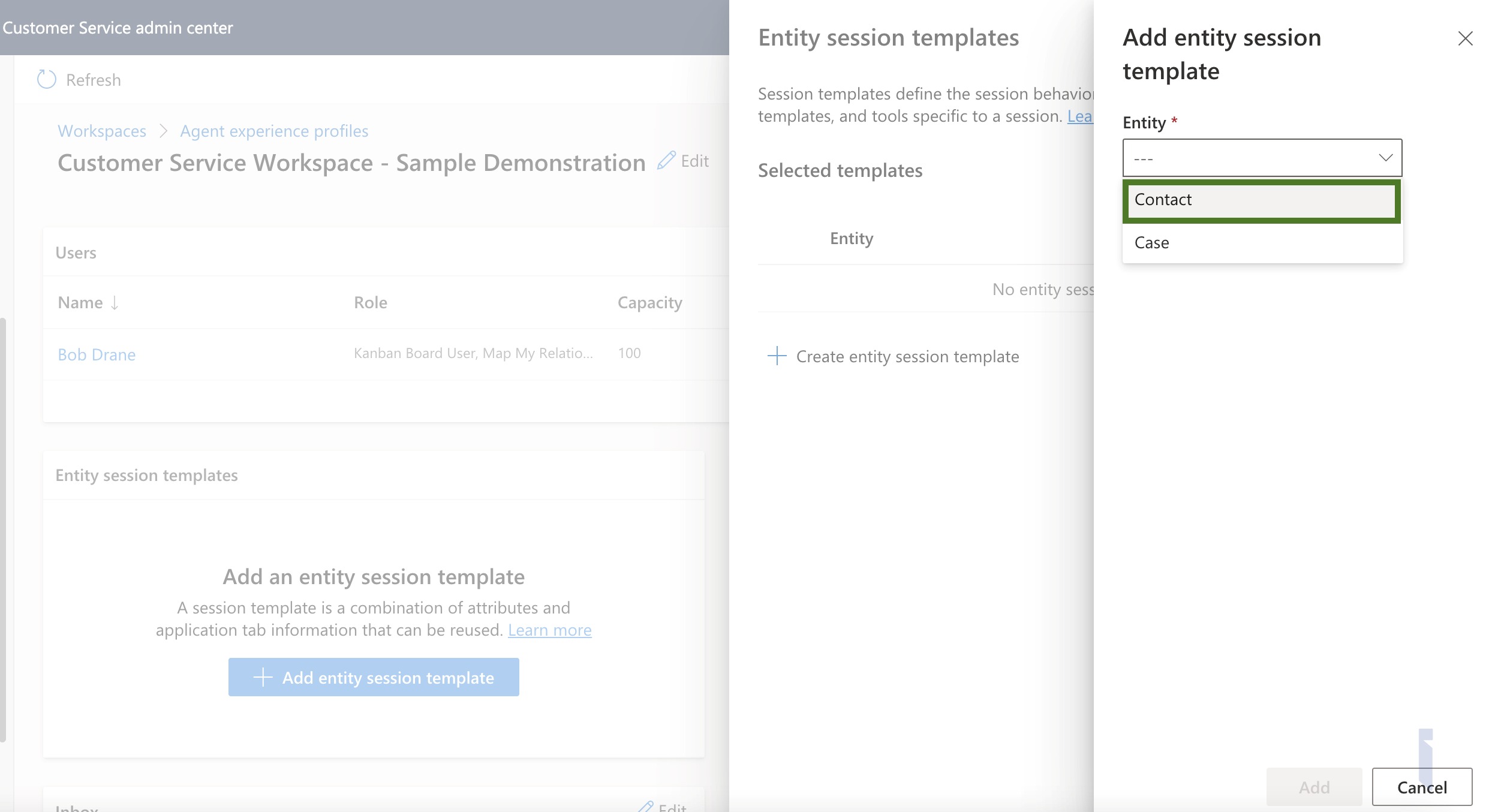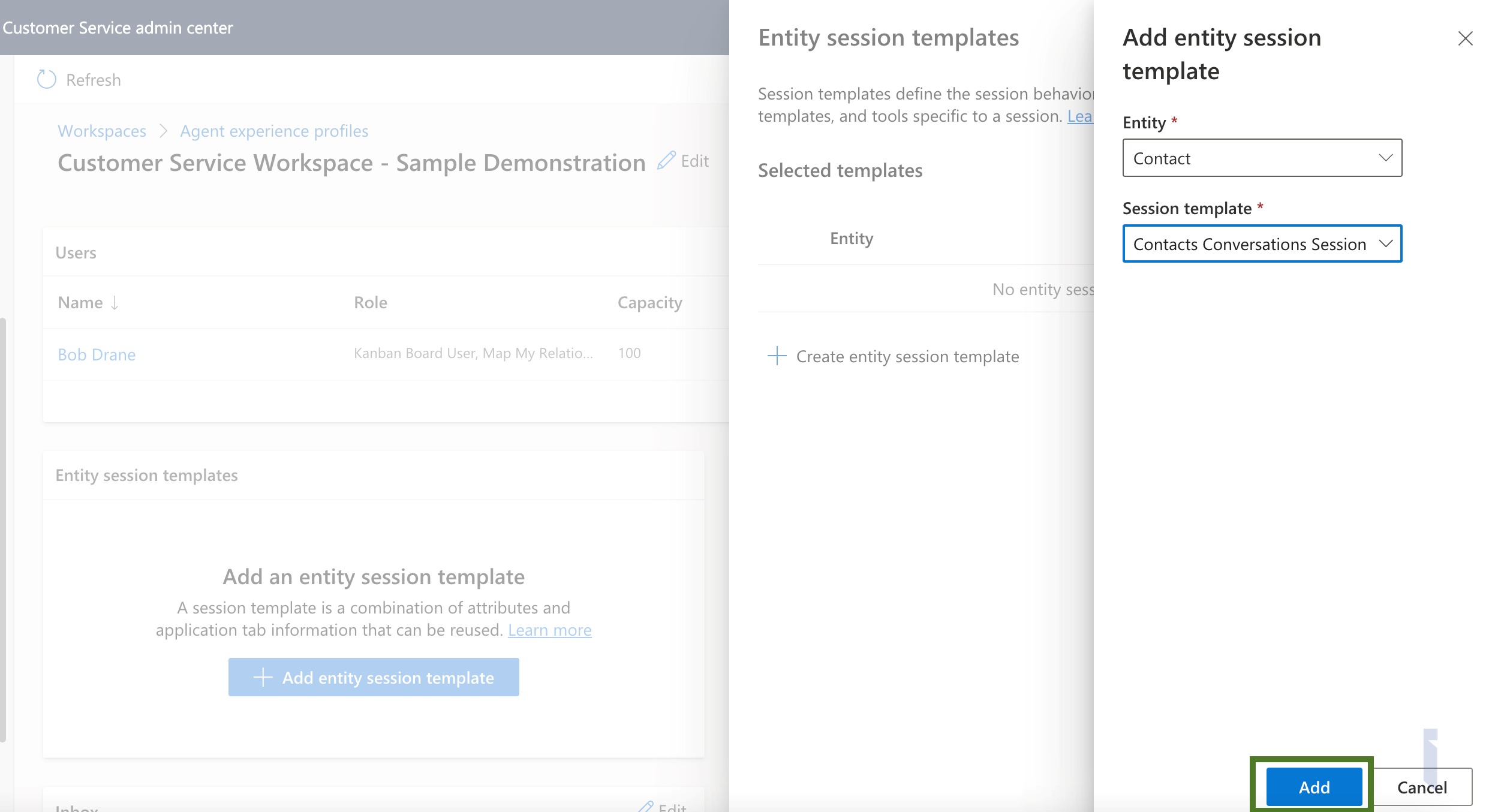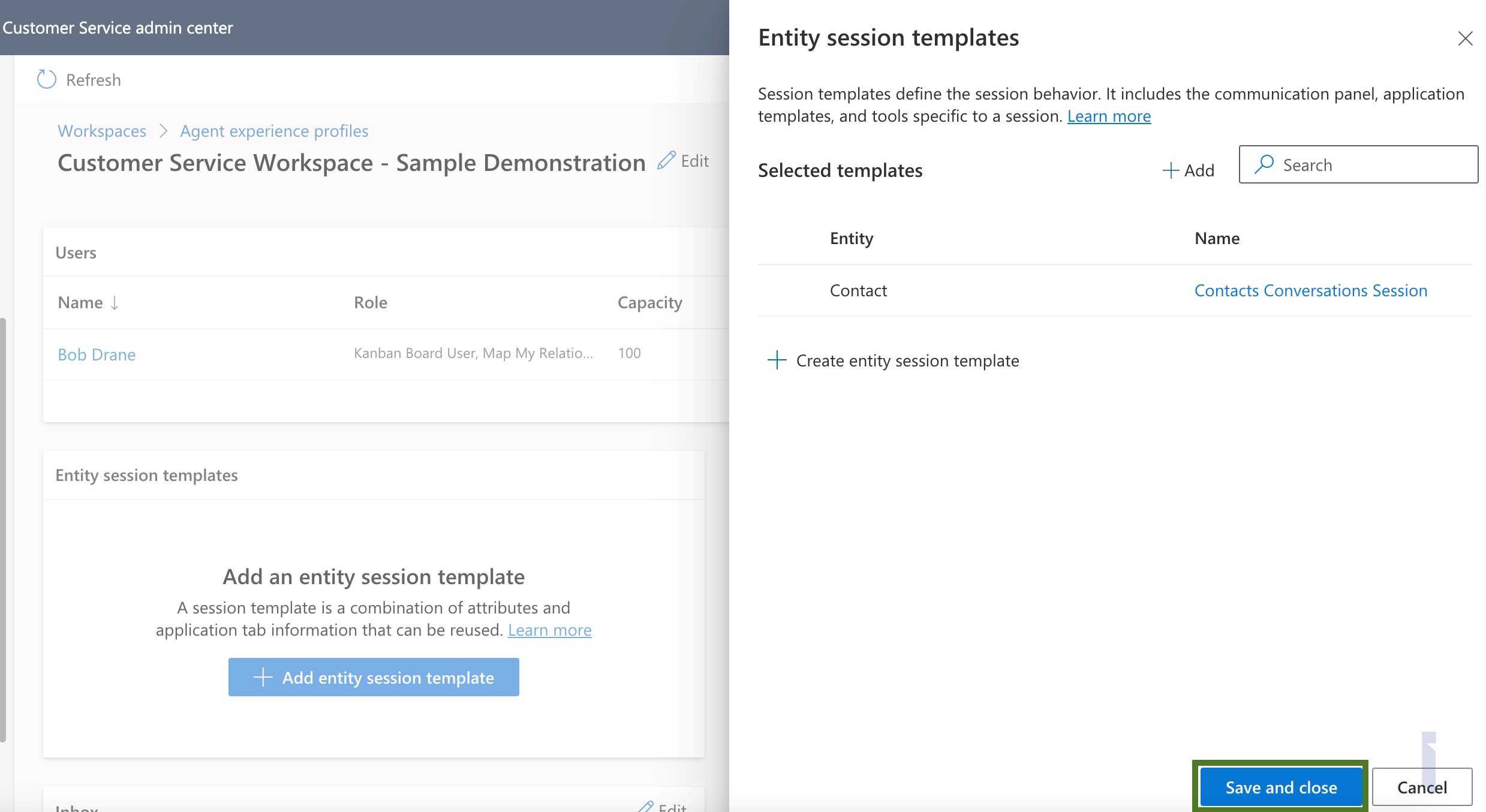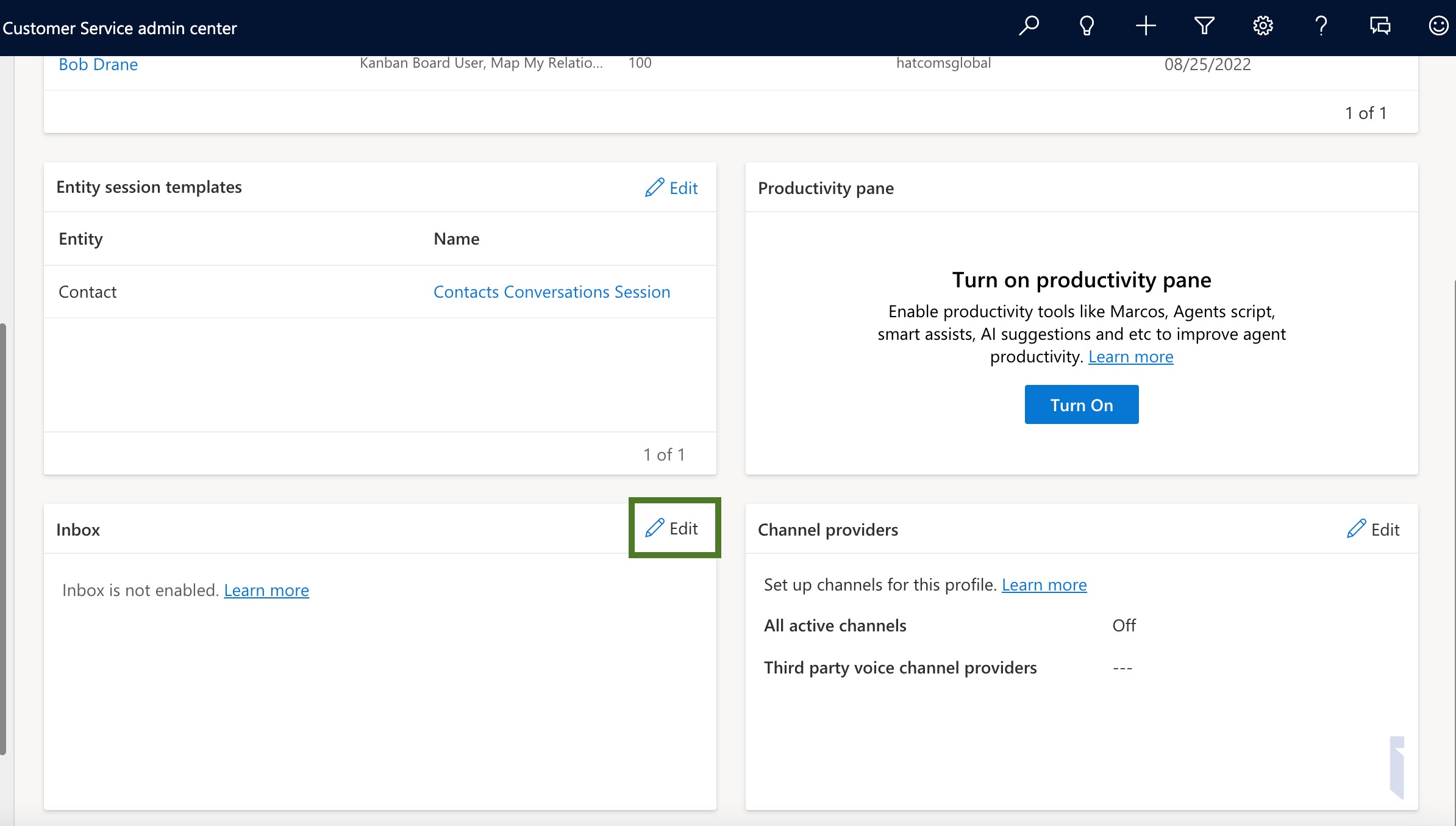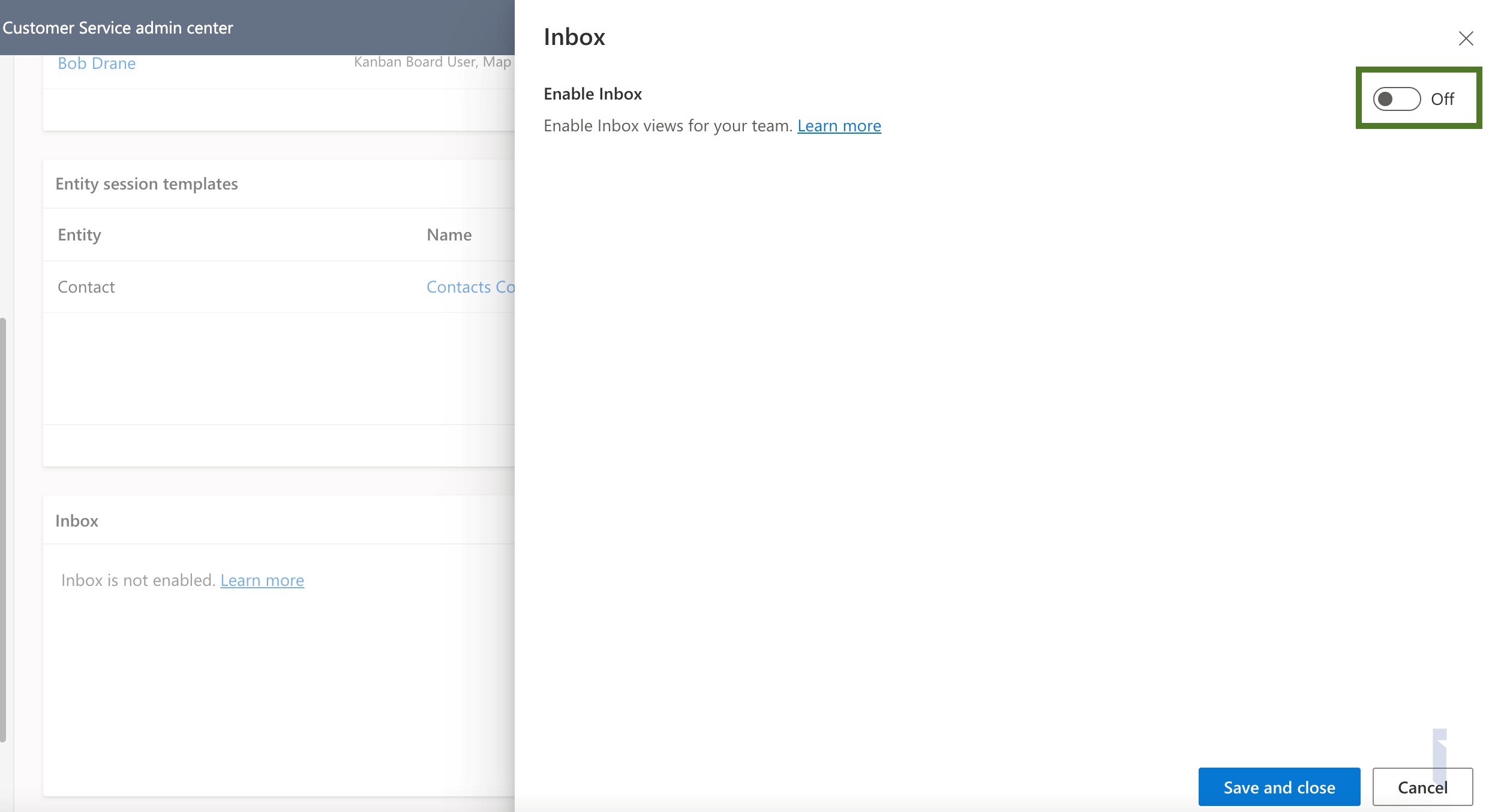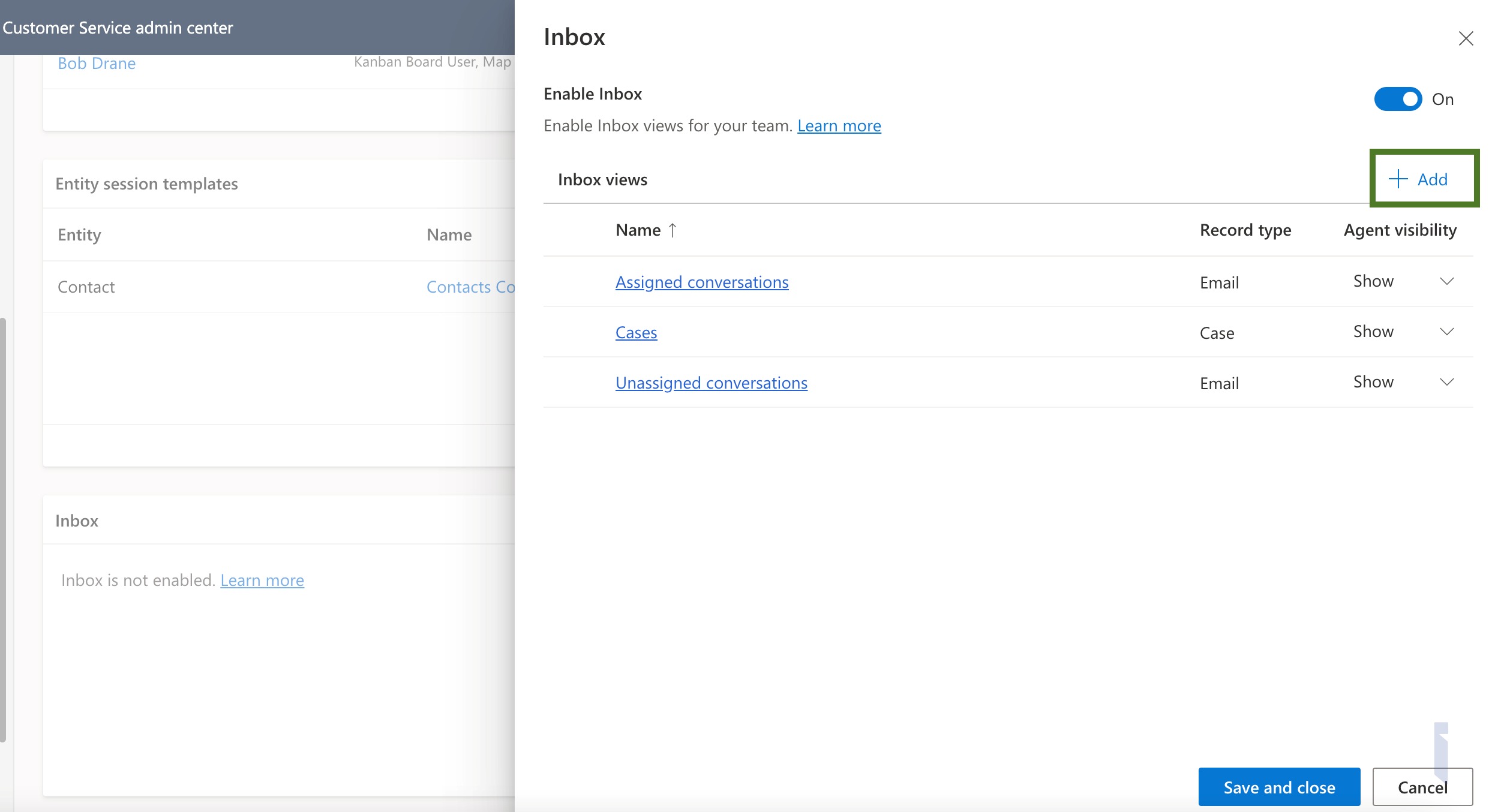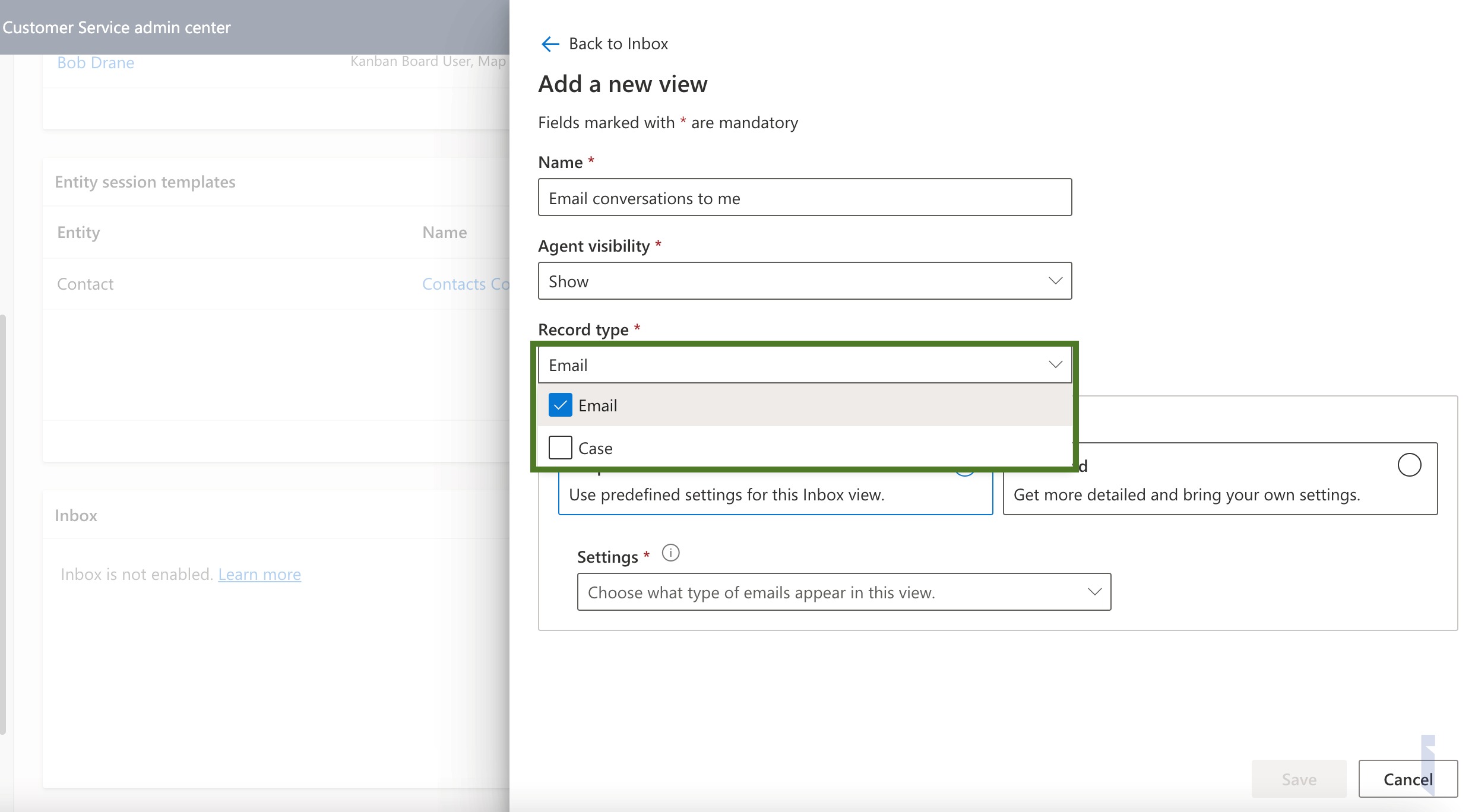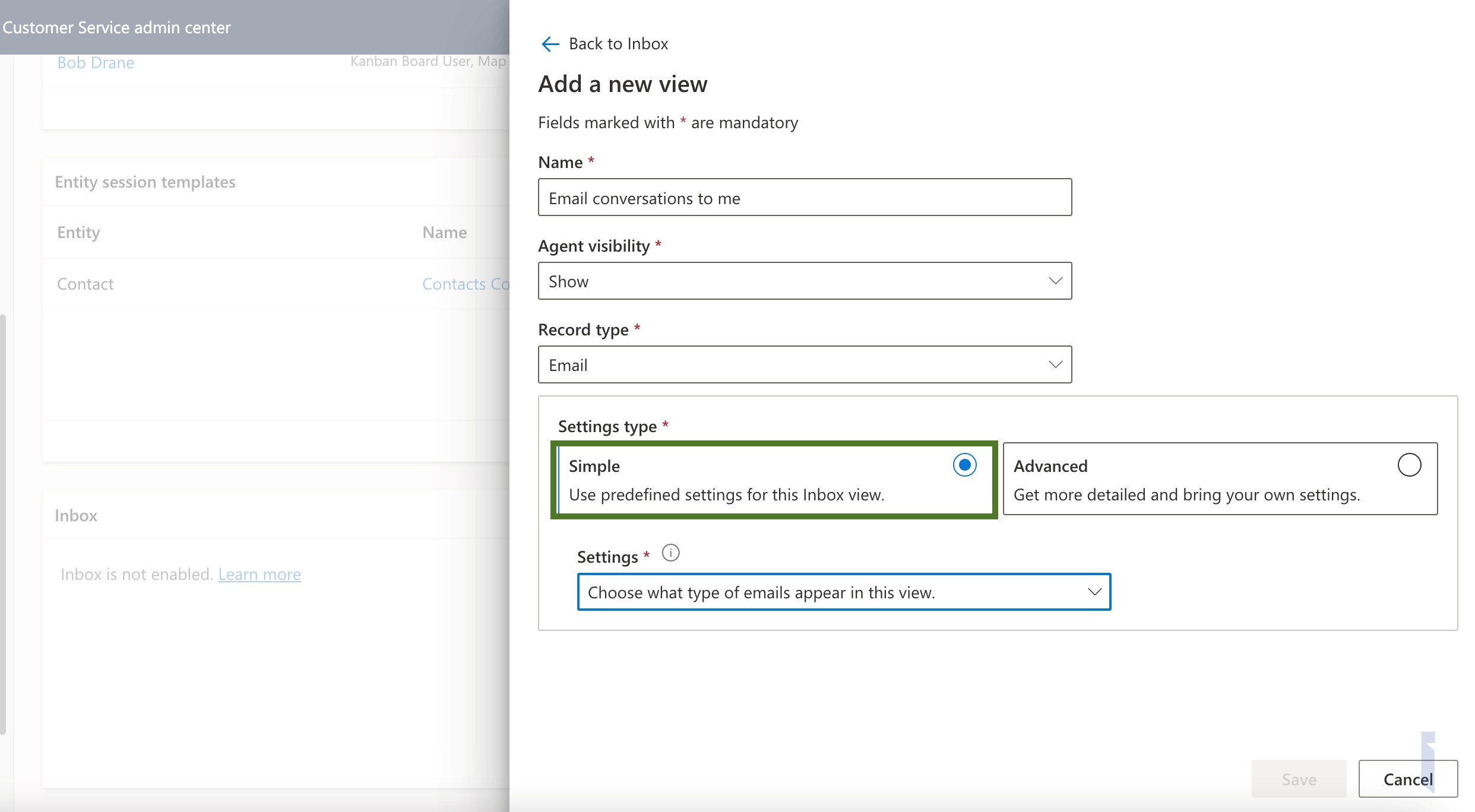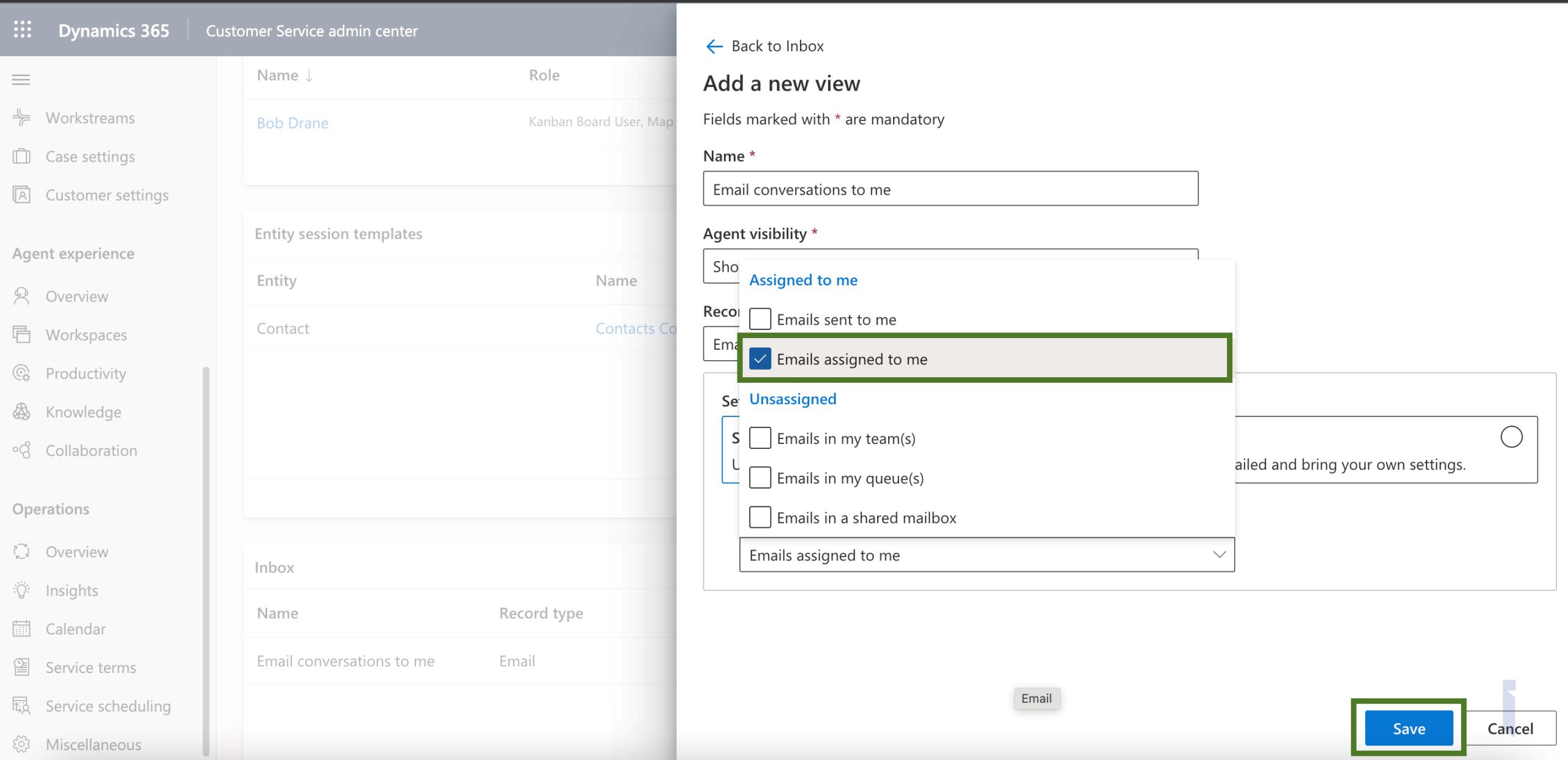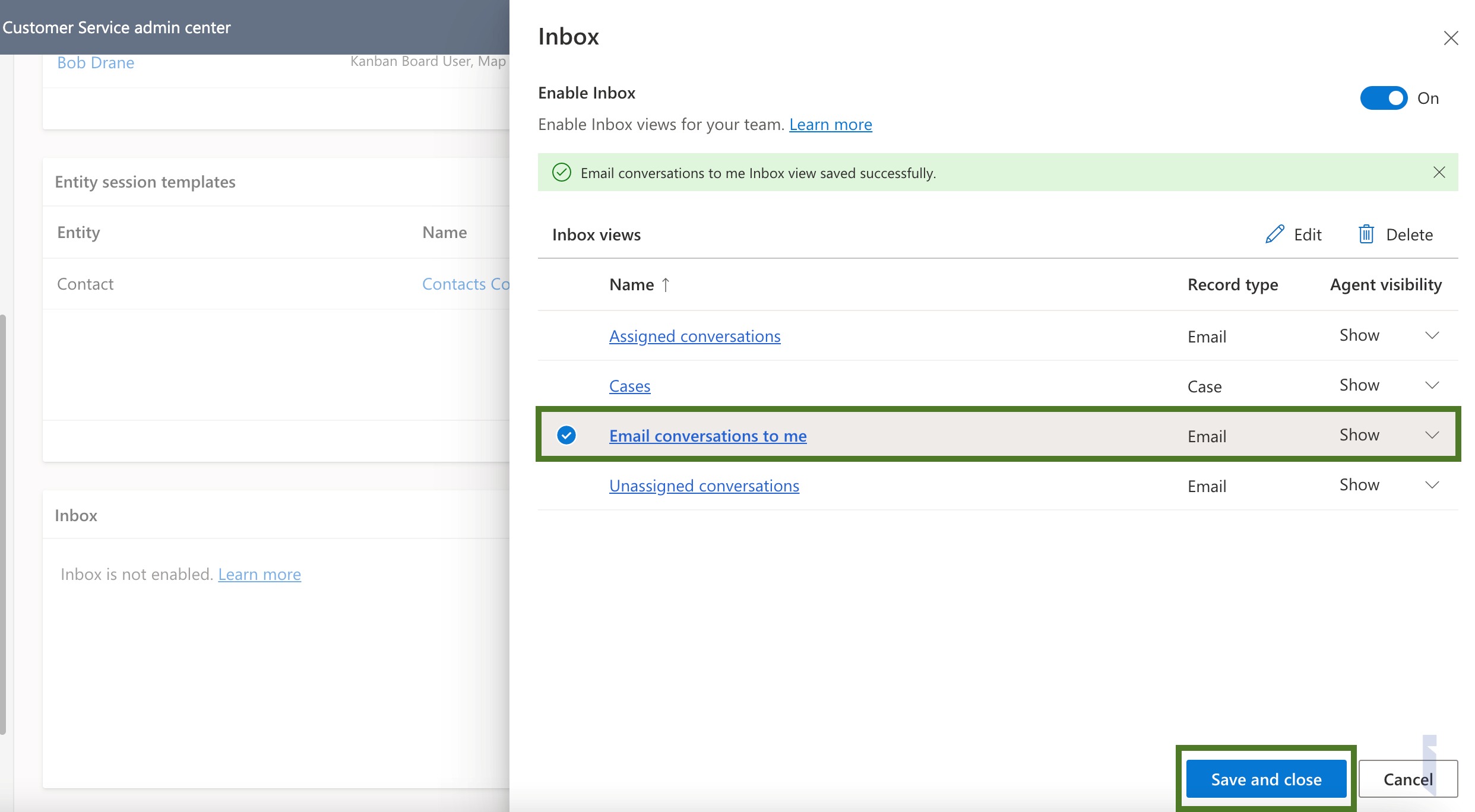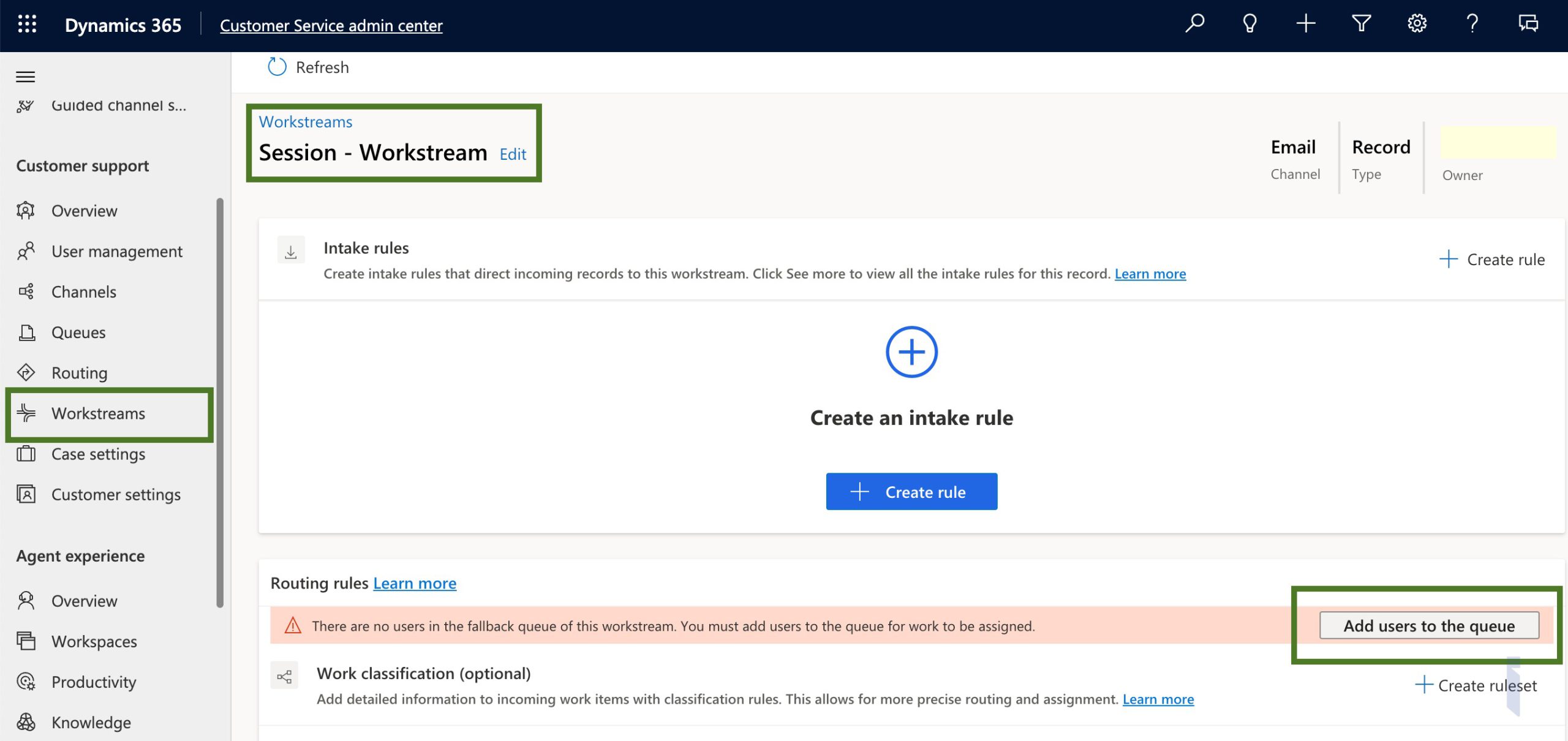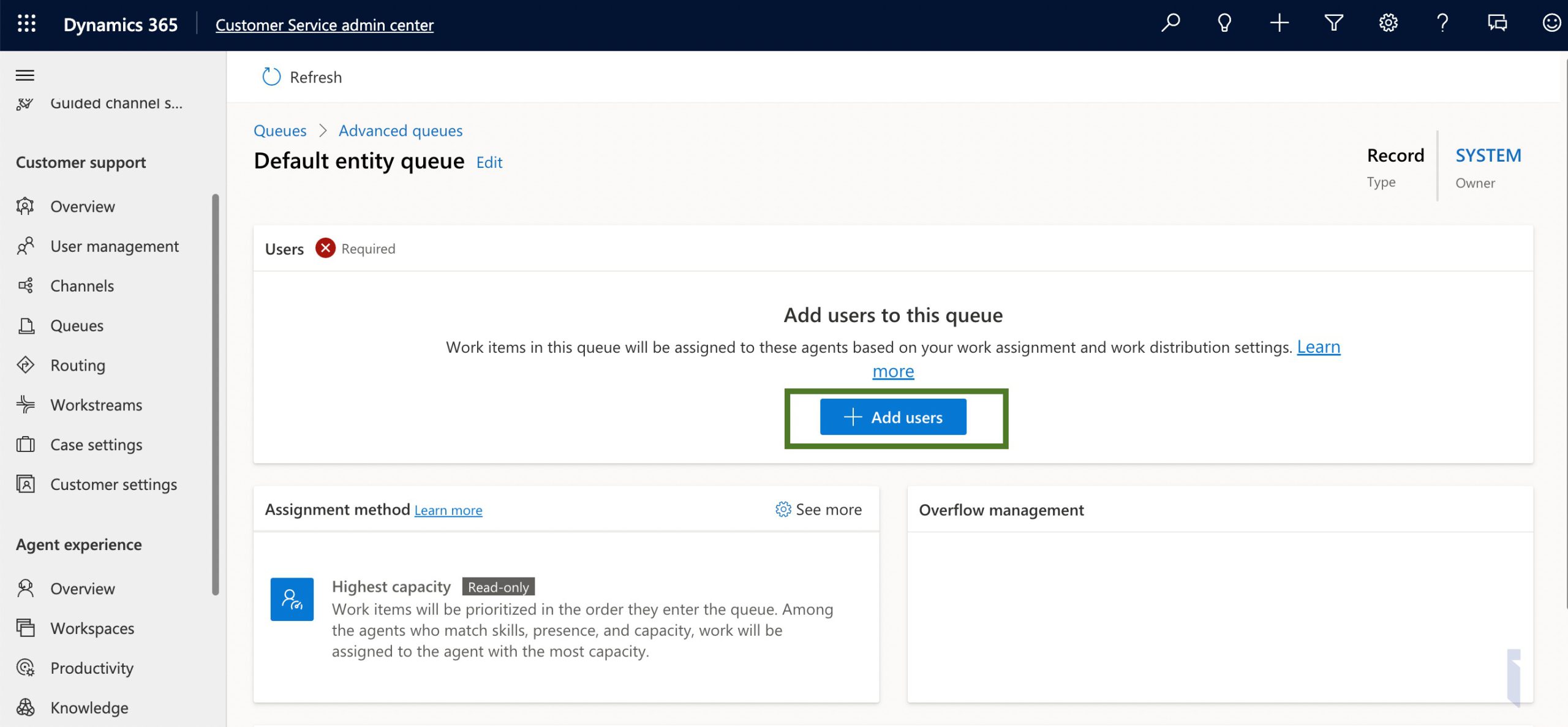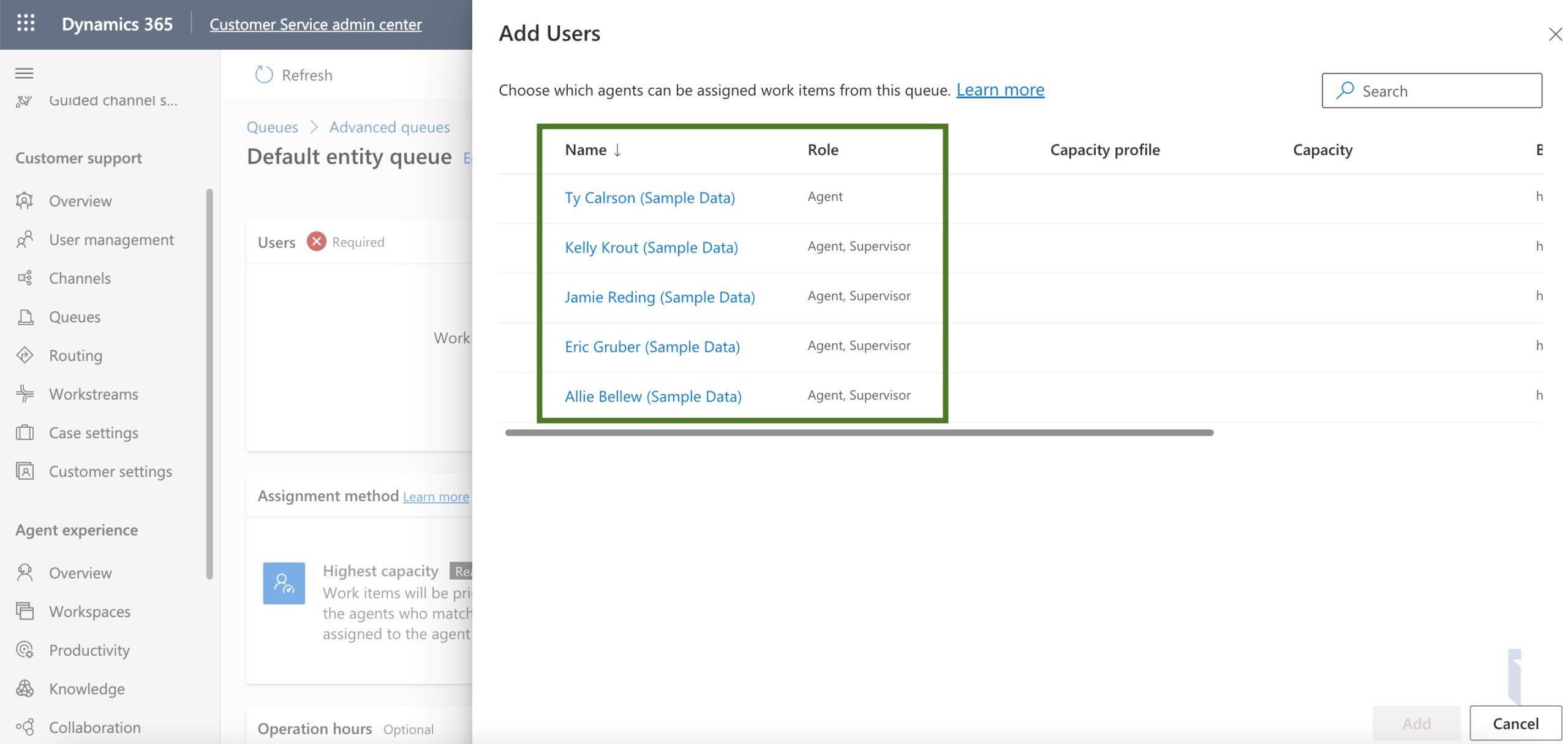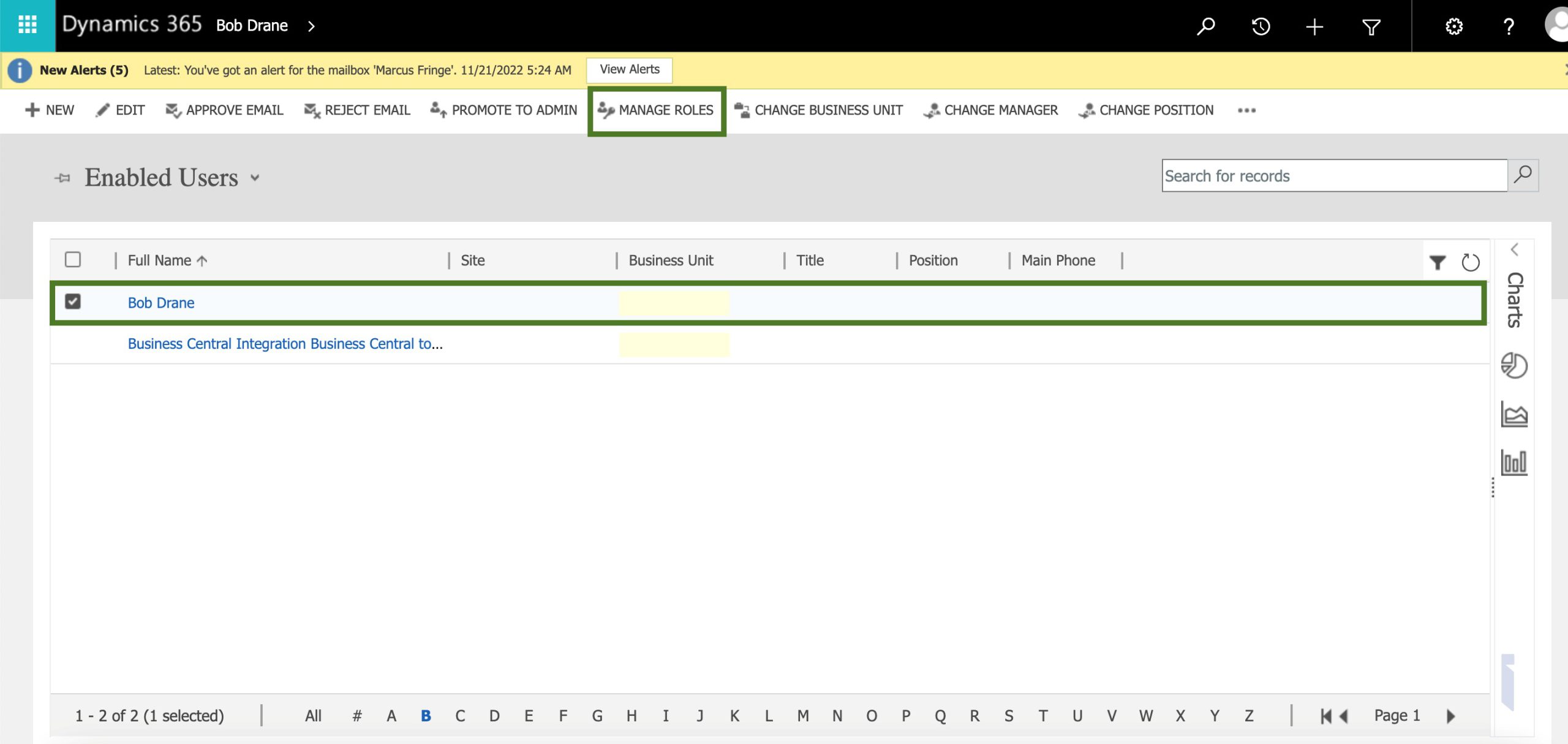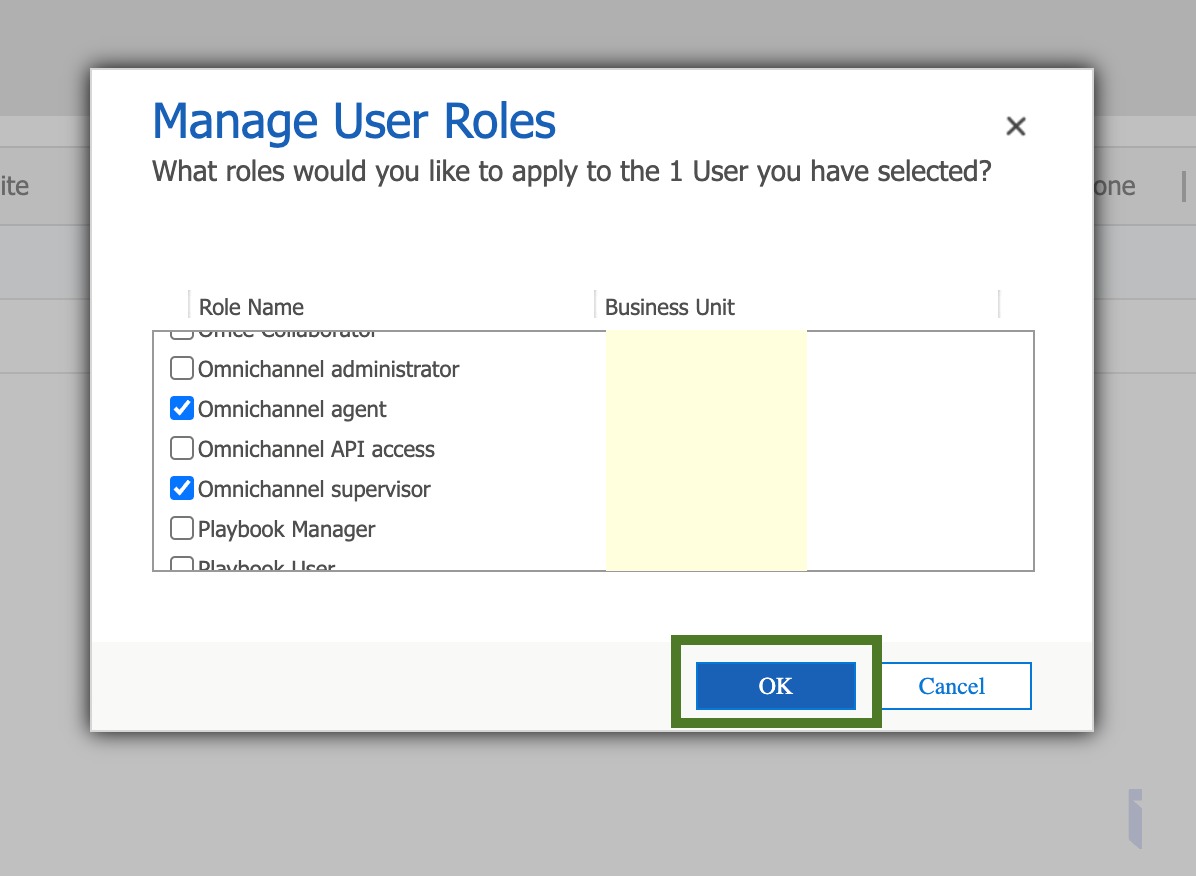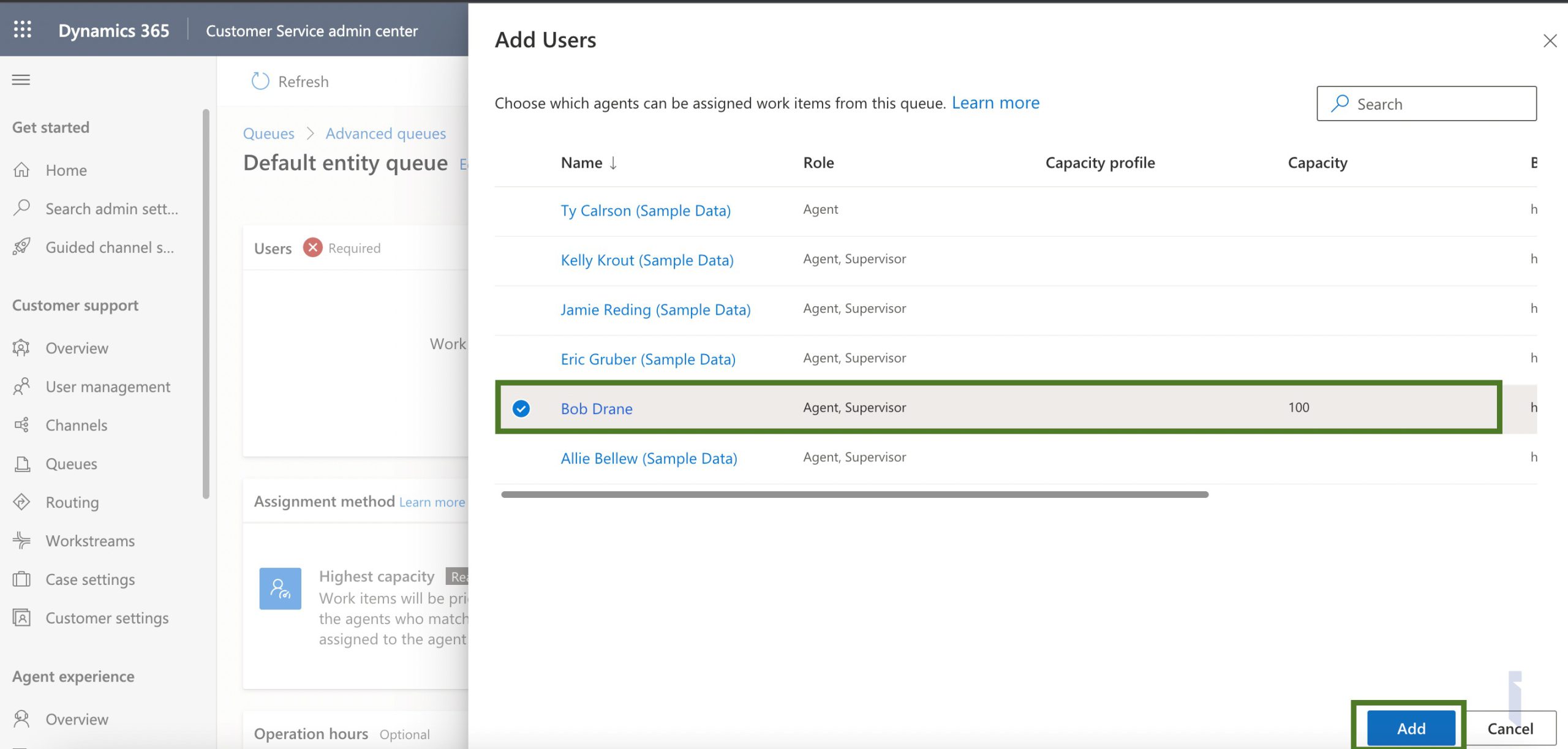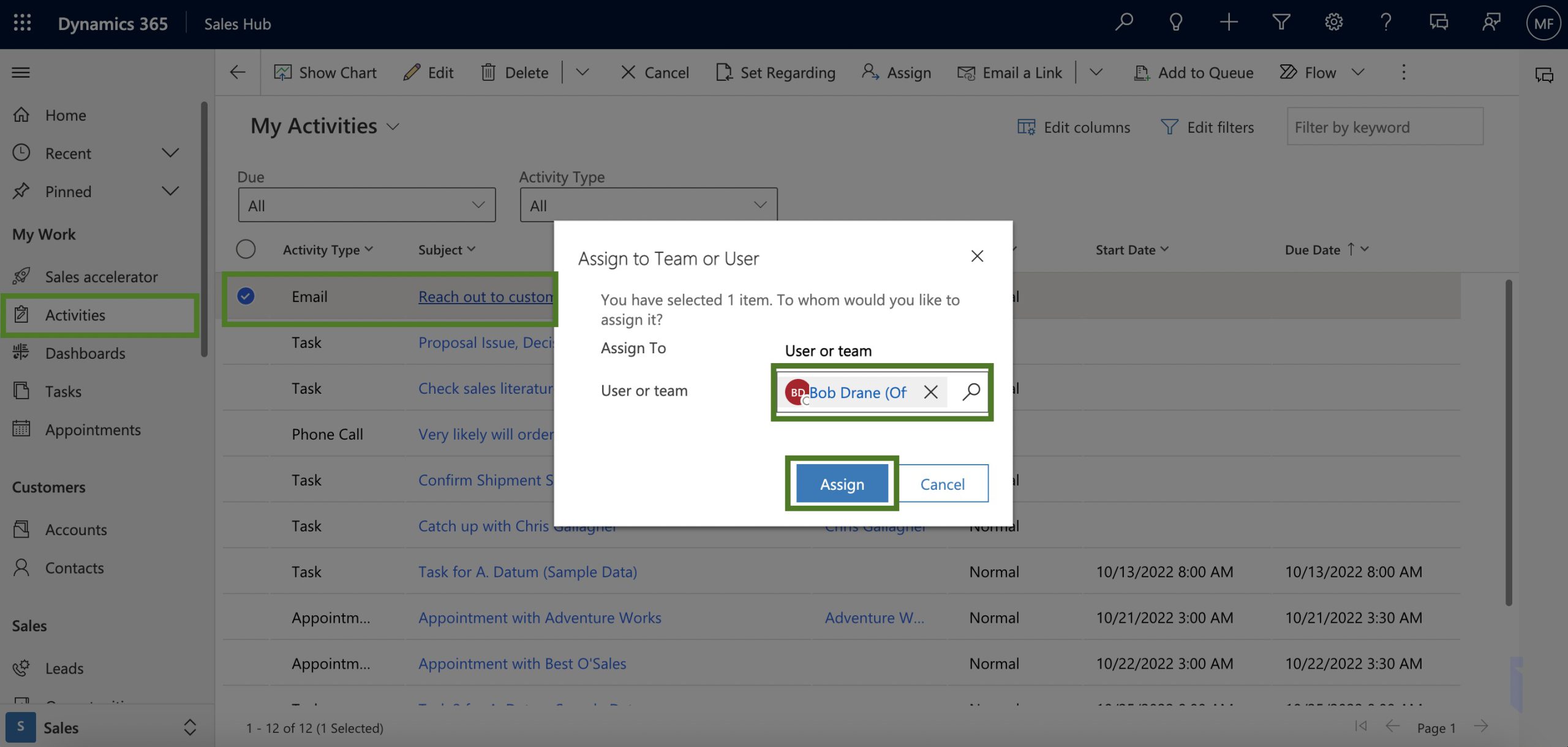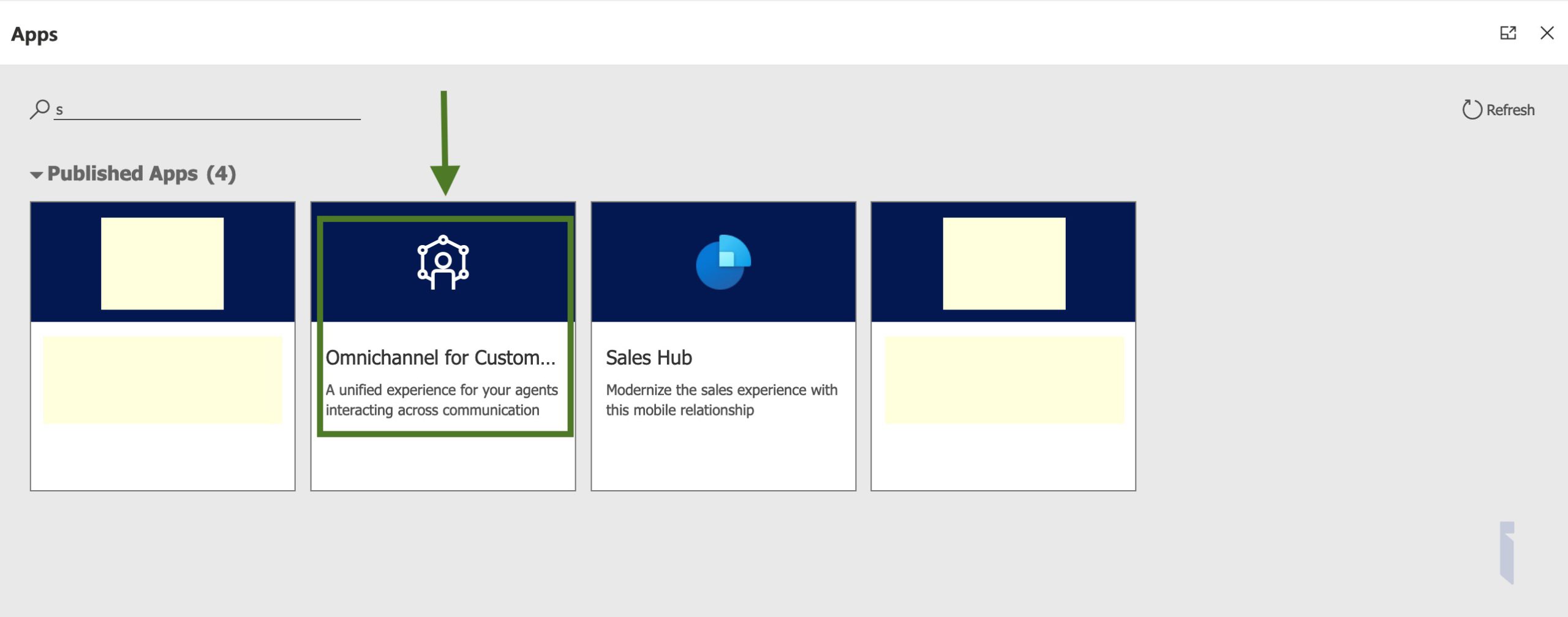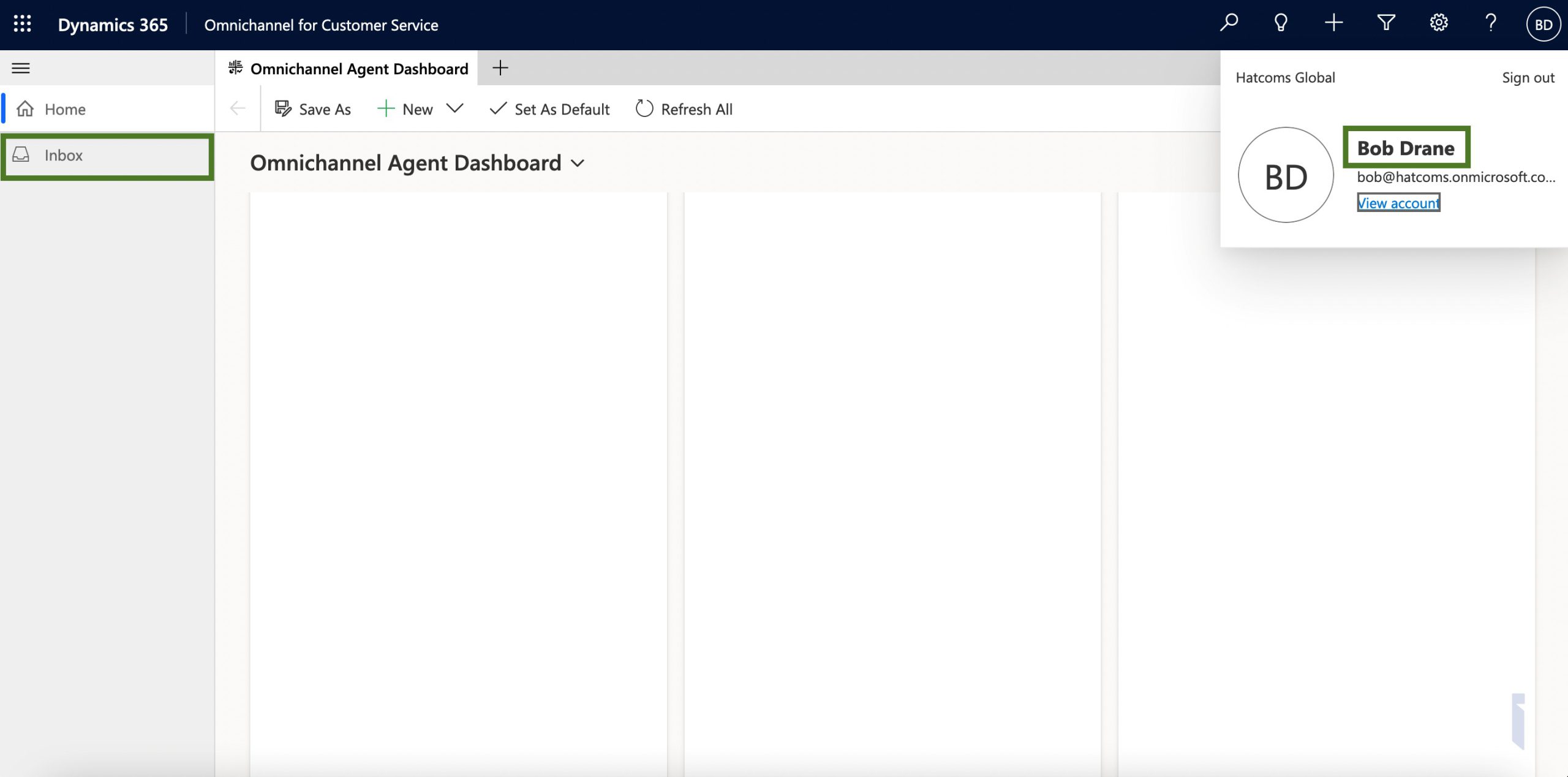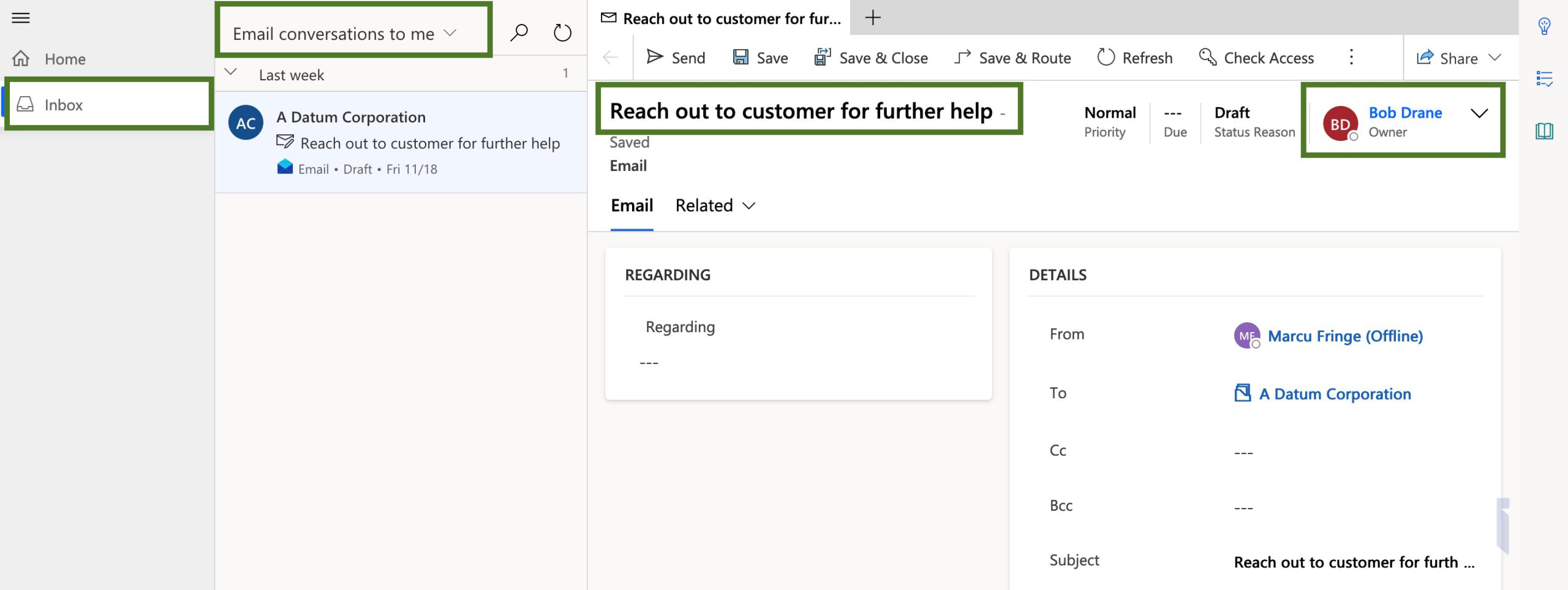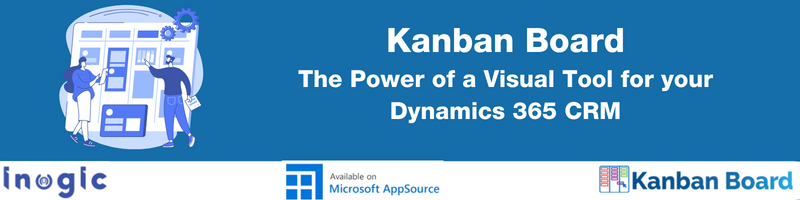In the recent rollout of wave 2 this year, Microsoft has come up with various enhancements and features as a continuous value addition to the business of Dynamics 365 across the globe. There are times when the system administrator preferably looks for a way to come up with something which could let him setup configurable views for the inboxes and assign them to the customer service agents to be able to potentially make these agents/users work more efficiently around the customized inboxes by checking through the work items they have in the list. This certainly sounds pretty interesting and likely to accelerate the overall productivity in regards to taking the necessary actions on tasks/work items assigned to the service agents. Doesn’t it look like an addition of real flexible functional refinement to the agent experience profiles? Of course, it does, we will further dig deeper into this topic with a step-by-step approach using illustrations for better understanding and knowledge of the subject matter.
The scenario in brief:
The system administrator is going to design/configure a customized view for an inbox along with the entity session templates as a fragment of the agent experience profile being enabled for another CRM user. This profile is customized in such a way that the CRM user will be able to see it in his account which is exactly what we are trying to achieve as an outcome of the process.
Let’s have a look through the whole process step by step from scratch –
As a start, we are required to design the agent experience profile as shown below:
Navigate to: Apps >> Customer Service admin center >> Workspaces >> Manage (Agent experience profiles)
You will see a couple of profiles already present; these are the system-created default ones. We will freshly create our agent experience profile that best meets the requirements outlined in our business scenario above.
Click “New”
Put in some relevant details and click “Create” to proceed further.
Wait until it finishes, this might take a while.
The first and foremost step is to add the user to this profile (This profile will be assigned to the user we add up here, and all the principles of this profile will be applied for a user to deal with a real business)
Once the user is added, you can next create session templates for an entity of your choice. Here we are choosing “Contact”.
Now comes configuring the custom views for an inbox into the picture, where we can apply a certain set of condition(s)/rules to be considered for showing up the work items in the agent profile for the user. We will see this in action shortly –
To begin, click “Edit”
Turn on/enable the inbox –
You will see some default ones available already, let’s ignore them and customize them in our way –
Click “Add”
Adhering to the nature of the business scenario we are considering in this illustration, let’s select the record type as “Email” since we want to configure the inbox with emails.
You can choose the settings type for your inbox. We are keeping it basic by selecting “Simple” for now, you could use the advanced one depending on your business requirements. Advanced settings can give you the ability to use some more complex conditions and filter criteria that best matches the necessities of the use case.
As we want the user/customer service agent to be able to see via agent profile the emails assigned to him, we are picking up the below condition. You can also configure it to show the items/emails that fall under other conditions available in the list depending upon a choice.
Hit “Save” to proceed.
Inbox view will start appearing in the list, now select it and click on “Save and Close”
Further to this, the user who has been assigned the agent experience profile should have either agent or supervisor role to be able to work with the profile. Let’s have a look at where we can get this done from –
We have a user named “Bob Drane” residing in CRM who currently does not have any of the above two roles. Below is where you can confirm that none of these two roles are assigned to the user –
Go to: Customer Service admin center >> Workstreams (under Customer support) >> Create a new one if none exists
Click “Add users to the queue”
Click “Add users”
You won’t find the user “Bob Drane” here in the list as we have not assigned agent or supervisor security role
Let’s assign “Bob Drane” both these roles; “Agent” as well as “Supervisor”
Once done, come back to the list of users, “Bob Drane” starts showing up in the list which in other words means this user is now eligible or enabled to use the agent experience profile –
Select the user and click “Add” –
With the above action, we have enabled the user to use the agent experience profile which has been designed/configured by the system administrator.
Now is the time to see where and how exactly the agent profile we configured above actually reflects in the system. For this, let’s first assign an email to “Bob Drane” as shown below –
Here, the system administrator is assigning an email to “Bob Drane” –
To see the agent profile in action, login to the system with user “Bob Drane”
Navigate to: Apps >> Omnichannel for Customer Service >> Click “Inbox”
You will see the customized inbox view we created via agent experience profile starts showing up as seen below –
Conclusion
With the help of this enhancement and the ability to configure the views for inbox for the agent experience profile, we can certainly add some crucial value to the business as it gives tremendous flexibility around designing views with certain conditions to help service agents work as much efficient as possible and make the business work easier and smoother.