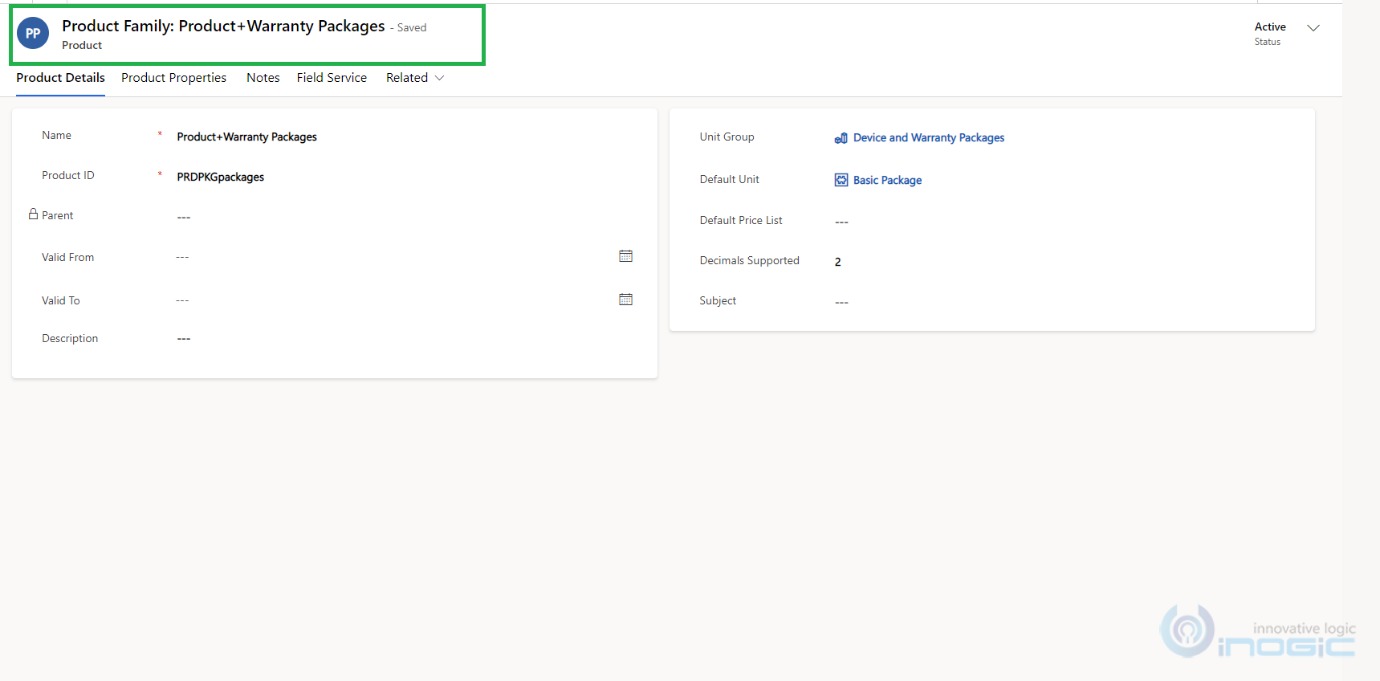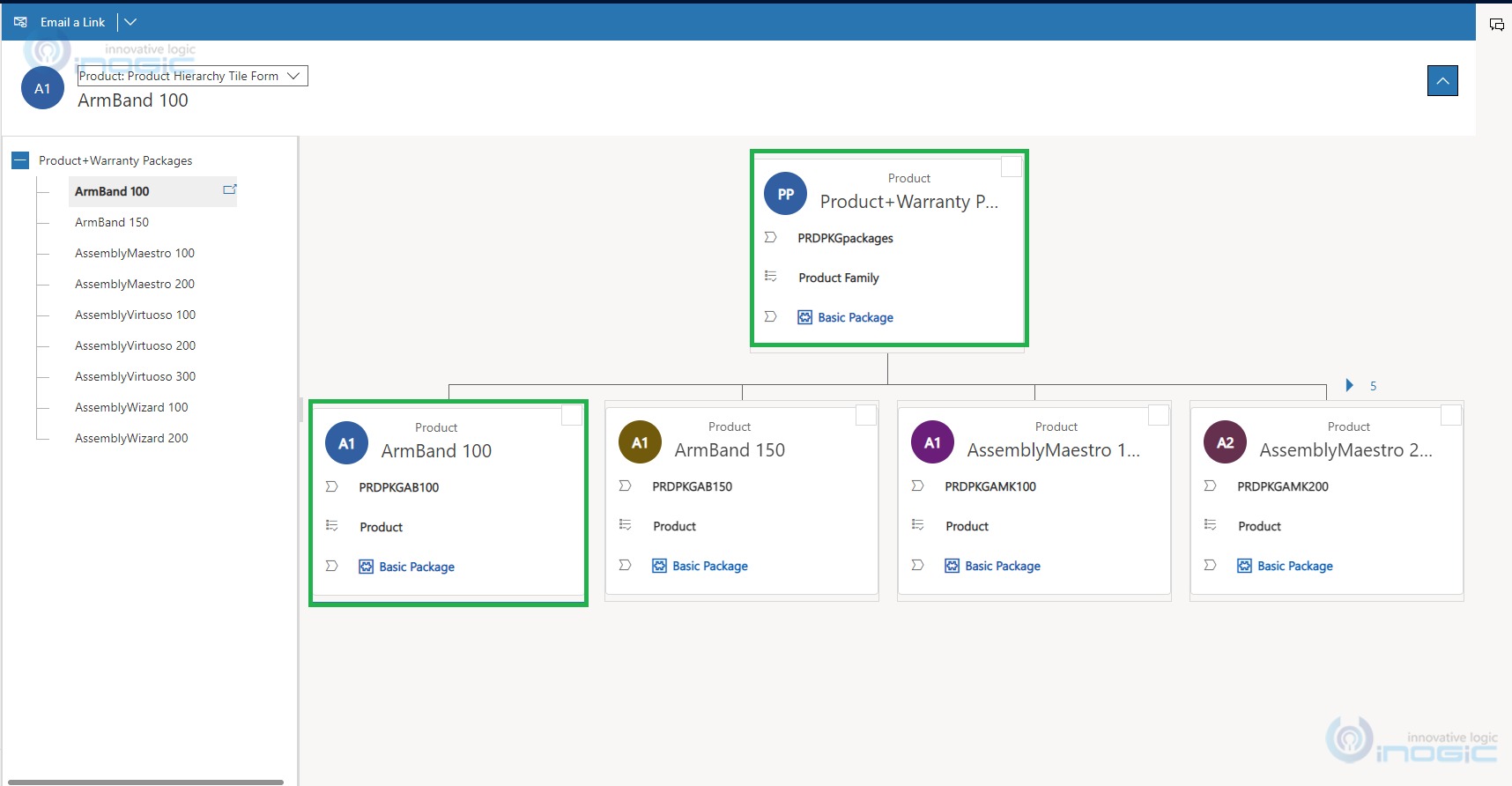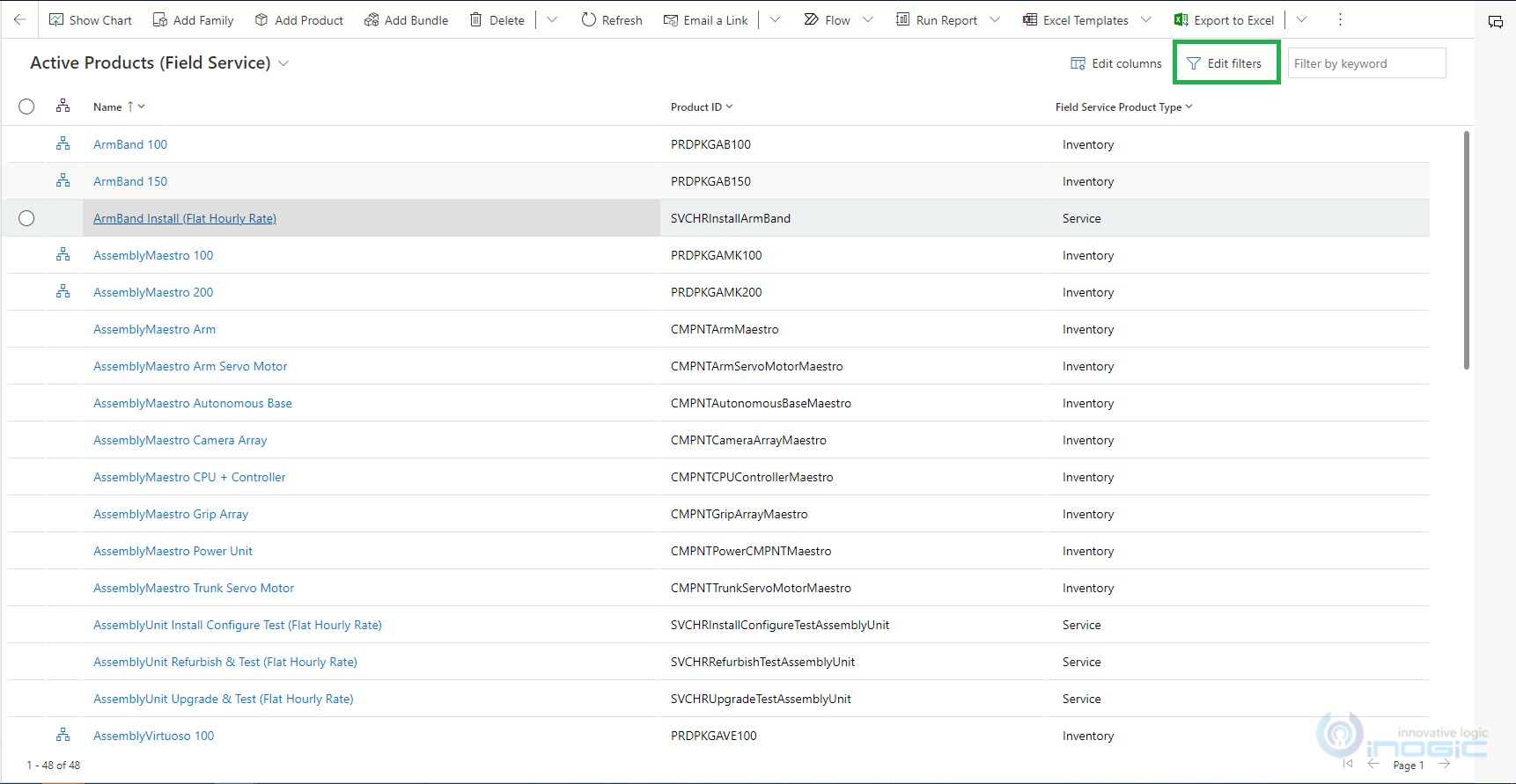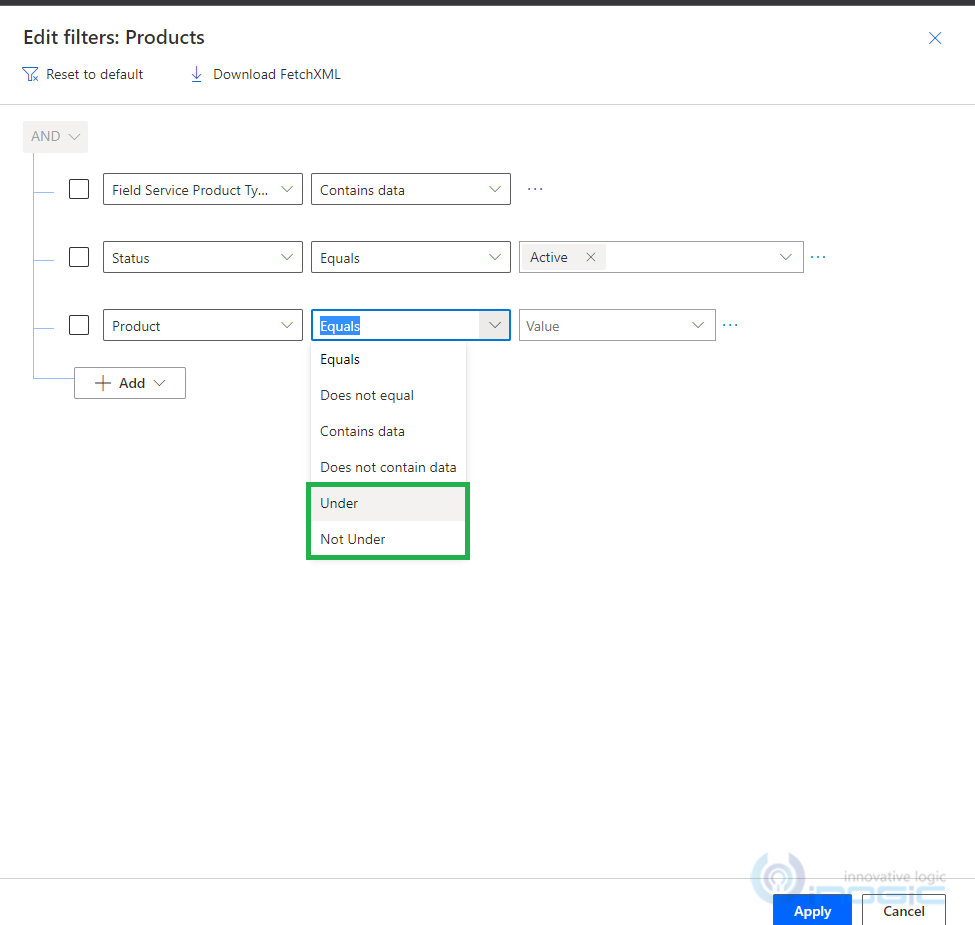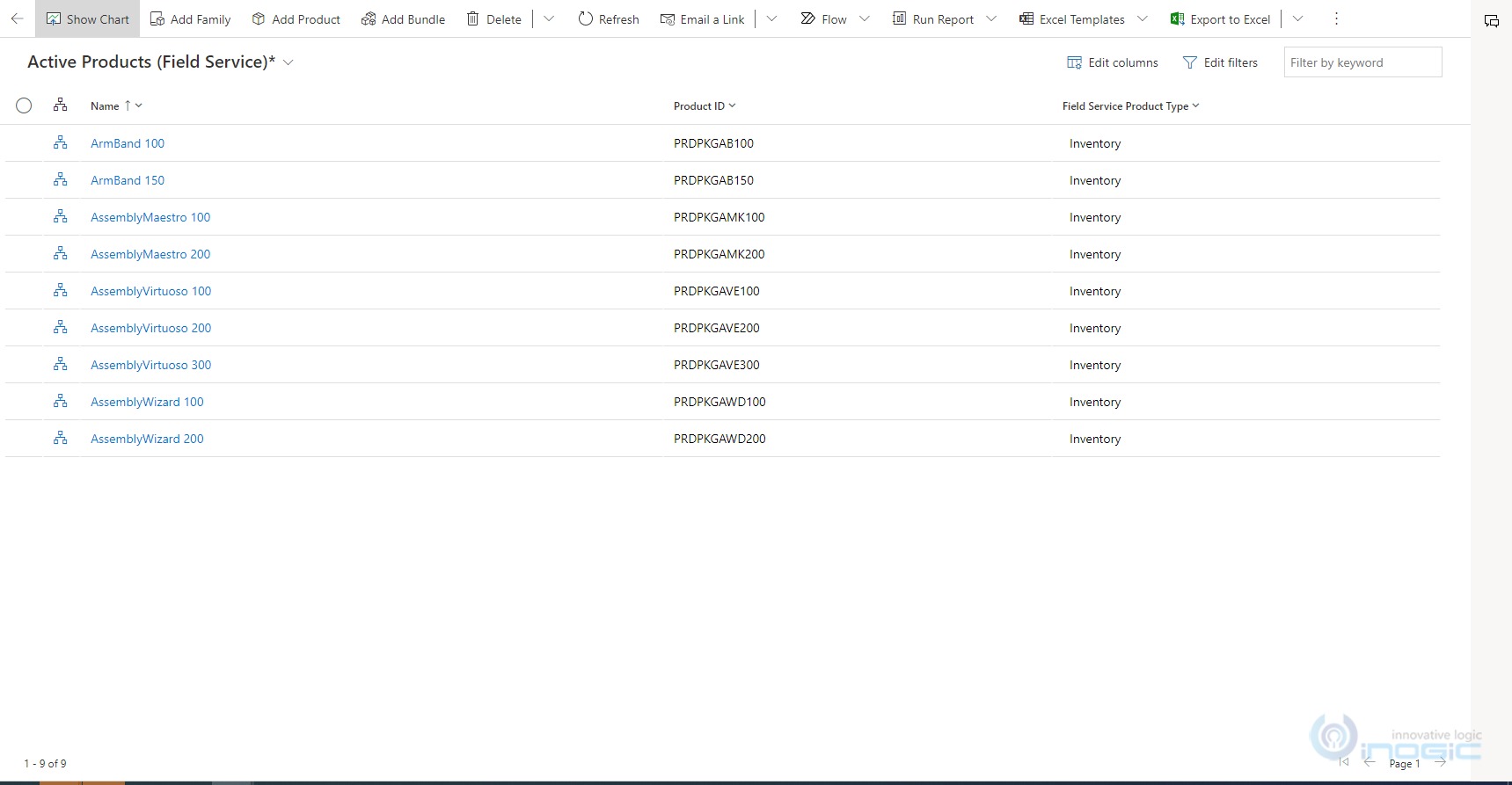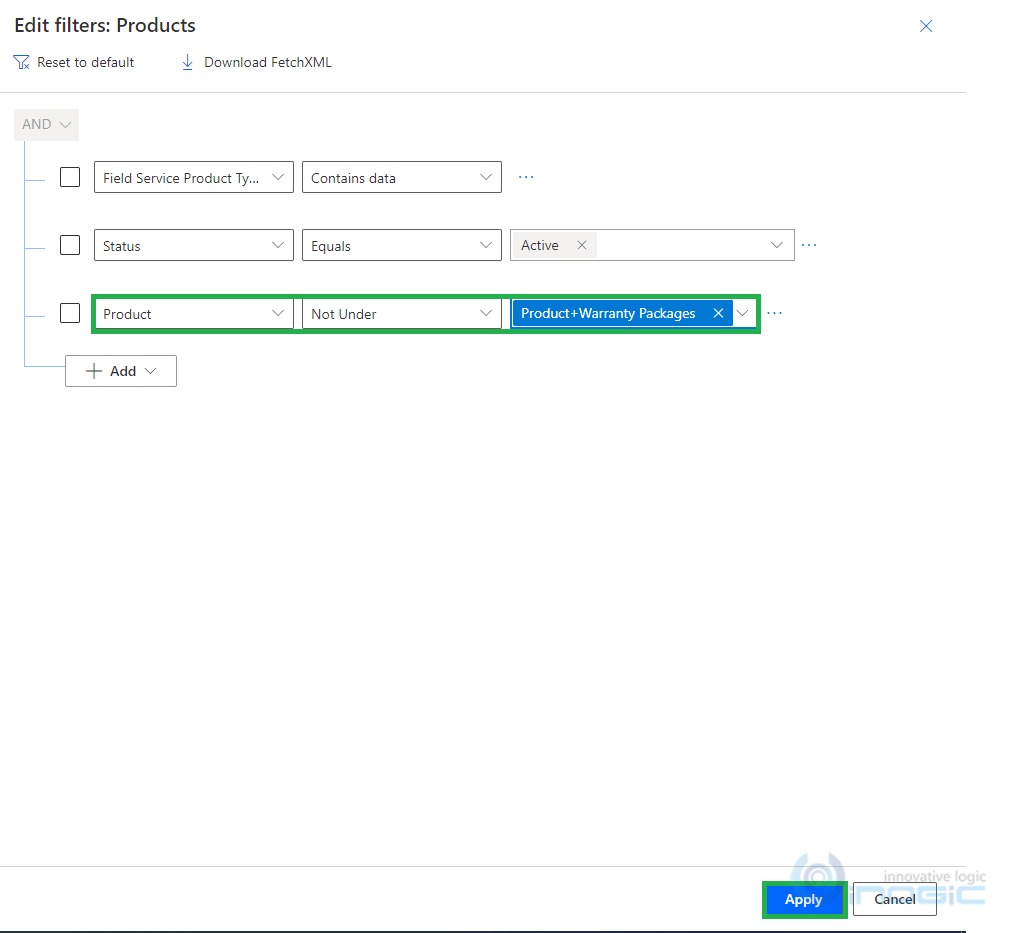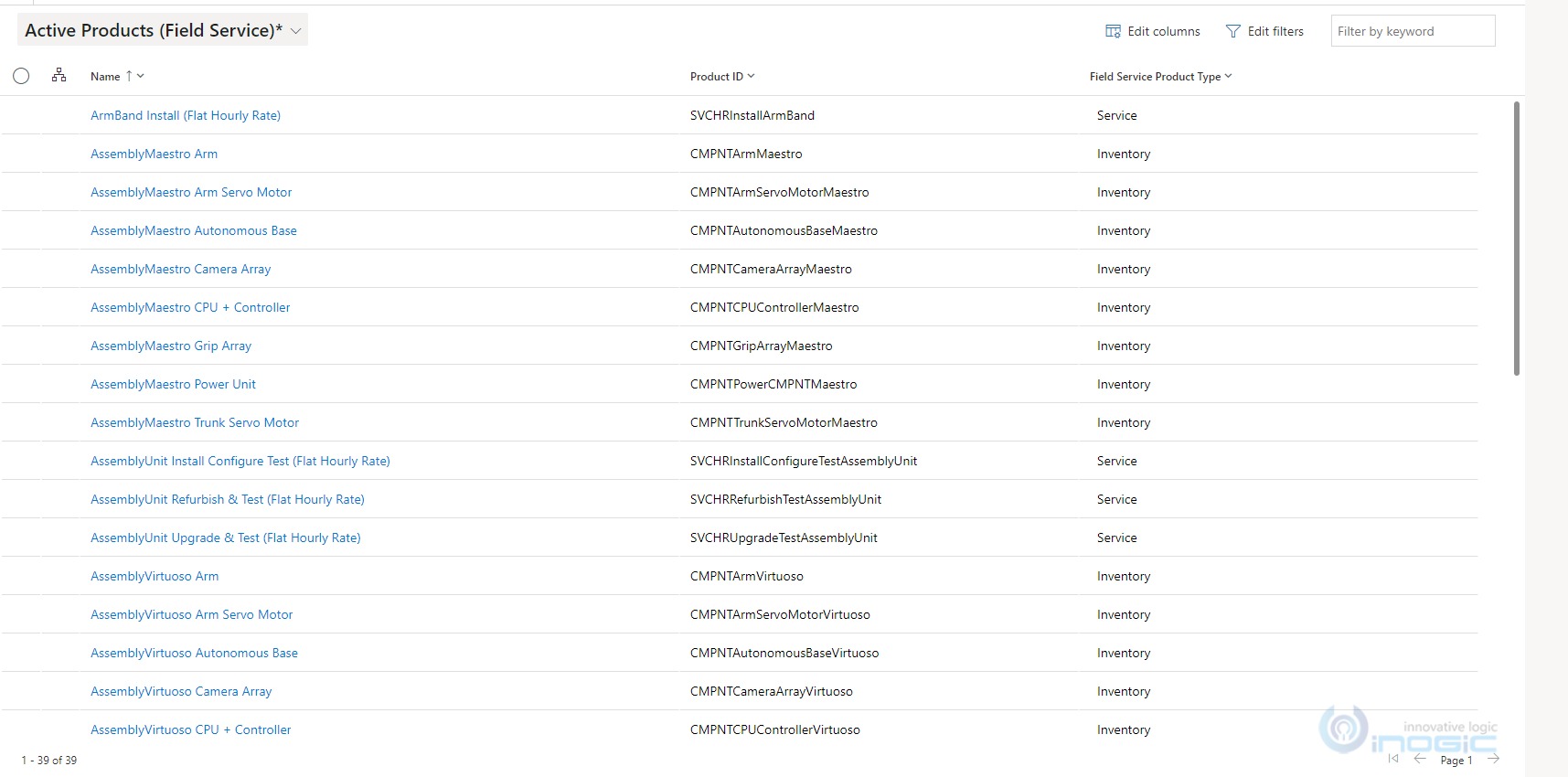Microsoft Dynamics 365 provides various settings to be configured as per the different business requirements within Microsoft Dynamics 365, which gives a better User interface along with various configuration settings.
In this blog, we will look into the Advanced Find filter criteria, which allows us a simple way to easily filter that data using Edit filters, “Under” and “Not Under.”
Let’s do a walkthrough with the steps to achieve the same.
- Navigate to any Model-driven app within the setting Area.
- Let’s Assume a scenario in which we want all the child products of a particular product family, so, Create a Parent Product Family named Product Warranty Packages,
Please refer below screenshot for the same,
- Parent Product Family: Product Warranty Packages, followed by Child products Armband 100, Armband 150, Assembly Maestro, and so on.
Please refer below screenshots for the same,
In Dynamics 365, if we want to know the number of child products of the Product family “Product Warranty Packages”, one option is to do a regular Advanced Find on the product and bring back those child products, but that would involve doing multiple queries or a very long tricky one.
To overcome this, we have a new ability using “Under,” it can be faster and easier by using Edit Filters for Entities.
Please refer Below Screenshot For the same
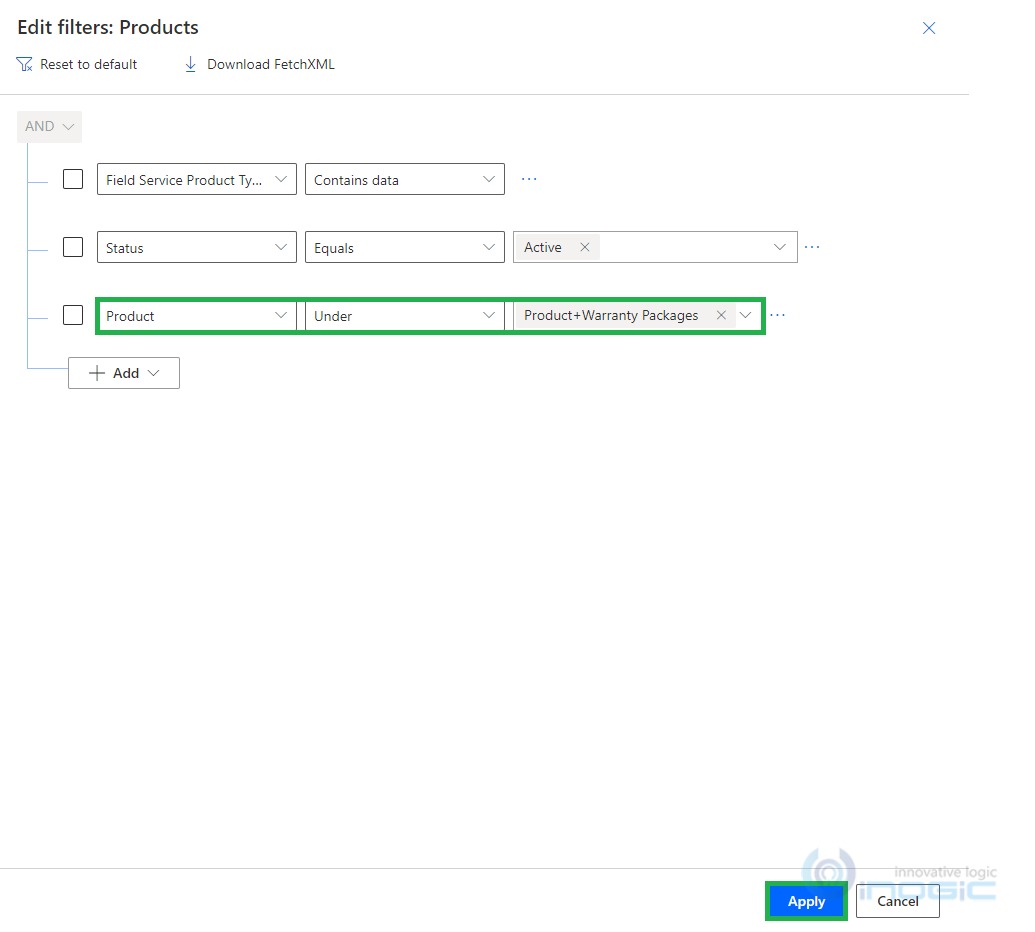
Using “Not Under” gets all products that are not under the Product Warranty Packages” Family and they will be displayed once the filter is applied
Please refer Below Screenshots For the same
While the case above is just one scenario, using “under” and “not under” is useful in other queries such as seeing how many contacts are related to an account that is connected to the service account in Microsoft dynamic 365
Conclusion
Based on this filter we will get the Minimum data within the records as per the Requirement using “under” and “not under” conditions.
Need any help with Microsoft Dynamics 365 Field Service module / Microsoft CRM / Power Platform development?
Want to manage your field services portal more effectively? Contact us at crm@inogic.com and our Inogic- Professional Services Division will help you modify, optimize, and automate all our requirements within Microsoft Dynamics 365 Field Service!
Happy Servicing!