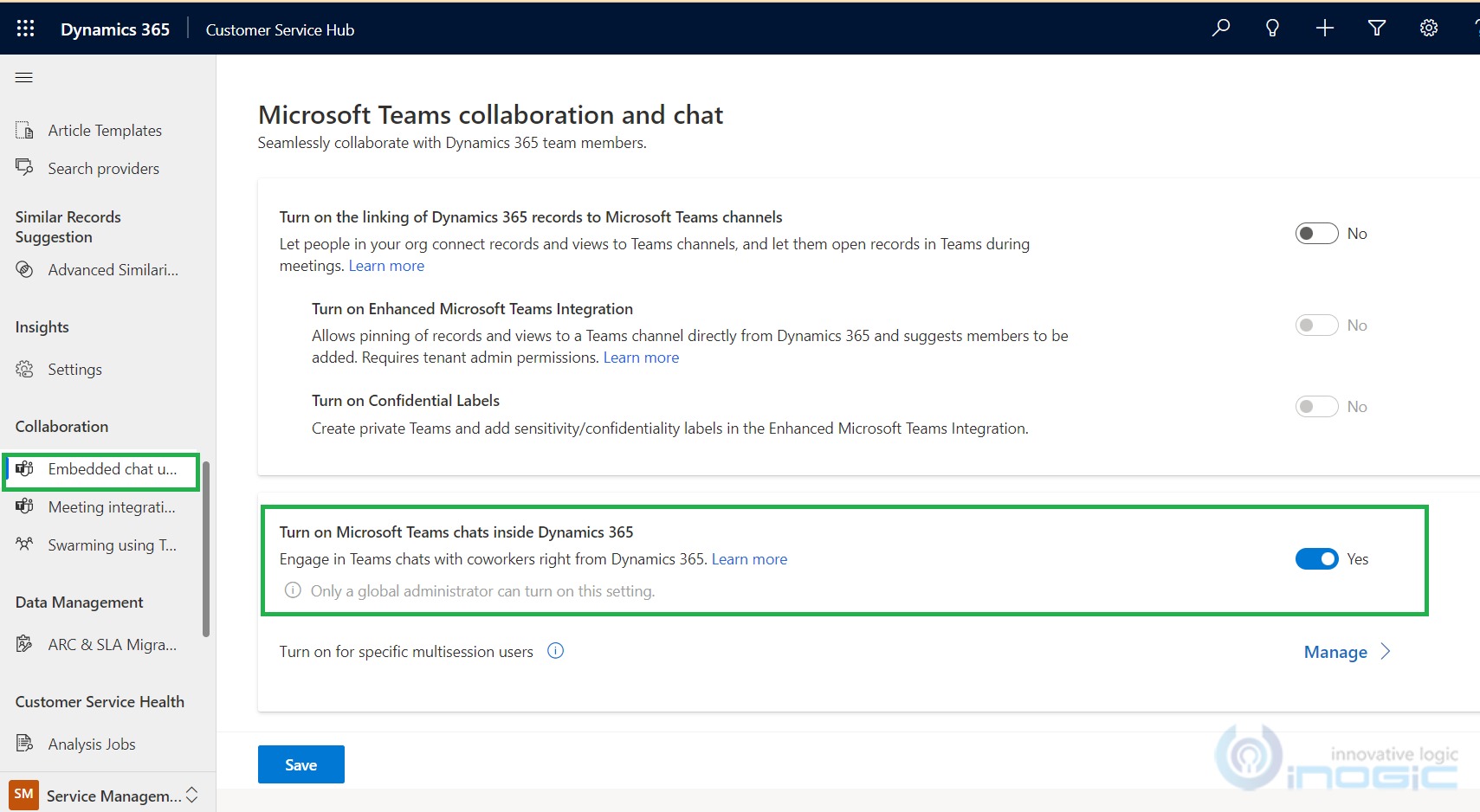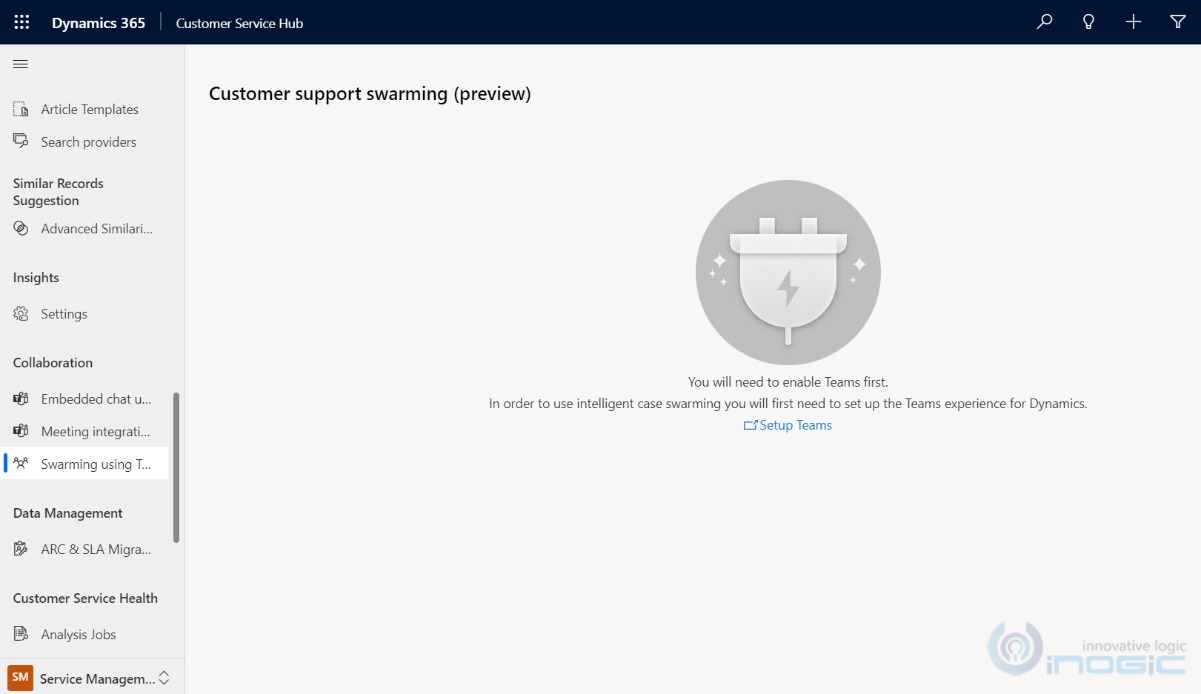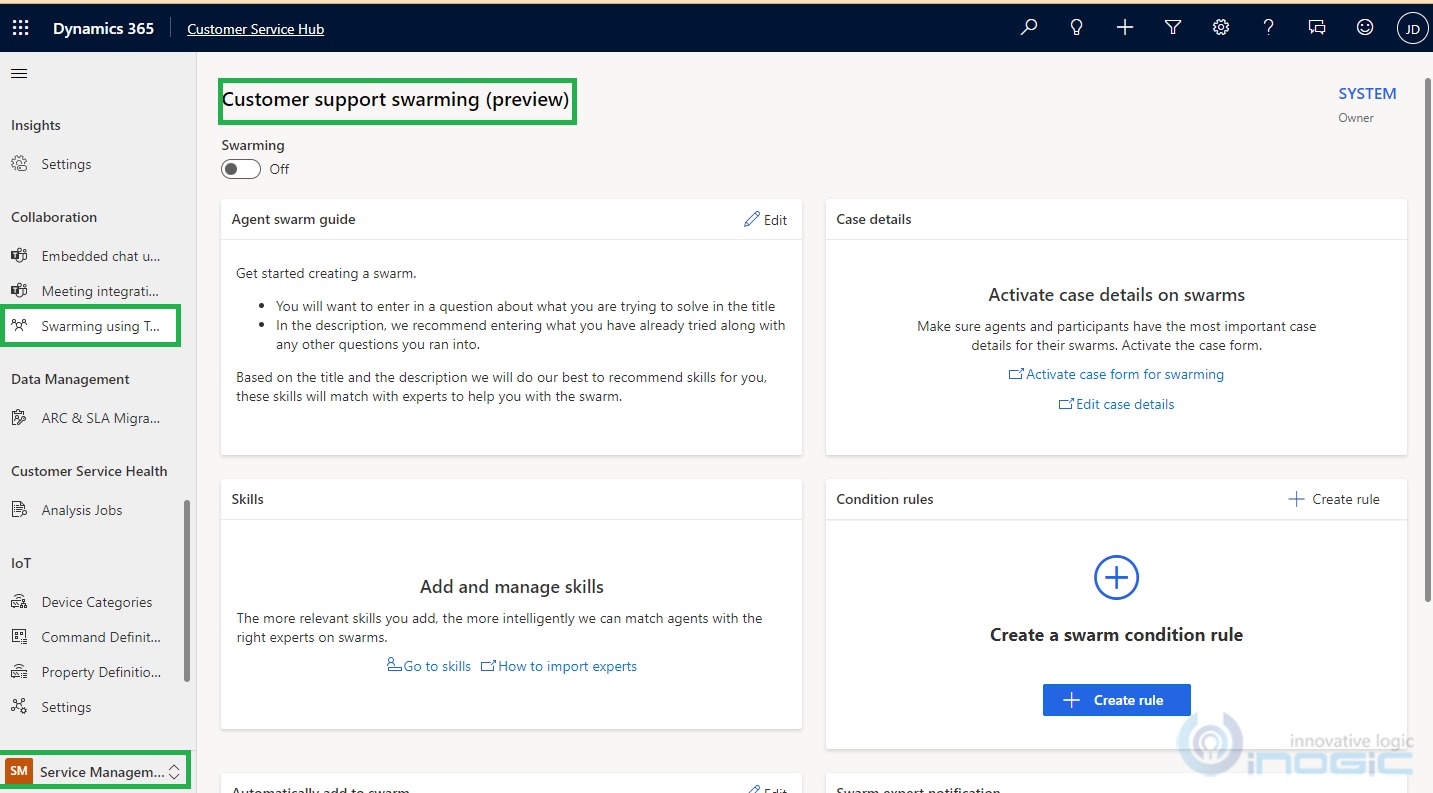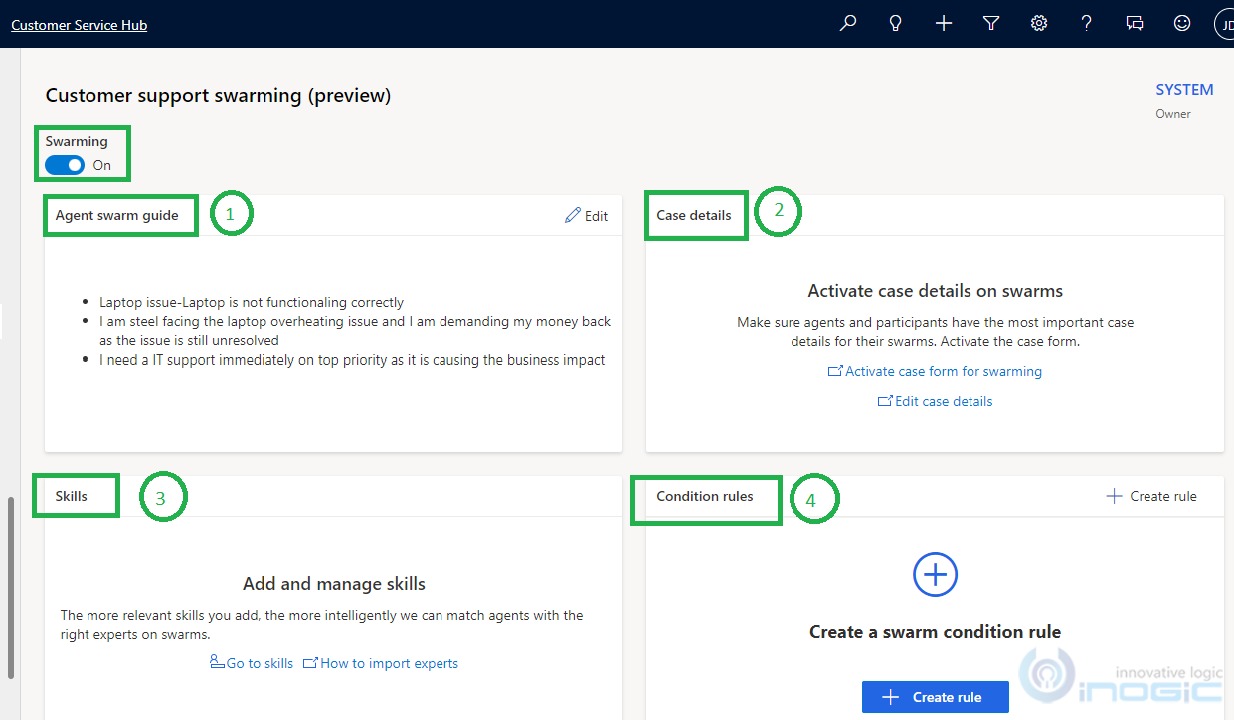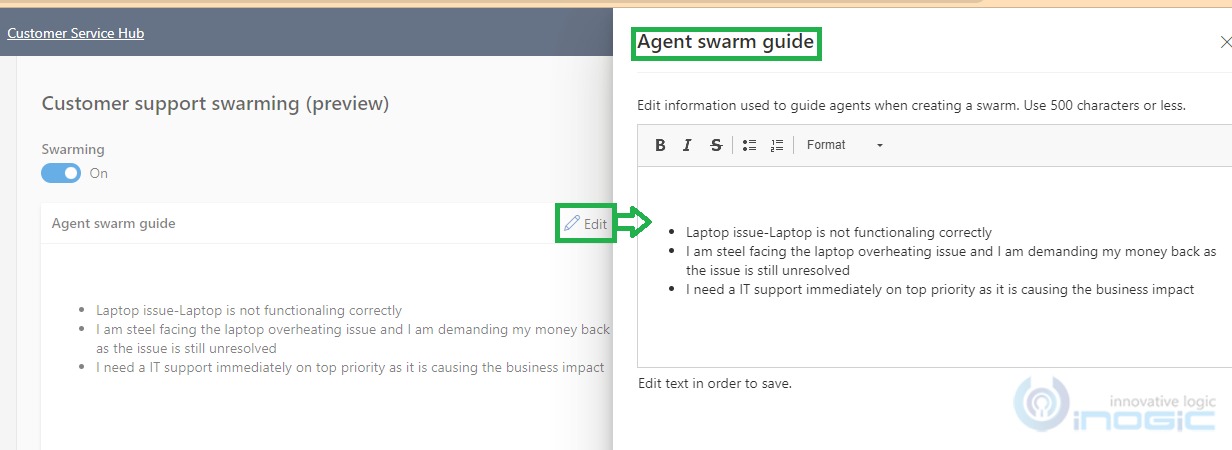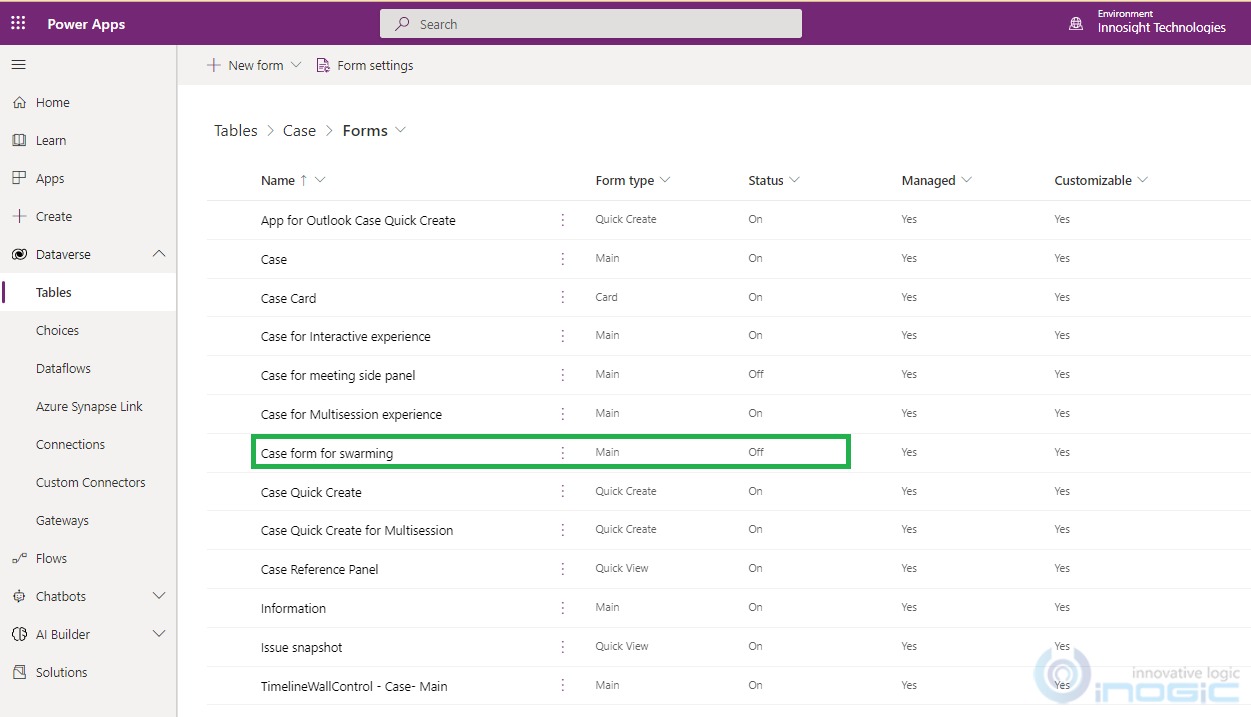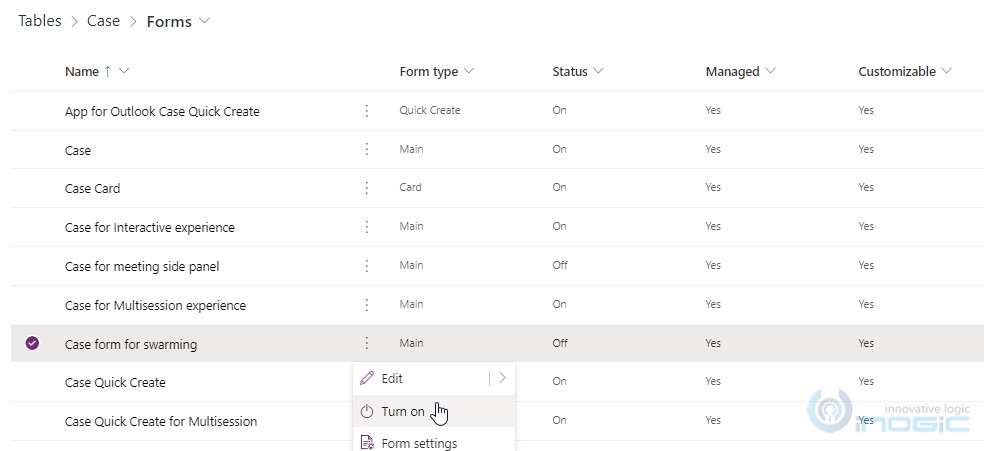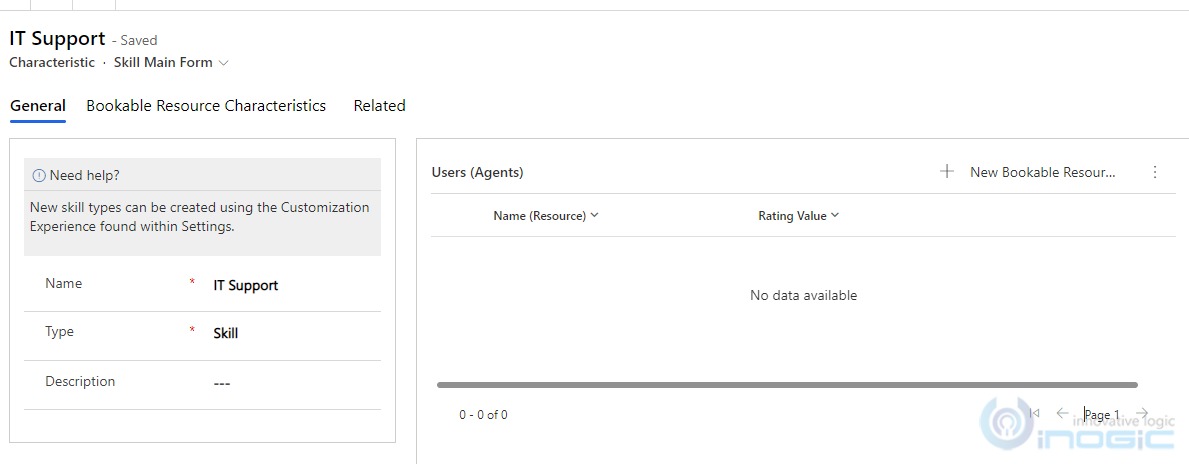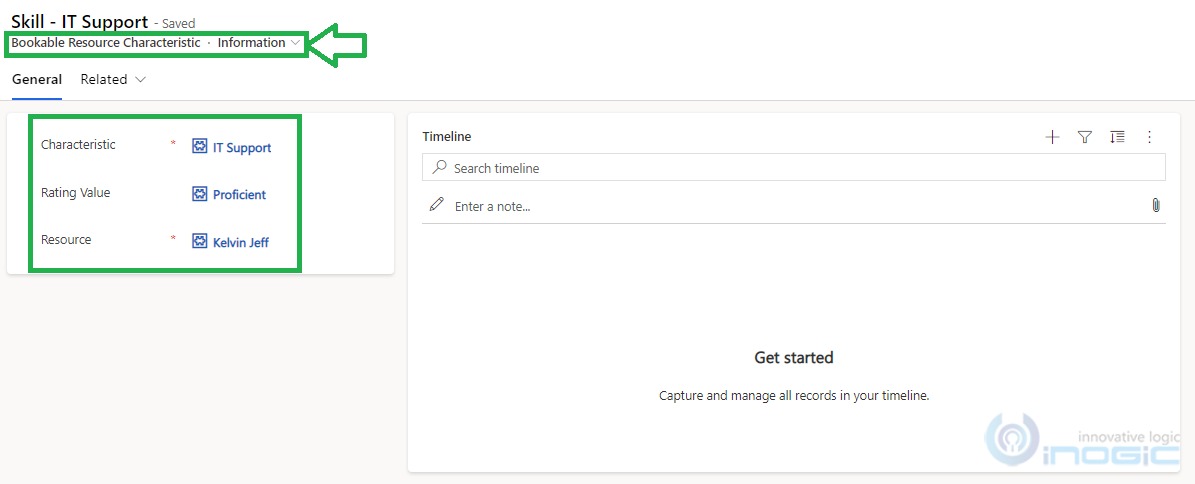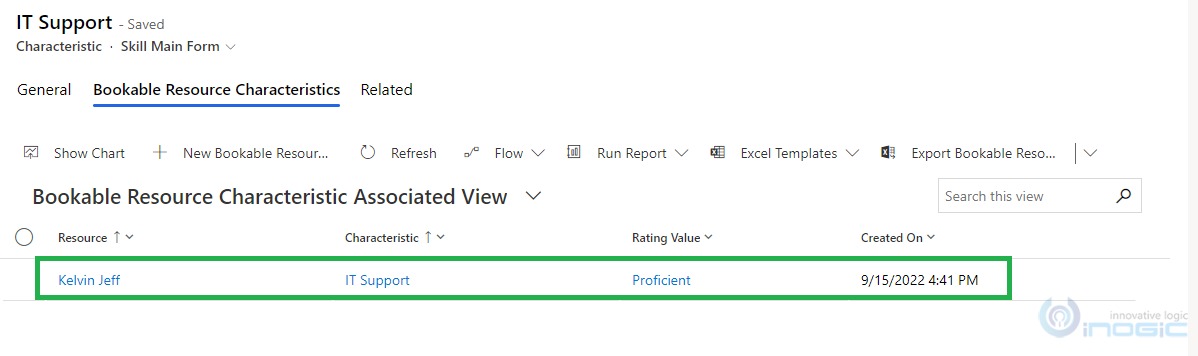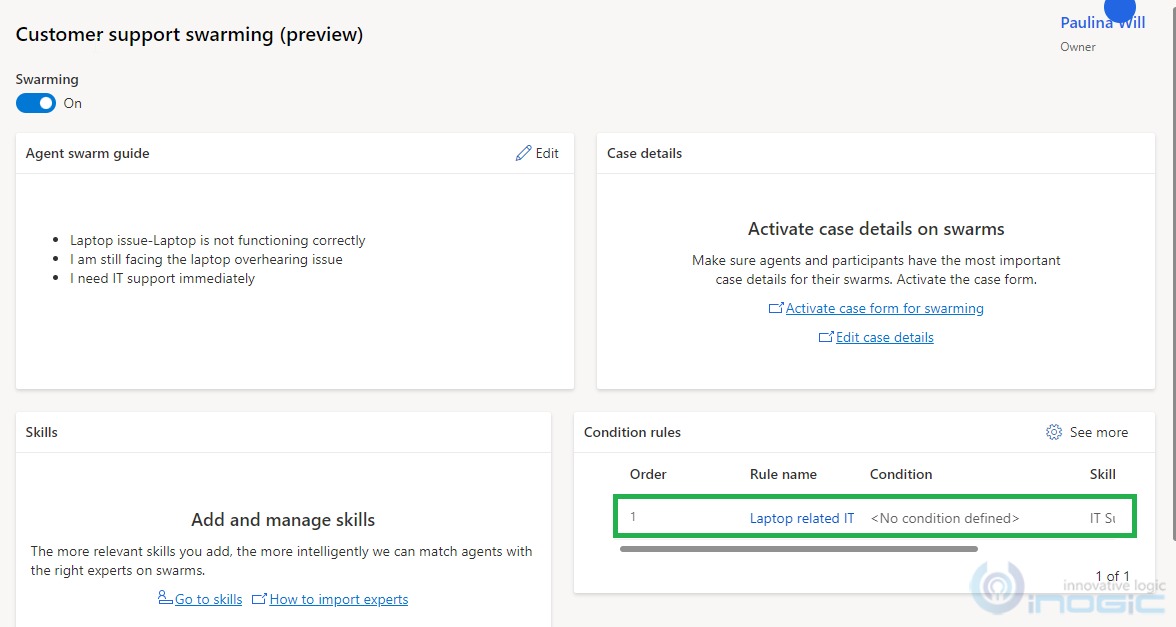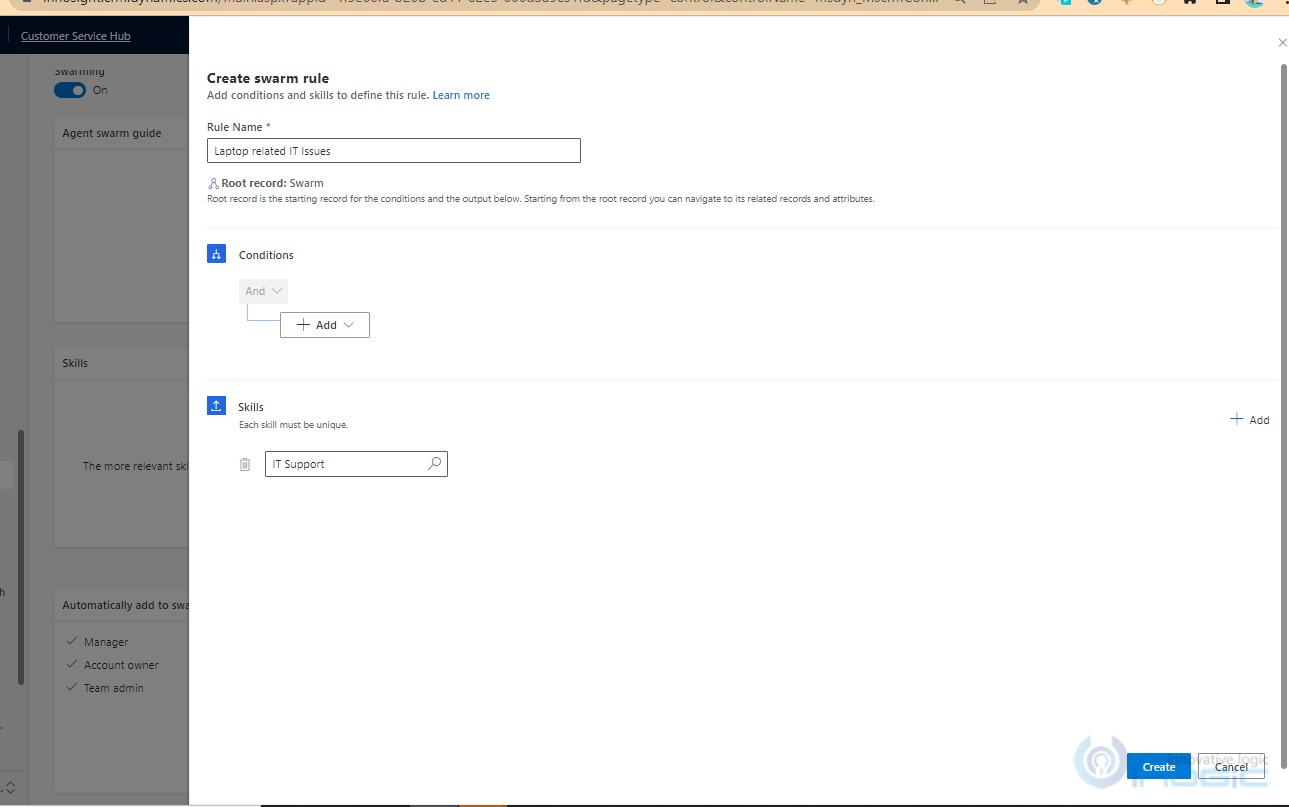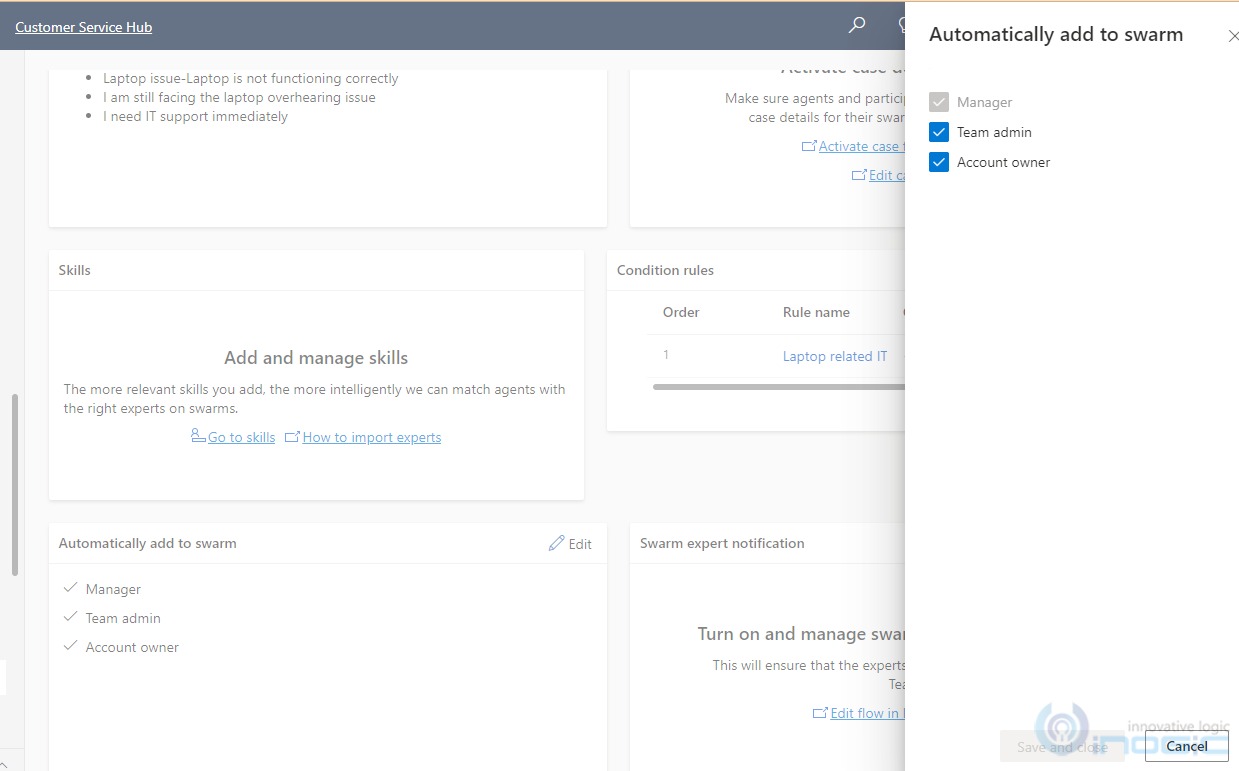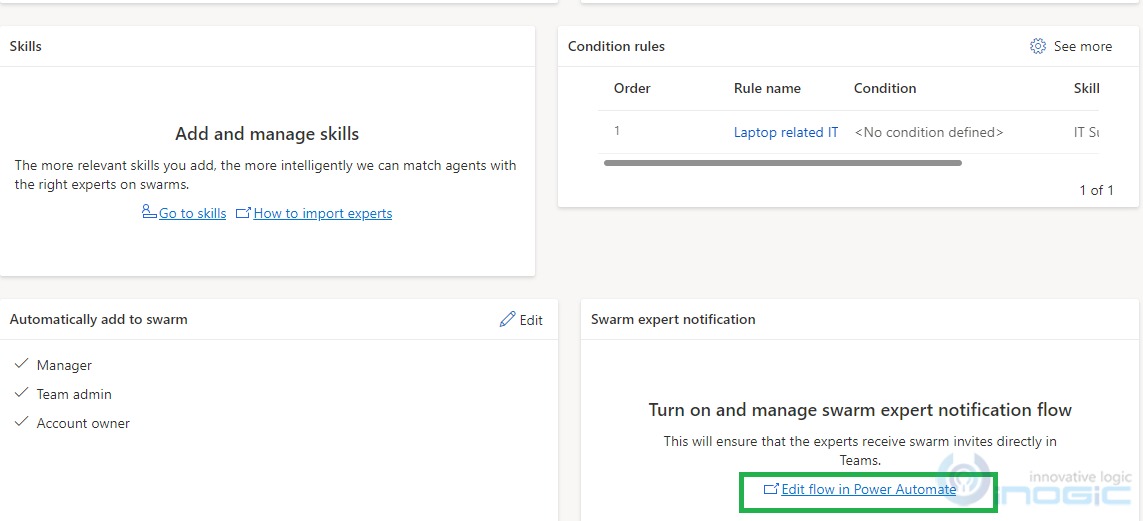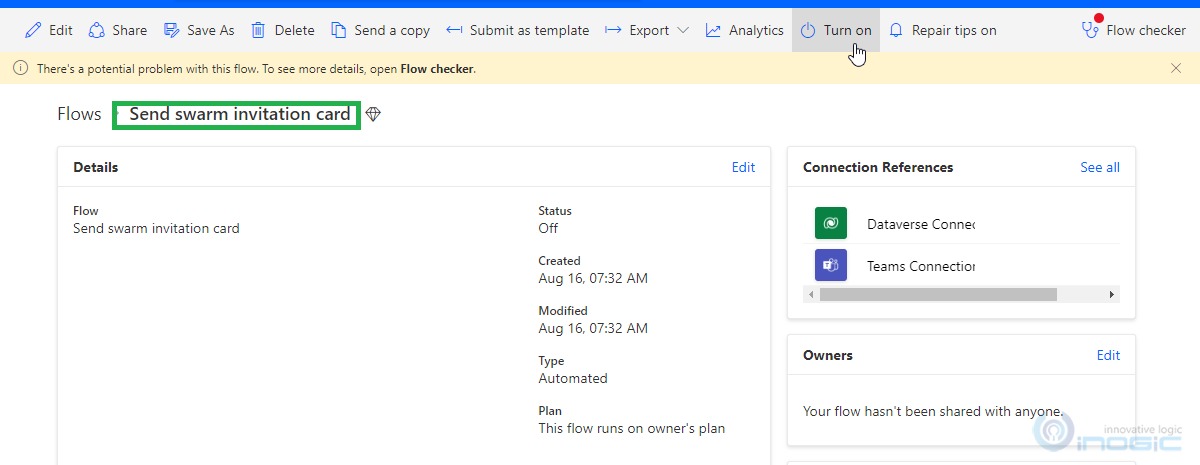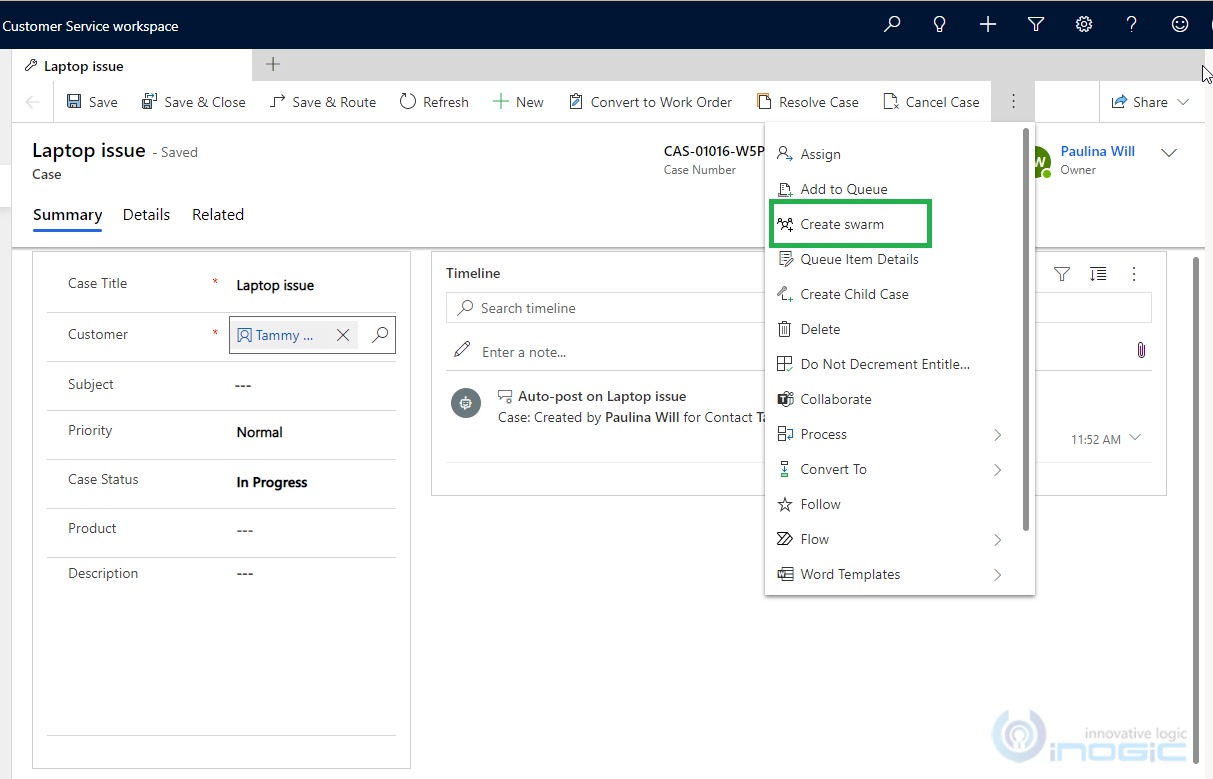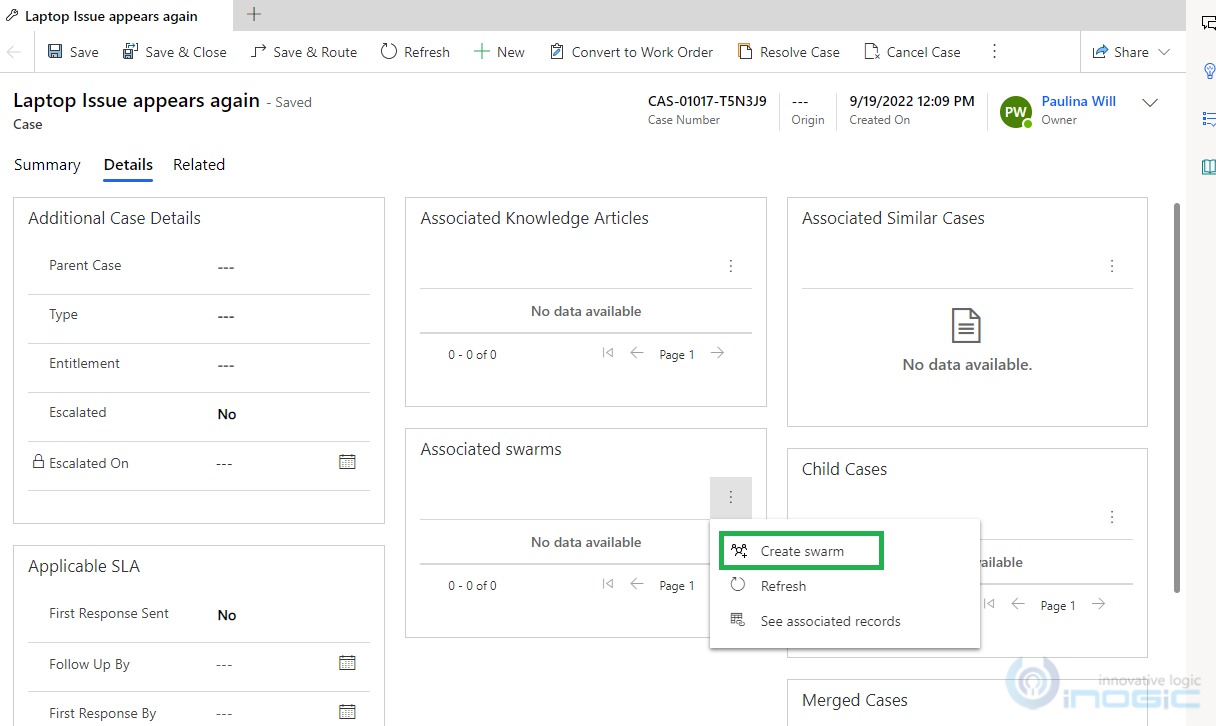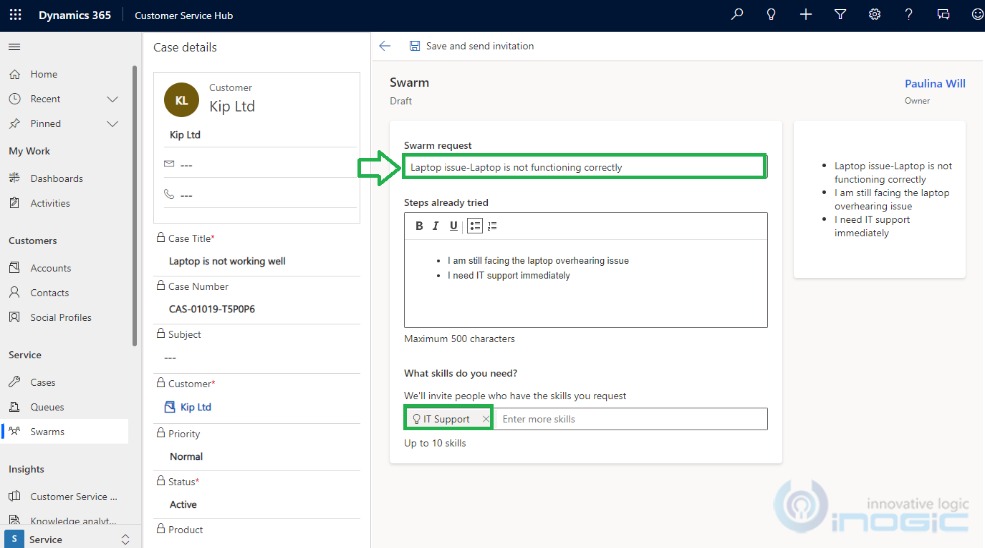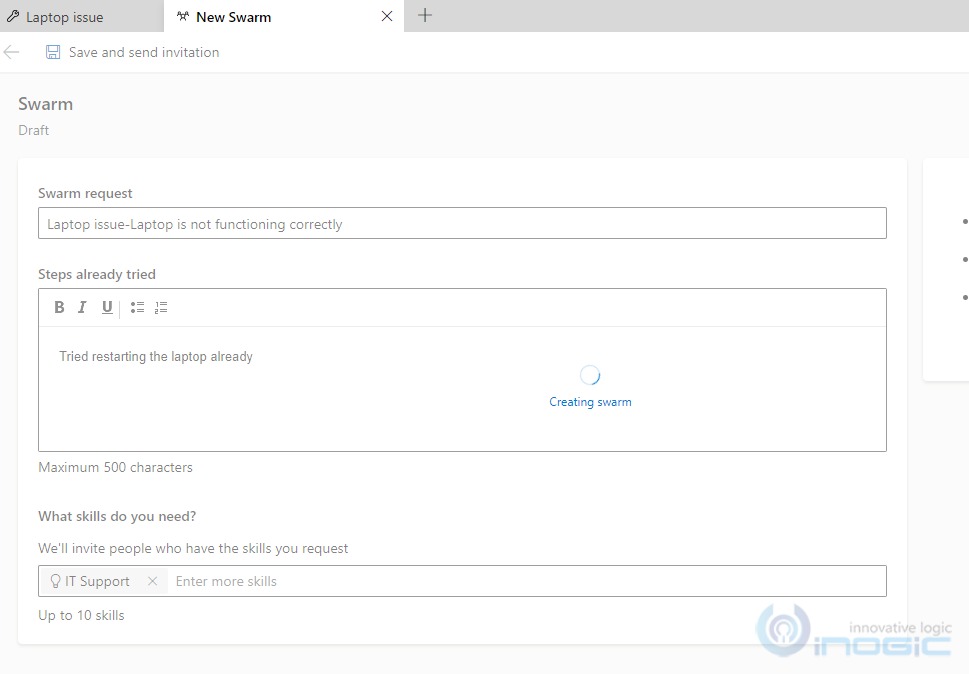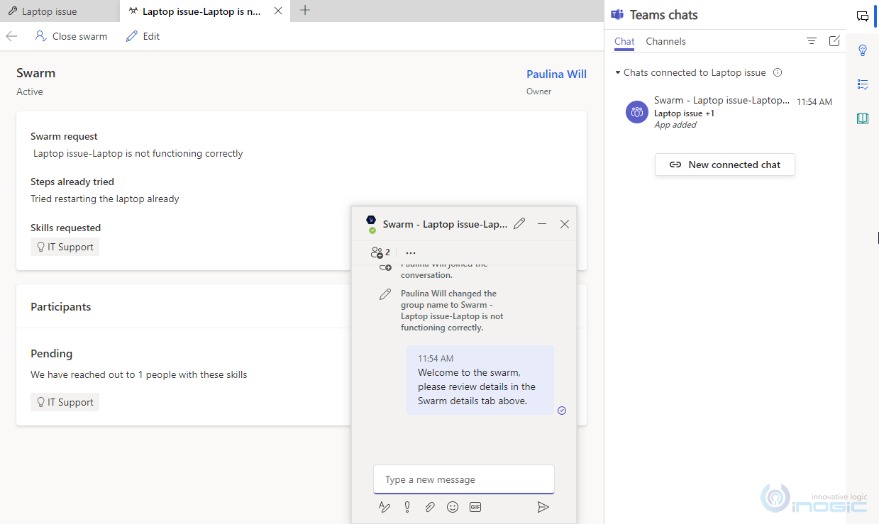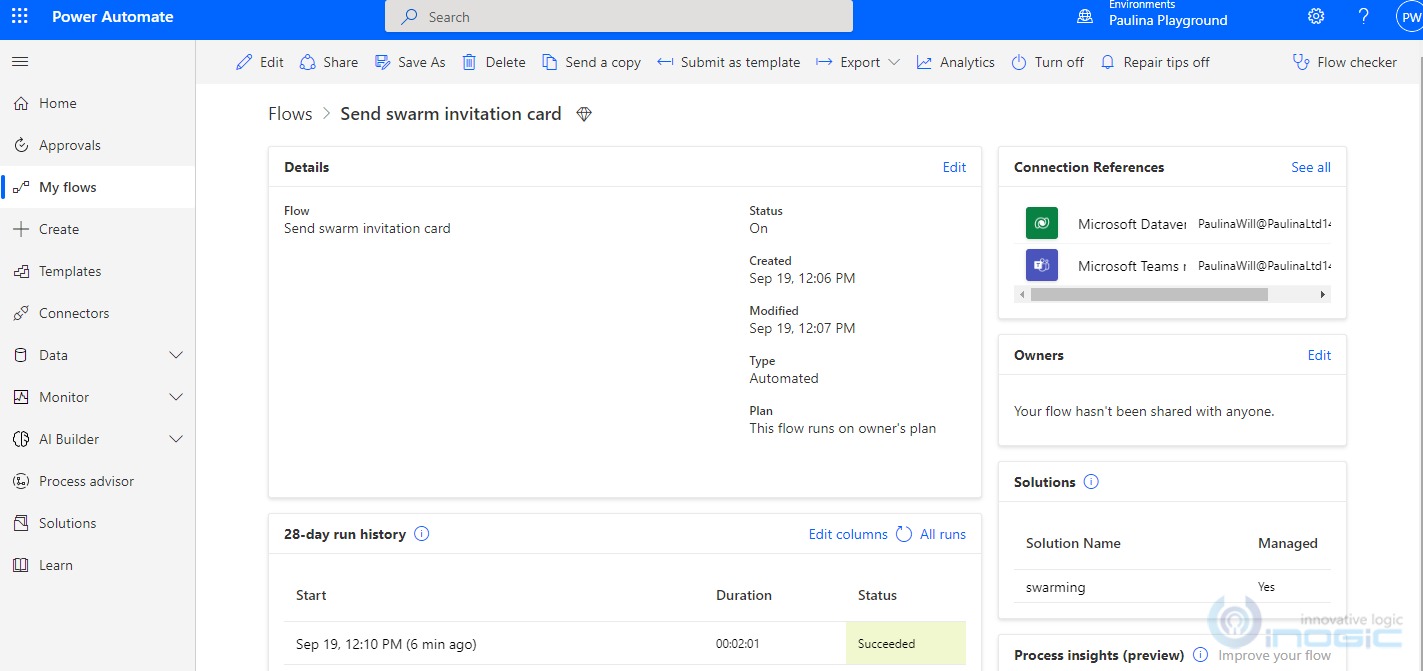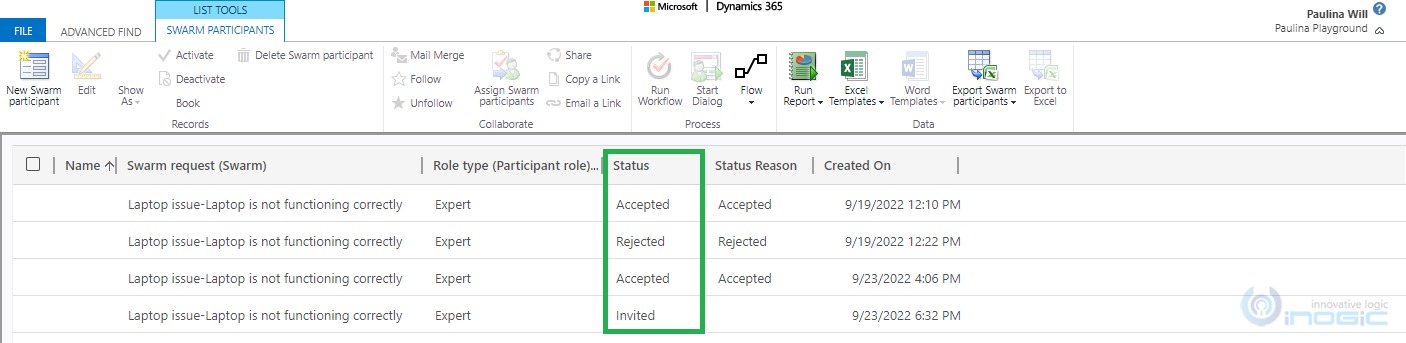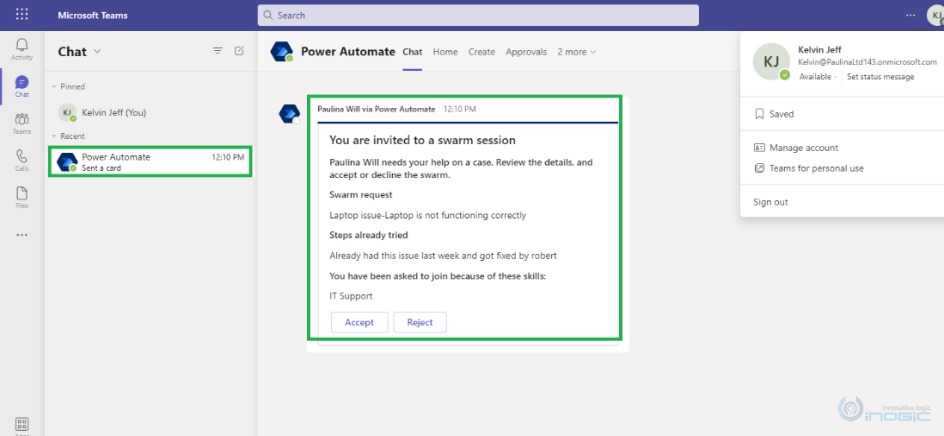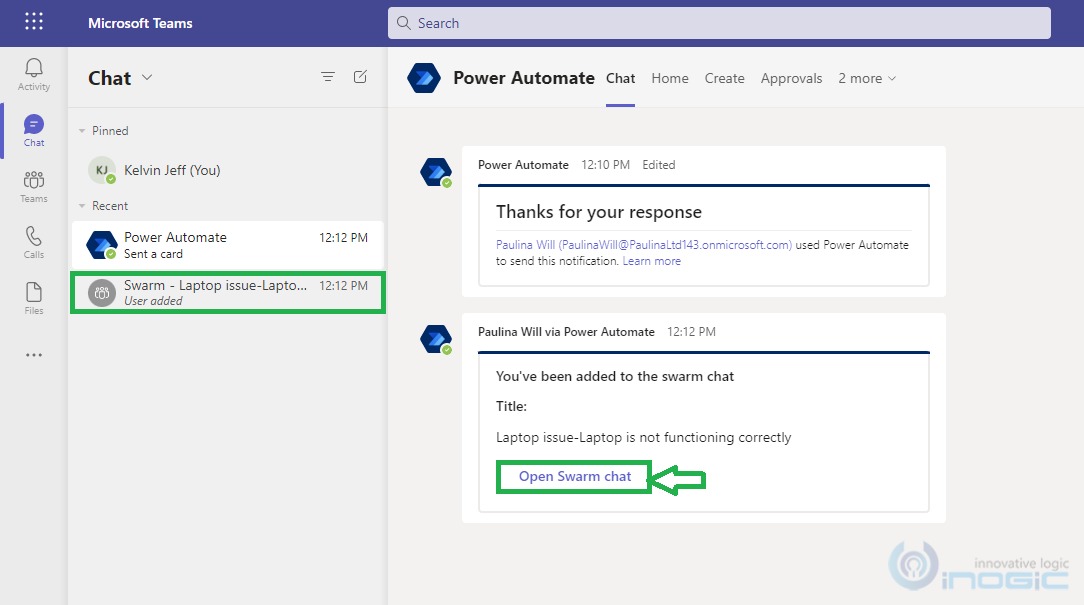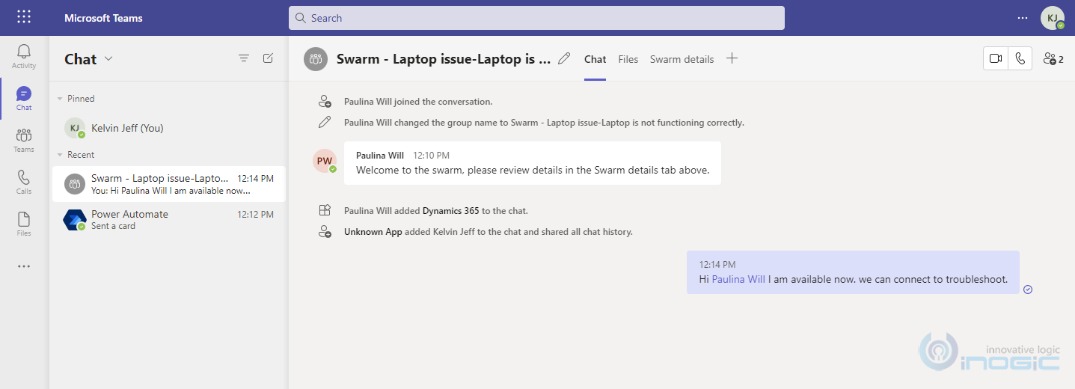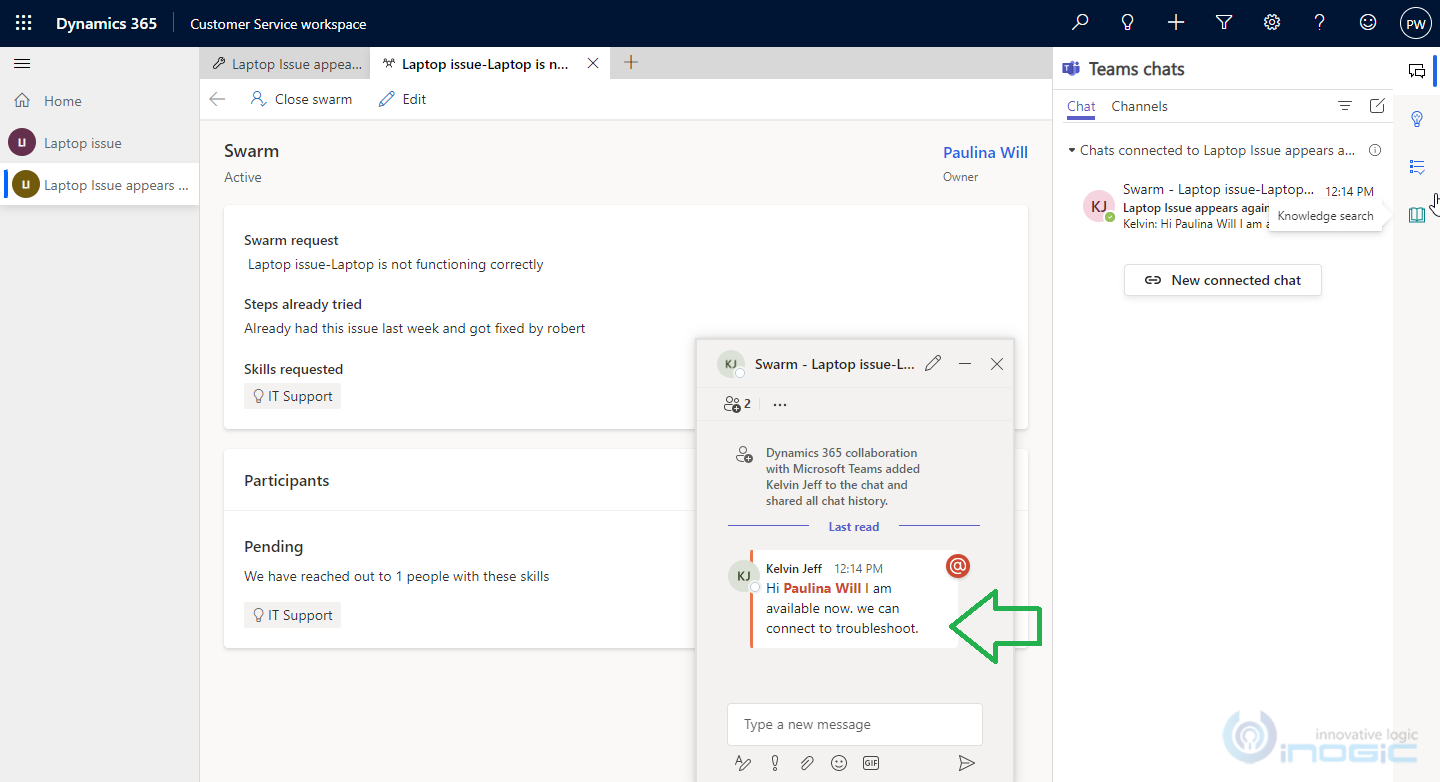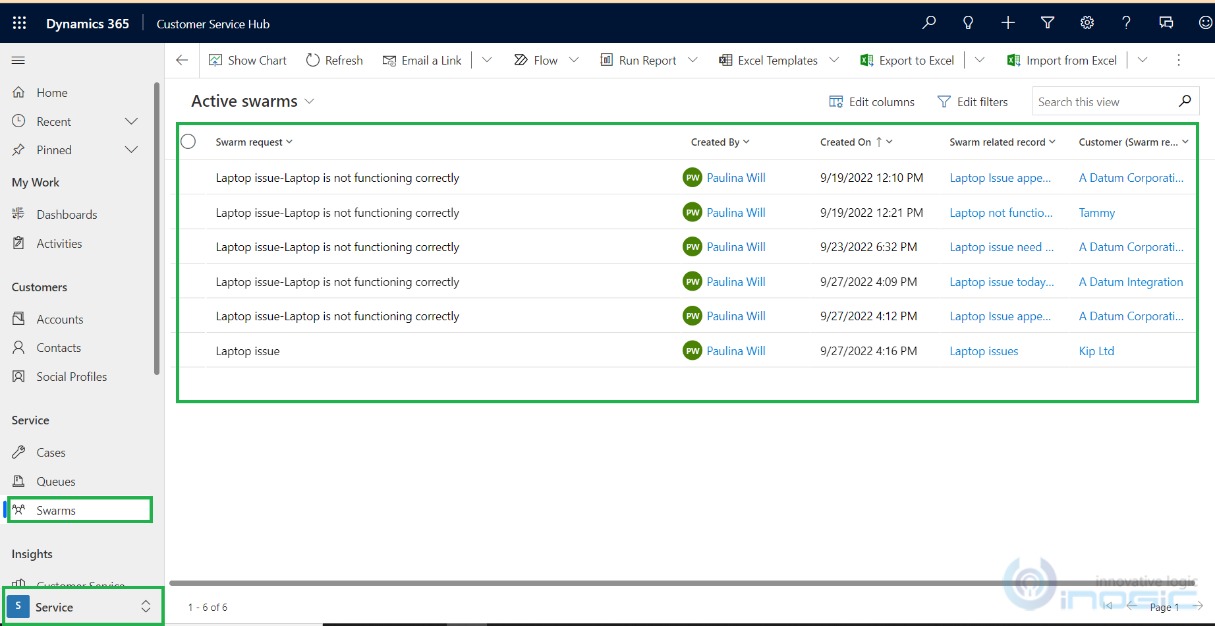Microsoft is continuously working on the Dynamics 365 feature which leverages the advantage of integration with Teams. In this blog, we will explore one such feature inside the D365 customer service named “Customer support swarming (preview)”.
Note that this feature is still in PREVIEW mode.
Need: To sustain any business in the long run “Customer Service” plays an important role. You can earn or lose customers for life depending upon how fast and effectively your customer service is responding to raised cases.
Sometimes, resolving complex cases seems to be challenging due to many reasons, let’s say the customer agent is new, and hence due to lack of prior experience not able to provide a quick resolution on the case. The reason can be anything but this will lead to less effectiveness while resolving and responding to the case.
Customer support swarming transforms the entire organization into a unified customer service team by easily and intelligently bringing together the SMEs (Subject Matter Experts) and Customer Agents on one platform which in turn helps to effectively respond to and resolve complex cases quickly by using the inbuilt collaboration feature. Mainly it would be knowledge/information transfer from one person to a group of people by collaborating on Teams.
By collaborating and asking questions in swarm chat where SMEs are identified based on their skills, the Agents will get a better idea of what resolution they can be offered.
In short, the Swarming feature is nothing but the platform offered to bring the right people (having the right skills/expertise) together for meaningful discussion and to resolve the case effectively.
Let us now see how to set up this feature in D365.
Setup: Before turning on the Swarming feature, you must make sure that Teams collaboration and chat setting is turned on already.
Navigate to Customer Service Hub app > Service Management >Embedded chat using Teams > turn the toggle on for “Turn on Microsoft Teams chats inside Dynamics 365” as shown below:
NOTE: If you haven’t turned on the “Microsoft Teams chats” setting and set up the “Swarming” under the “Service Management” > “Swarming Using Teams” > then you won’t be able to do it in the first place and you will experience the below window:
When you enable the “Microsoft Teams chats” and then navigate to “Swarming Using Teams” > you will now see all the available options to configure, by default this setting is off, and need to turn it on explicitly as it is still in PREVIEW.
There are 6 sections that you need to configure quickly, as shown in the below screenshot:
1. Agent swarm guide: It guides to help agents know what content to include to start a swarm. It is regarding a quick overview of the swarm and why it started.
2. Case details: There is a “Case form for swarming” dedicated form available which is displayed when the Swarm chat starts (shown in the later screenshot).
You can turn on the “Case form for swarming” form as by default it is off as shown below:
You can turn on the “Case form for swarming” form as shown below:
3. Skills: Define the relevant skills. Click on “Go to skills”, you can have one or more skills as per your organizational need. E.g. “IT Support” skill created as shown below:
Related to Skill/Characteristic, you need to define “Bookable Resource Characteristic” by simply selecting “Resource” and the “Rating Value”. I have defined the “Proficient” rating for the “IT Support” characteristic as shown below:
NOTE: While defining the “Bookable Resource Characteristic” record make sure you have selected the appropriate form as highlighted above.
You can create one or more “Bookable Resource Characteristic” records I have created only one record for the resource “Kelvin Jeff” as shown below:
4. Condition rules: Define the condition and skills to be applied for the swarm as below:
As per the skills attached e.g. “IT Support” in our scenario, the swarm finds and invites the SMEs to collaborate and start swarm discussion.
NOTE: I have not added any condition, as I want every swarm request should have the “IT Support” skill, you can define the condition and defined skills will be suggested accordingly.
5. Automatically add to swarms:
This is a section that defines the additional users that get automatically added to the swarm.
Managers will automatically be added to the swarm, but Team Admins and Account owners are optional. As you can see Manager Check box is by default selected and non-editable as shown:
6. Swarm expert notification:
The Power Automate flow needs to be turned on which manages swarm invitations that are sent to experts.
All the above configuration details you can find in this doc.
Once all configurations are done, then you will see the “Create Swarm” button now start displaying on the “Case” form as below:
From the command bar:
From the associated swarms’ grid:
When you click on the “Create Swarm” button, the Swarming form opens up which shows “Case form for swarming” on the left-hand side and “Agent swarm guide” on the right-hand side as shown below:
NOTE: As highlighted above “What skills do you need?” auto-populates the “IT Support” skill as we have already configured it above while defining the “Swarm rule”.
Click on “Save and send invitation” swarm will be created and teams chat will be started.
Teams chat that will appear within the swarm request as shown below:
Power Automate (Flow) will be triggered and once succeeded it sends a card to a resource related to that skill. Now, the resource can either accept or reject the swarm request.
NOTE: Power Automate (Flow) uses the “Swarm Participants” record in the background which stores all the details required throughout the swarming process, statuses like Accepted, Rejected, Invited, etc. as shown below:
Power Automate (Flow) sends the card to resource “Kelvin Jeff”, the resource can either accept or reject this card depending upon its availability.
When accepted by user “Kelvin Jeff”, he gets added to swarm chat and conversation starts from there.
By opening swarm chat, Kelvin can start the conversion as shown below:
On the swarm request the ongoing conversation can be viewed as below:
You can always navigate to sitemap and under “Service” area > navigate to “Swarms” entity where you can view all the “Swarms” records created as shown:
Conclusion
The new swarming feature allows agents and SMEs to collaborate intelligently and work on several different items related to the issue and achieve the goal of quick responsiveness. Since they are all part of the same Swarm chat in Microsoft teams, they can keep each other updated in real-time.