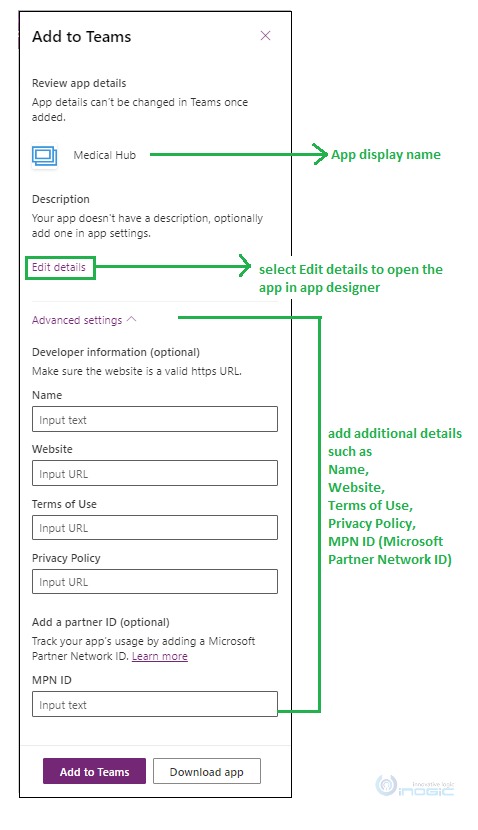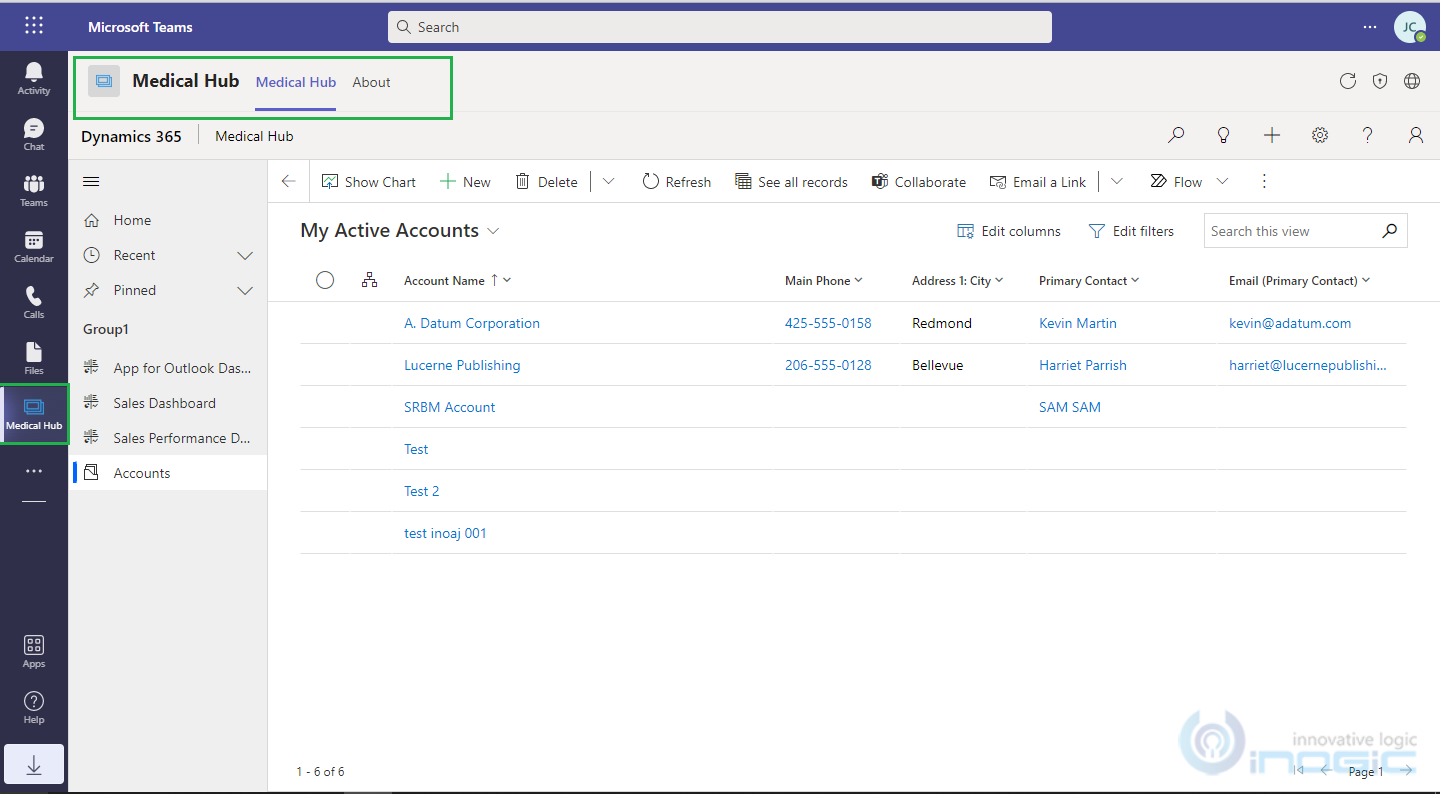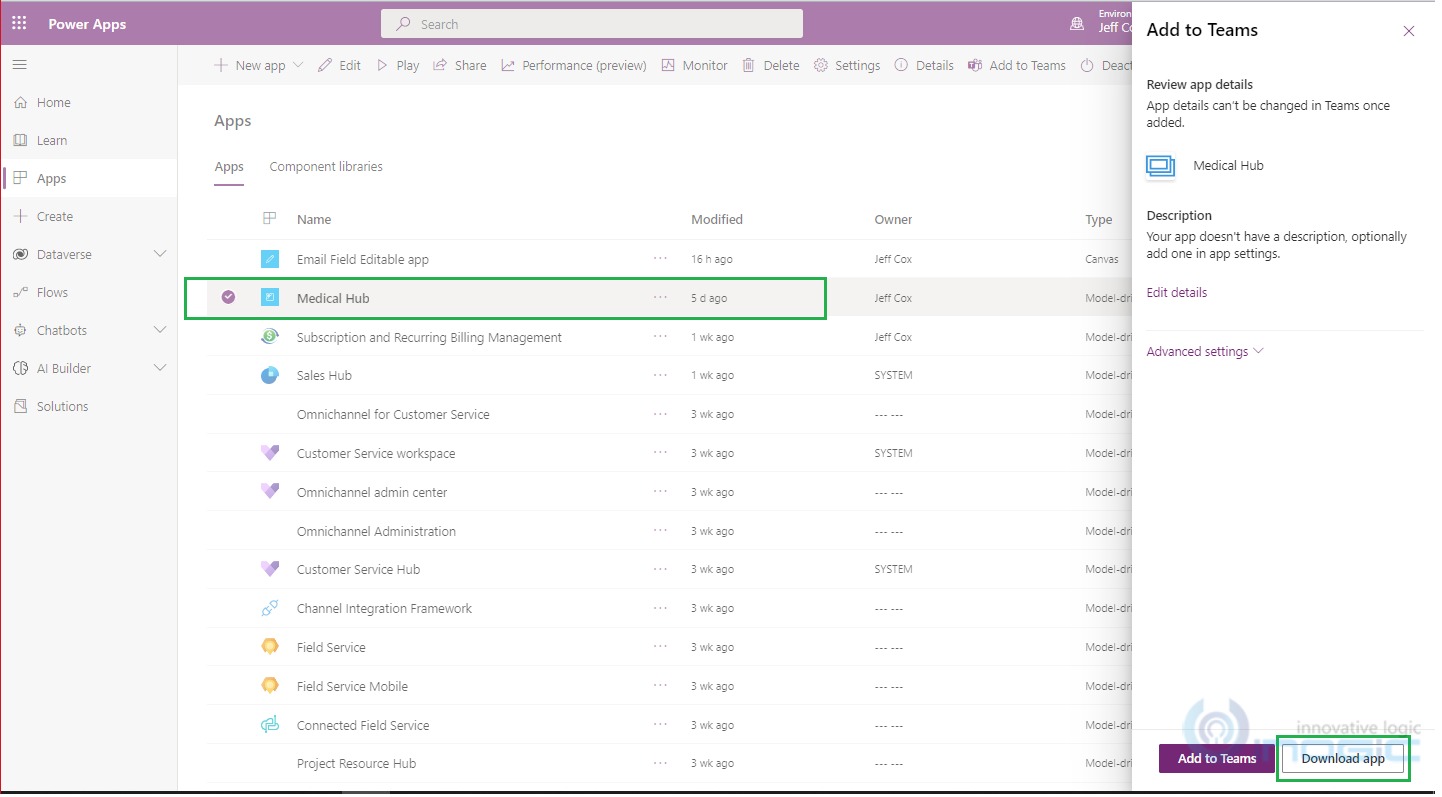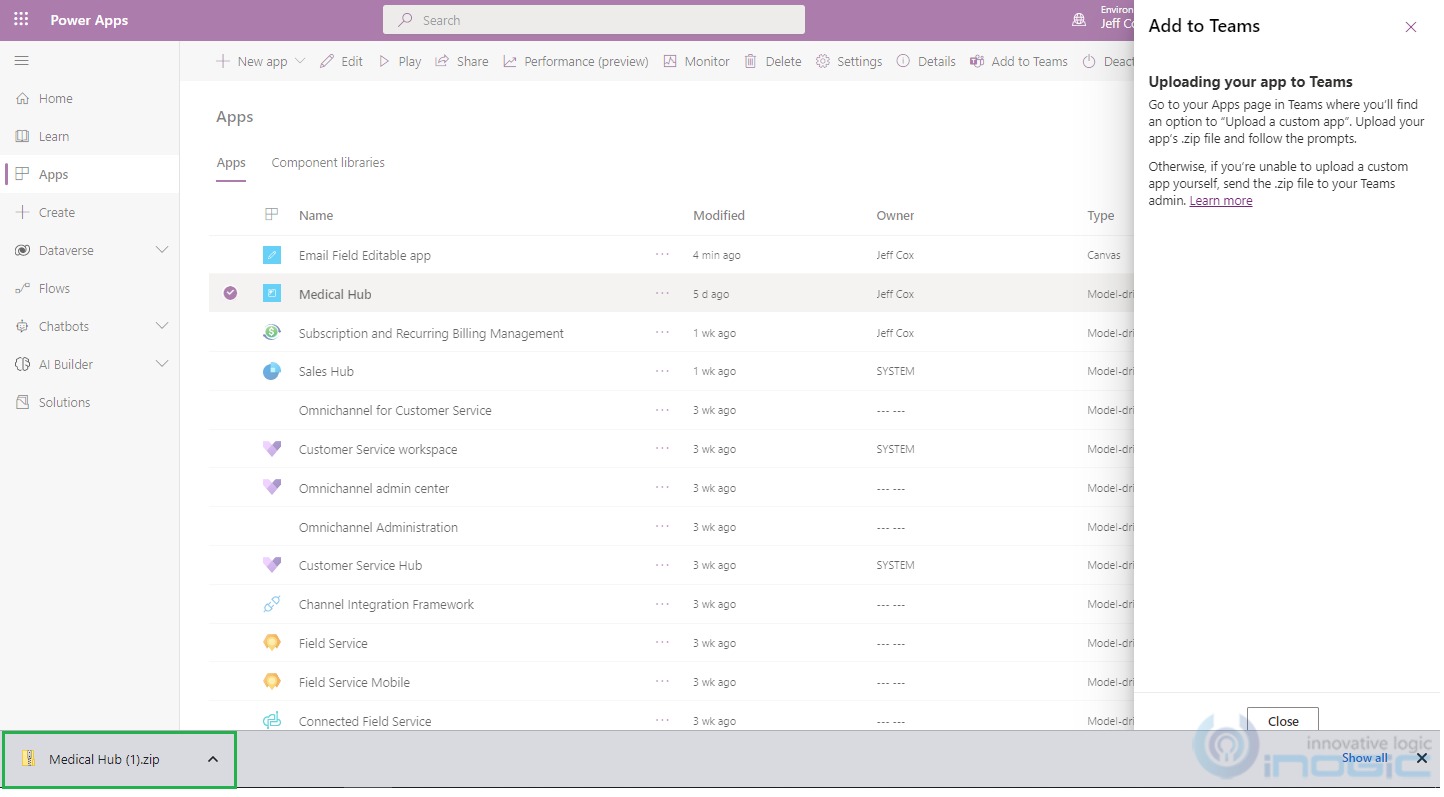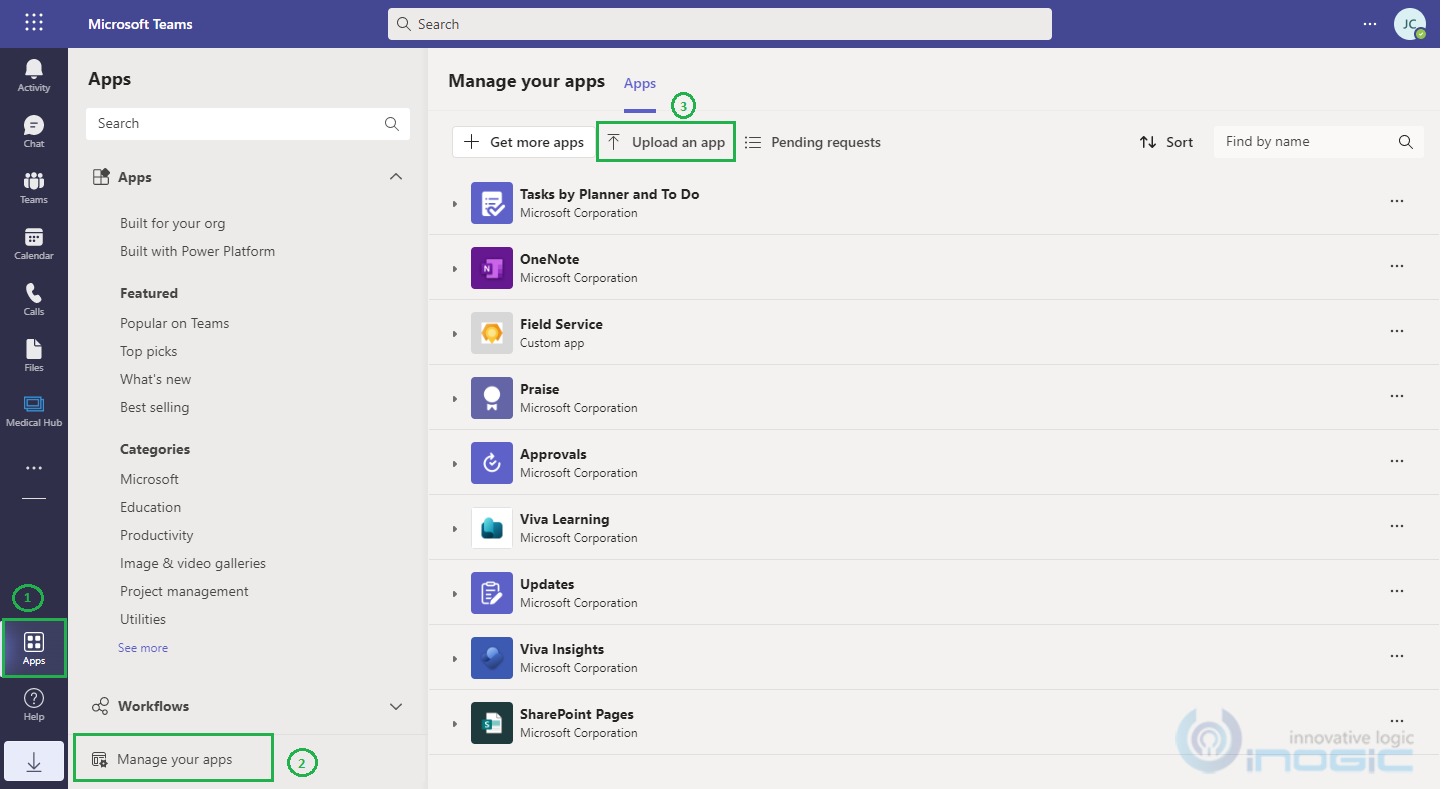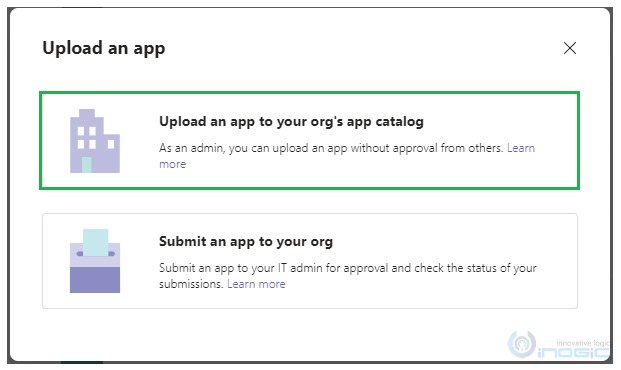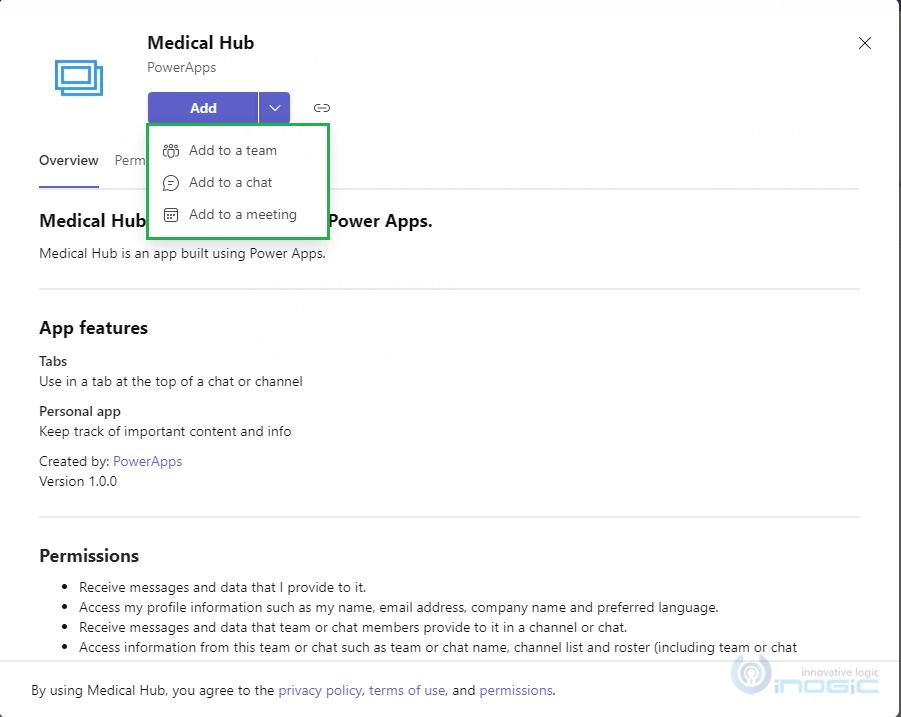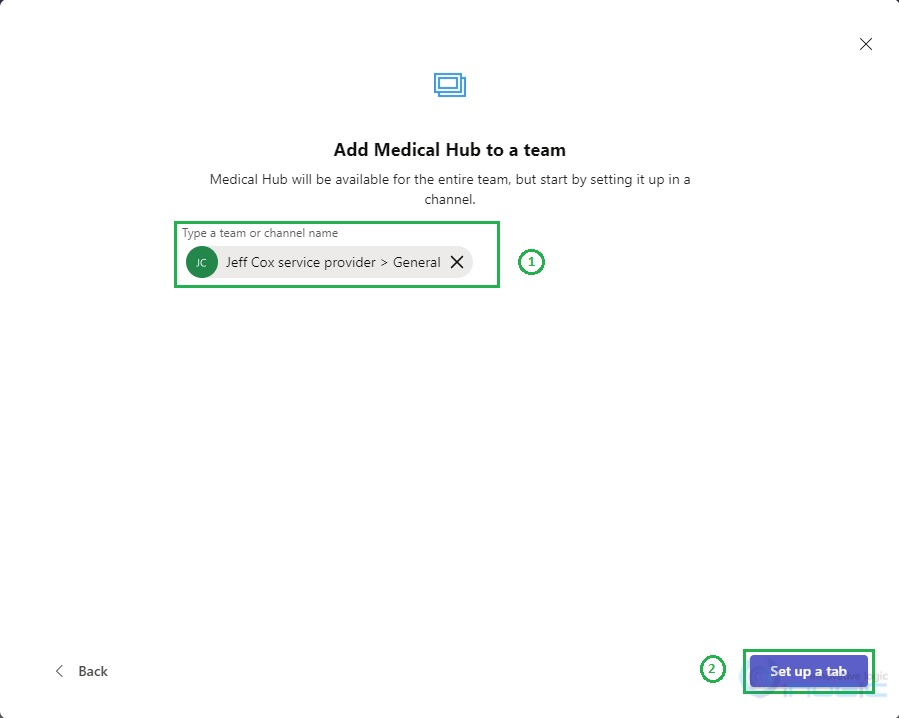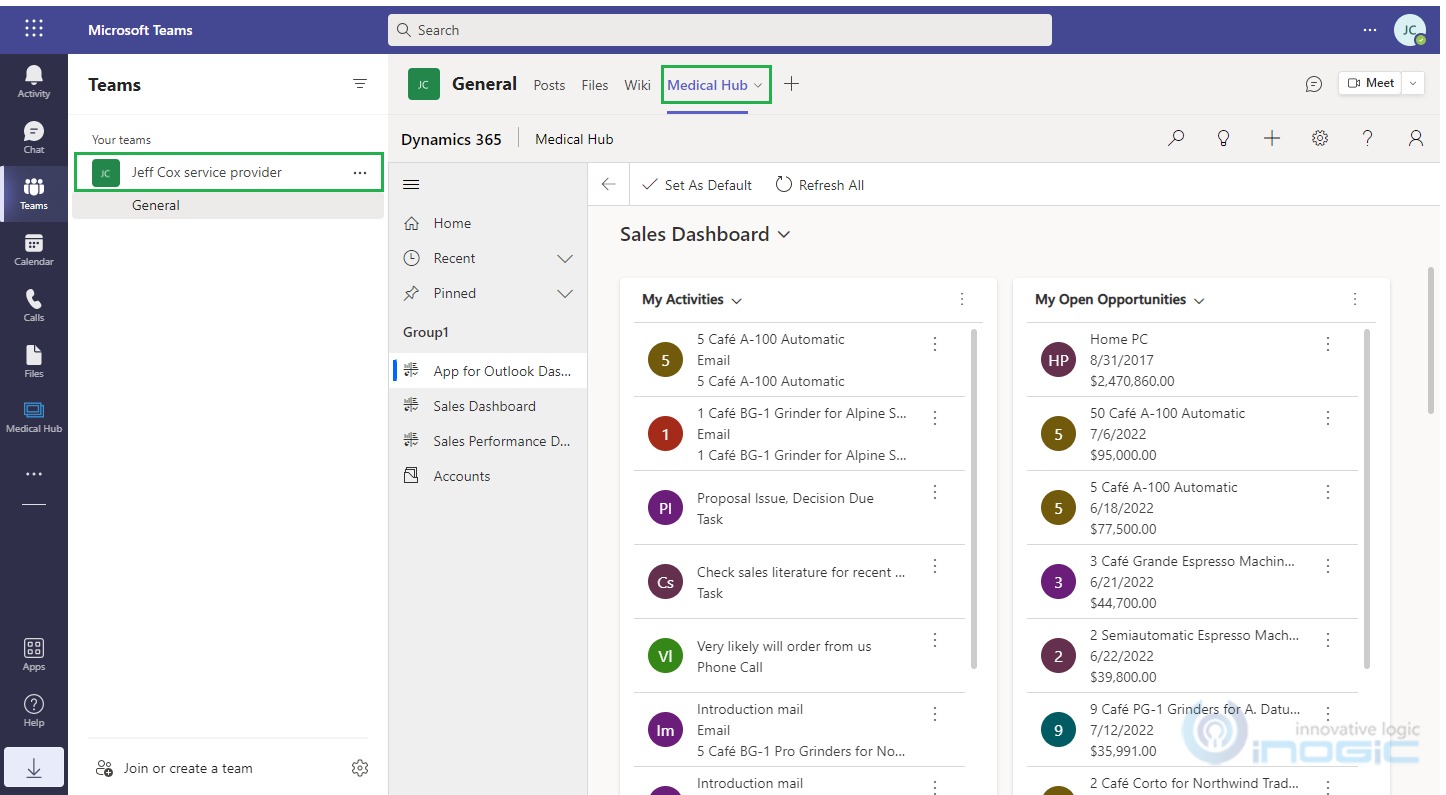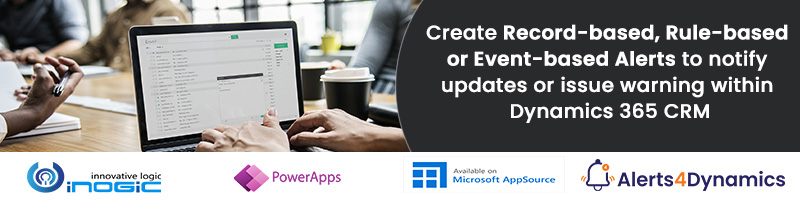Introduction
In our previous blog, we saw the process of adding Canvas apps to Teams. In that, the user can share the Canvas app by embedding it directly into Microsoft Teams (using the option Add to Teams in Power Apps).
Now, in this blog, we will see how to share a Model-driven app by embedding it directly into Microsoft Teams. The main purpose of this feature is to share the apps within the teams so that any user/team members can also work on the same as per the requirement of the organization. Users can add the model-driven app as a Tab app or personal app in Teams.
Embed a model-driven app as a personal app in Teams:
1. Log in to Power Apps –> Go to Apps in the menu (as shown below screenshot):
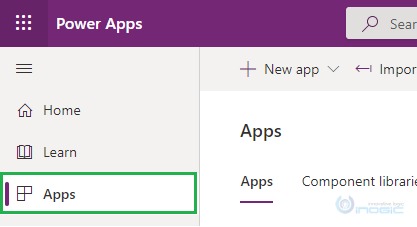
2. Select the model-driven app you wanted to share (user can select system apps or custom apps) –> Select More actions(…) –> Select Add to Teams.
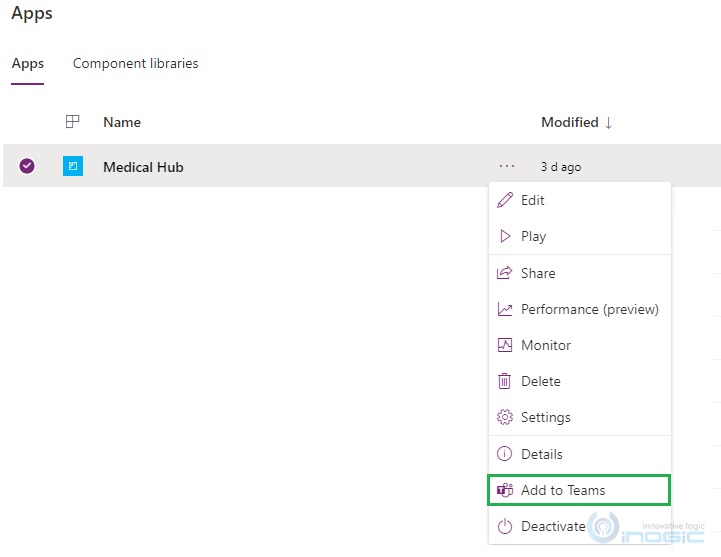
3. After selecting Add to Teams, one panel opens on the right side of the screen as shown in the below screenshot:
Note: In this blog, I skipped Advance settings, because it’s optional.
4. Select Add to Teams to add the app as a personal app. Next, user will be asked to open Teams. (Refer below screenshot).
Embed a model-driven app as a tab within an existing channel or conversation in Teams:
You can also add the app as a tab within an existing channel or conversation by using the “Download App” option. This will download the app in a compressed zip file format. You can now upload that zip file in teams by using the below steps:
1. Select the model-driven app you wanted to share–> InMore actions(…), select Add to Teams–> Click on “Download App”–> Compressed zip file is downloaded.
You can see the downloaded zip file in the below screenshot.
2. Log in to the Microsoft teams –> Select Apps –> Click on manage your Apps option –> Click on “Upload an app”, to upload the app compressed zip file.
3. Select “Upload an app to your org’s app catalog”–> Upload the compressed zip file you want to upload.
4. You can add the app to the Teams as per the organization’s need. Moreover, you can also use the dropdown menu to add the app to a Team or chat. (Refer to the below screenshot for detailed understanding)
5. Here, I want to add my custom app in team, so I have selected “Add to a team”. Next, I have selected team or channel name, as shown in the below screenshot:
6. Click on “Set up a tab” à Your app is now available to use in the channel as shown in the below screenshot.
Conclusion
Embedding a model-driven app in Microsoft teams makes it easier and more convenient for users. It saves a considerable amount of their time and effort.