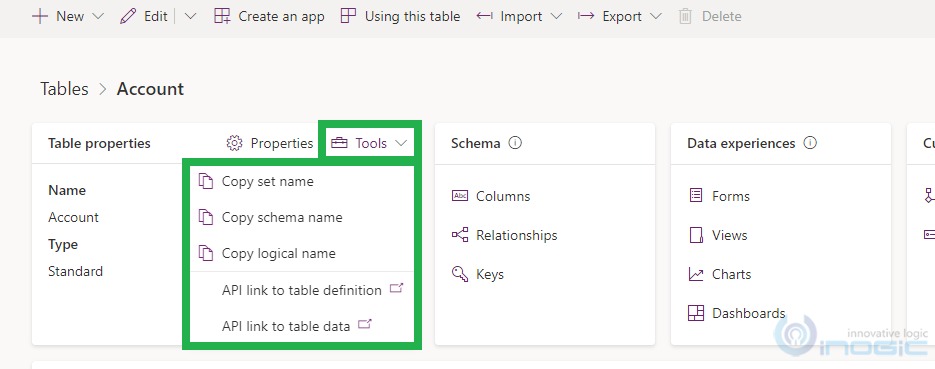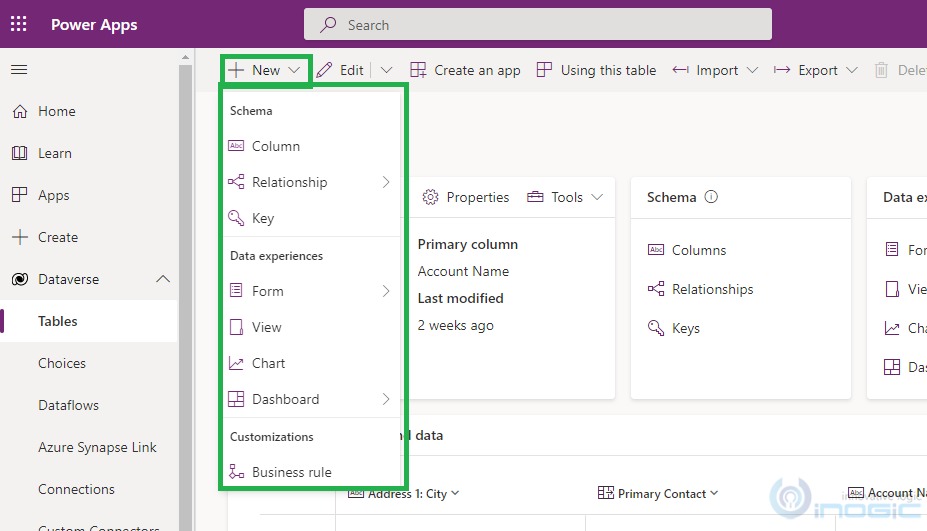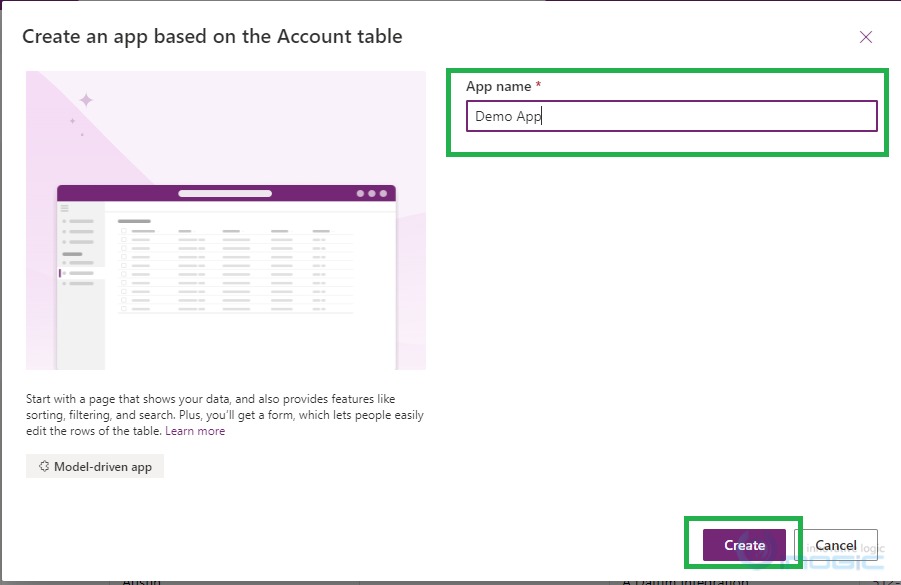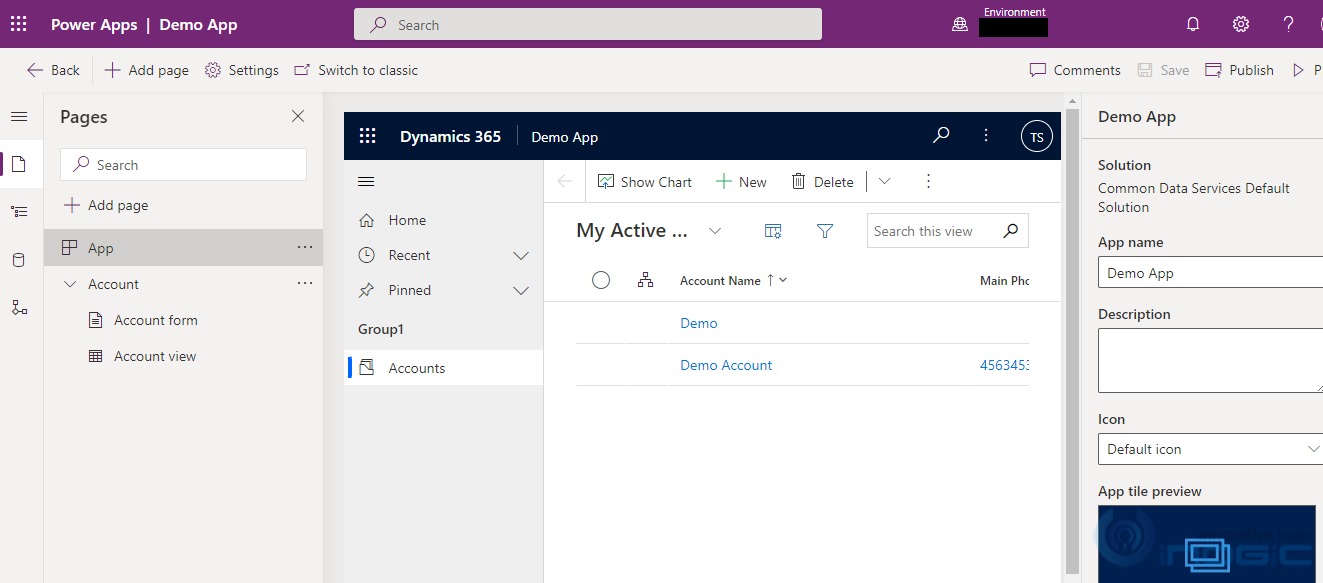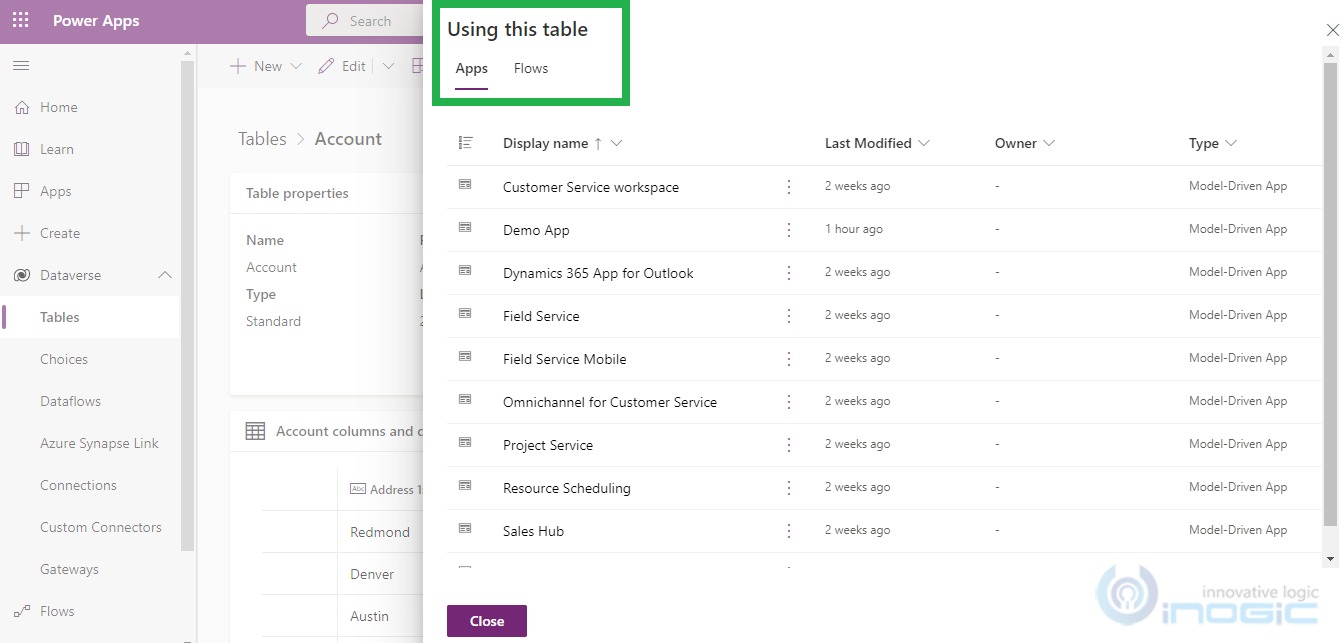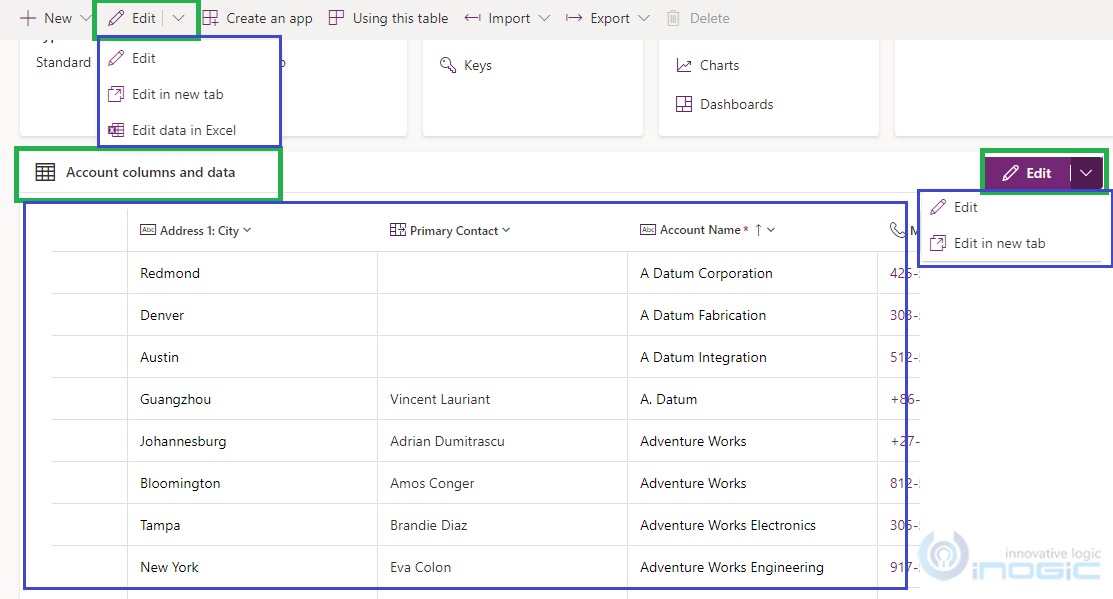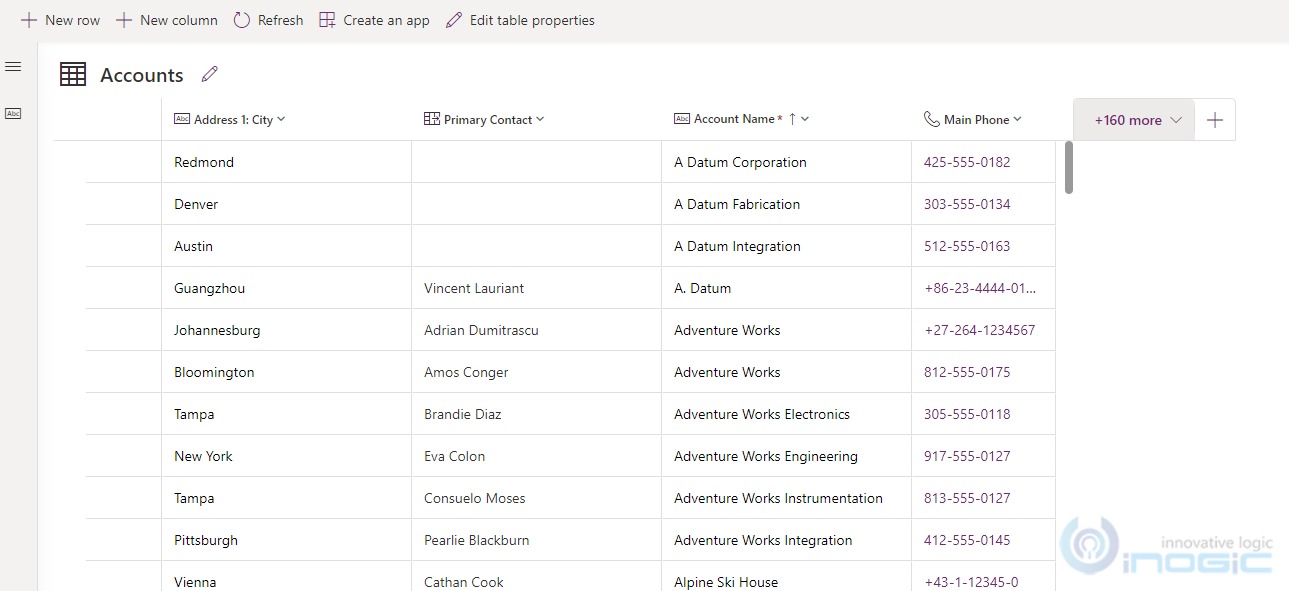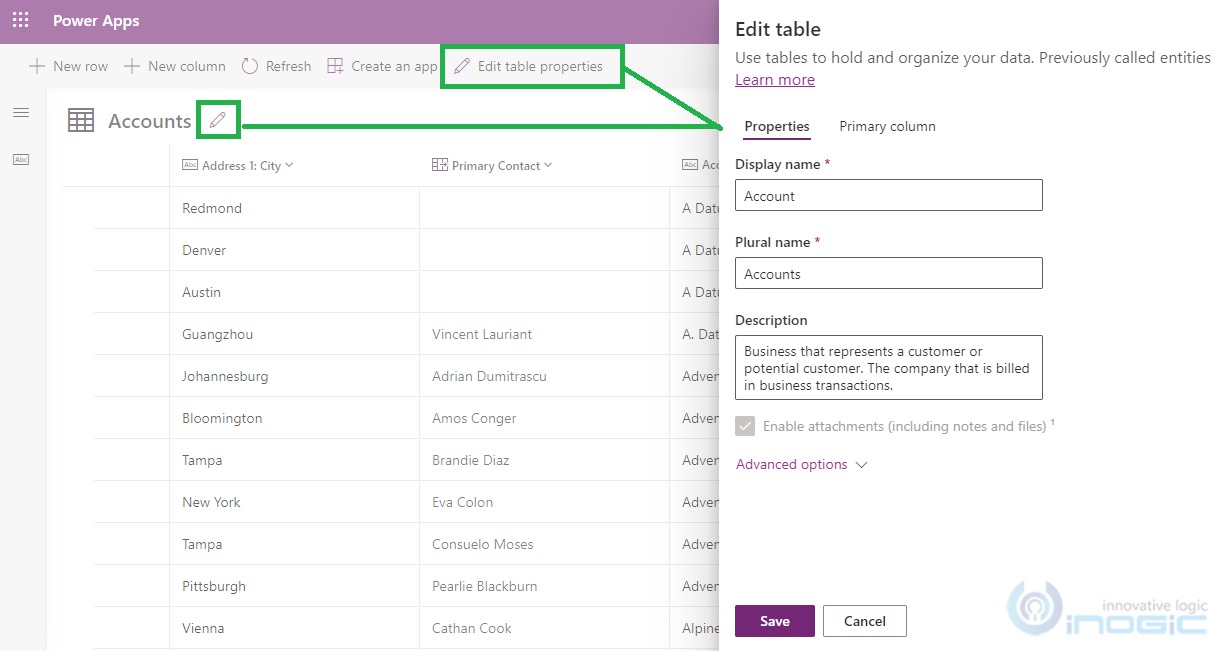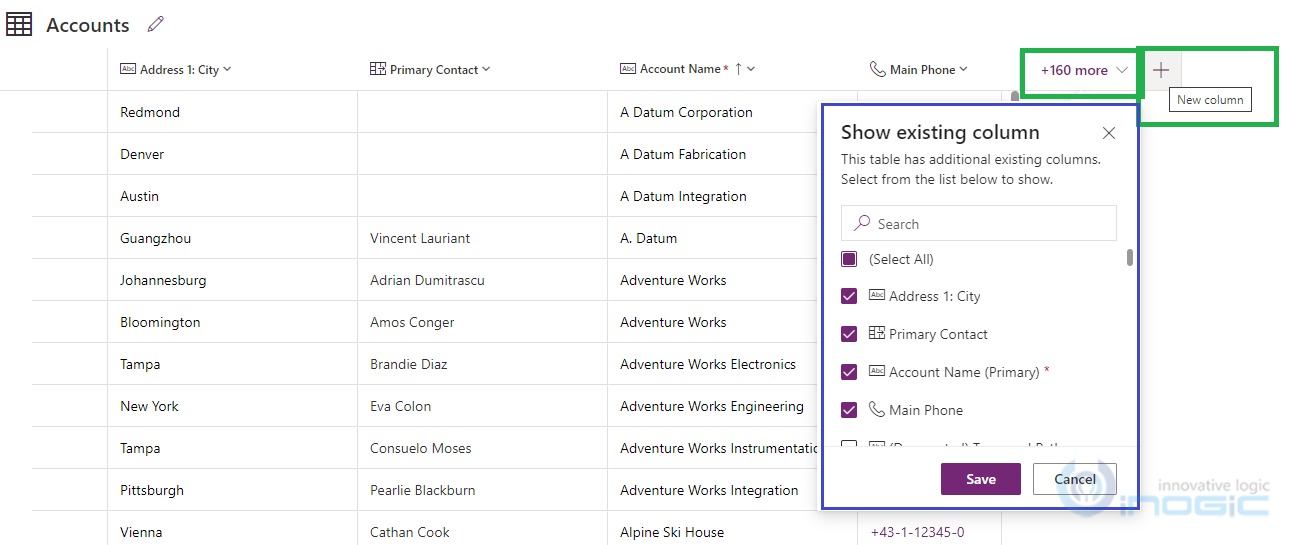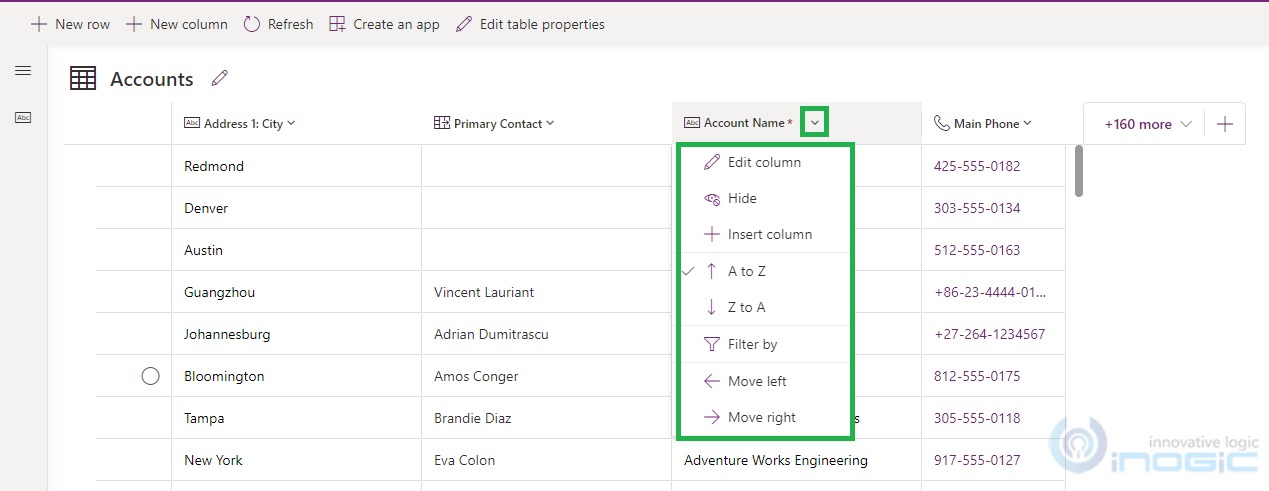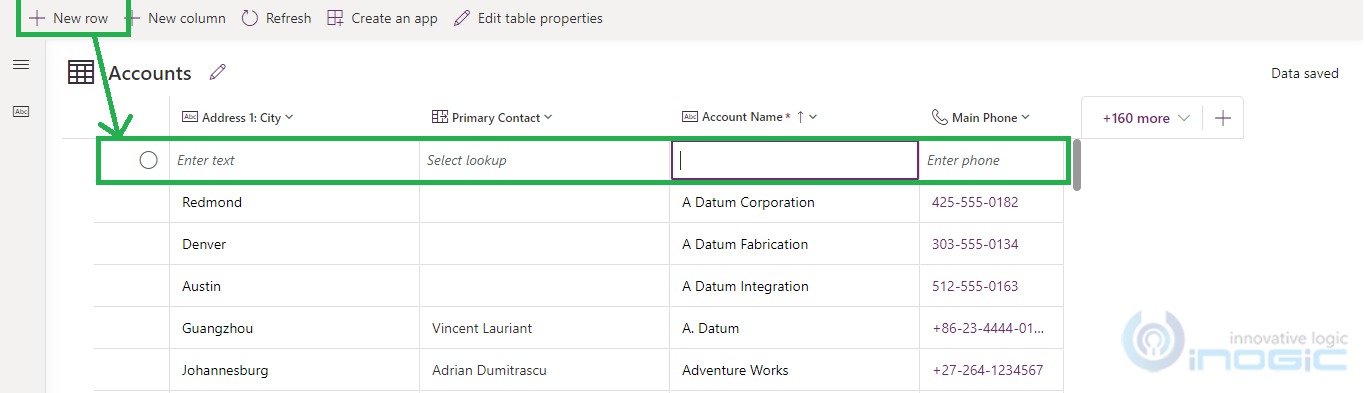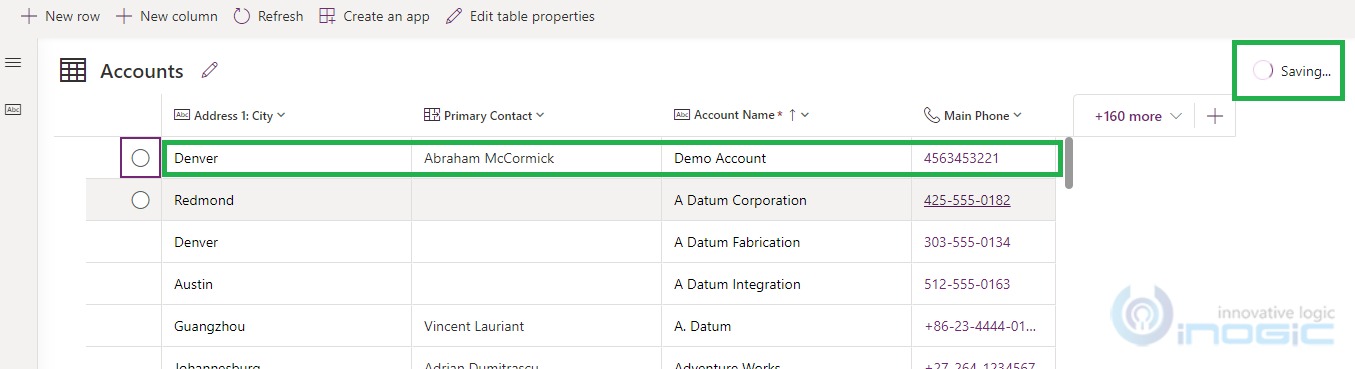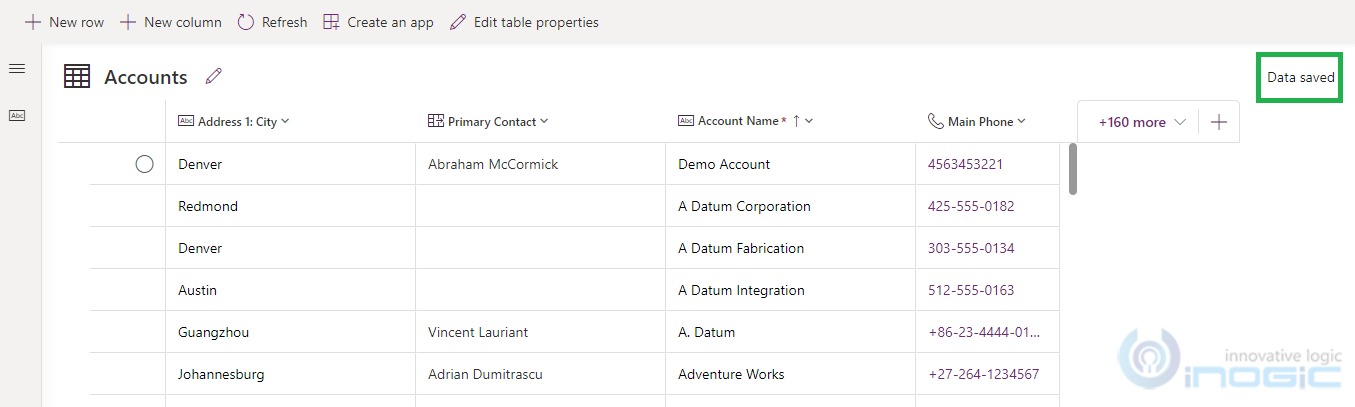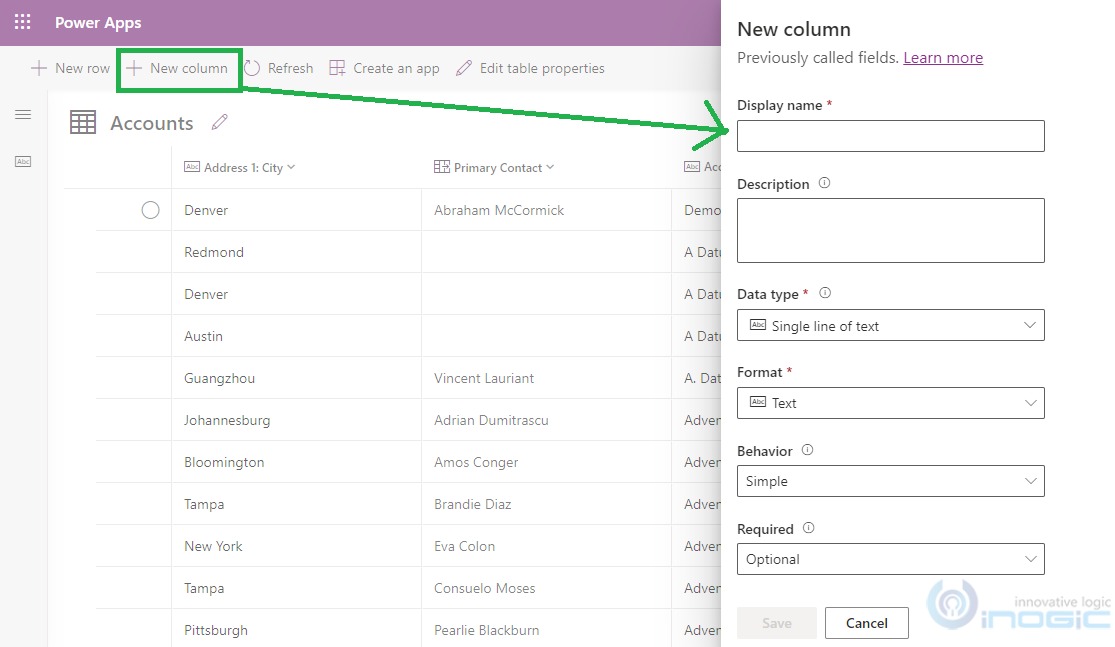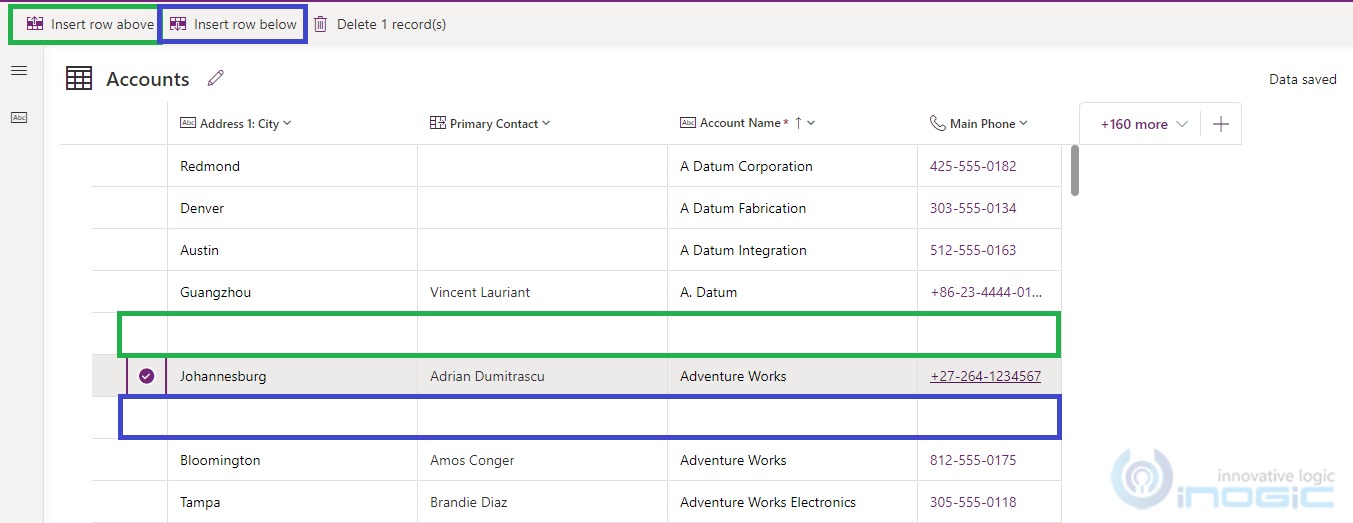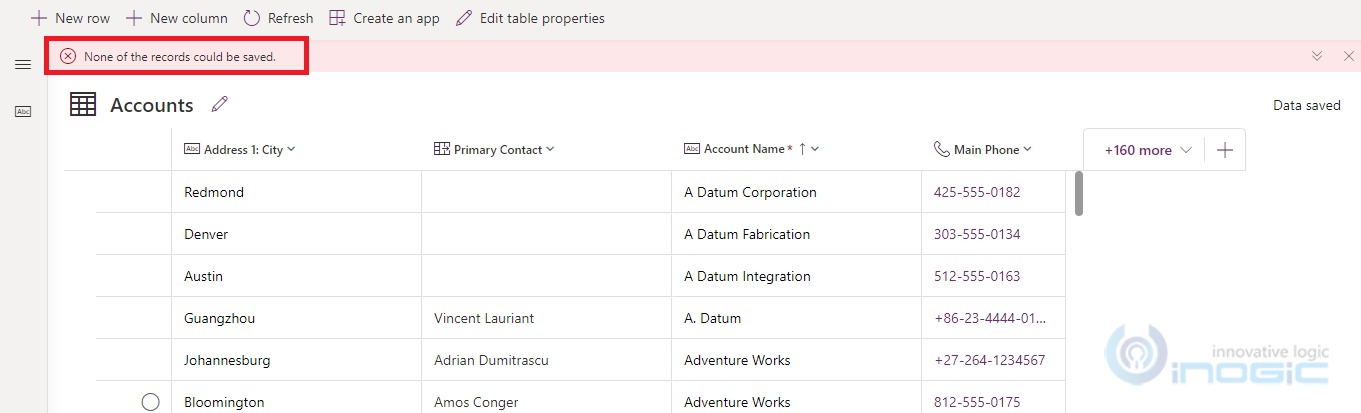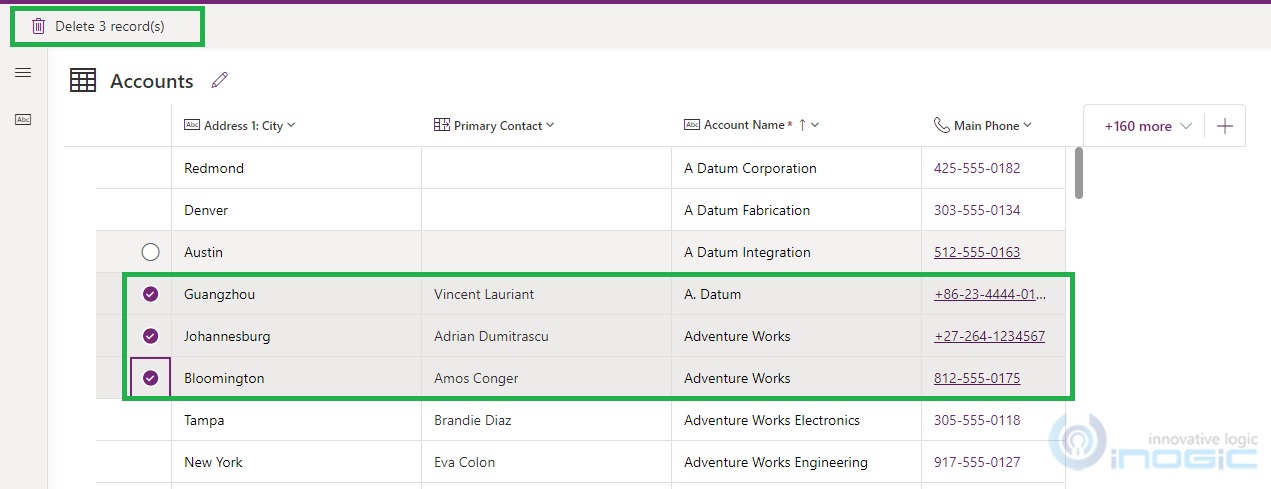Introduction:
In the recent Microsoft update, Dataverse Tables UI has been enhanced to help users edit/manage data easily in Power Apps and focus more on their work.
Now, let’s explore the new UI of Dataverse Tables!
Searching for Tables is now easier:
Now you can easily find the required tables based on the classification added as Recommended, Custom, and All as shown below:
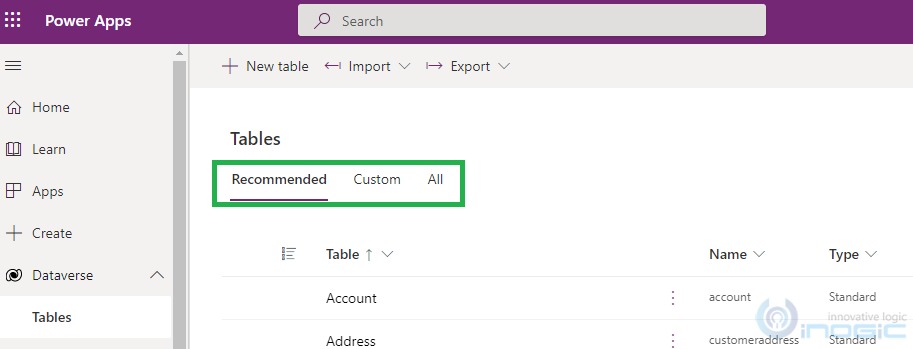
Enhanced Table UI:
Microsoft has made changes in the Table UI and now when you open any table, it will look as shown below:
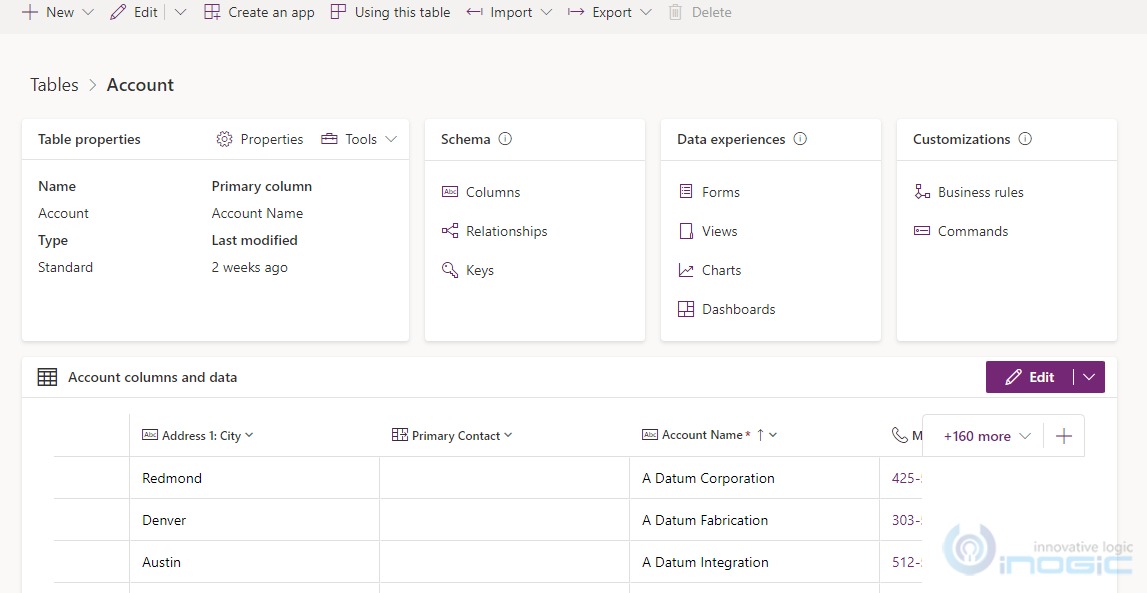
Table Properties: Here you can easily view basic Table Properties and to edit the table properties you can click on the Properties button.
Schema: Here you can work with Columns, Relationships, and Keys that make up a schema or structure of the tables.
Data experiences: Here you can work with Forms, Views, Charts, and Dashboards of the tables.
Customizations: Here you will have Business Rules and Commands that have been added to customize the table further.
Tools:
Using this new feature now with one click, you can easily copy the set name, schema name, and logical name of any tables and paste/use it wherever needed.
Also now it is easy to get the API link to table definition and table data with one click using this new feature.
Working on Table:
Using the “+ New” button, you can work on the respective tables by creating forms, views, relationships, and much more as shown below:
Create an App Button
Using this button now you can easily create a new app and on clicking of “Create an App” button, you will get the below pop-up where you have to provide the app name and click on the “Create” button:
Once you click on the “Create” button, you will get the below pop-up that shows that the app is getting created from the selected table:
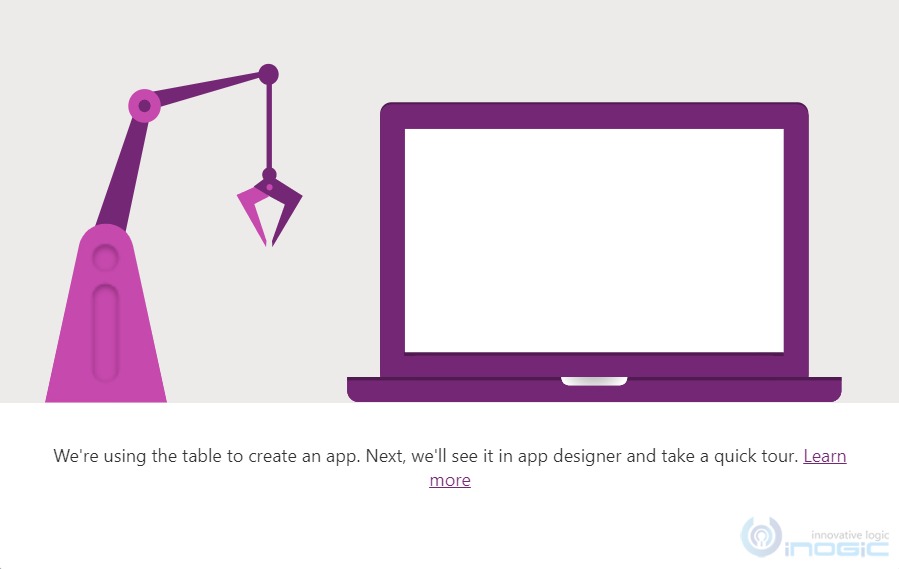
‘Using this table’ Button:
On click of this button, below pop-up window gets displayed which shows all the apps and flows related to respective tables i.e. display only Apps and Flows where the respective table has been used.
Here you can view all the dependent apps and flow of respective tables and work or customize the same easily as per your requirement.
Account Columns and Data:
It shows the rows and columns of the data where you can edit the columns and data by clicking on the Edit button shown in the top ribbon bar or the Edit button added in the “Account Columns and Data” area section.
By clicking on Edit, it will open the below page that will display all the Account records in the system as shown below:
1. Edit Table: Using the “Edit Icon” or “Edit table properties” button, you can edit the table properties.
2. Create, Add and Remove Columns: Here you can create, add or remove columns that are displayed while working on the data in the Power Apps.
Also, you can perform the below actions on columns added by clicking the dropdown icon displayed beside the columns name as shown below:
3. + New Row: Using this button, you can create a new record of the table from Power Apps as well, and once you click, a new row is displayed as you can see below:
Fill the row details as you want and you can see the data being auto-saved (once you click anywhere outside the table data) at the top right corner of the window:
Once data gets auto-saved, you will see the “Data Saved” at the top right corner:
4. + New Column: Using this button, you can create a new column on the table
5. Insert row above and Insert row below:
This button gets visible only when you select any row of the table using which you can insert new row above or below the selected row as shown below:
And if you insert the blank row and Refresh the data then you will get the below error as the blank row will not get saved.
6. Delete record(s): Using this button, you can delete N number of rows of the tables as shown below:
Conclusion:
As illustrated above, this new UI will surely make the user experience better while working on the Dataverse Tables.
Save 1-2 hours or $800 monthly on scheduling and managing business travel with a geo-mapping App!
Maplytics – Integrate Map with Dynamics 365 CRM and visualize data on the map, manage sales territories, auto-schedule appointments, get optimized travel routes, track field reps in real-time, and more