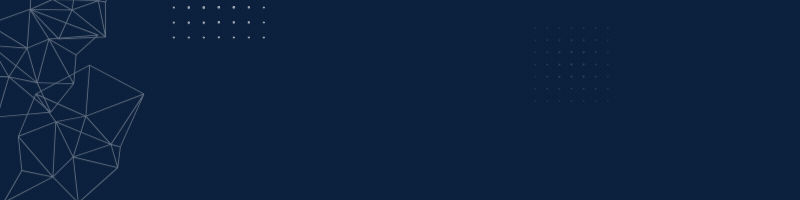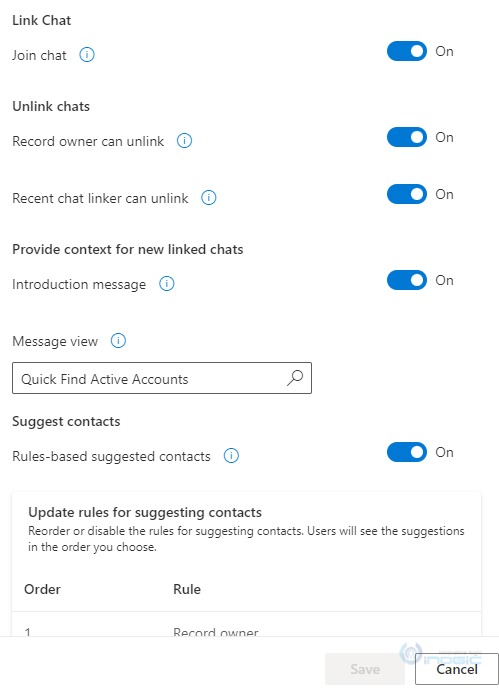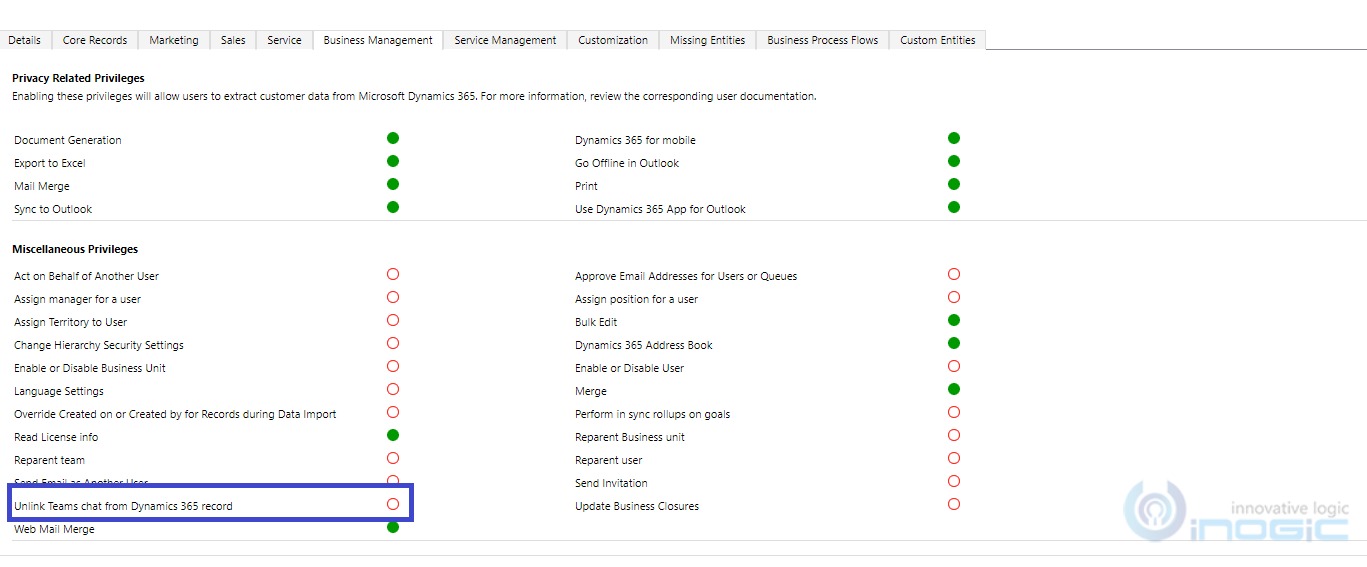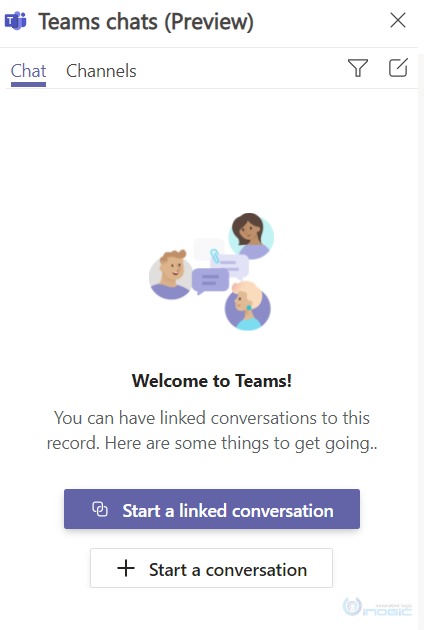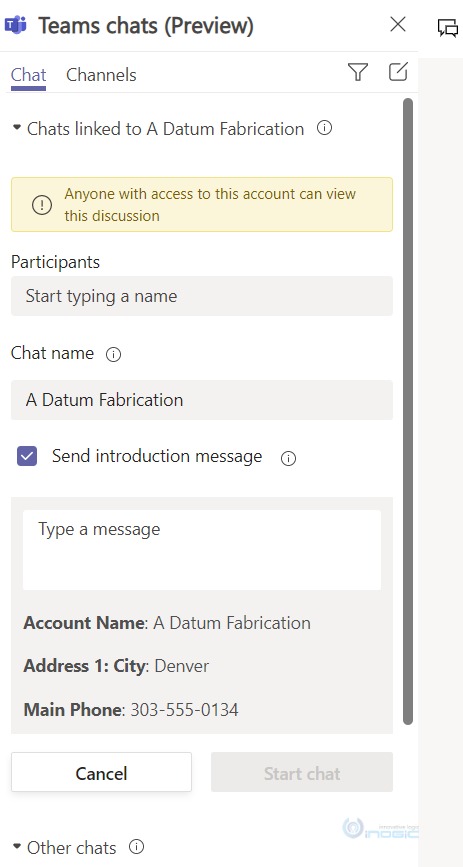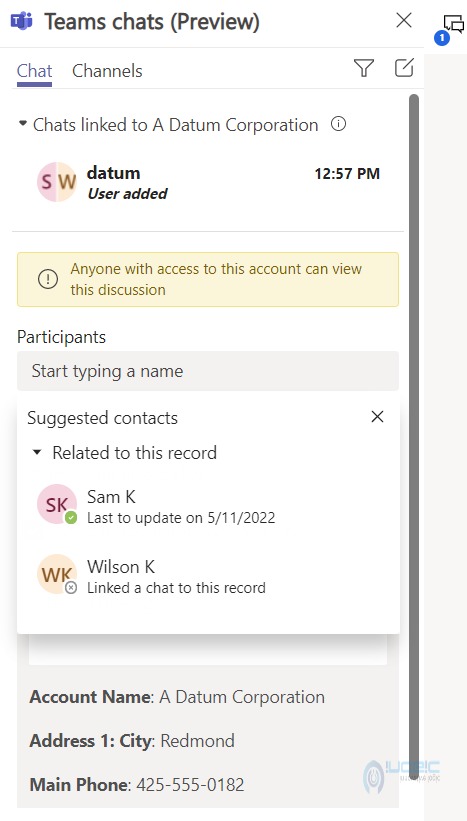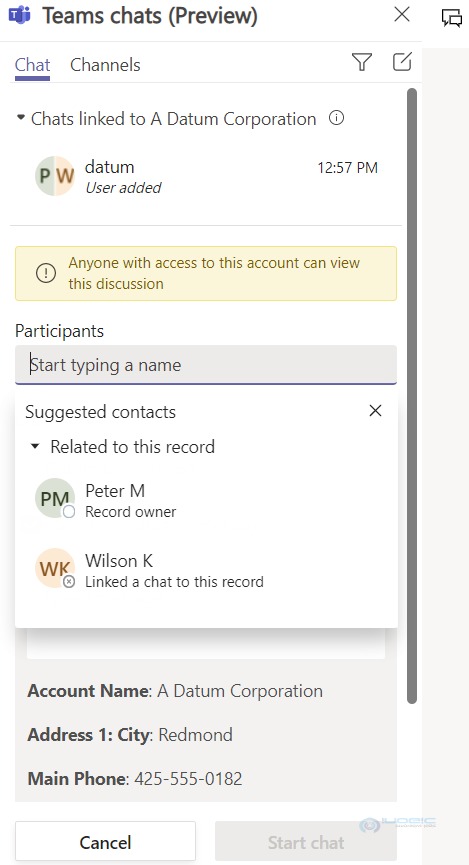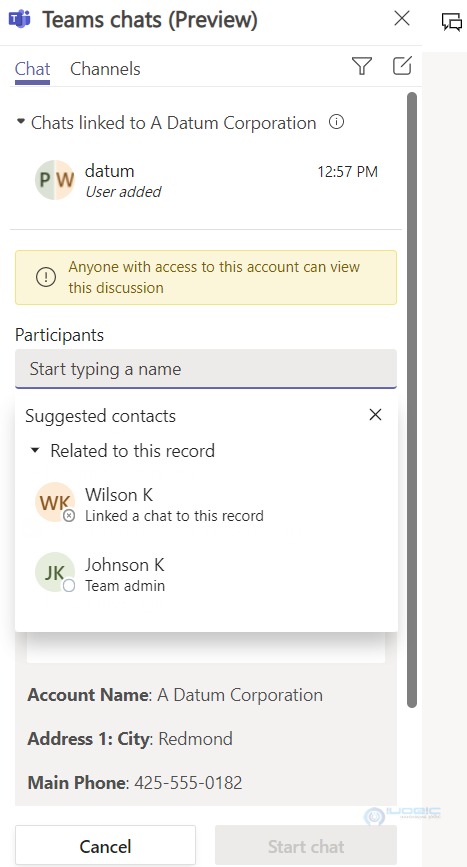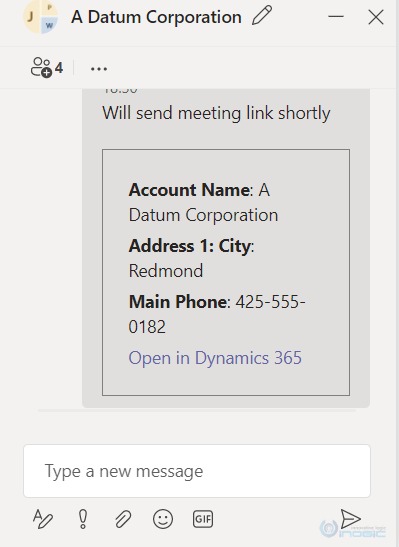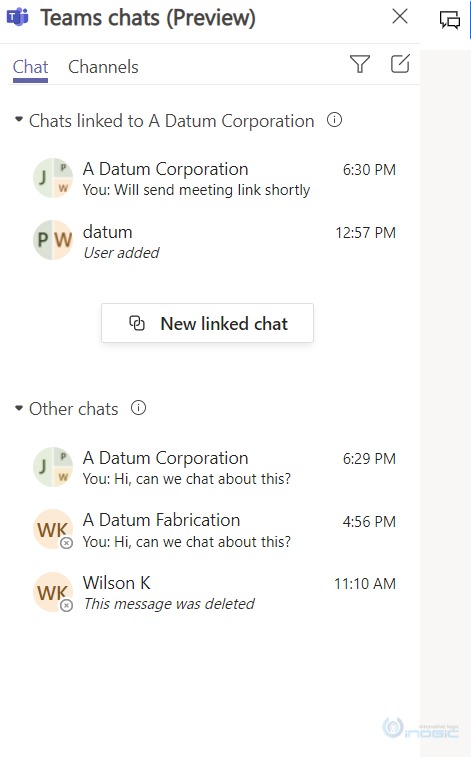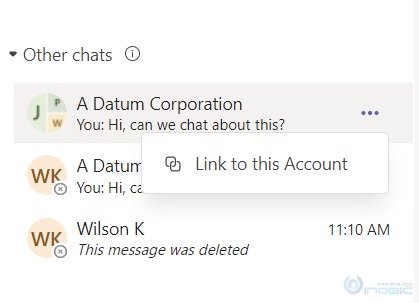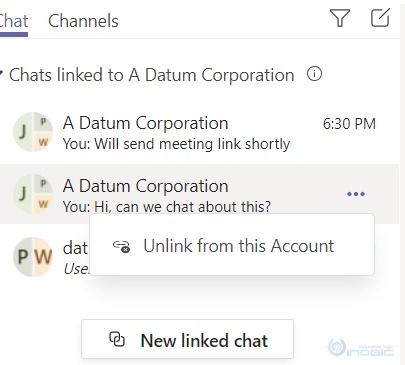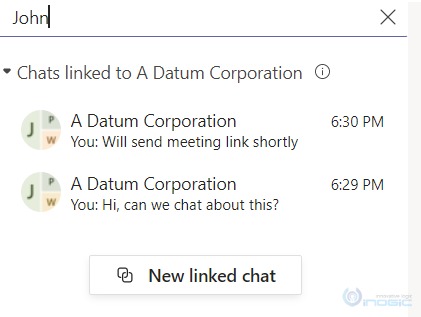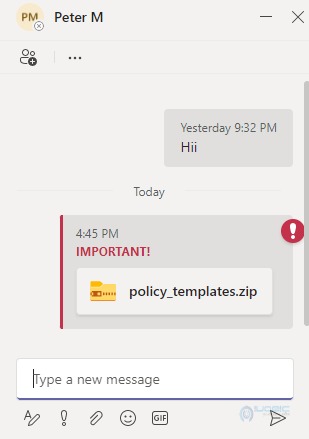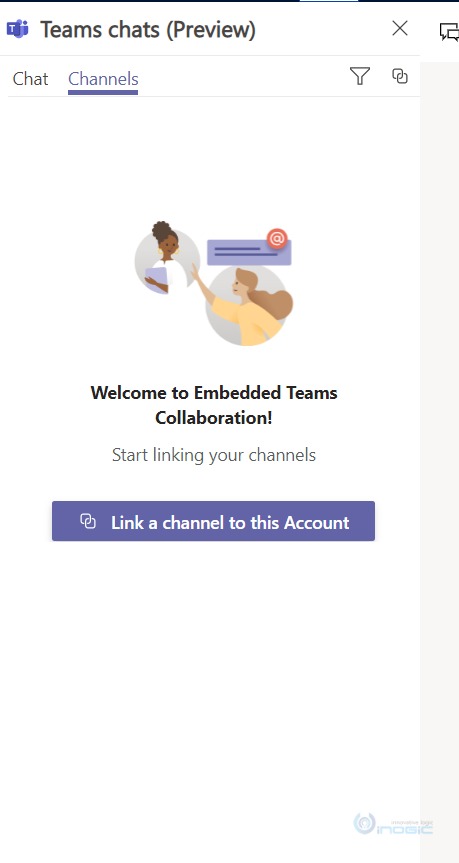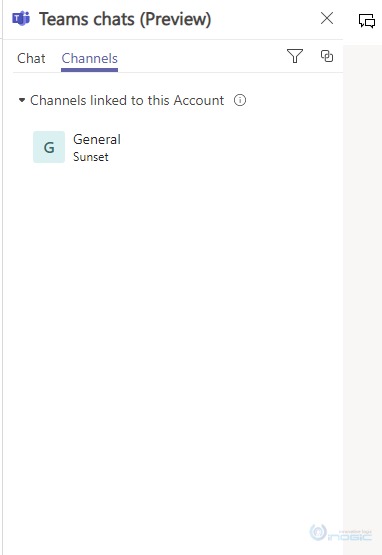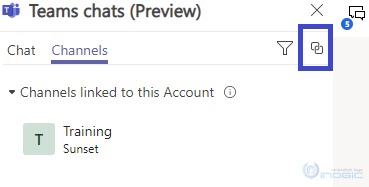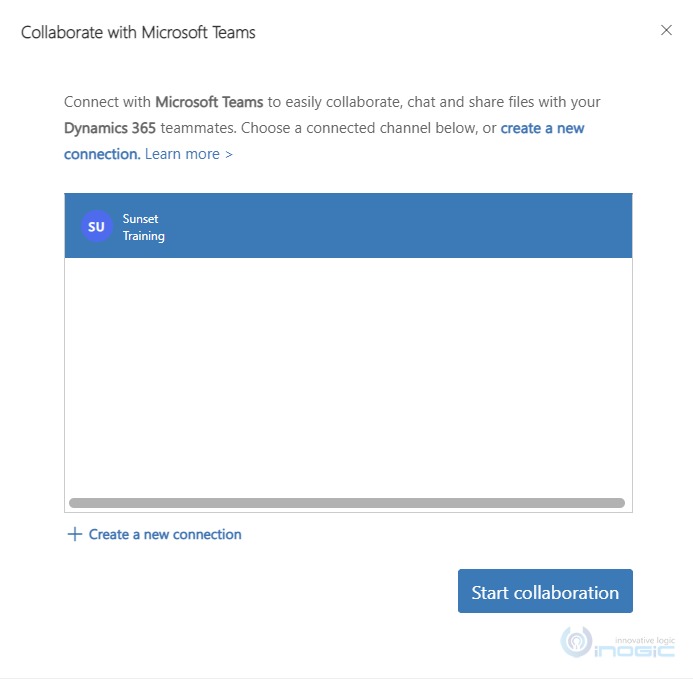Introduction:
In this blog, we will learn how we can collaborate using Microsoft Teams chat. This feature allows us to chat within Dynamics 365 CRM and also allows us to link chats to our records without leaving the application. Linked chats to records help users to maintain all the chats associated with a record in one place.
In order to have access to this feature in the environment, it is necessary to enable Teams chat preview.
If you are in the Sales hub app then change the area and navigate to the “App Settings” area and click on “Chat and Collaborate” in the General settings as shown below:
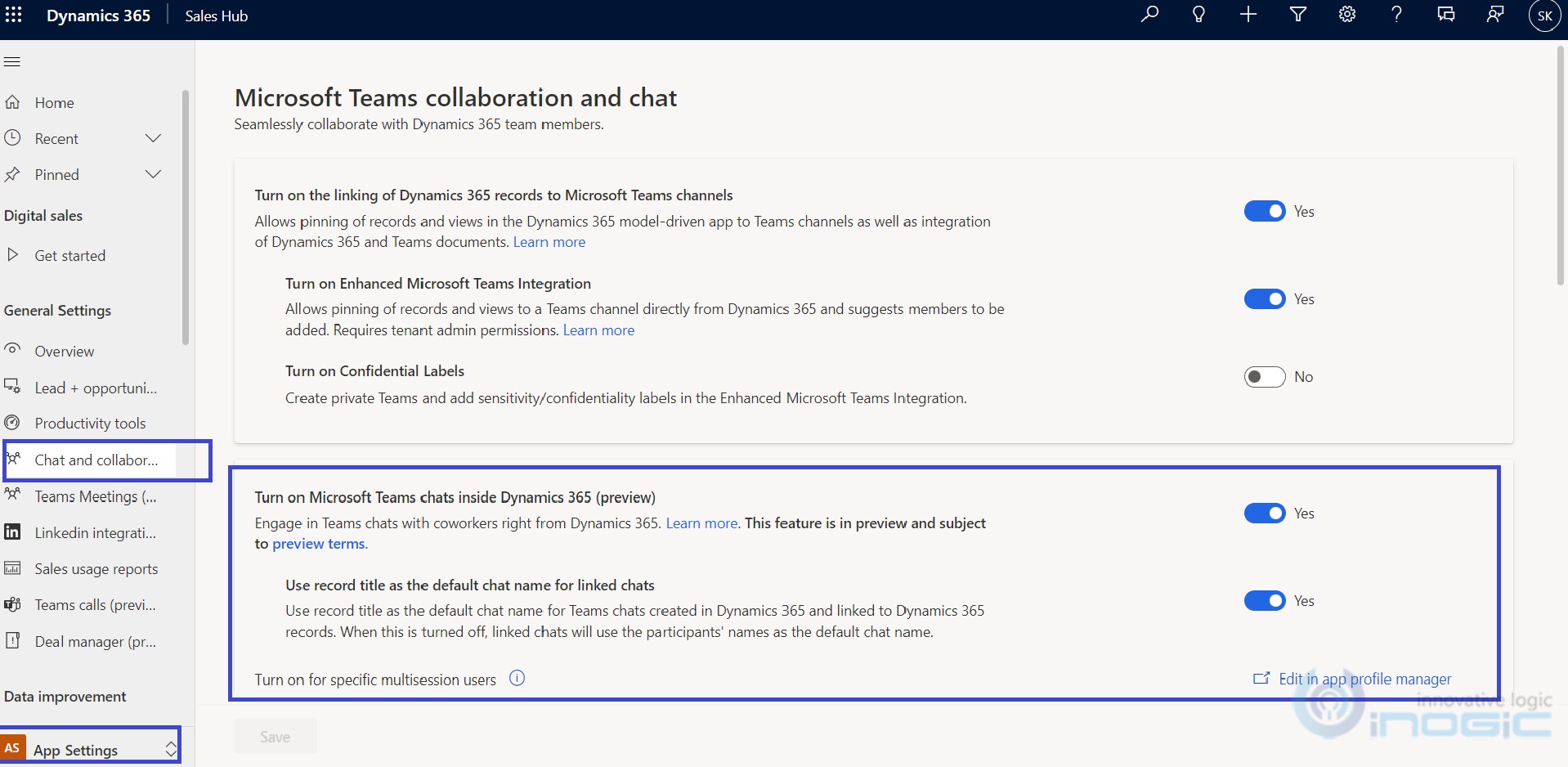
Enable the “Turn on Microsoft Teams chats inside Dynamics 365” toggle button.
If we want to use the record name as the default chat name then we have to enable “User record title as default chat name for linked chats”. We can also change the title afterward if we want.
Scroll down to ‘Link chats to Dynamics 365 Records’ section.
![]()
This section allows us to select entities for which we have to enable Team chats. This feature is by default enabled for Out-of-Box entities. We can also add other entities by clicking on Add Record Types button present at bottom of this section.
We can also edit or remove the entities by clicking on the ellipse button.
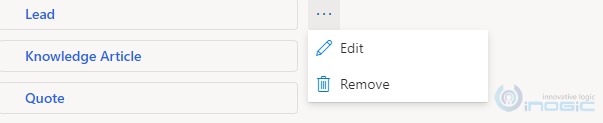
If you click on the edit button, then the Pop-up window will appear to update settings.
Join chat – Members will correct record permissions and can join linked chats.
Unlink chats – Record owner can unlink any chats and also members who last linked chats can unlink the chats.
Provide context for new linked chats – Here, we can provide information of record to the members. Also, we can create another view and select this view to check which information should be displayed first when starting linked chats.
Suggest contact – In this section, we can select rules to suggest contact during linked chats. We can change the order of rules and also can disable any rule.
If any changes are done then click on the Save button.
On further scrolling down, you will find the Linked chats setting section. In this section, you can unlink any chats linked to any record type.
1. Click on Edit in security roles settings.
2. Select the required security role and click on the edit button.
3. Once the security role is opened, click on the Business Management tab à Go to Miscellaneous Privileges section.
4. Give the required privilege and click on the Save button.
Once done with all changes in Chats and collaboration setting, click on the Save button.
Once we enable Teams Chat, open any record and click on the Teams Chats and Channels Integration icon in the ribbon bar. Once we click on the ribbon bar a chat window will open as shown below to start a new linked chat or unlinked chat and also we can link the channel to record.
Start a Linked Team Chat in Dynamics 365:
We can start a linked chat by clicking on Start a linked conversation as shown below:
In participant’s fields, we can add members, and it will also display suggested contacts.
The suggested Contacts list displays members who interacted with records in the following ways:
- If a record is assigned to any user, then that user will be displayed in the suggested contact list as the owner of a record.
- If the record is assigned to a team, then that team admin and team members who logged activity on the record timeline will be displayed in a list.
- Members who have linked chat with records.
- Members who have updated or logged an activity will be displayed on the record timeline in the list.
We can also add other members other than the suggested contact list.
Chat name: We have enabled the toggle button in the setting for the default linked chat name. Record name will appear automatically as the Chat name. We can also edit the chat name anytime we want.
Send introduction message: Before starting any chats we can send linked record information to members. Also, we can type messages in the message field. Or if we don’t want to send an introduction message we can deselect it.
Now click on the start chat button to start a linked chat. Once we click on the start chat button then message popup will open.
We can create multiple linked chats.
Note: This linked chat is visible to users who have access to the selected record.
This chat will be visible in the Chats linked to section when opening that record. For other records, it will be displayed in Other chats section.
Start Regular or Unlink Team Chat in Dynamics 365:
We can also start a regular chat by just clicking on Start a conversation button or by clicking on
Compose chat icon in Team chats window. Here we can chat individually or with the group and these chats will not be linked to any record. Regular chat will be displayed in Other Chats section.
All chats from Teams App will be displayed in the Other chats section.
The top 200 Conversations, will be displayed in this section.
Conversion of regular chats to linked chats as shown below:
Open record to which we have to link chat. Click on Team Chats and Channels collaboration icon. In the Other Chats section, click on the more option and “Link to This (Entity name)” will be displayed, now click on that button. Now the chat will be linked chat and it will be displayed in Chats linked section.
Conversion of linked chat to unlinked chat:
Open record to which we have to unlinked chat. Click on Team Chats and Channels collaboration icon. In Chats Linked section click on the more option, “Unlink from This (Entity name)” will be displayed, click on that button. Now the chat will be unlinked chat and it will be displayed in the Other chats section.
Using the filter option we can filter chats by name.
For linked chats/unlinked chats we can send a message in proper format, we can set delivery options, and can also send files as shown below:
Also, we can add members by clicking on in chat window, as shown above.
Link Team Channel to Record:
1. To link a channel to a record, click on the Teams Chats and Channels Integration icon and then click on the Channel section.
2. To link a channel, click on the link a channel button then click on the start button.
3. Then select an existing team or create a new team. Once done, click on the next button.
4. Select the existing channel or create a new channel and click on next.
5. Select members and click on Finish Button.
Once finished a new tab will open to open team apps or continue on the browser.
To link to other Channels, click on the link channel icon.
Now, the ‘Collaborate with Microsoft Teams’ window will open. Here we can create a new connection to a linked new channel or also can start a collaboration with an existing channel by selecting a channel and clicking on the ‘Start collaboration’ button.
Conclusion:
In this way, by using this feature you can easily link the chats to an individual record and can collaborate efficiently.