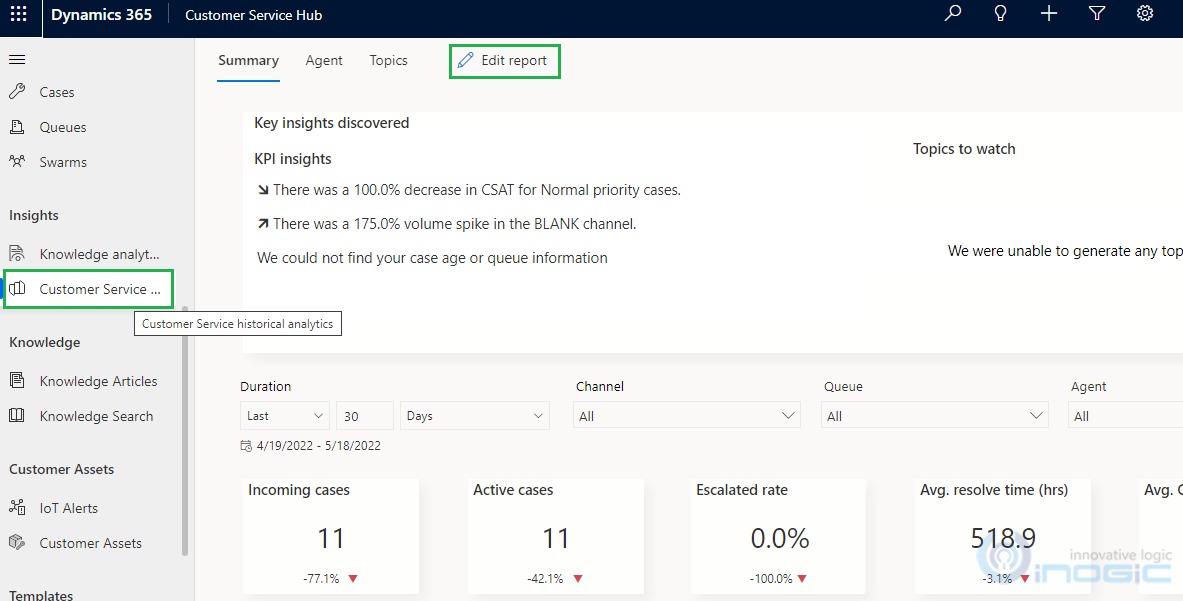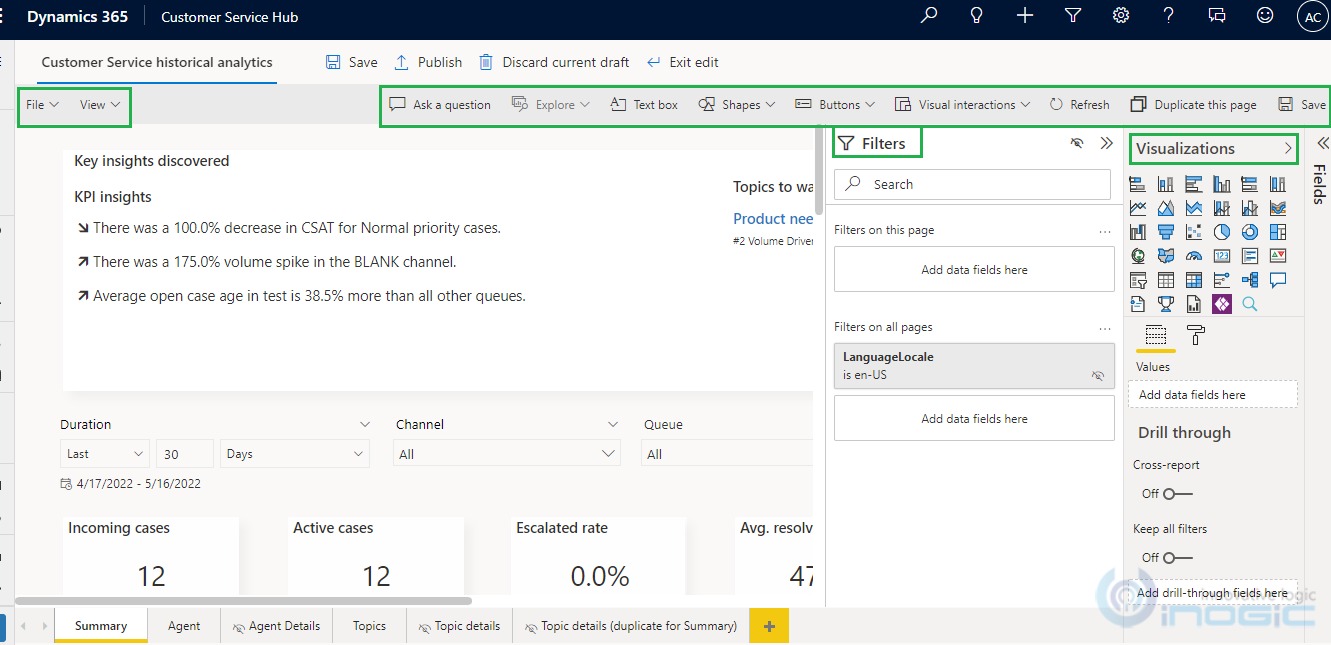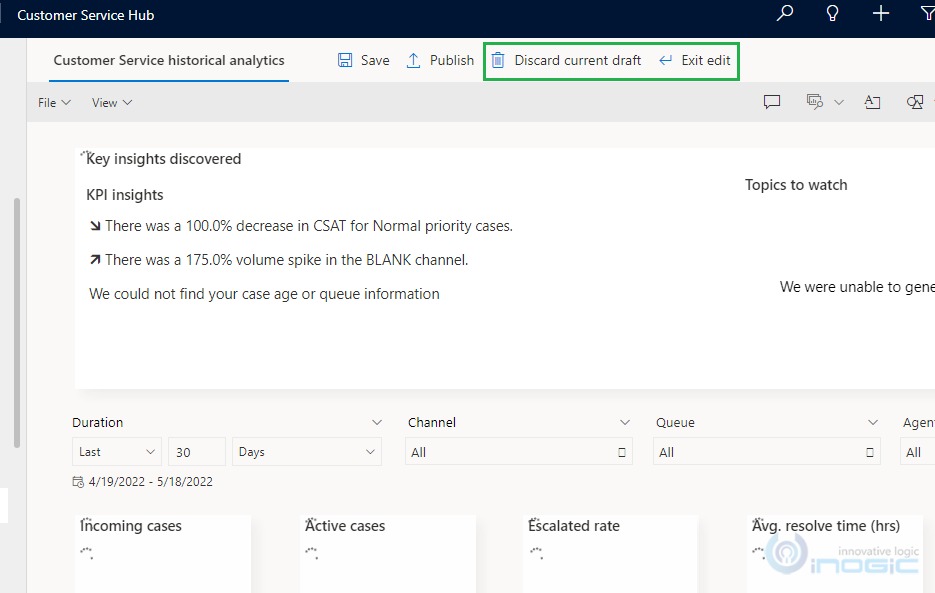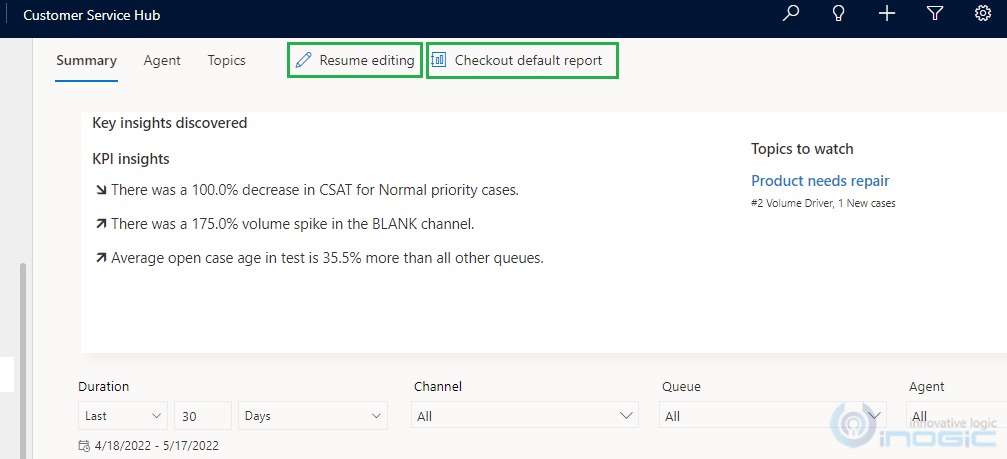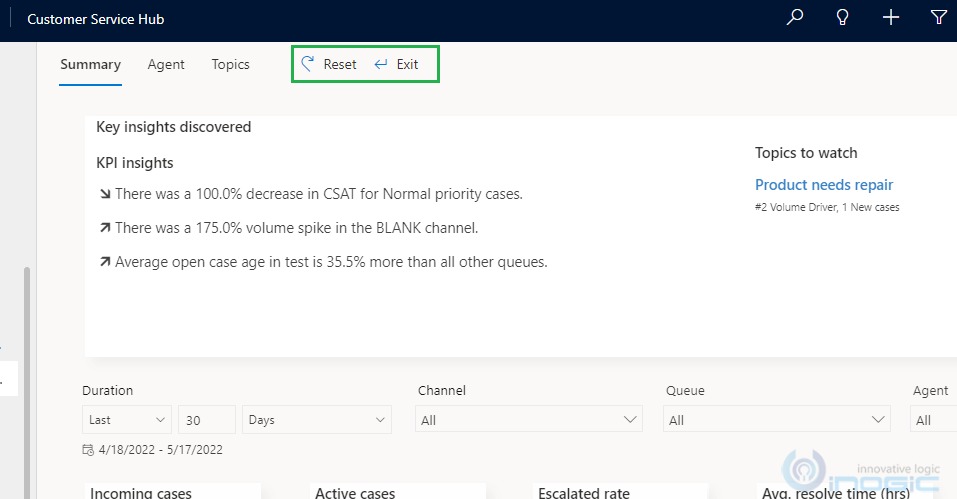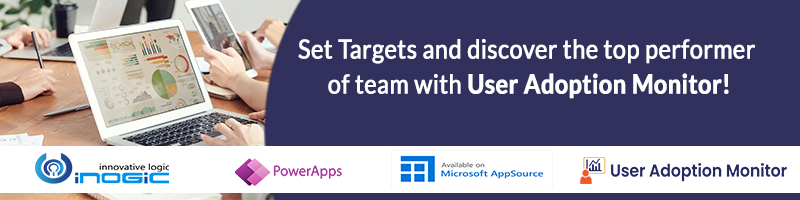Introduction:
The Historic analytic report summarizes historical case details based on the agent and topics with the Summary, Agent and Topics pages which includes KPI, charts, tables etc. Now there is a way to edit historic analytic reports as per one’s requirement. This we have already seen in previous the blog.
In this blog, let’s explore how to modify/edit the OOB customer service historical analytics report within Dynamics 365 CE through embedded POWER BI.
Edit report button:
Recently, we saw that within the customer service historical analytics report there is editing capability available with the introduction of the “Edit report” button. This allows modifying the Summary, Agent, and Topics dashboards as per one’s requirement.
To get to ‘Edit report’ button, go to Customer Service Hub–> Under service area–> Navigate to “Customer Service historical analytics” report as below:
Here, we can edit ‘Filters’ and ‘Visualizations’. In ‘Visualizations’, we can add buttons, text boxes, shapes, etc. within the historic analytic reports on the fly.
You get the Power BI report development area opened within the report once you click on the ‘Edit report’ button.
Once you click on Edit Report button the following buttons will appear:
1. Discard current draft button:
We can discard the current changes made in the report with this button.
2. Exit edit button:
We can exit from the report with this button.
Once completed with editing the report you can save and publish the report then it will display the below buttons:
3. Resume editing button:
With this, we can resume the latest changes in the report.
4. Checkout default report button:
We can undo all the changes done on the report and the original report can be loaded by clicking this button.
Once you click on the ‘Checkout default report’ button, ‘Reset’ and ‘Exit’ buttons will appear as shown below:
5. Reset:
We can reset/load to default original report by clicking this button.
6. Exit:
We can again resume editing the report with this button.
Conclusion:
In this way, we can edit customer service historical analytics reports in Dynamics 365 CRM with inbuilt Power BI reporting capability.