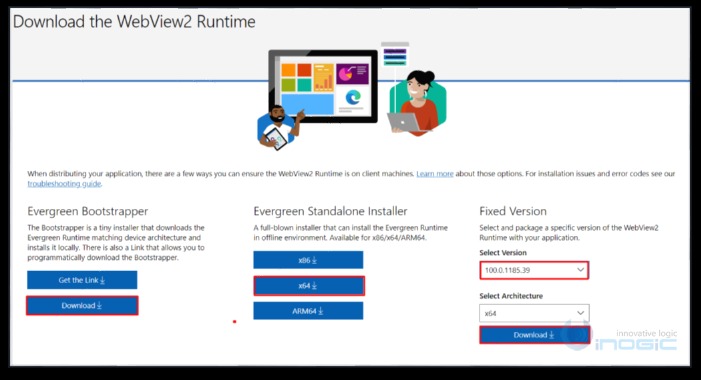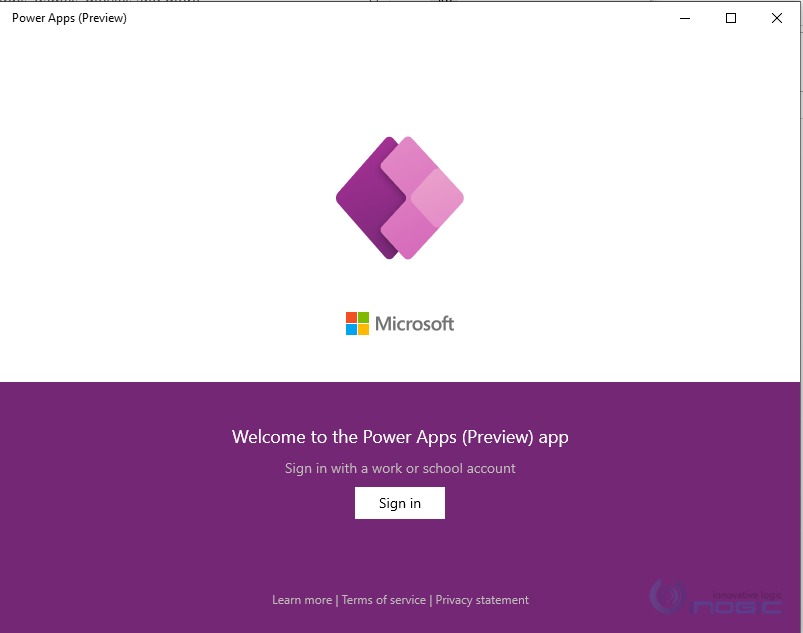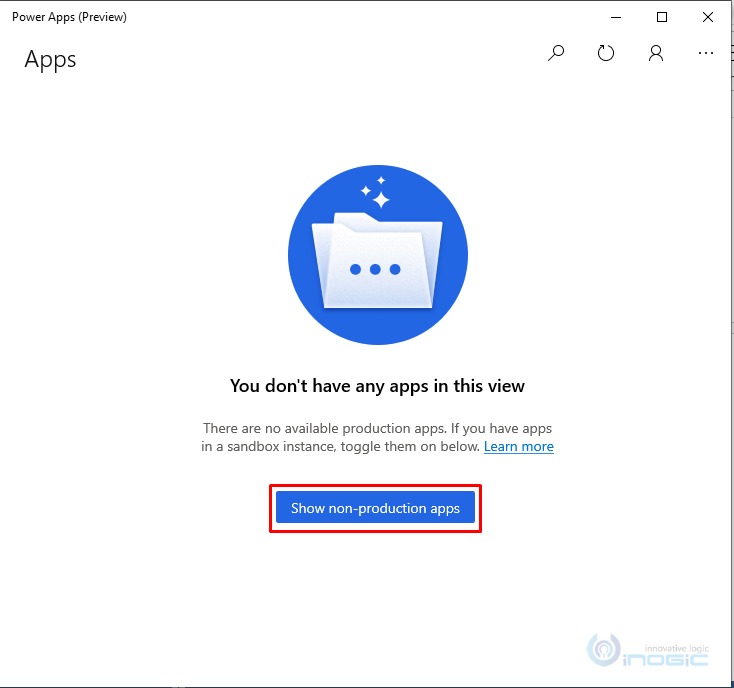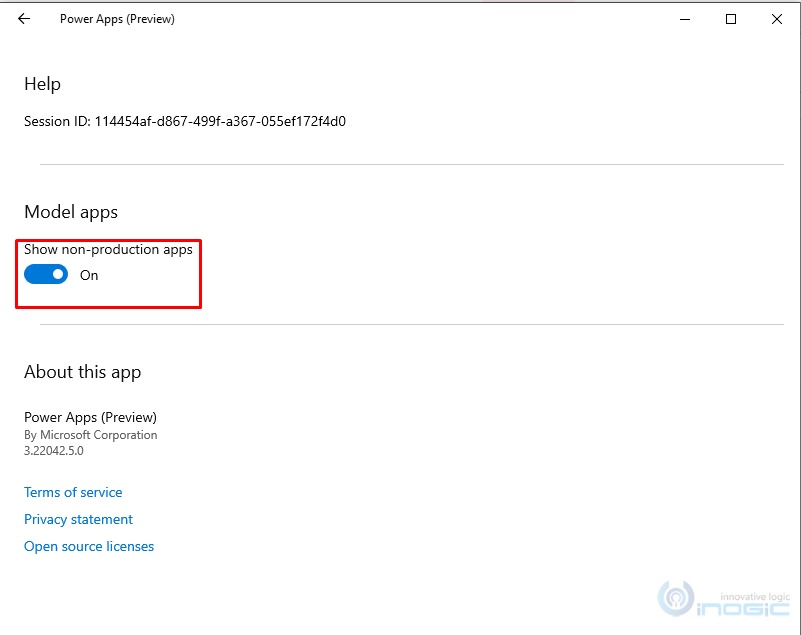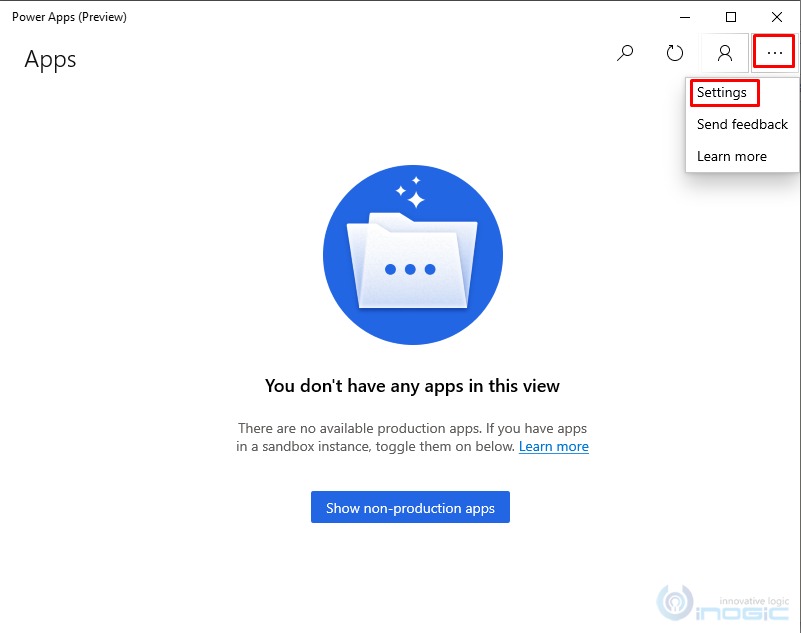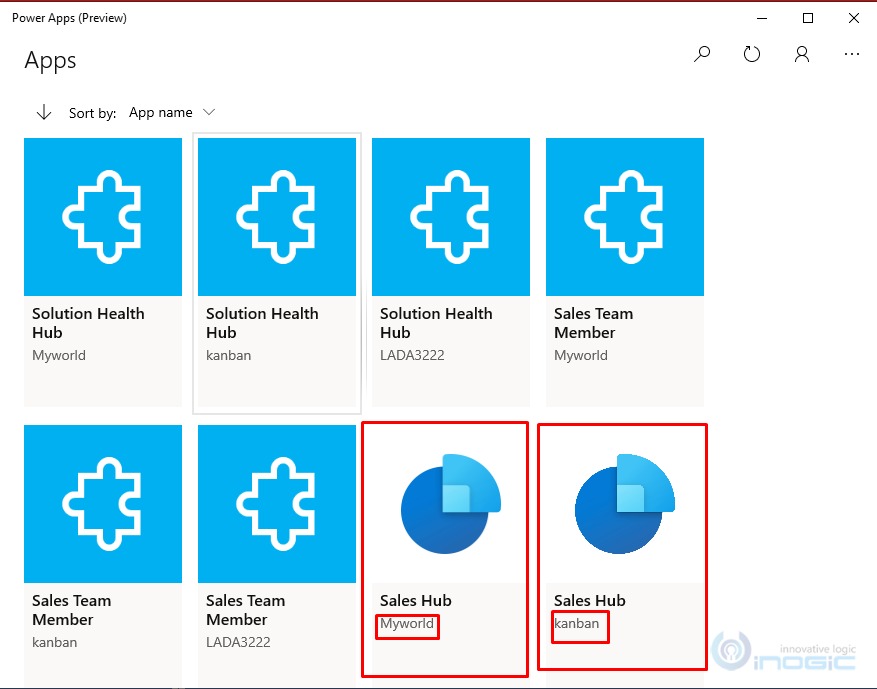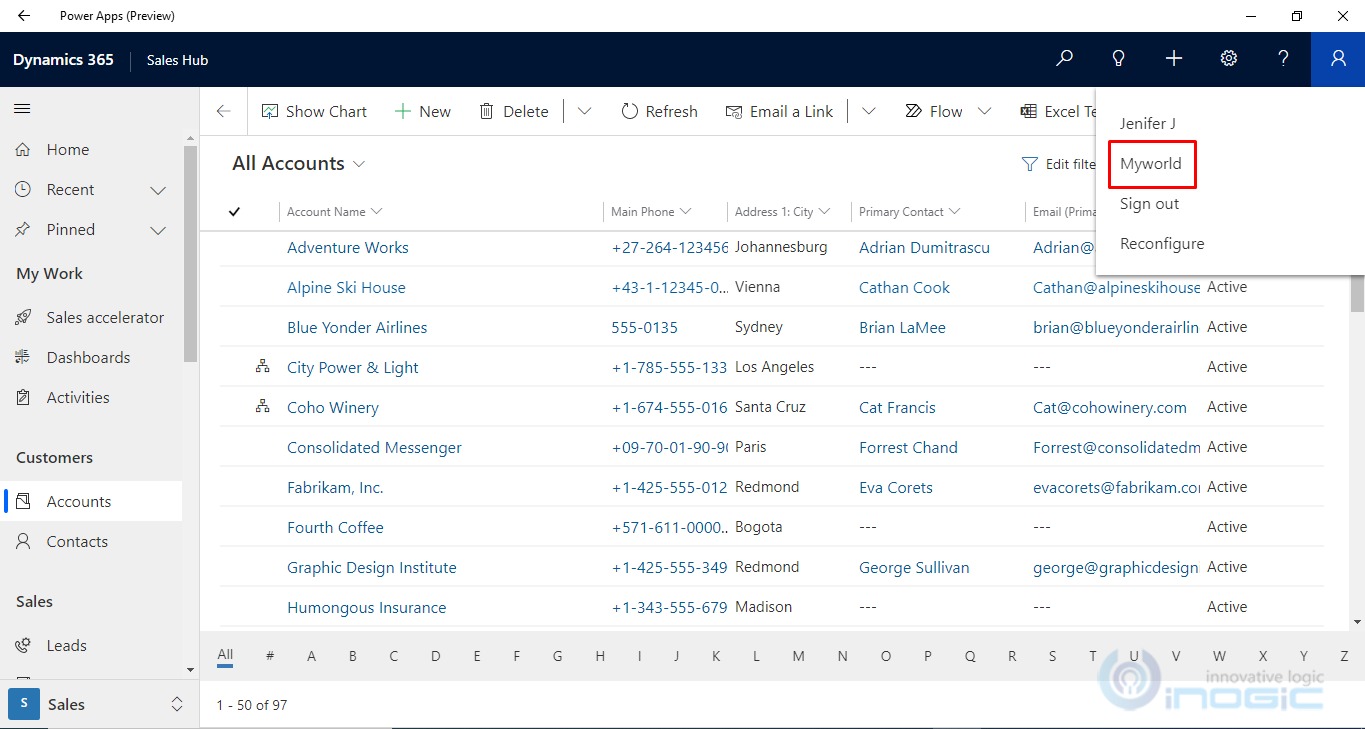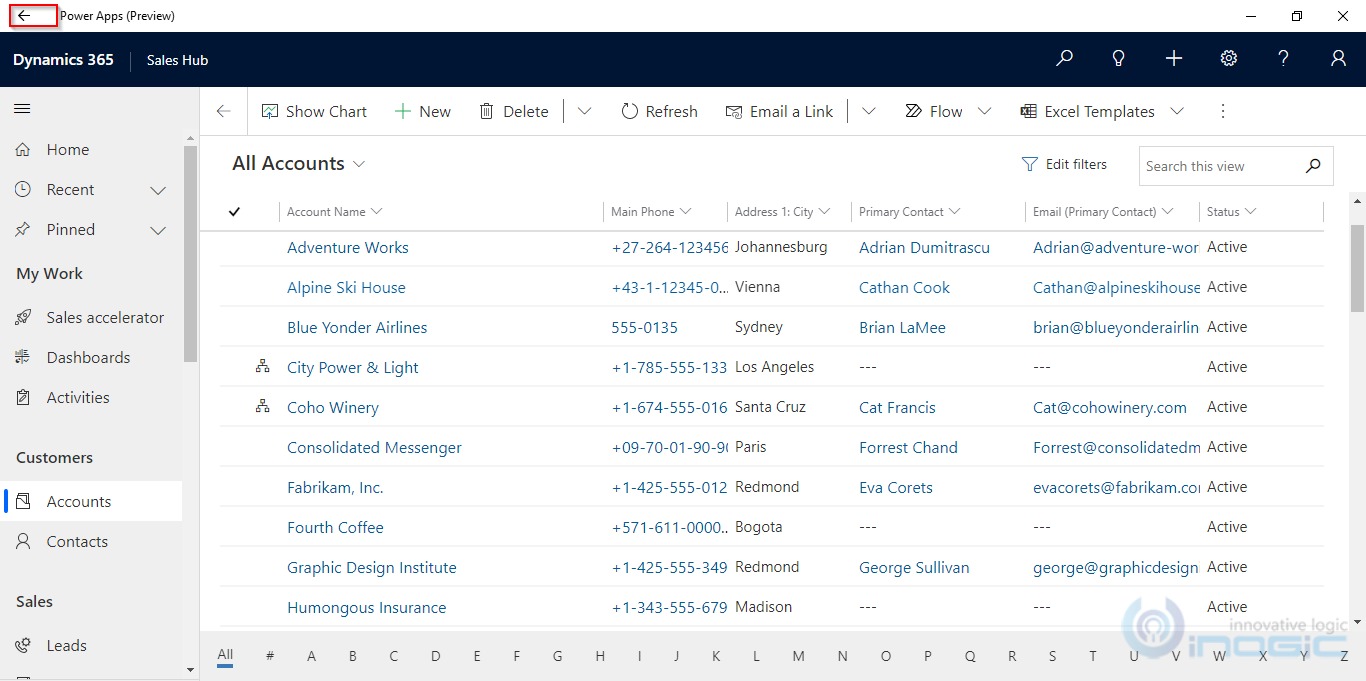Introduction:
In the Microsoft 2022 release wave 1, many new features have been introduced. One such feature is – Power Apps (Preview) for Windows – which will help us to run model-driven apps or canvas apps on any of our Windows devices.
Given below are the steps to configure and use the Power Apps (Preview) for Windows.
Step 1: Go to Microsoft Store and search “Power Apps (Preview)”.
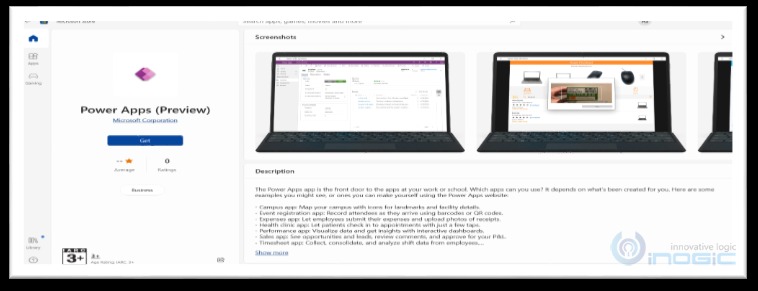
Step 2: Install and then open the application.
Note: To open the Power Apps (Preview) for Windows, Microsoft Edge WebView2 Runtime version 99.0 or later is required.
Given below are the steps to install the same.
- On opening the Power Apps (Preview) application if you do not have the WebView2 Runtime already installed it will show the below window from where you can install the WebView2 Runtime.
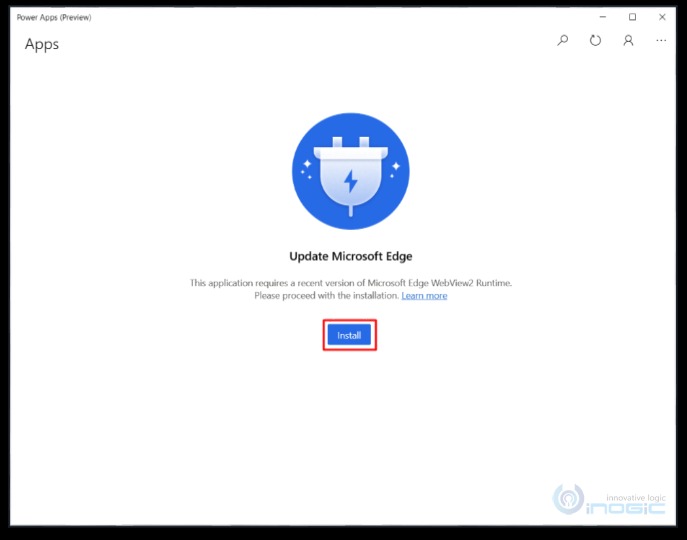
- Click on the Install button which will redirect you to the below window.
- Now you will need to download all the three i.e. Evergreen Bootstrapper, Evergreen Standalone Installer, and Fixed Version.
- Go over the license terms and privacy statement and then select Accept and Download.
- When the download is complete, run the MicroEdgeWebview2Setup.exe.
Step 3: Now you will be able to open the Power Apps (Preview) application and you can sign-in with your ID.
After logging in, you will find the list of Model and Canvas Apps that are shared with you or you have access to.
In the list of apps, only production model-driven applications are shown by default.
You can also see other model-driven apps if you enable ‘Show non-production apps’.
- There are two Steps to show non-production apps:
- Click on ‘Show non-production apps’.
- Now enable ‘Show non-production apps’.
- Or go to settings.
- And now enable ‘Show non-production apps’.
So now we can see all the non-production canvas and model-driven apps in the below screenshot.
You will need to choose one to get started! In any application, clicking on the back button will take you to the app list.
The user can open the Sales Hub app of the Myworld organization by clicking on the Sales Hub app of that organization.
If the user wants to switch to another model-driven app then there are two ways to go back
- Either click on the back arrow button found at the top left corner of the page.
- Or you can click on Reconfigure button
Conclusion:
Now users will be able to see all the model-driven and canvas apps, as well as switch easily from one app to another on their Windows devices.
Save 1-2 hours or $800 monthly on scheduling and managing business travel with a geo-mapping App!
Maplytics – Integrate Map with Dynamics 365 CRM and visualize data on the map, manage sales territories, auto-schedule appointments, get optimized travel routes, track field reps in real-time, and more