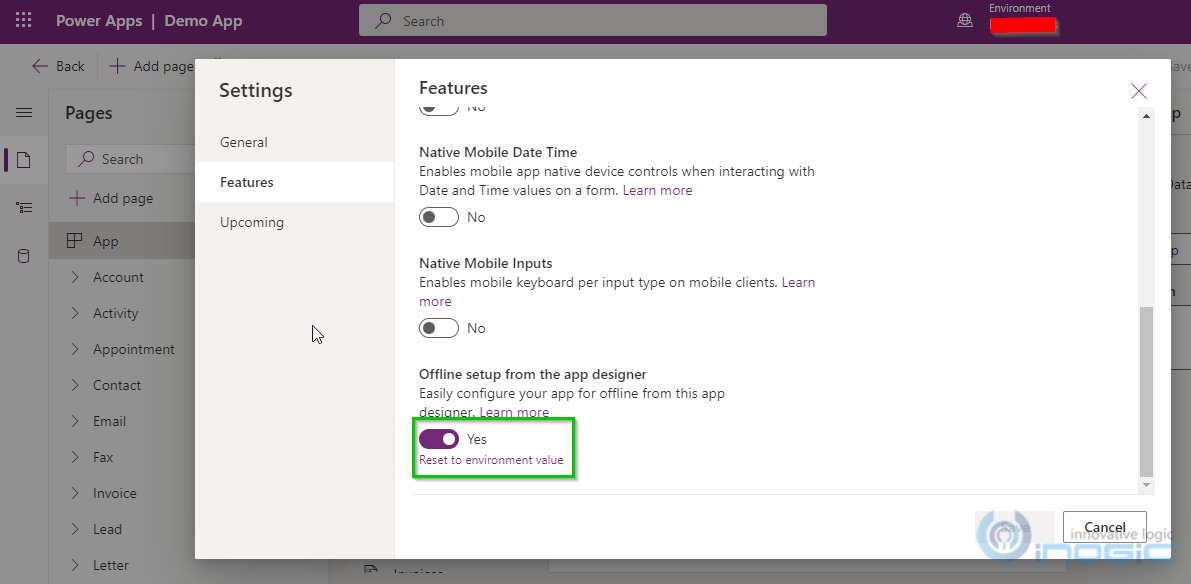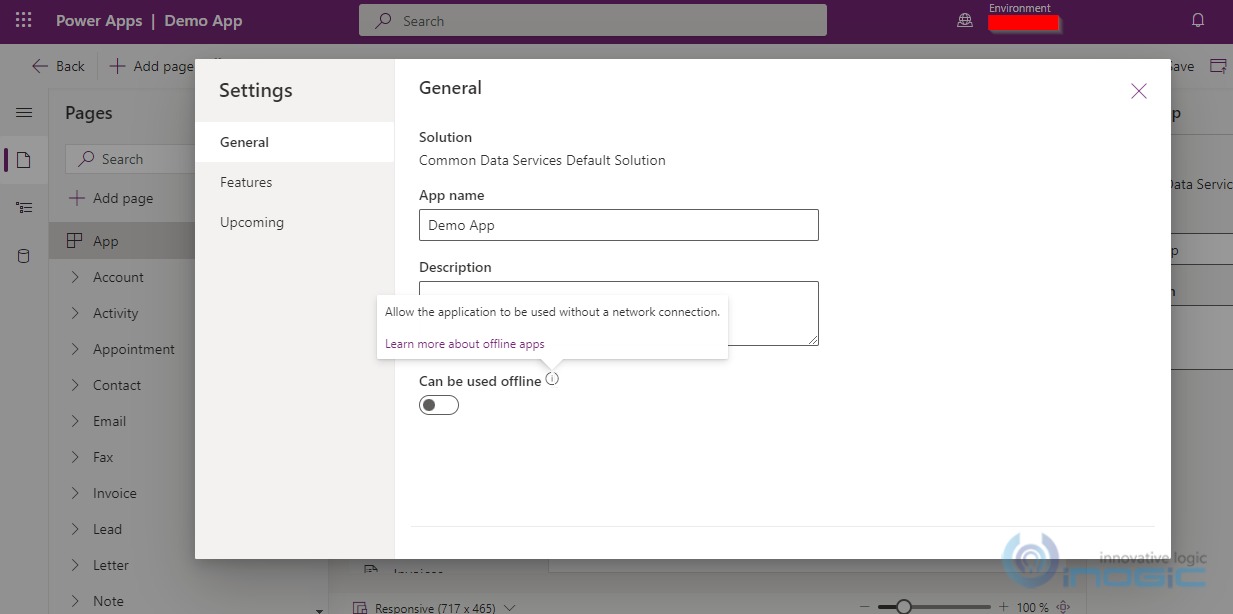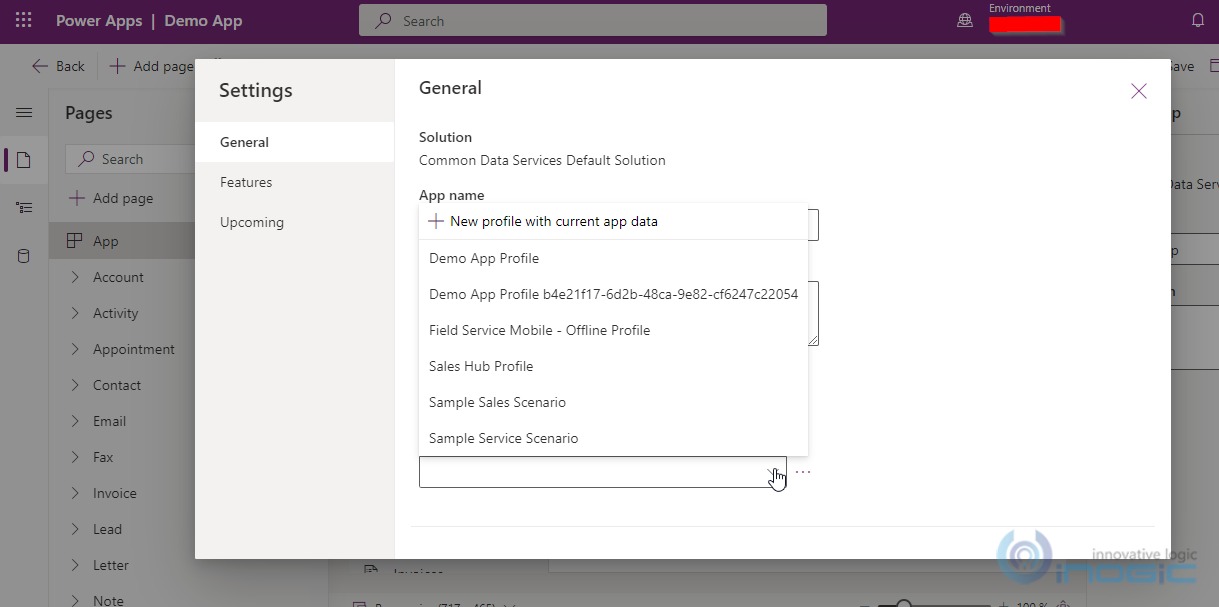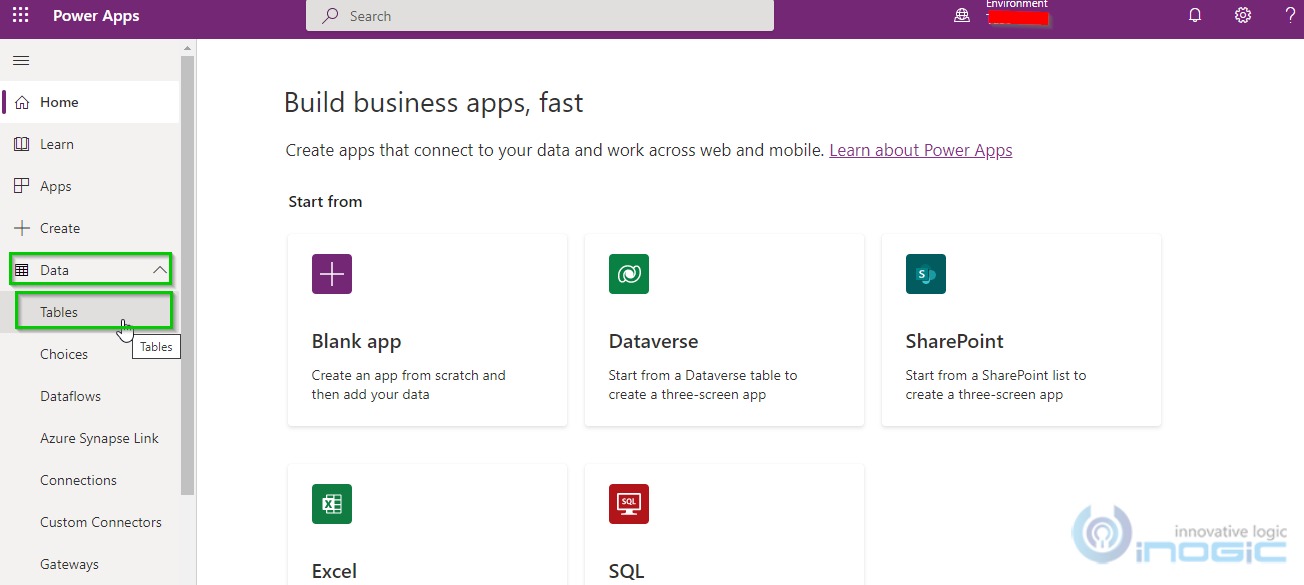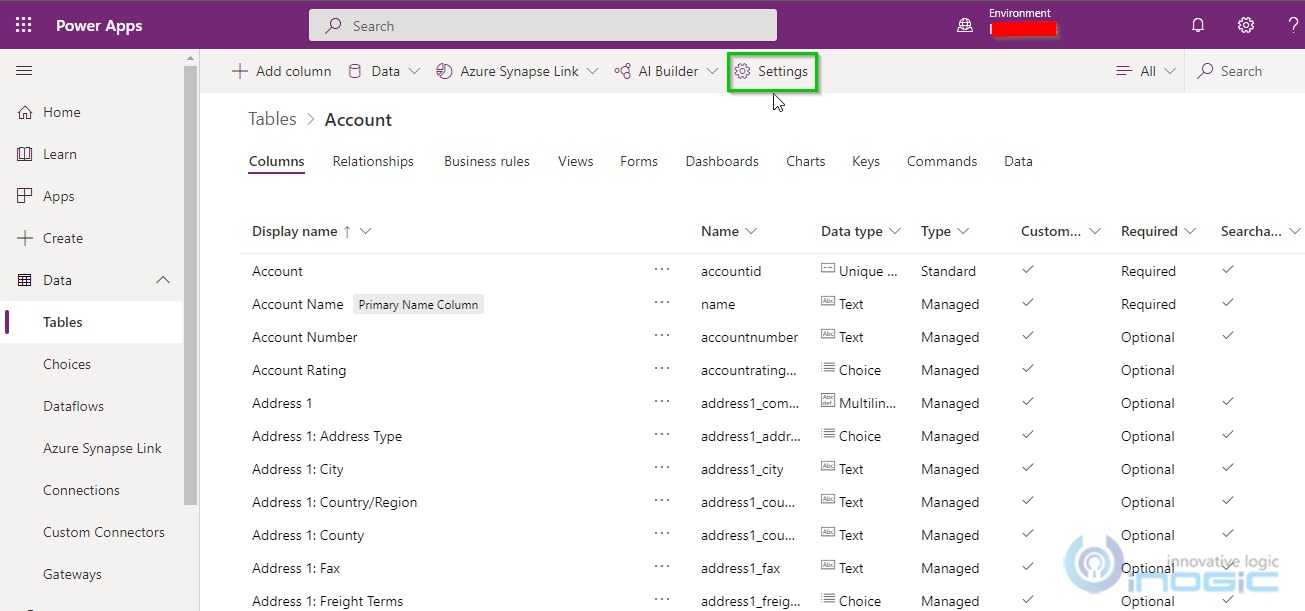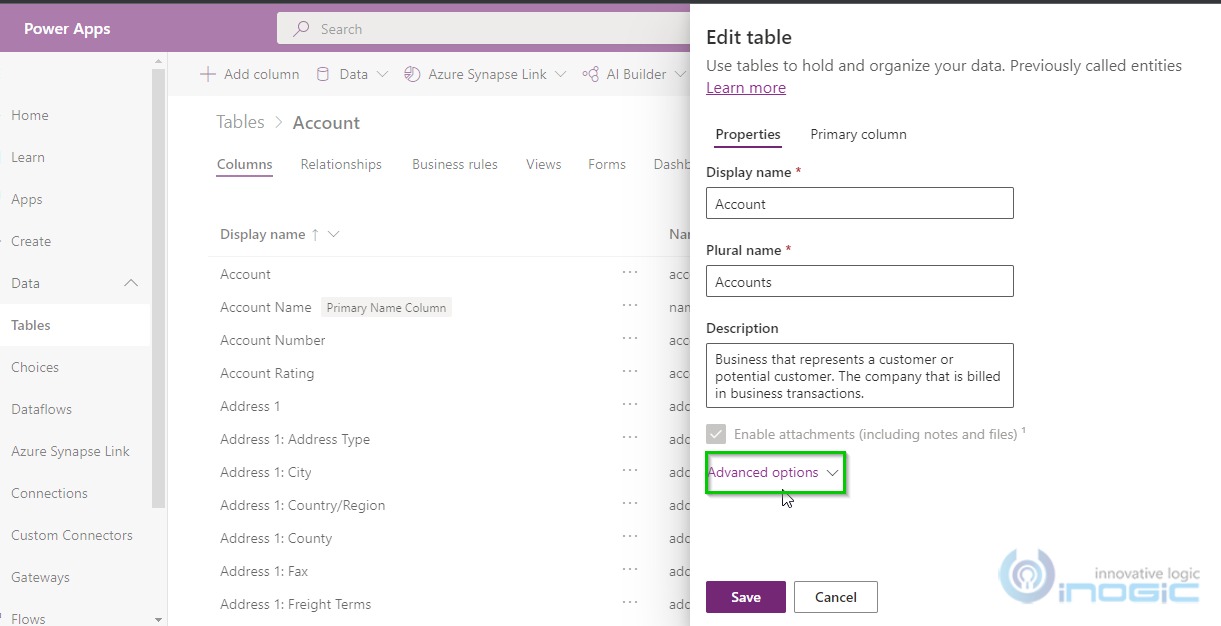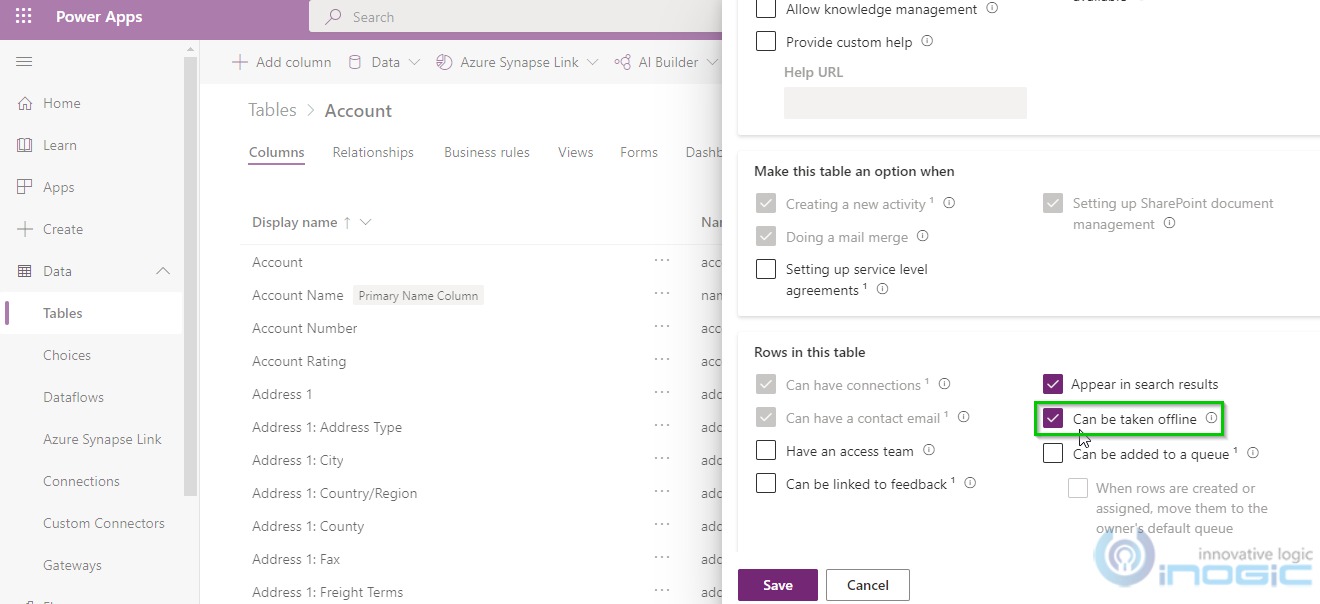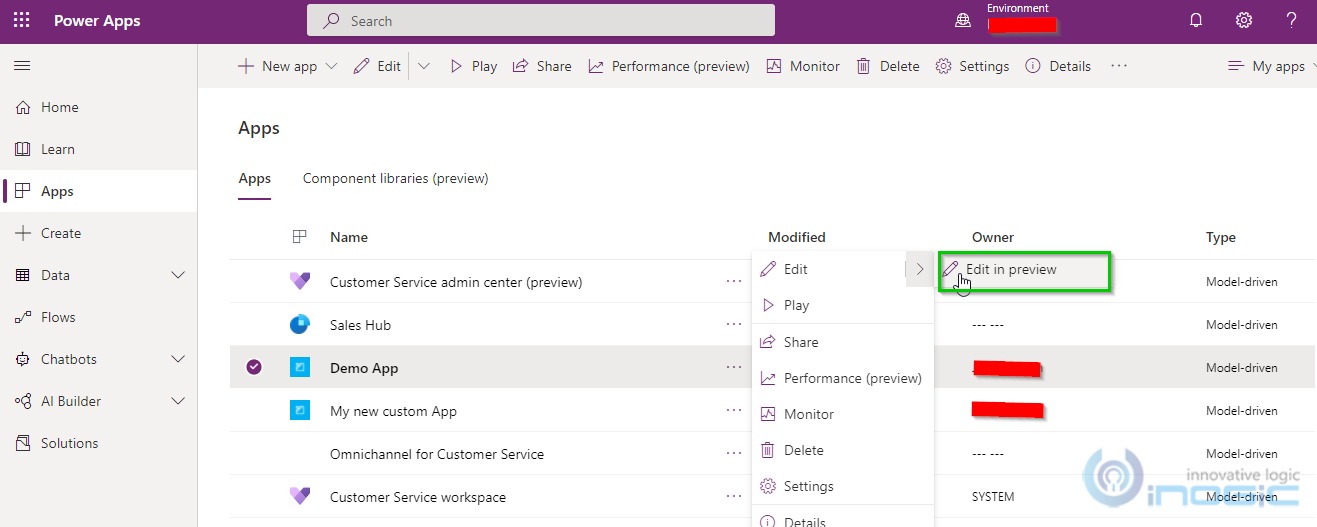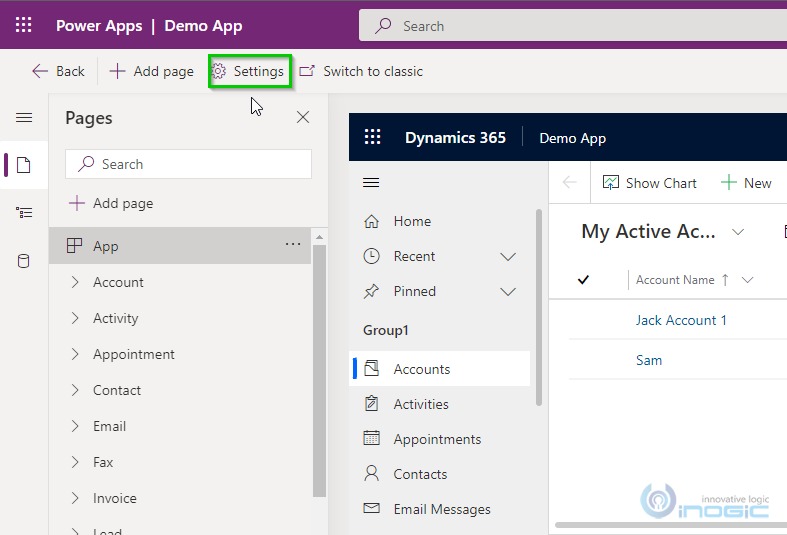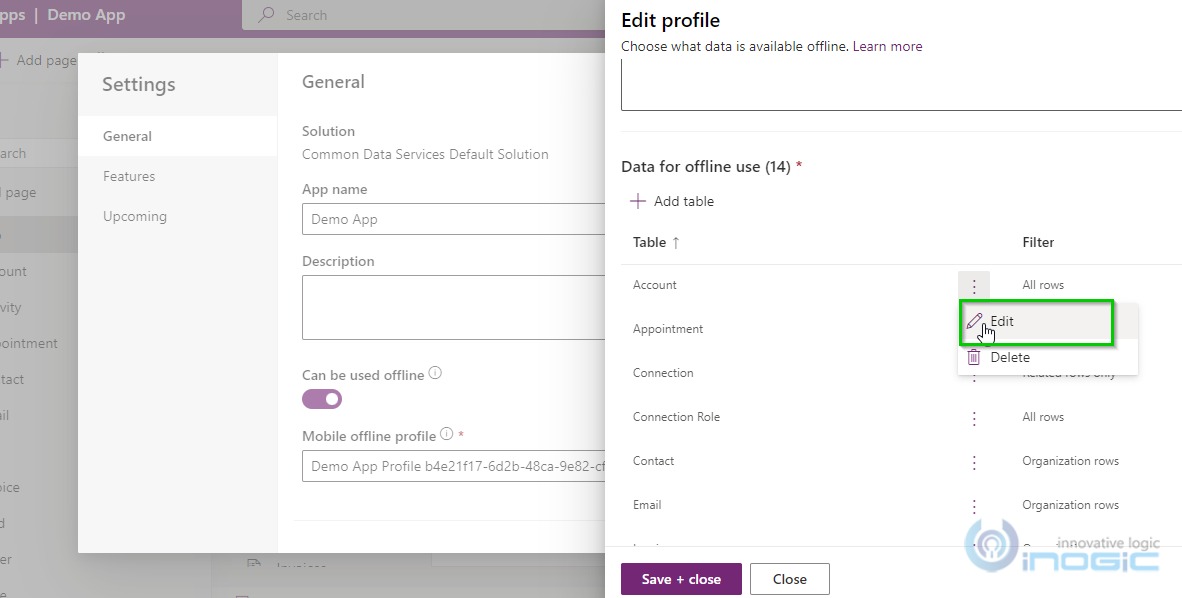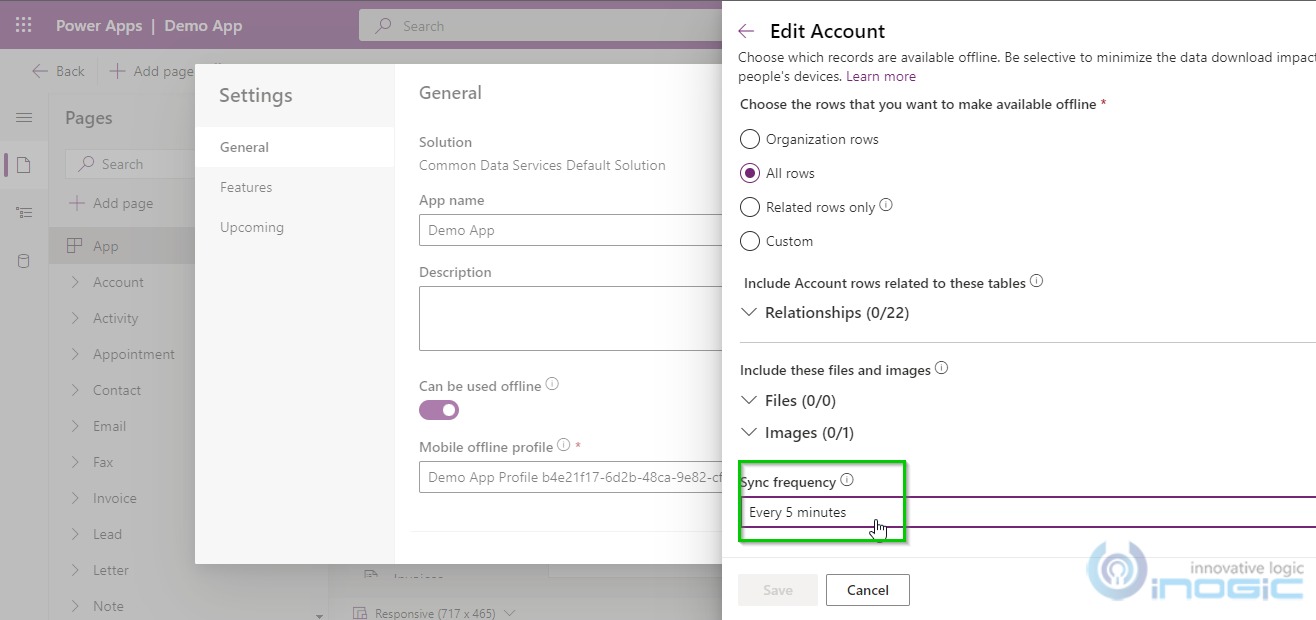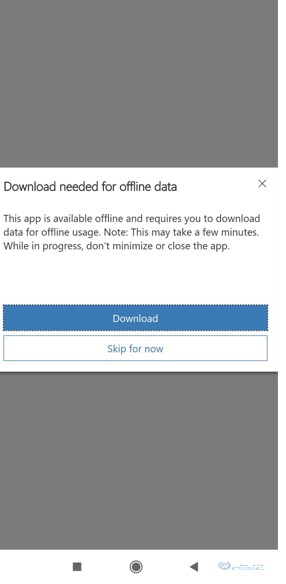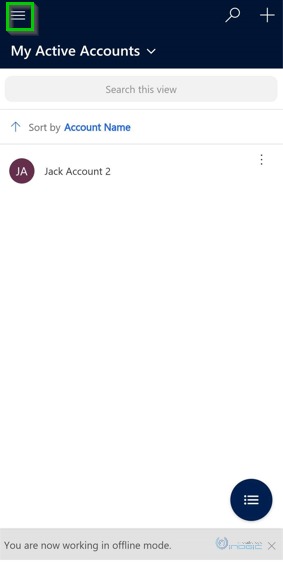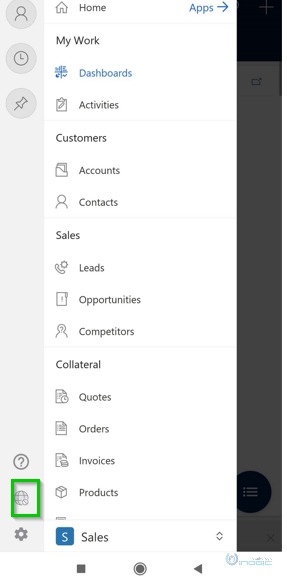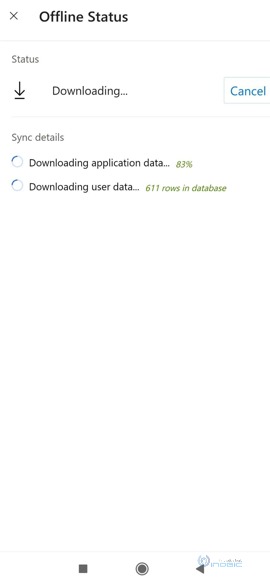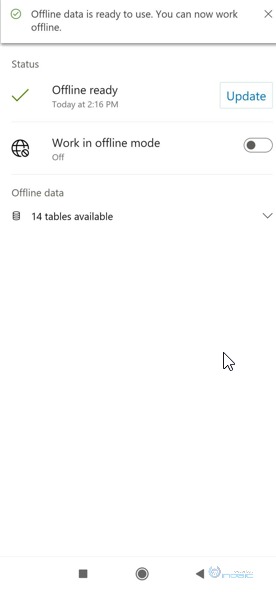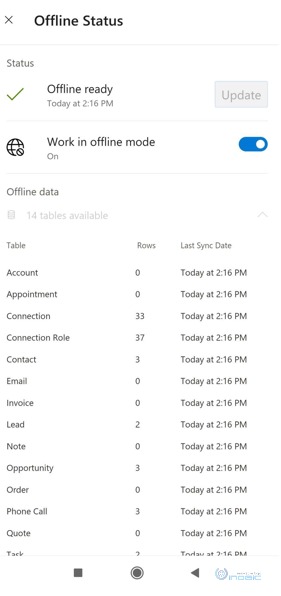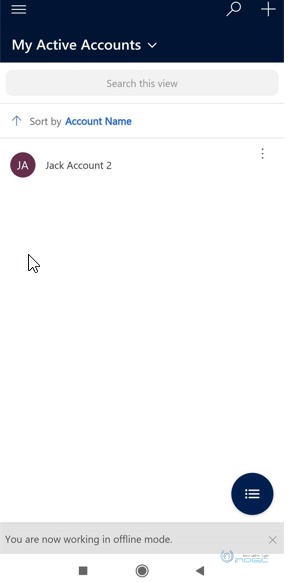Introduction:
Recently, Microsoft has announced the availability of the “Mobile Offline” option for Dynamics 365 CRM. This feature allows the user to interact with Dynamics 365 CRM even when there’s an unavailability of internet connection. And once the network is back, the changes or updates made by the user gets synced with Dynamics 365 CRM.
For enabling the Mobile Offline feature, we need some prerequisite security roles:
1. System administrator, system customizer, or Environment maker should configure offline mode for model-driven apps. These roles have Create, Read, Write, Delete and Share privileges on the mobile offline profile
2. Users with the basic user role should have Read privilege for the mobile offline profile
To enable your model-driven apps for mobile offline use follow the steps given below:
1. Navigate to powerapps.com and log in with your credentials.
2. On the left pane, select Apps, and then select the model-driven app that you want to enable offline.
3. Select More (…)>> Edit >> Edit in preview to open the modern app designer.
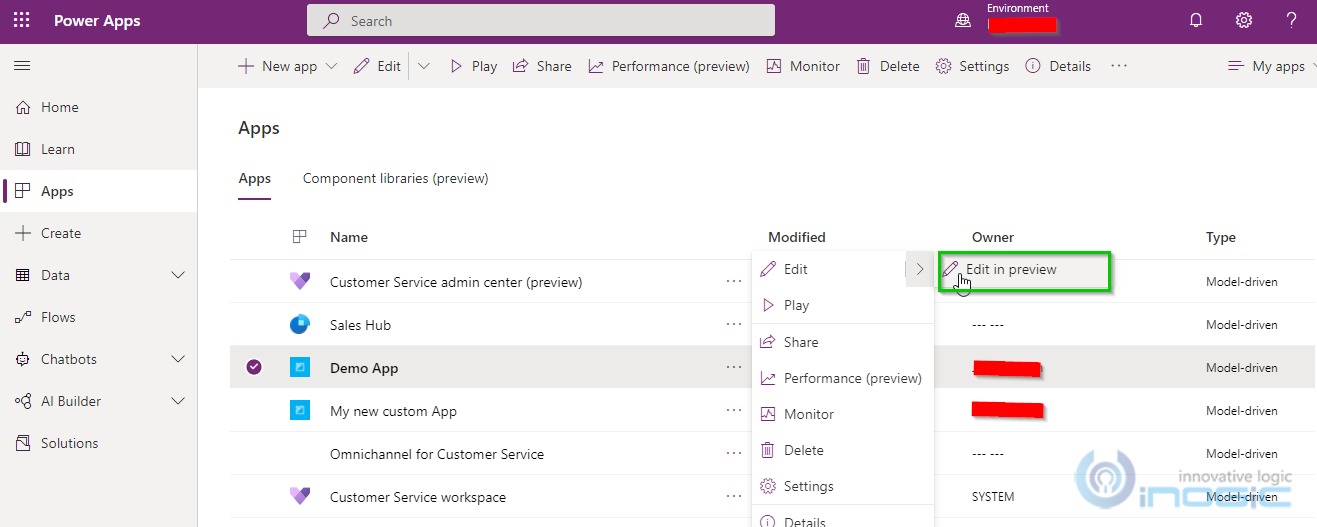
4. On the command bar, select settings.
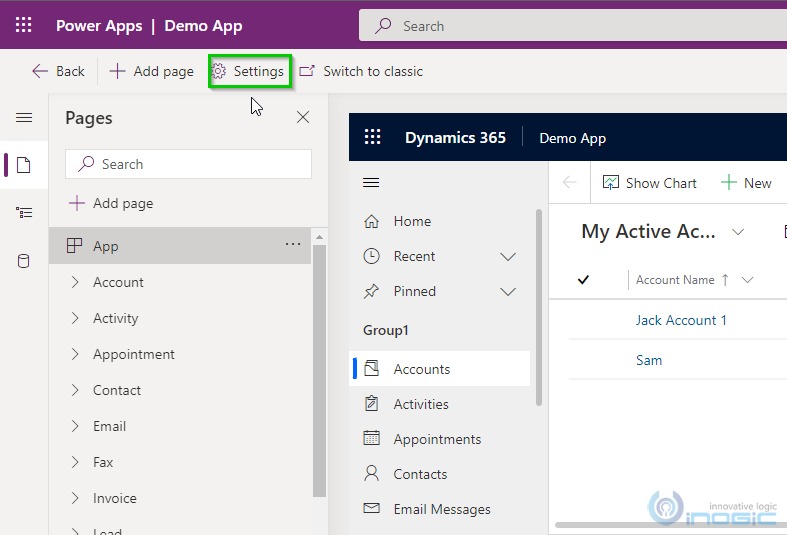
5. On the Features tab, set the Offline setup from the app designer toggle to Yes.
6. On the General tab, set the Can be used offline toggle to On.
7. Select an existing offline profile, or select New profile with current app data.
8. Close the Settings dialog, and then save and publish your app. When you’re done, the app will be set up for offline use.
Now, we will see how to enable the table for mobile offline use.
For mobile offline use, tables need to be enabled. In Dynamics 365 CRM there are some tables that are enabled by default for mobile offline use.
1. Navigate to powerapps.com and log in with your credentials.
2. On the left pane in Power Apps, please select Data >> Tables.
3. Select the table that you want to add to an offline profile, and then on the command bar, select settings.
4. Post clicking on the settings, in the Edit table settings select Advanced options as shown in below image.
5. Post clicking on Advanced options, select Can be taken offline in Rows in this table section.
6. Click on Save.
Now, we will see how to add tables in the offline profile and apply different filters on the table.
1. Navigate to powerapps.com.
2. On the left pane, select Apps, and then select the model-driven app that you want to enable for offline.
3. Select More (…)>> Edit >> Edit in preview to open the modern app designer.
4. On the command bar, select
5. Click on mobile offline profile >> select the table and click on Edit option as shown in below image.
6. Select the Sync Frequency from the dropdown. The sync frequency defines in what interval of time the data will sync with the server.
7. Click on Saveto add your table and filters to the profile.
8. Select Done>> Publish.
Once you publish the App, the app will enable offline use of Dynamics 365 CRM.
Once you open the Dynamics 365 CRM App on your mobile, sign in with your credentials and select the app on which you want to work on. Post selecting the App, below message will be displayed. Here, click on Download.
Post clicking on download button, click on 3 lines on left side as shown below:
And now click on the icon as shown in the below image:
You will be navigated to the below image where data downloading processing going on.
Once the data downloading is completed, below screen will get displayed.
Here, enable the work on offline mode as On as shown in the below image:
Now you can work on tables offline by creating or editing the records. On the footer, you will get the message as Now you are now working in offline mode.
Conclusion:
As illustrated above, we can now easily configure and use Power Apps even in offline mode.