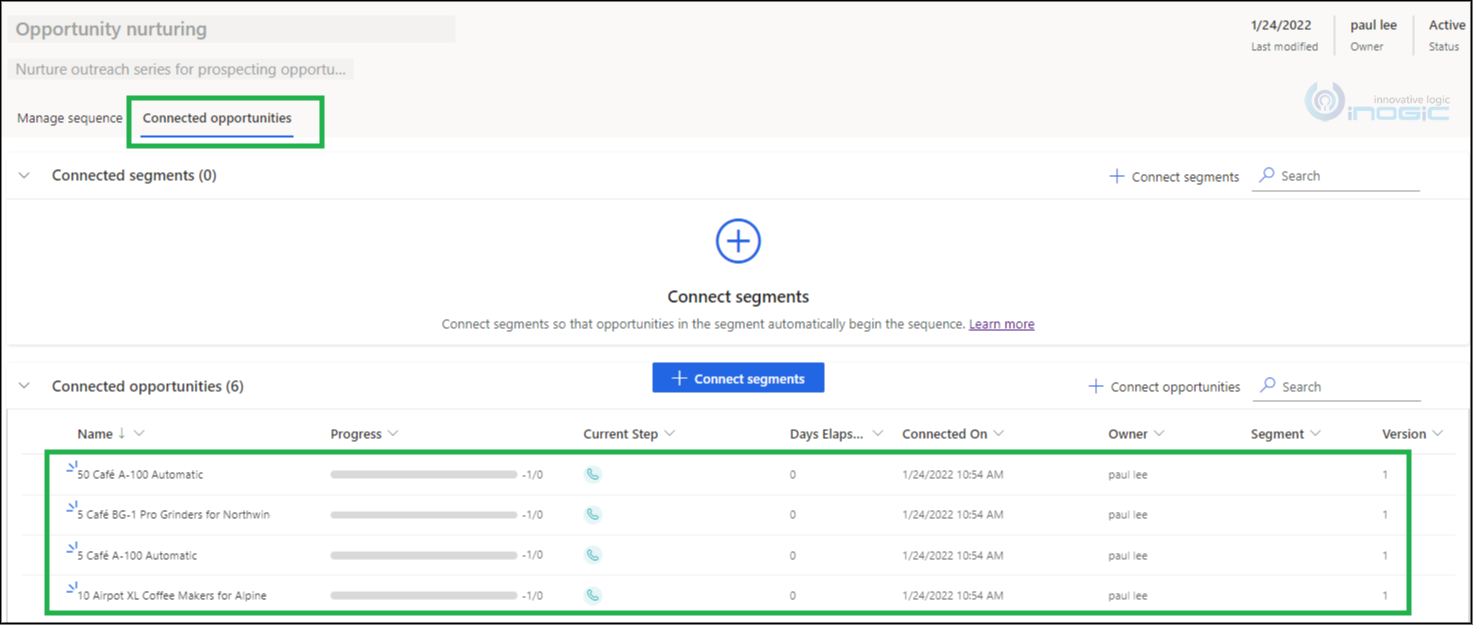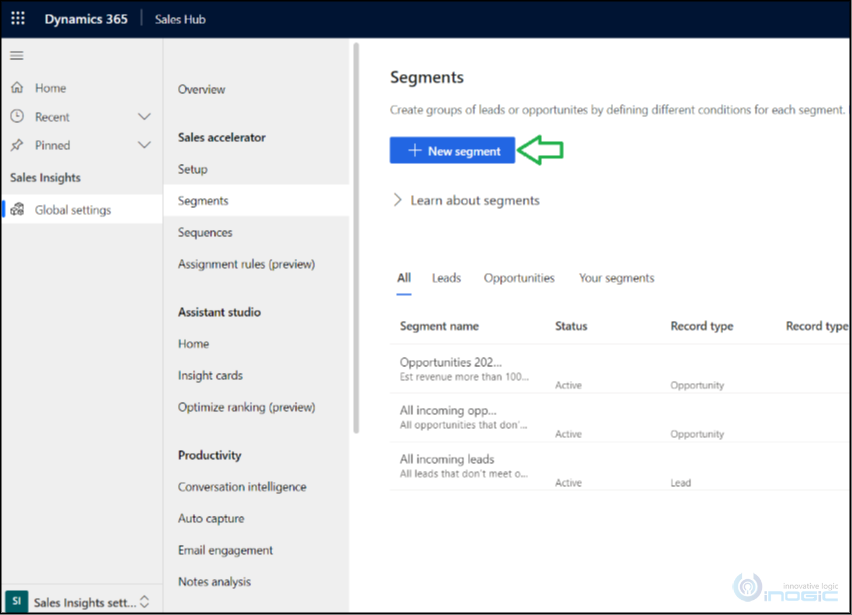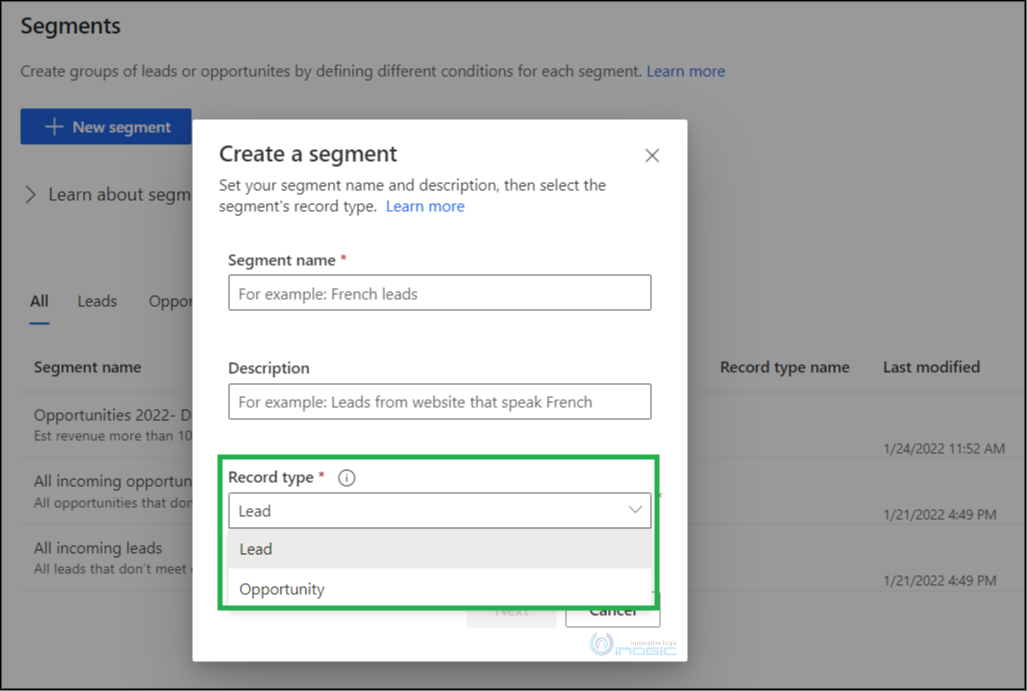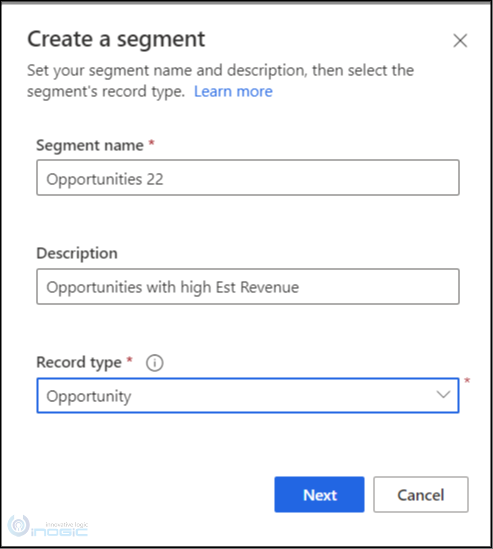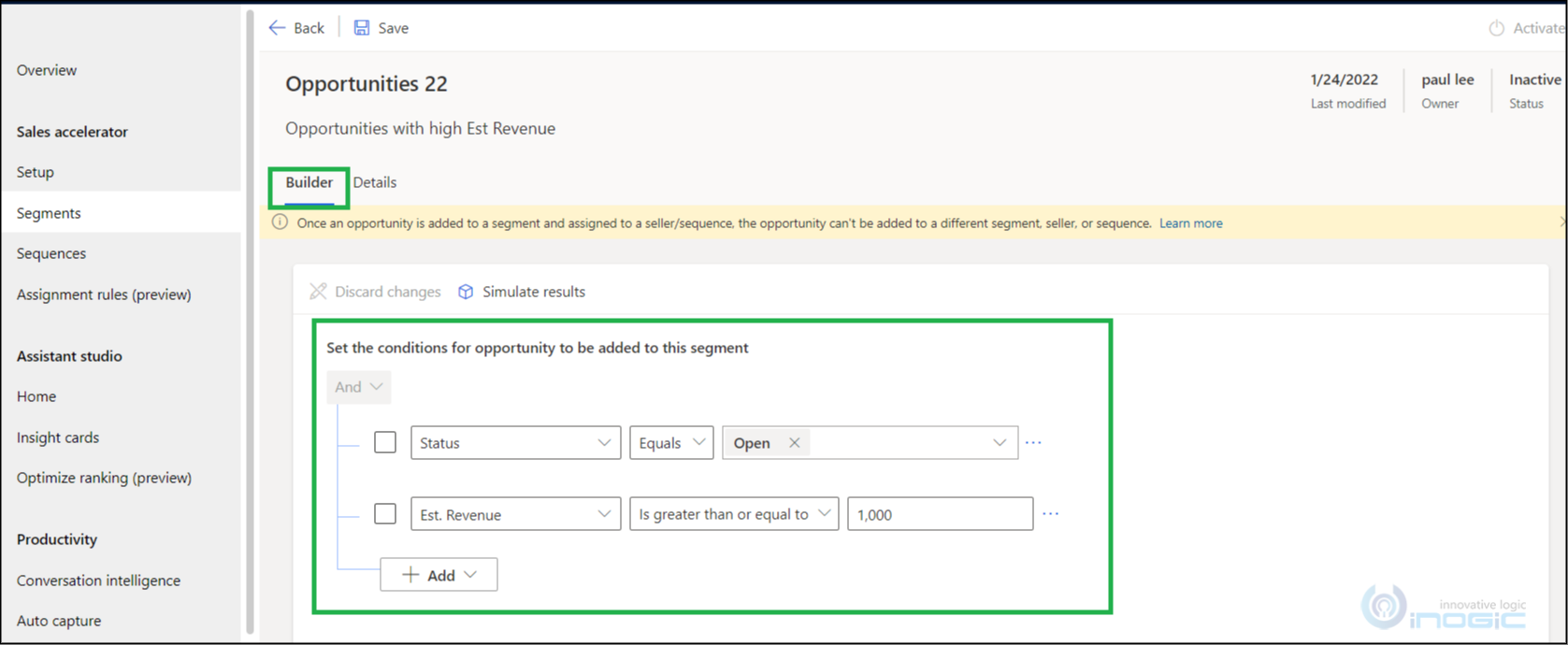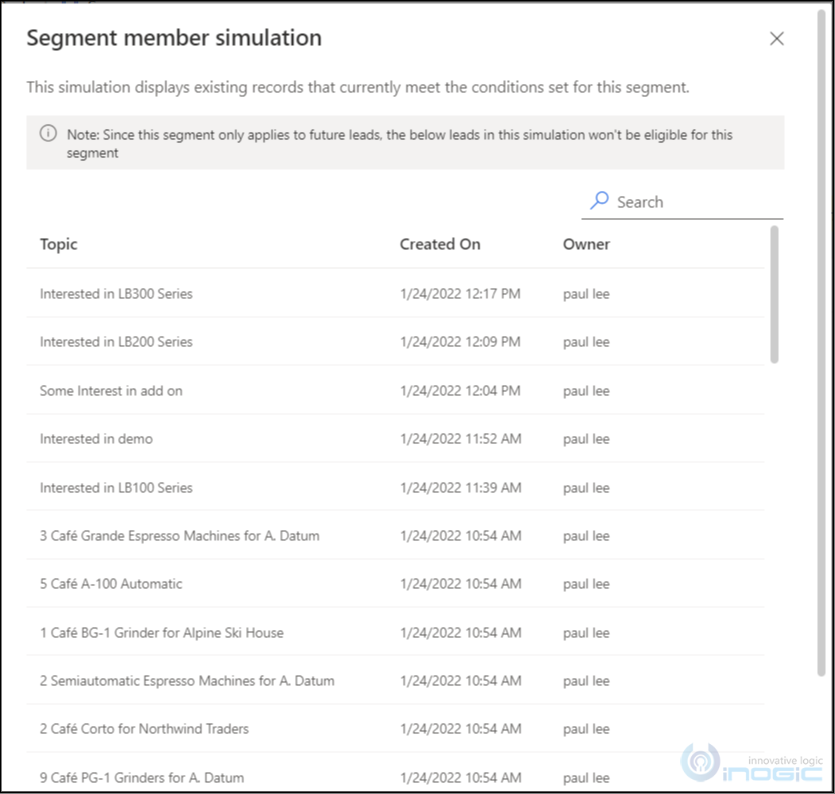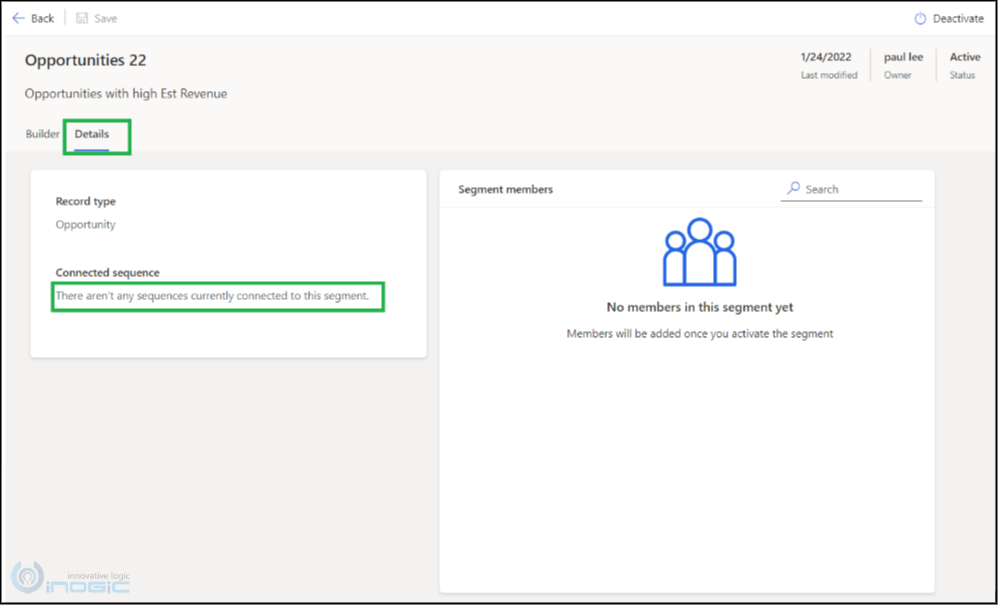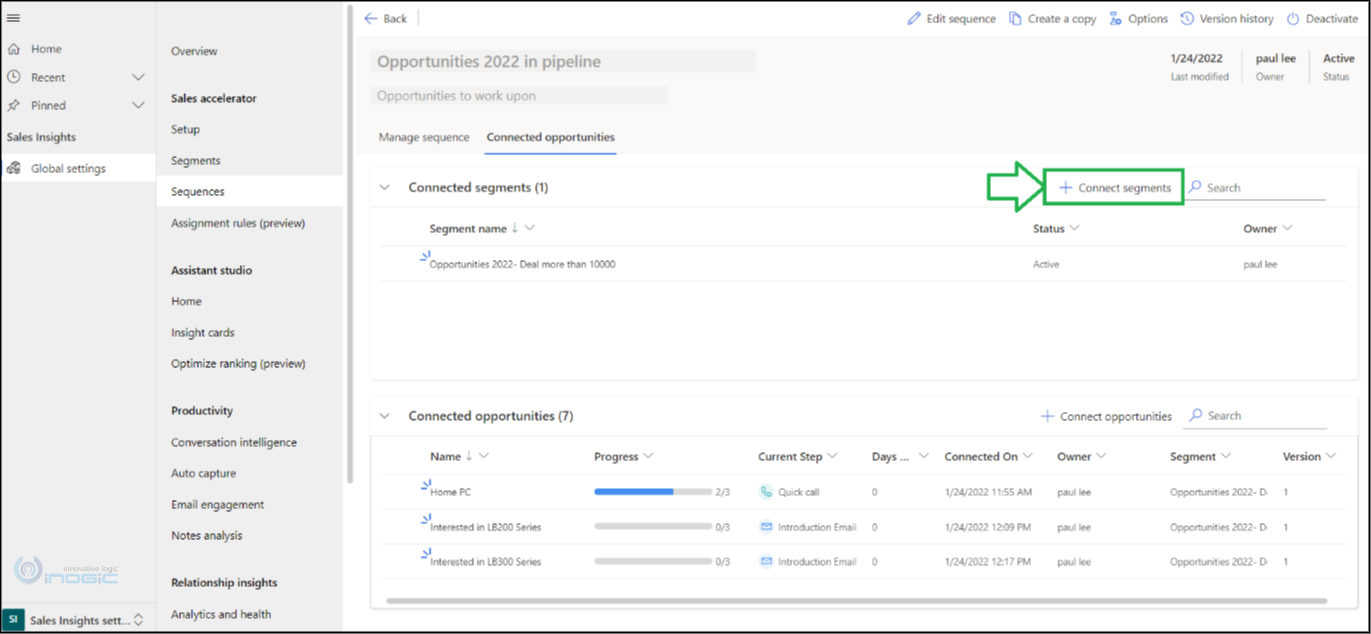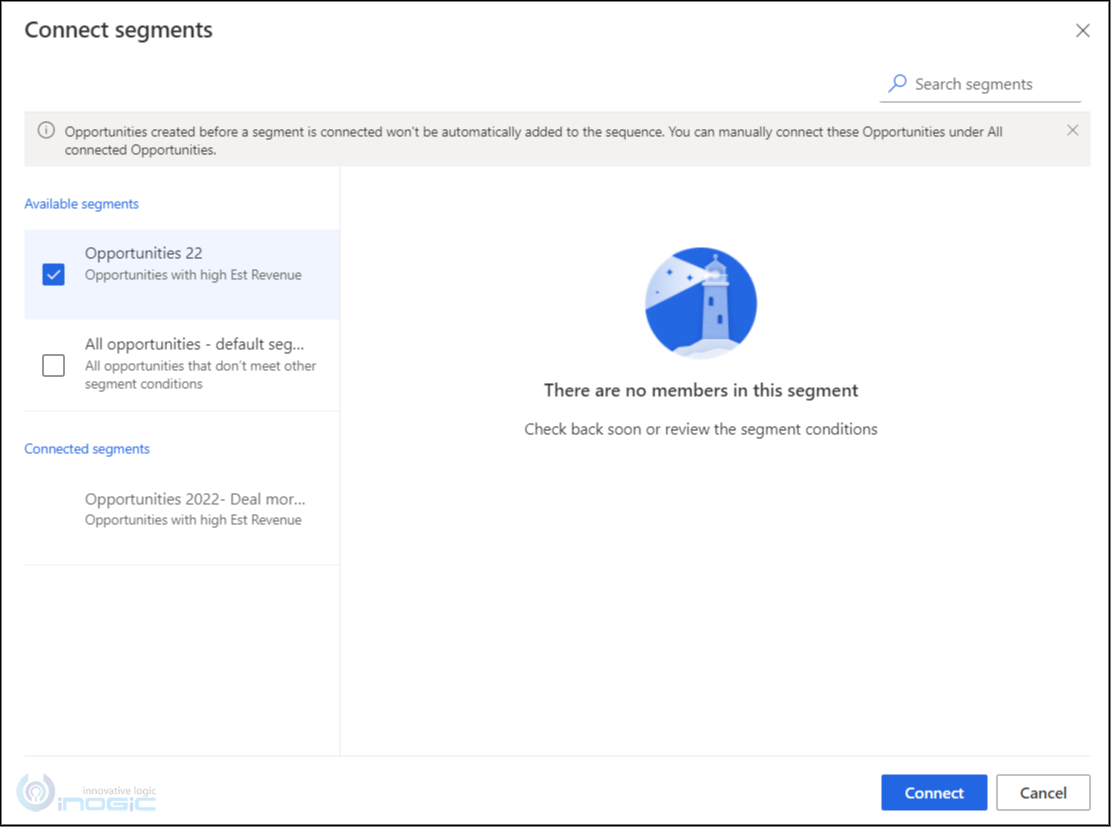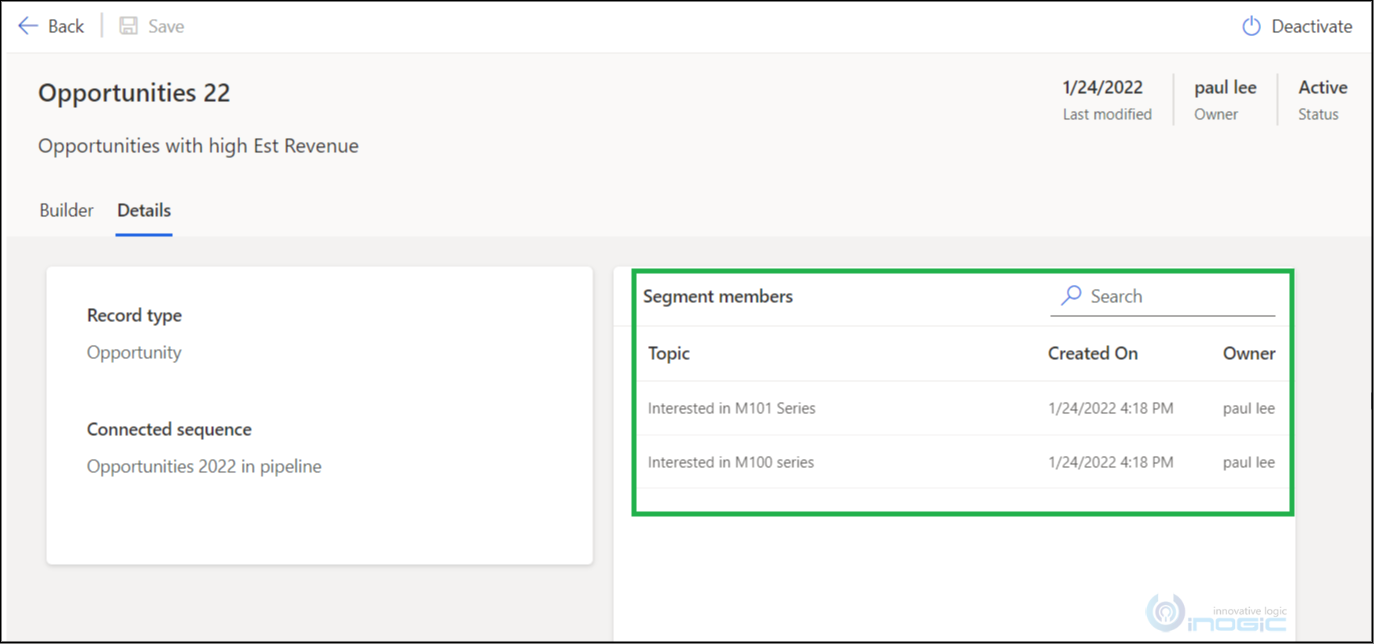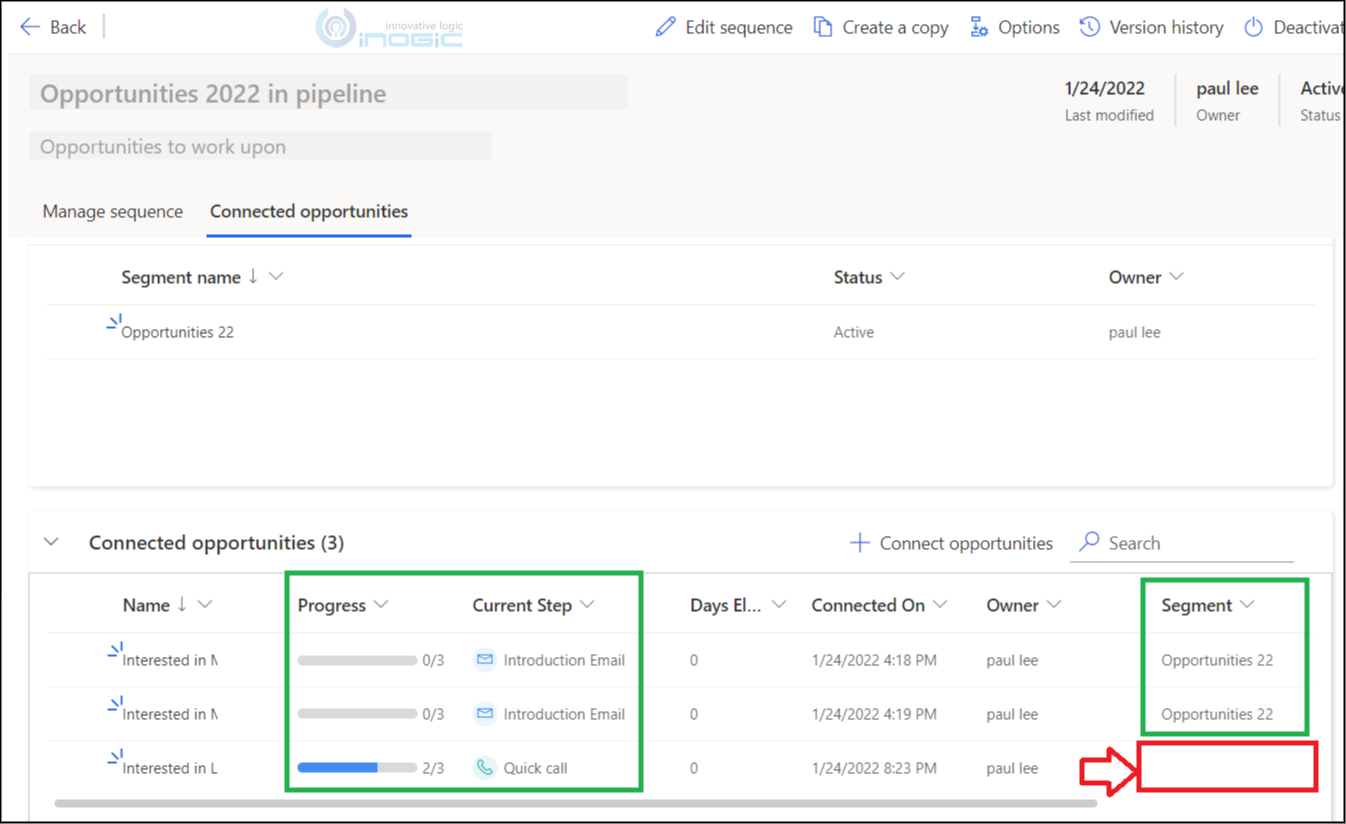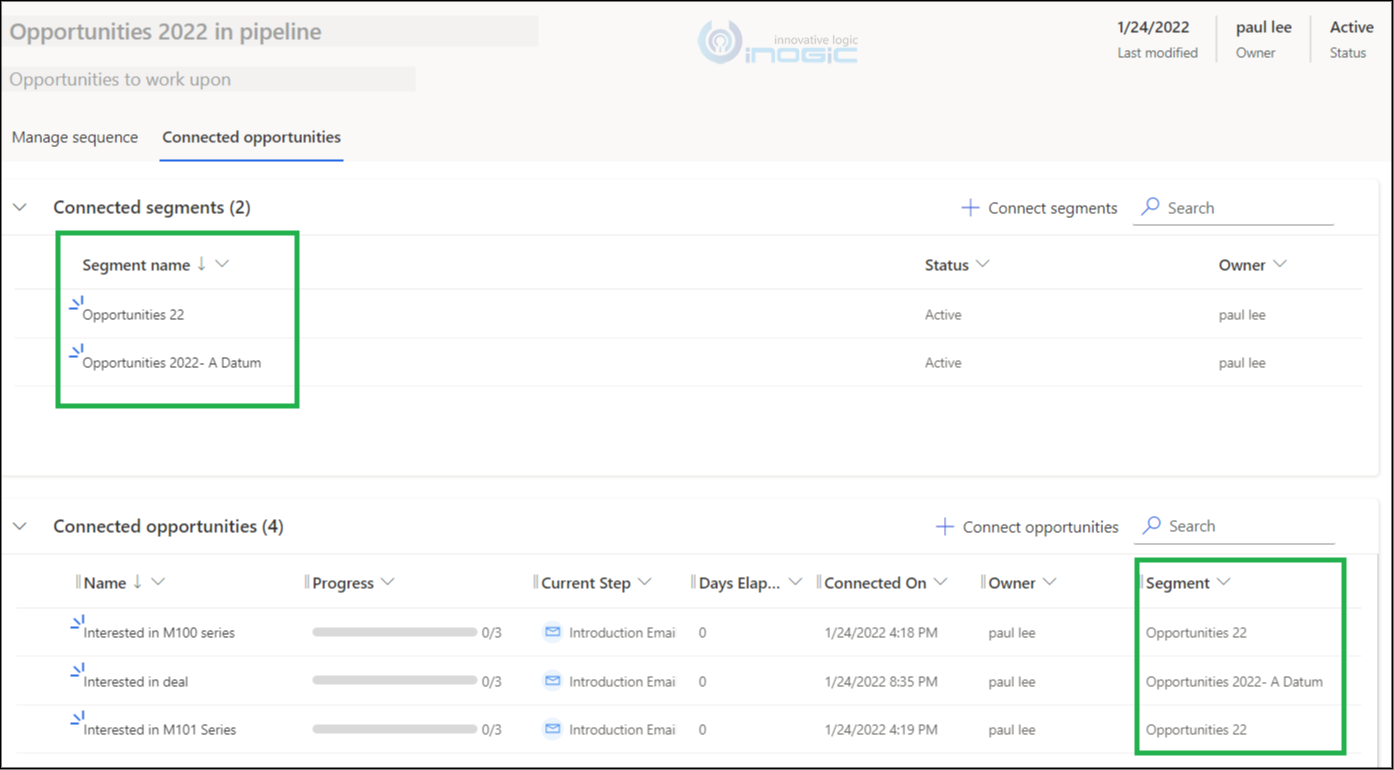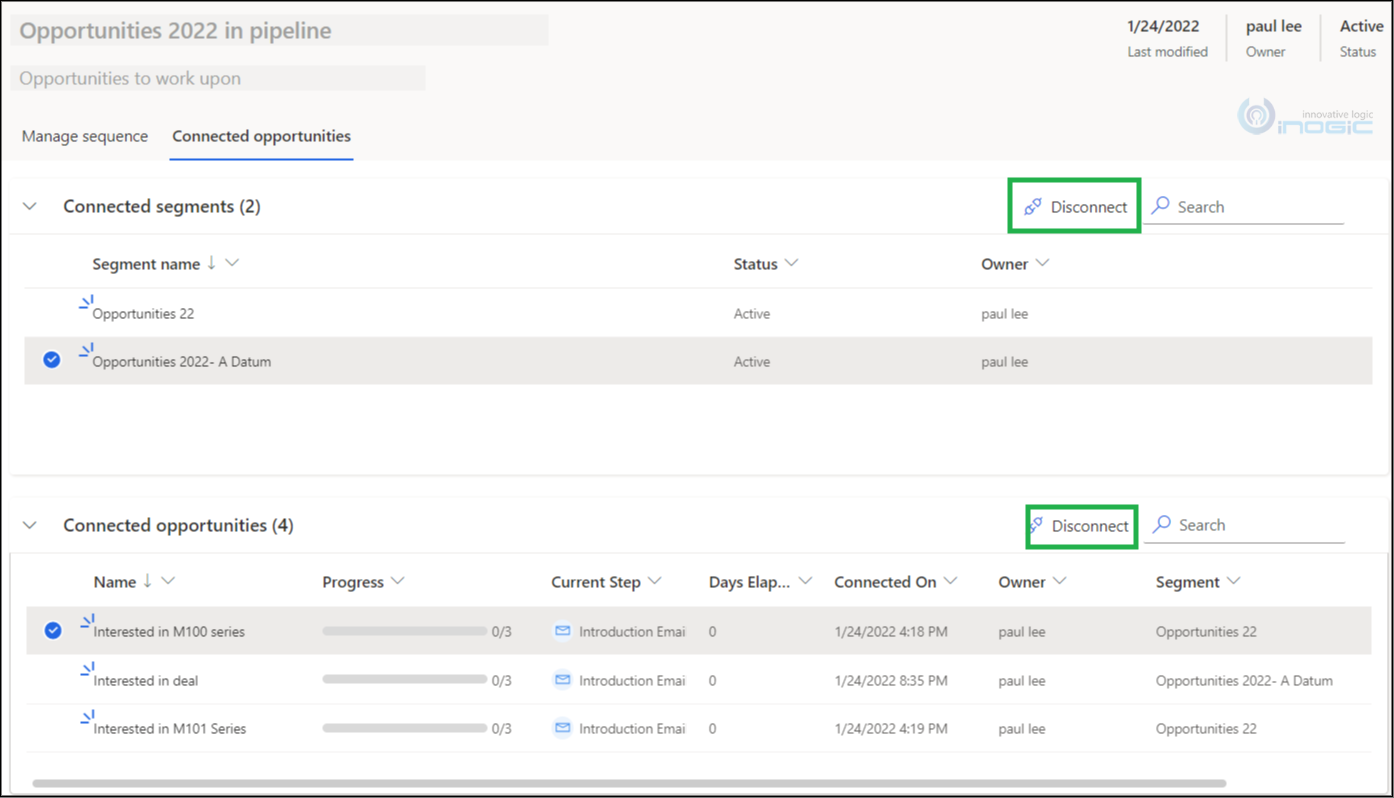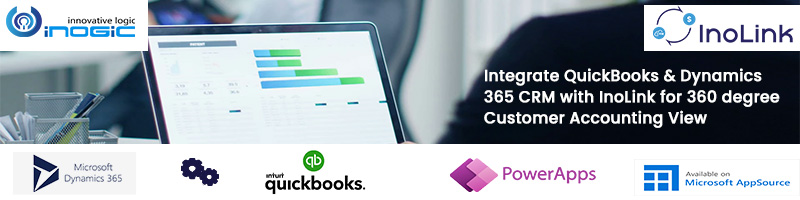Introduction:
In Dynamics 365 2021 release wave 2, when I was exploring “Sales Accelerator” feature, I came across another newly introduced feature “Segments”.
Previously, if you activate the “Sequence” for the “Sales Accelerator” and you want that sequence to work on a particular set of records, then first you have to manually connect the records to sequence as we have already seen in the earlier blog.
For example, if you have defined the “Sequence” for the Opportunity entity and you want that sequence to work for a particular set of opportunity records, then those opportunity records should be manually added first under “Connected opportunities” tab. So every time if new opportunity record is created then you manually have to connect it to sequence which seems to be a little bit time-consuming if opportunity records are large in size.
As shown below, open the “Sequence” and navigate to the “Connected opportunities” tab from here opportunity records are connected to “Sequence” manually.
As you can see on opportunity records there is column named “Segment” which is blank. This means all the above opportunity records are manually connected.
In this blog, we will focus on the “Segments” feature which allows the facility to automatically connect the records to sequence.
Segments:
Instead of manually connecting records to “Sequence” one by one, the “Segments” feature gives you the facility to use an automation mechanism for connecting. I was able to explore more about the “Sequences” feature by using this doc.
You can create your own “Segment” which will group the records based on a pre-defined set of queries which is then connected to “Sequence”. This way every time if new opportunity record is created or updated in the system then you don’t have to manually connect it to sequence as it automatically gets connected.
Creating Segments:
Under Sales Insights Settings –> Navigate to Segments and click on “New segment” as shown below:
Upon clicking the below window will pop up:
NOTE: As shown above, only Lead and Opportunity are available under the “Record Type” selection.
Provide the details like Segment name and Description, for the demonstration. Here, I have selected Record type as Opportunity.
When you click on “Next” button, you will be navigated to query builder page as shown below:
Builder tab: Under the builder tab, you can define the criteria on the basis of which you want grouping of records. You can define the queries that when matched with opportunity records get added as segment members in “Segment”.
You can click on the “Stimulate results” button shown in the above screenshot to check whether the existing records in the system is matching with the criteria defined or not. The results will be displayed in the simulation window as shown below:
NOTE: Since the segment only applies to future records and NOT on existing records in the system (unless they are updated to match the query defined in Sequence), the existing records that are shown under the simulation window won’t be actually eligible records for the segment and is shown only for simulation purpose.
Details tab: Under the details tab, you can see “Sequence” connected and Members (opportunity records) added in Segment. Currently, there is no “Segment” connected or “Member” added.
You can save and activate the “Segment” and then the next step is to connect this “Segment” to “Sequence”.
Connecting Segments to Sequences:
Under Sales Insights Settings –> Navigate to Sequences –> Under the “Connected opportunities” tab you will observe one button “Connect segments” as shown below:
Upon clicking on it, you will get the below pop-up, which will show all available and already connected segments to the sequence. You can simply select the sequence and click on ‘Connect’ for connecting the Segment to Sequence.
NOTE: Opportunity records that were already created in Segment before connecting it to Sequence won’t be connected automatically to sequence and they will need to be added manually if required. So make sure to connect the segment to sequence first for all records to connect automatically.
Once “Segment” is connected to “Sequence” all newly created opportunity records or existing updated opportunity records which is matching with the defined criteria stated in query builder above will start adding automatically under “Segment Members” as shown below:
If you open the “Sequence” to which the above “Segment” is connected, you will observe the above opportunity records are connected automatically in Sequence as well.
You can observe the corresponding source of “Segment” with the help of “Segment” column on opportunity records. Wherever opportunity is connected manually, means without “Segment” then the column appears blank as shown below:
You can have more than one segment connected to “Sequence” as well and opportunity records of both segments will appear collectively in “Sequence” where you can distinguish the source of “Segment” as shown below:
At any time you want to disconnect the sequence or connected opportunity record, simply select the record and click on “Disconnect” as shown below:
NOTE: Even if you disconnect the Segment the corresponding opportunity record that was already connected to the sequence won’t be disconnected. If you don’t want that opportunity also then you need to disconnect that separately.
Conclusion:
In this way, with the Segments feature, Sequence Manager gets rid of the manual process of connecting records to Sequence and they have the facility of connecting records automatically to Sequence.