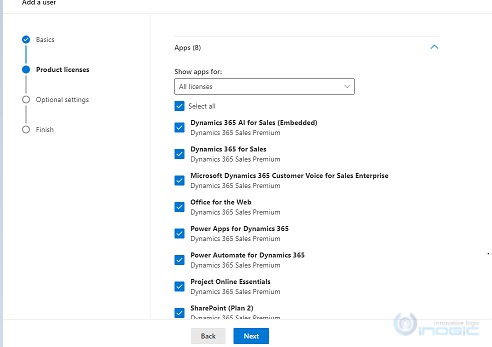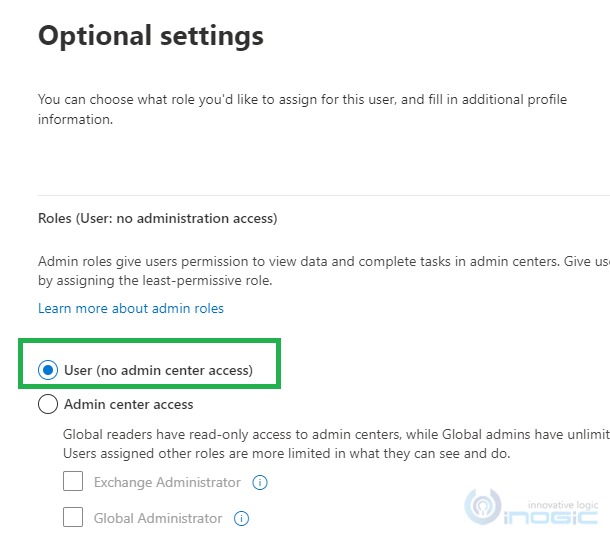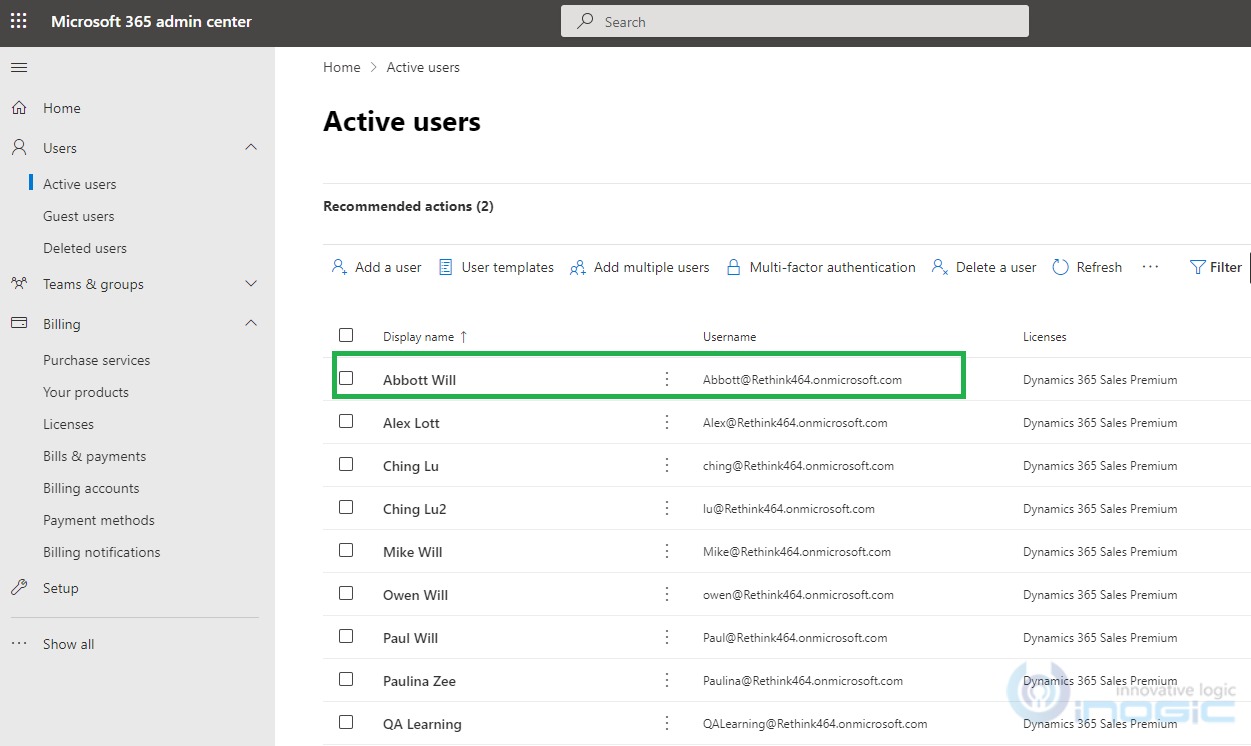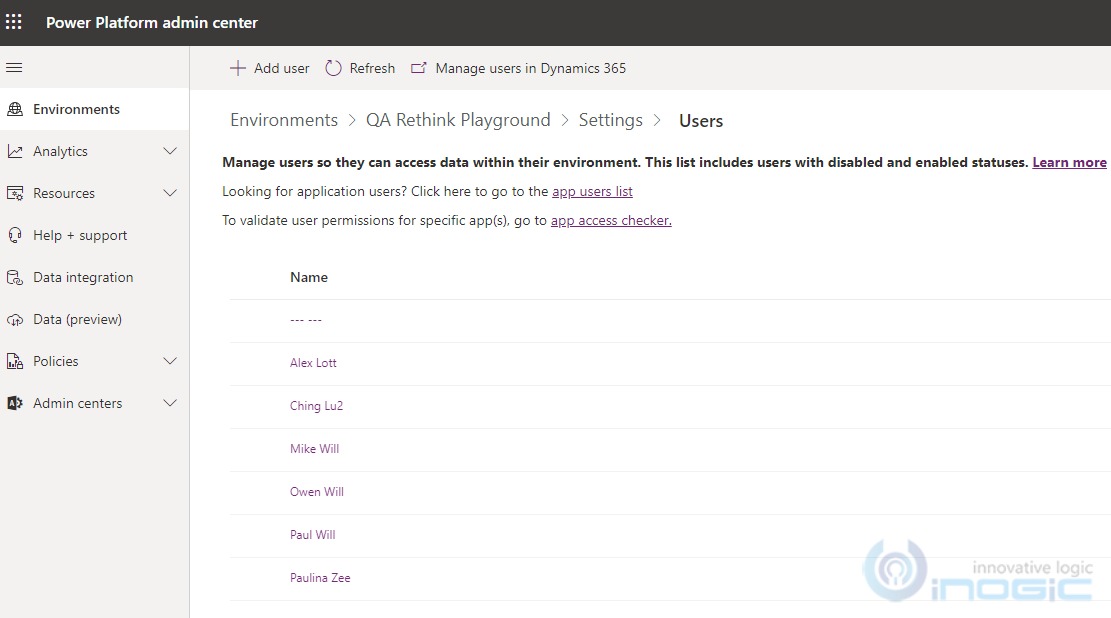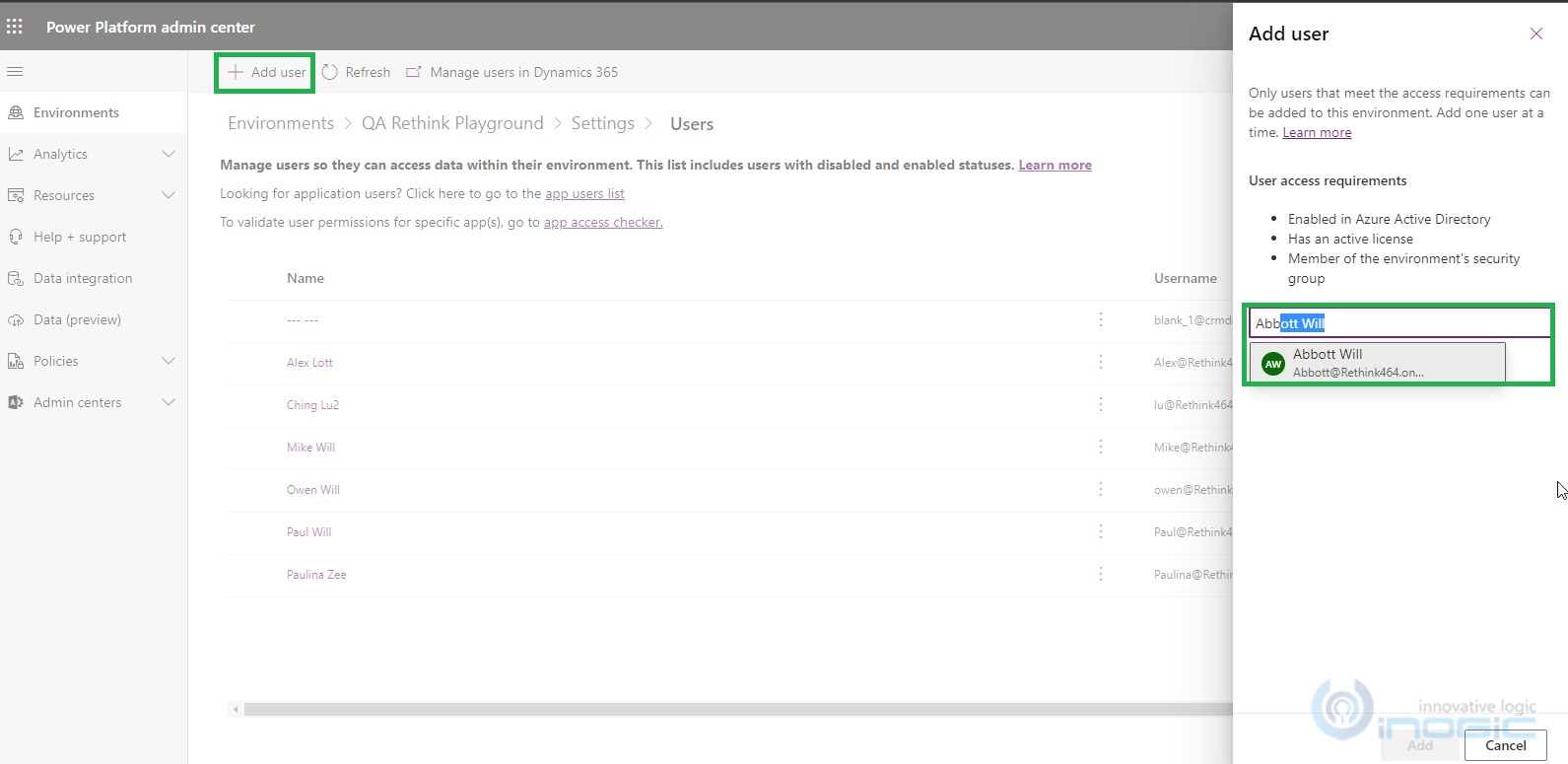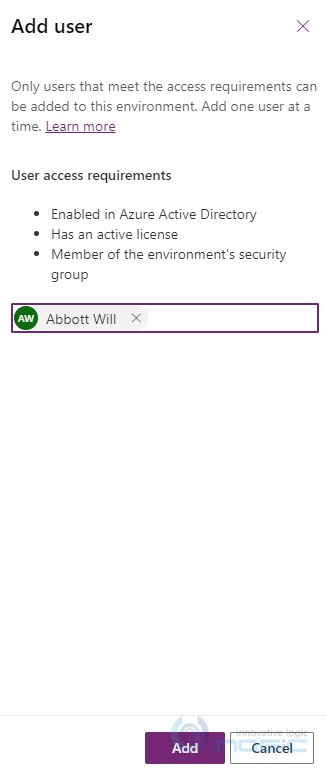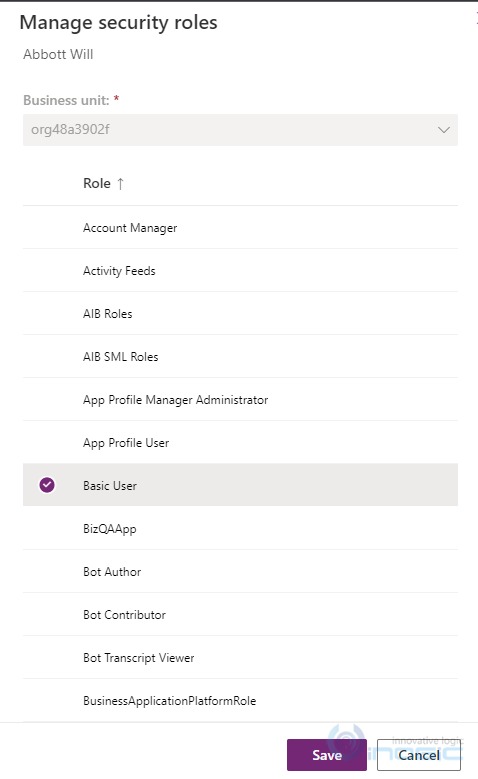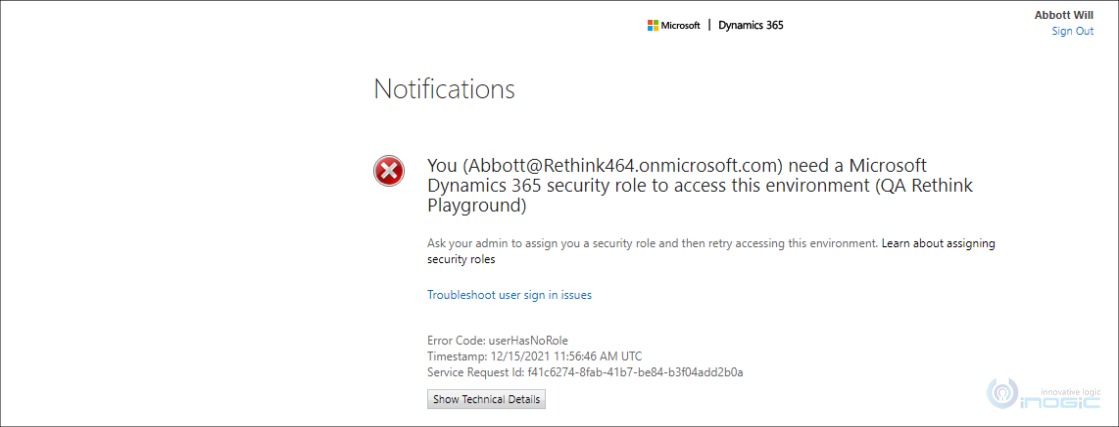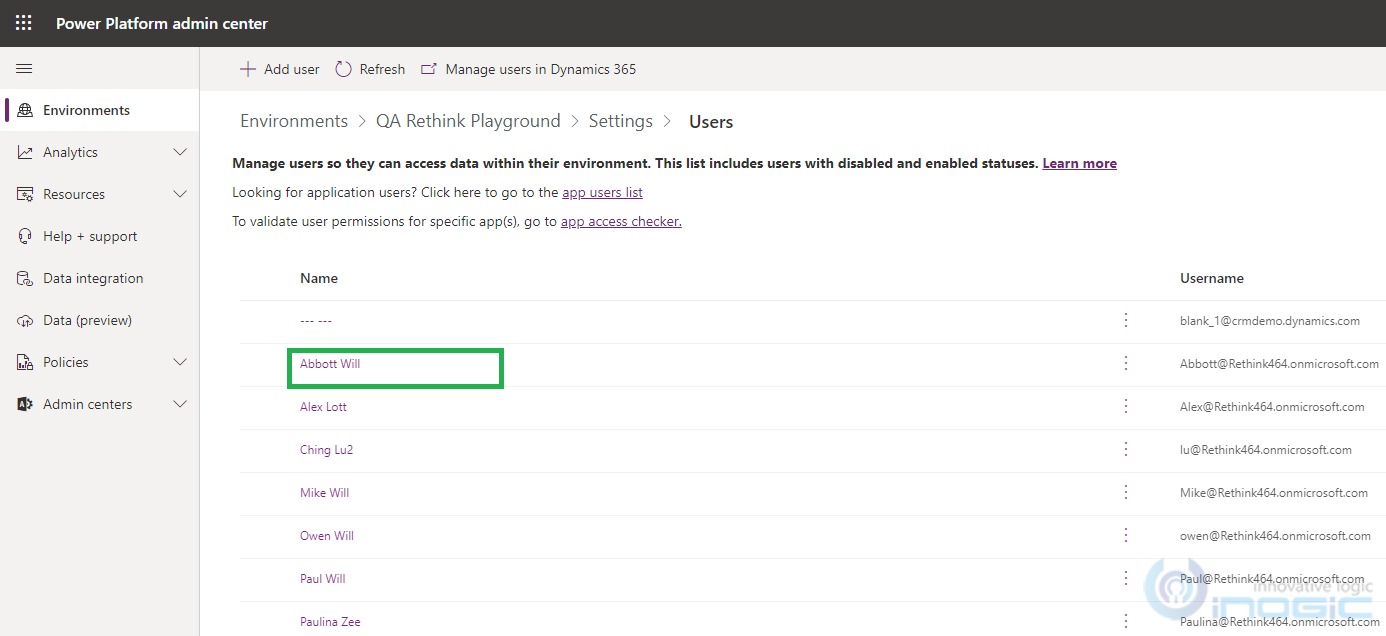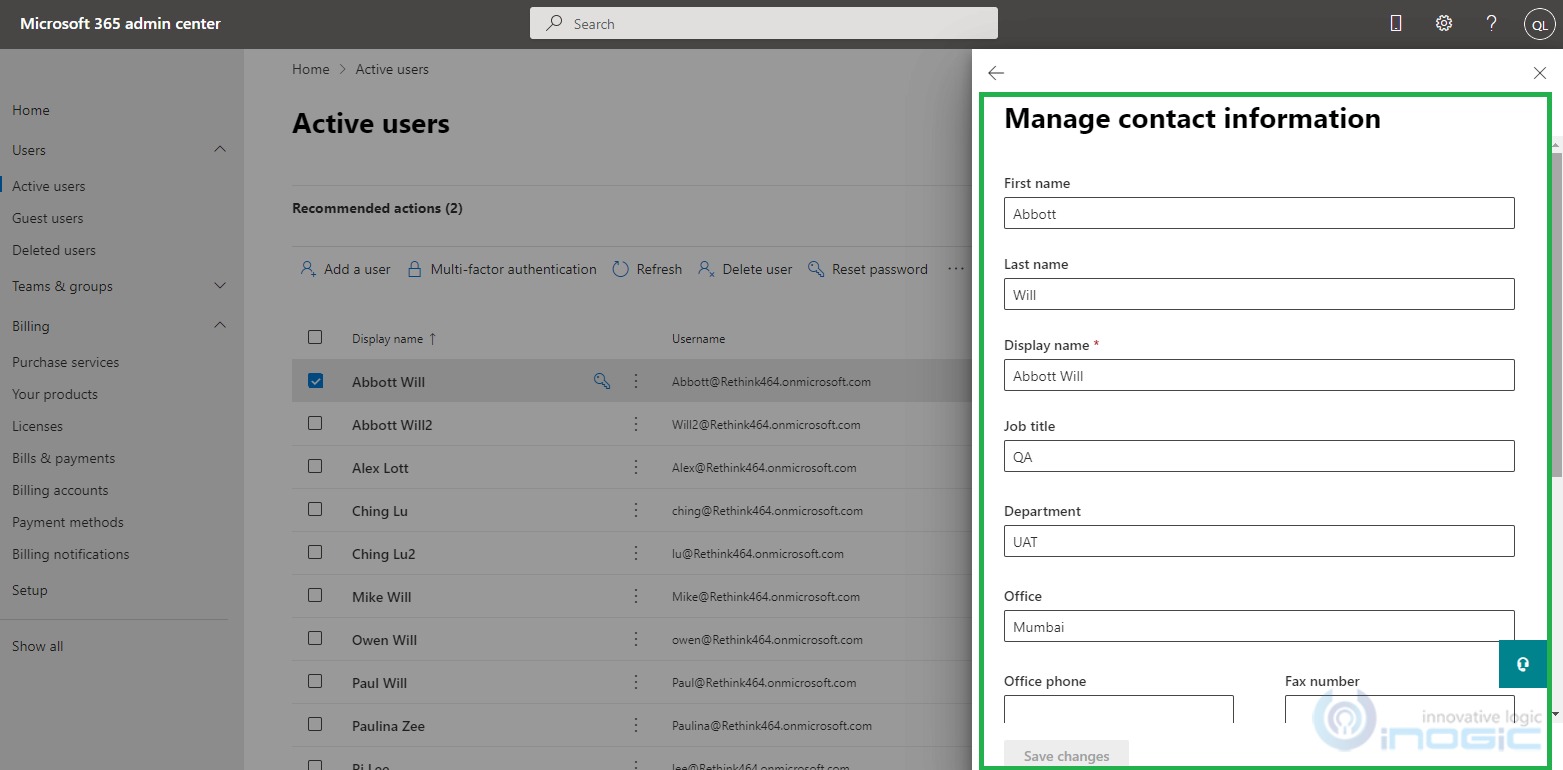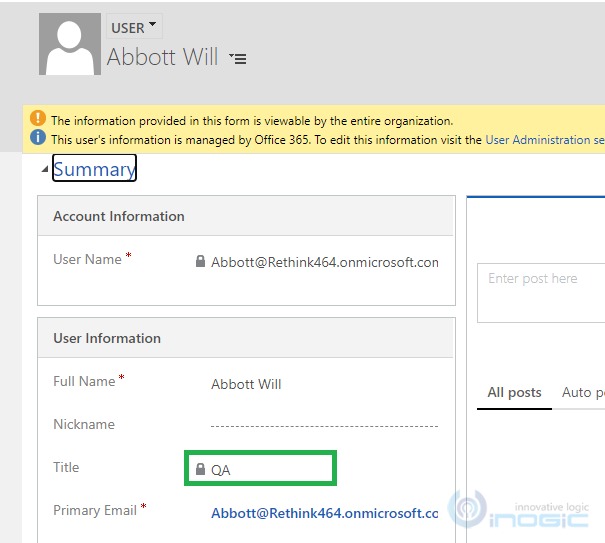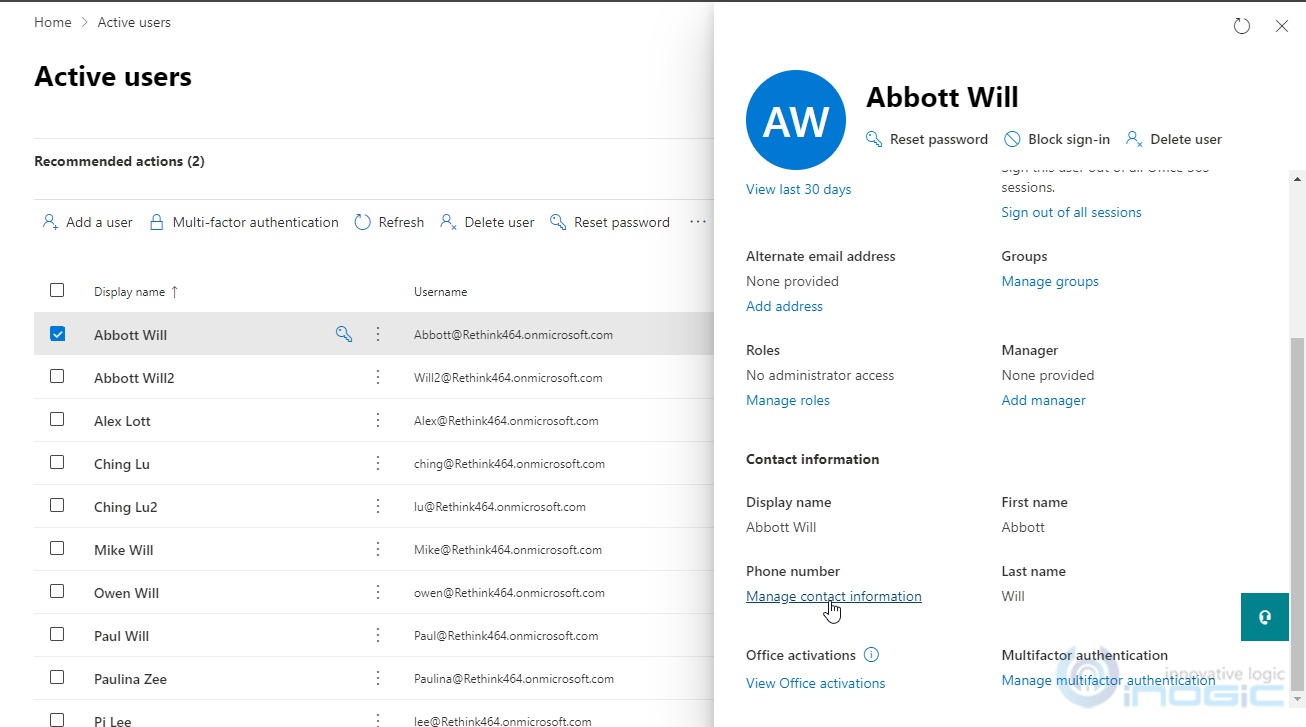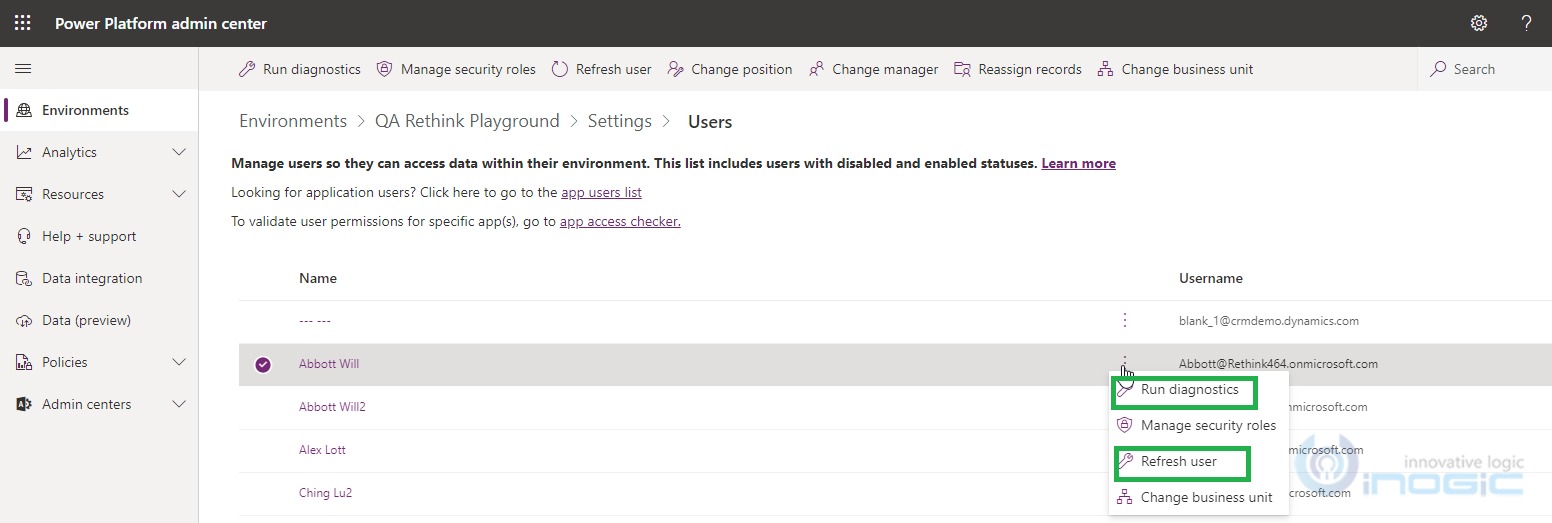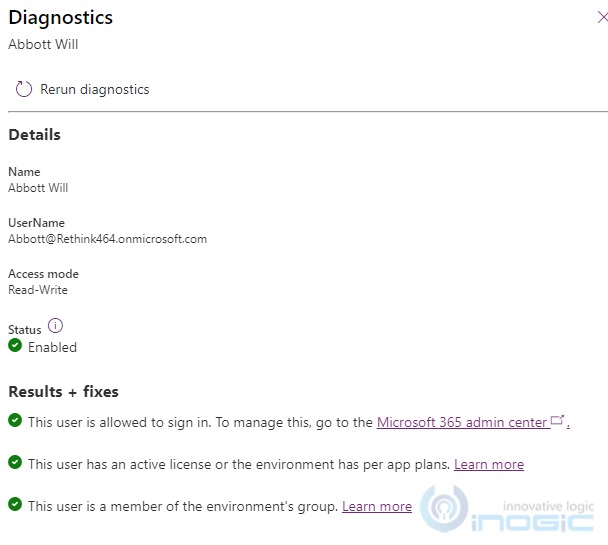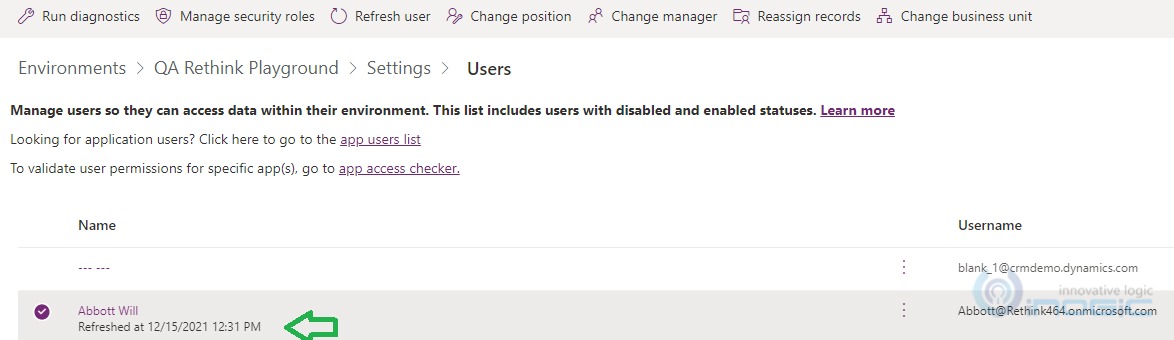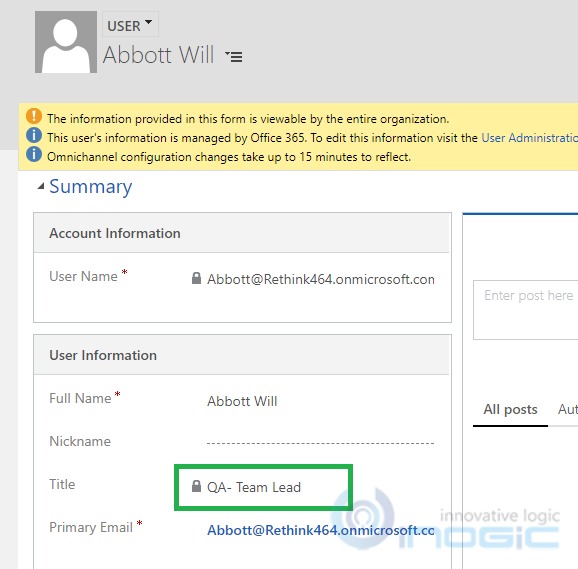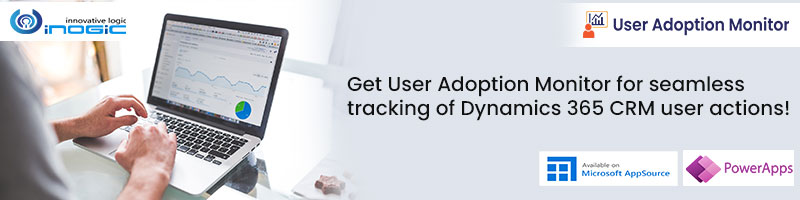Introduction:
I was creating a user in one of the online trial environment 2021 Release wave 2 (version V9.2) from Office 365 admin center but somehow it was not appearing in users area in Power Platform admin center even after waiting for few hours.
It was then that I found this doc which explains how I can instantly add user in Power Platform admin center.
In this blog, I will explain the ways to quickly add users in Dataverse without waiting for auto-sync to happen from Office 365.
To create user from Office 365 admin center, I navigated to https://admin.microsoft.com/ . Here, under users section I tried to add user by clicking on “Add a user” as usual and by following the below steps:
- Provided basic details about user:
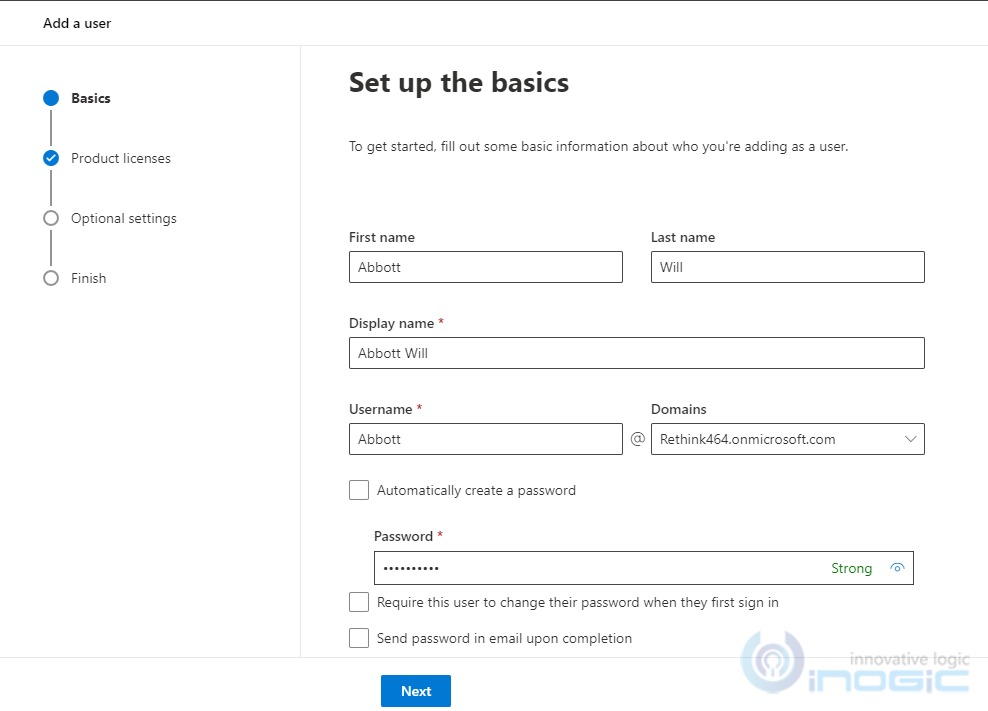
- Applied product licenses:
- Under optional settings provided information like roles and user profile information:
I have not assigned any role while creating:
Provided profile info as below: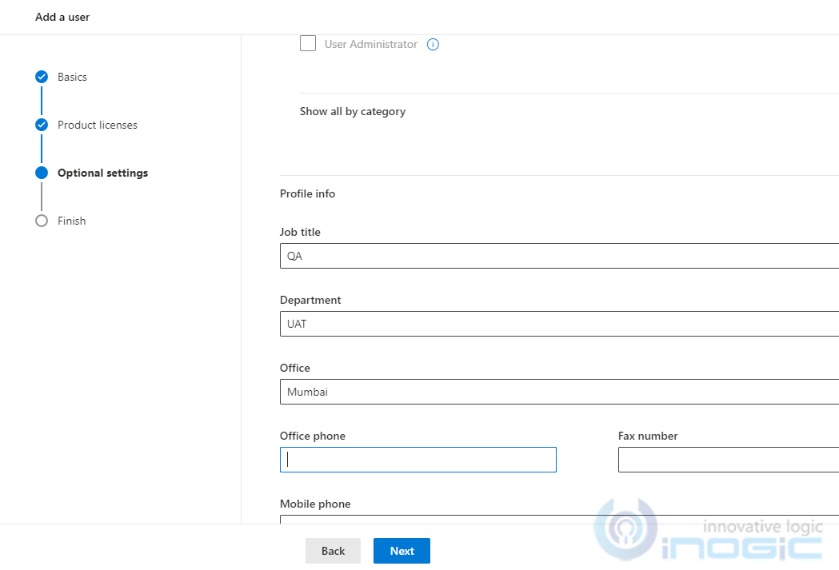
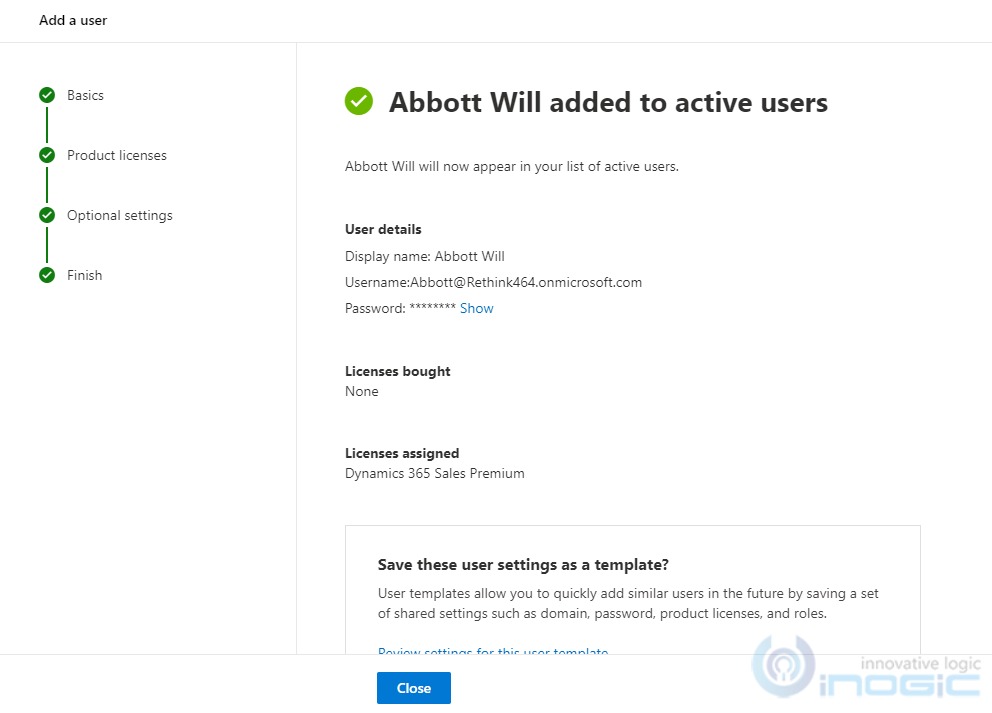
Now, I was waiting for the added user to get auto-synced/created in Dataverse environment. But I could not see that user even after waiting for some time (around 60 minutes).
Then I navigated to Power Platform admin center https://admin.powerplatform.microsoft.com/ selected appropriate environmentà Settings àUsers. Here, I was not able to find “Abbott Will” user that I just created from Office 365 admin center, as you can see in the below screenshot:
But after some search, I found the following ways to add user instantly.
There are 2 ways you can add the users in Dataverse instantly:
- By clicking “Add User” button, user is added instantly in Dataverse:
Navigate to Power Platform admin center à select appropriate environmentà Settings à Users area à click on “Add User”. Now search for that user and add it manually as shown below:
Once you click on Add button, you can assign security role there itself as shown below:
By this way, user get added immediately in Dataverse without waiting for auto-syncing from Office 365 admin center.
- When user first time try to access the environment, user is added instantly in Dataverse:
Let’s continue with the above example “Abbott Will”. Let’s say this user is yet not auto-synced from Office 365 admin center to Dataverse environment.
And if user try to access the environment, then as there were no role assigned while creating the user, he will get below pop-up. Though he got below pop-up upon first time access, user gets added in Dataverse environment instantly.
To check if user is added in Power Platform admin center àSelect appropriate environment à go to Settings à Users. Here, I was able to see “Abbott Will” user, as you can see in below screenshot:
Now you can further assign the security roles to let that user access the data inside the environment.
NOTE: While creating user from Office 365 admin center if you have assigned admin access role like Global administrator etc. then the above pop-up would not be displayed. But here also when first time that user access the environment then it instantly get added in Dataverse as explained above.
Now let us have a look on how to sync the user updates from Office 365 admin center instantly/on demand.
Syncing user profile instantly:
User profile information is managed and maintained in Office 365 admin center. Let’s say if any profile information is updated at Office 365 admin center side then it will take time to sync in Dataverse.
But what if we need to sync it instantly in Dataverse then here is the demonstration on how to do it.
Let say I want to update the profile information of user:
While creating user from Office 365 center, you must have seen that I kept Job title as “QA” which is set on user record in Dataverse as well, as shown in the below screenshot:
Now let’s say, I want to update Job title afterwards to “QA-Team Lead” instantly.
Then in Office 365 admin center, open the user for which you want to update profile information as shown below:
Now, it takes time to auto sync this update from Office 365 admin center to Dataverse. If you want immediately to update it, then you have the below ways to achieve that.
Under Settings–> Users area–> select the user–>click on more actions–>Use either “Run diagnostics” or “Refresh user” buttons to reflect the changes immediately.
Once you click on “Run diagnostics” button, you will see below window where the profile changes that you did are immediately reflected.
The same concept goes with “Refresh user” button i.e. the profile changes that you did are immediately reflected.
Additionally, you will also see the date and time at which user record is refreshed.
If you verify in Dataverse, the “Title” has been updated as “QA- Team Lead” instantly, as shown in the below screenshot:
You can refer this doc for more details about “Refresh User” action.
Conclusion:
This is a quick and efficient way to add users and update user profile information instantly without waiting for auto-sync from Office 365 admin center to happen.