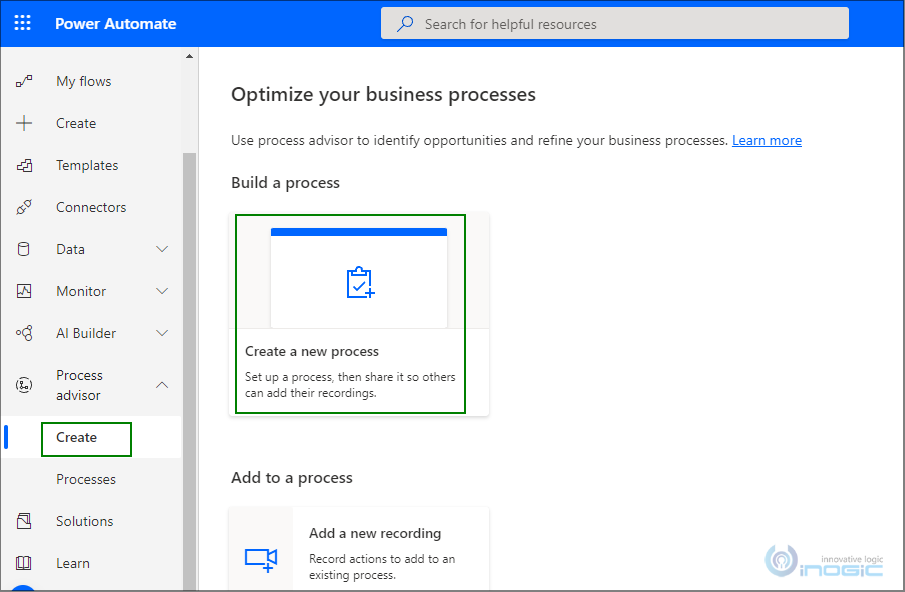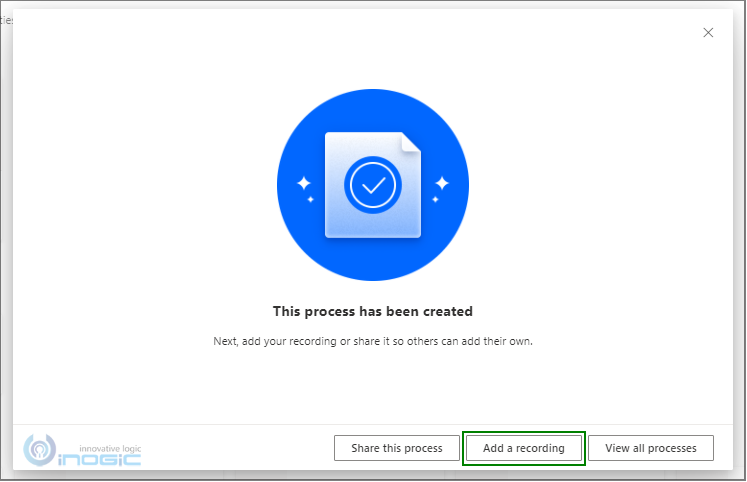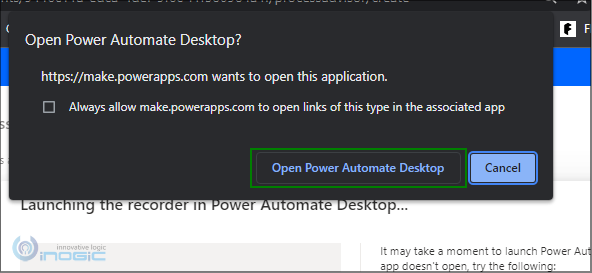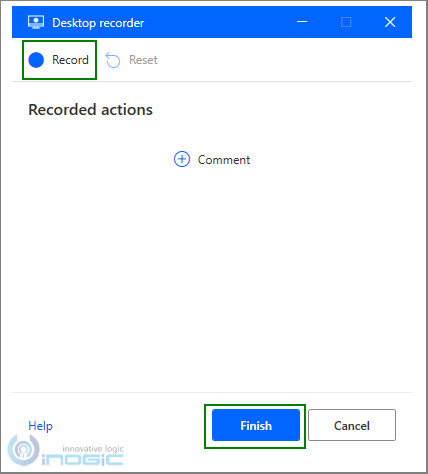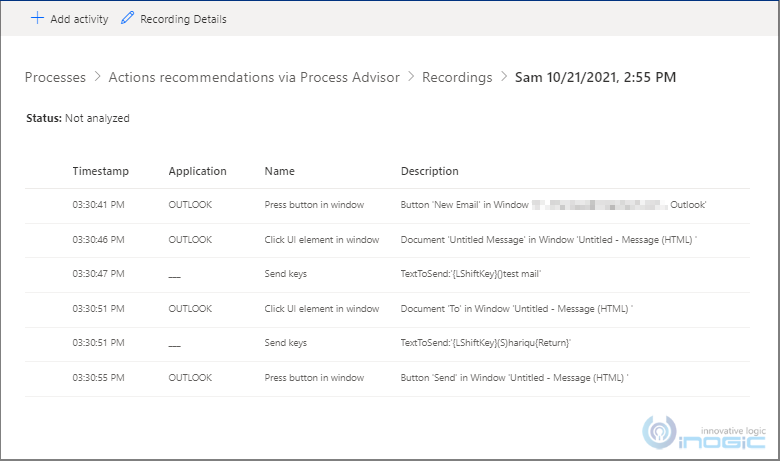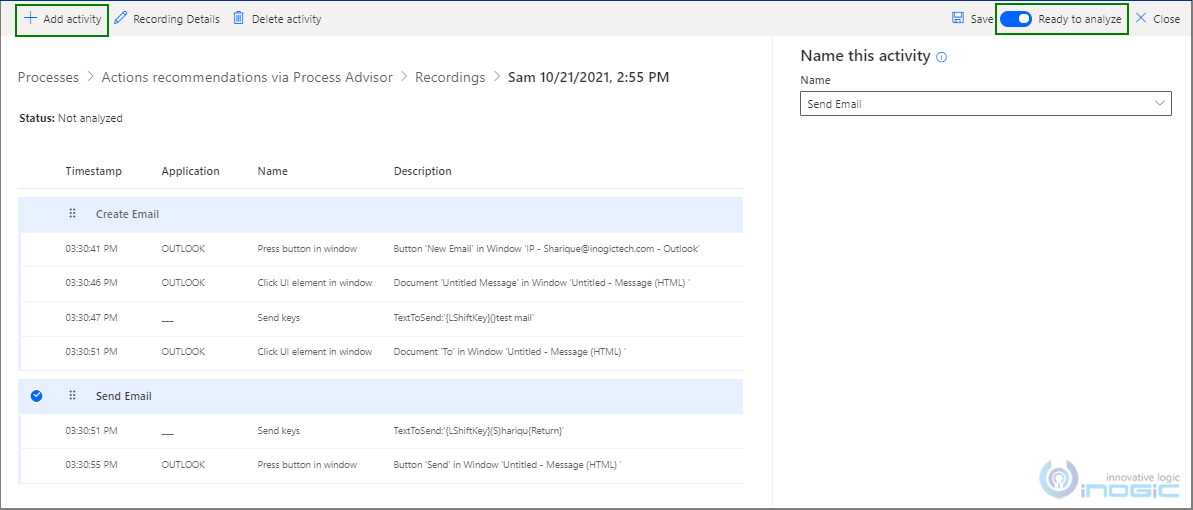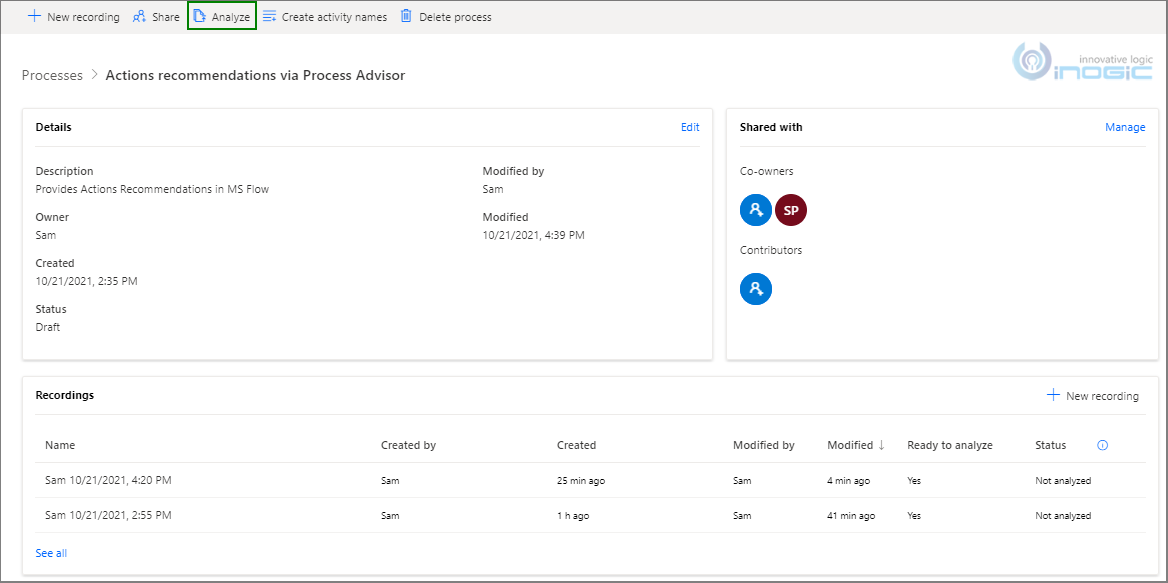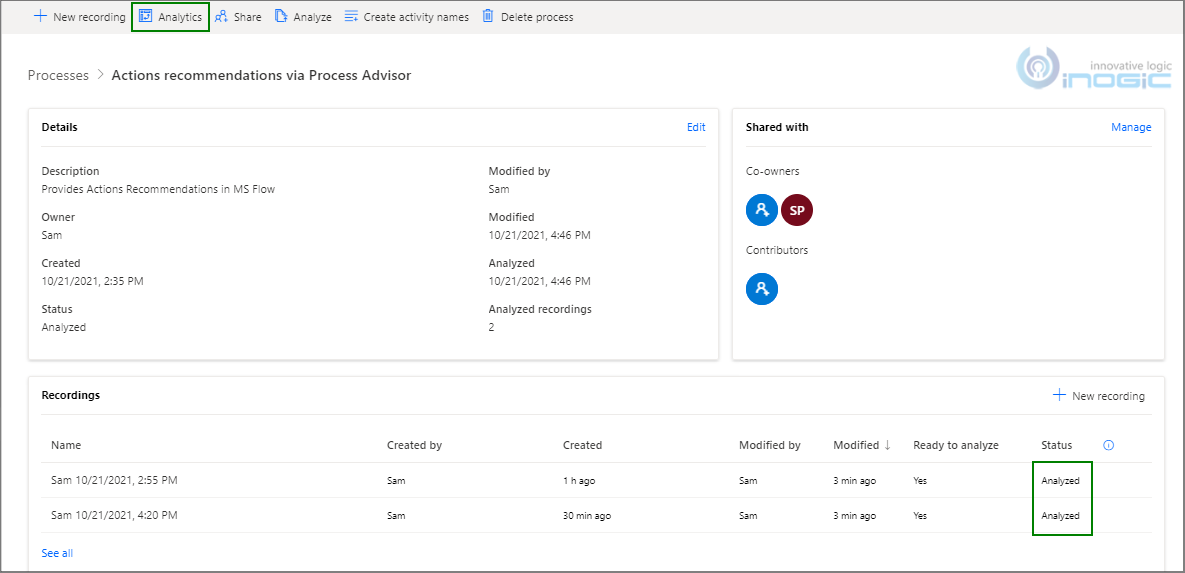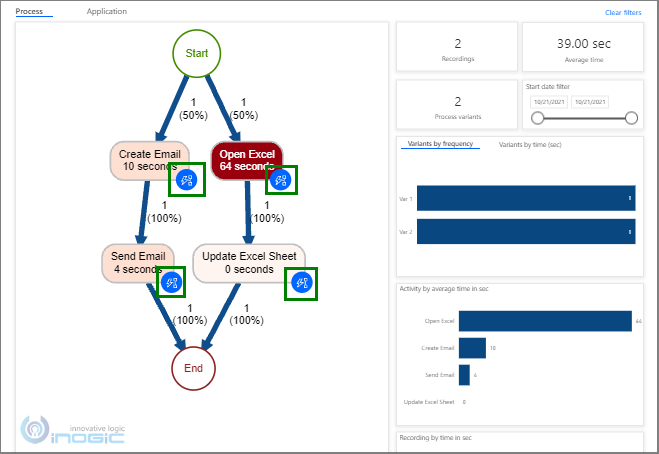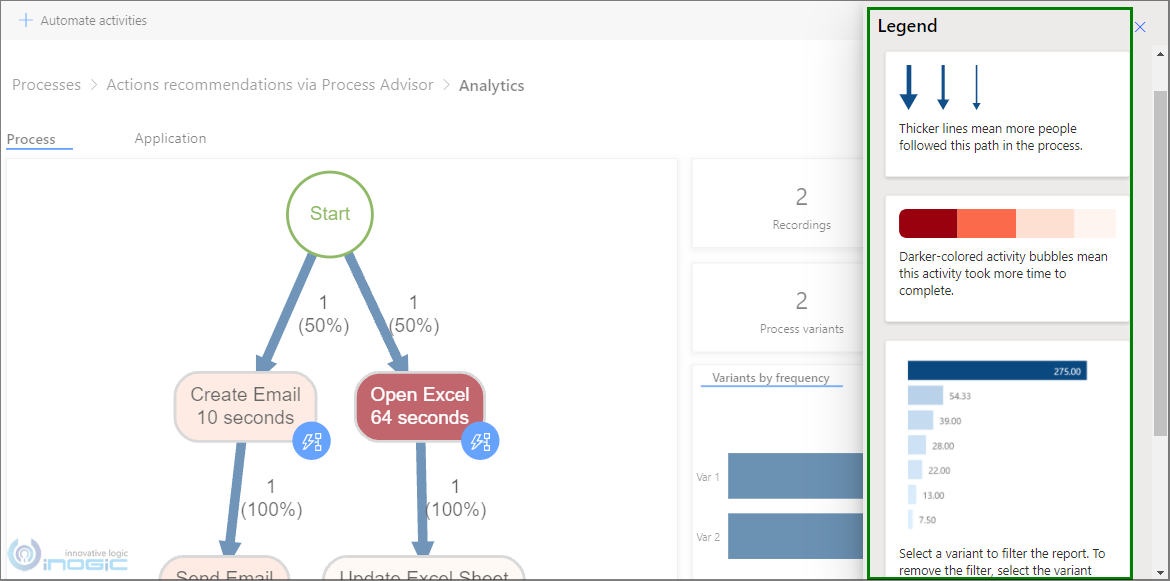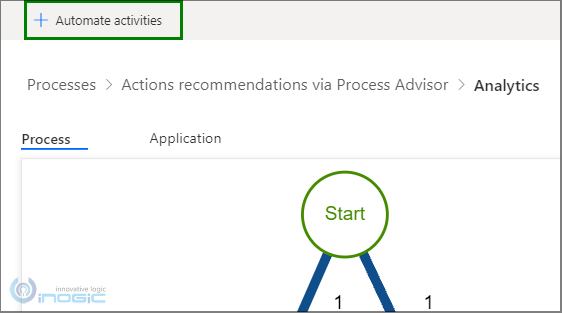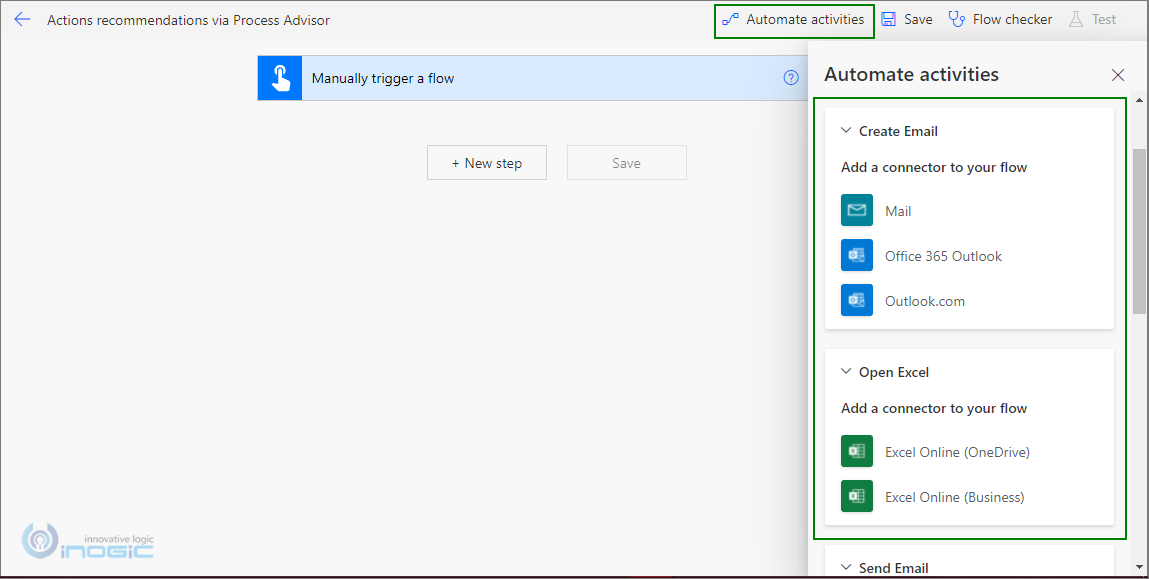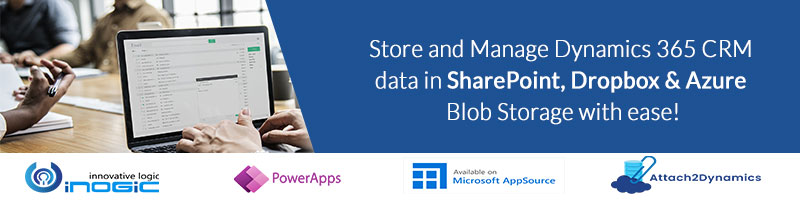Introduction
Power Automate has released many new things one of which is Process Advisor which instantly collects precise stages for each process in your company, allowing you to better identify where workflows could be optimized. Some more benefits of Process Advisors are as follows,
- Determine which tasks take the most time
- Find out which activities are the most popular
- Understand where the bottlenecks are
What’s New?
So recently, Power Automate introduced Automation Recommendation in Process Advisors.
The automation recommendation feature in process advisor assists you in identifying automation opportunities. It also walks you through the process of automating your processes with Microsoft Power Automate.
In short, it recommends connectors and action for the step in your Power Automate Flow based on the recordings that you add in it.
Pre-requisites – Power Automate Desktop
How does it work?
To make it work, you need to create a Process Advisor and add some recordings in it, from which it analyses and recommends the steps to you in the Power Automate Flow.
So let us start by creating a Process Advisor in Power Automate.
After creating the Process Advisor, we will need to add some recordings of our actions in it. You can add multiple recordings in it. The recordings are a way to train the Process Advisor to recommend us with the connectors and actions while creating the Power Automate Flow.
For example, we will add two recordings to send an email from Outlook and Update an online excel sheet in Process Advisor.
You will get an alert as shown below. Now, open the Power Automate Desktop.
Click on ‘Record’ to record your actions and ‘Finish’ after you are done with the recording.
We will now add two recordings – one for the mail in outlook and one for the Excel sheet.
Below are the actions in the outlook mail recording. Now we need to divide these actions into at least two activities/groups for the Process Advisor to analyse them.
After grouping of the actions and creating activities turn on the Ready to analyze button.
Last thing is to analyze the recordings by clicking on the Analyze button. With this, our two recordings will get analyzed.
Note: The Process Advisor analyzes only the recordings with “Ready to Analyze” as “Yes”.
After analysing the recordings, the status of the recordings will change to Analyzed as shown in the image below. Now click on the Analytics button that appears only after the Analysis of at least one recording is done. It will redirect us to the process maps and legend.
The process map as shown below, allows you to see and evaluate processes. You may gain insights into where possibilities exist by looking at a graphical representation of how your business operations are executed.
Activities are now the tasks or actions that comprise a business process. Activities can be done by humans or, in the case of automation, by machines. Different activities are represented as nodes in the process map, while transitions between activities are represented as edges. Each process sequence will have a start and an end.
The blue circle icon represents that the Process Advisor will recommend connectors/actions on that particular step in the flow as shown above.
You can further see the descriptions of respective components in the Legend section.
Now to see those recommendations, click on Automate activities on the top.
The below page will be opened, where you can create your Power Automate Flow.
The Process Advisor goes through all of your activities or groupings of actions and recommends connectors and actions. These suggestions can be found in the Automate activities section.
You can also share your Process Advisor with your teammates so that they can add their recordings, which will be considered for showing the recommendation.
How can it be used?
These recommendations can be very useful for a team, which has multiple approaches for a process to work.
By reading the process map, you can calculate the time and come up with the best suitable approach to make your process work even more efficiently.
In other words, it helps users achieve the same results with the help of diverse recommendations in addition to which it also enables the automation ability on various milestones (example: handling Email, OneDrive, Excel) while designing the process flow.
Conclusion:
As illustrated above, you can easily explore the possibilities and applications of Automation Recommendation of Process Advisor and improve your efficiency.