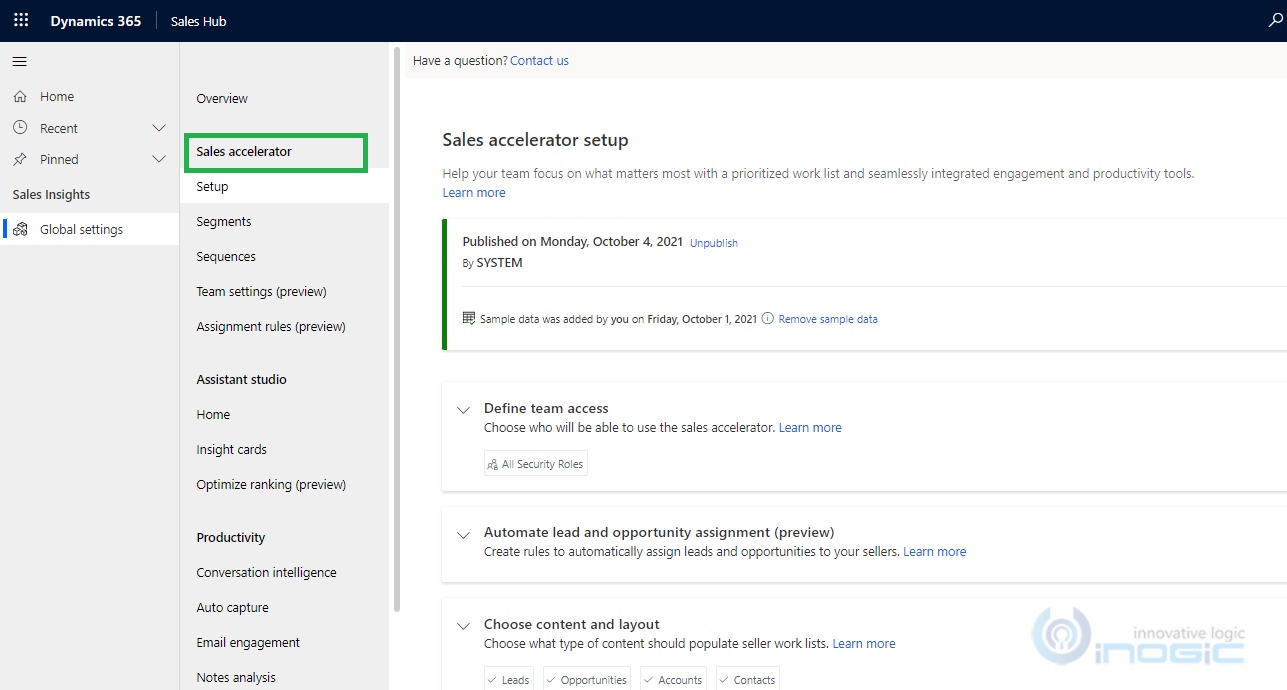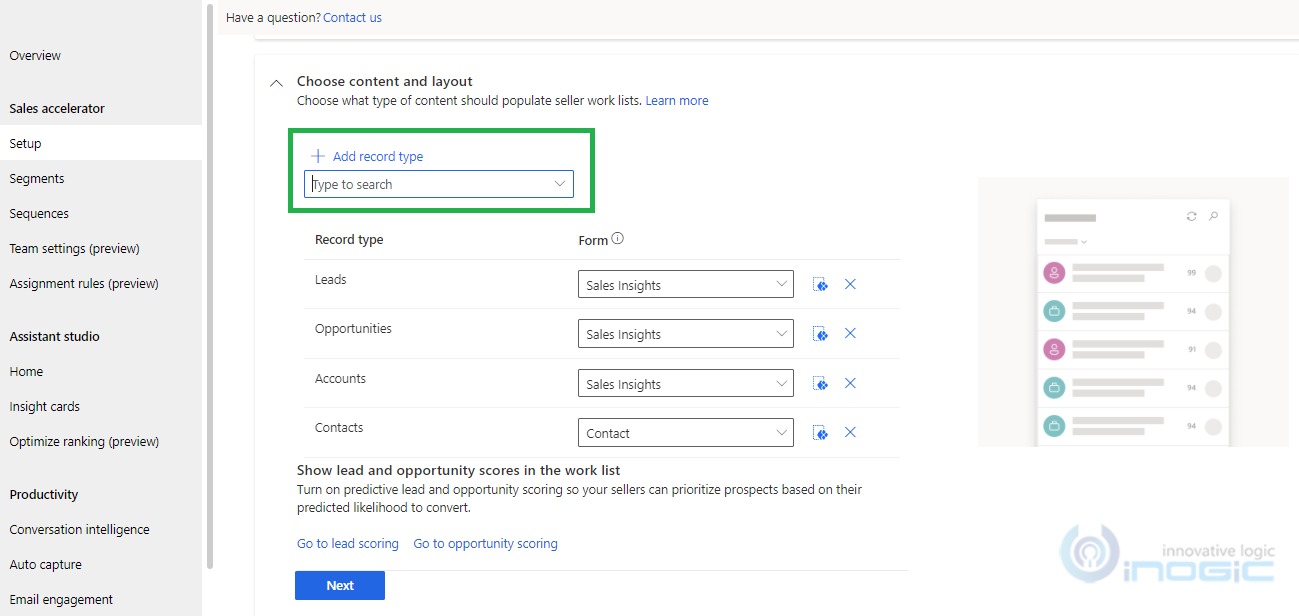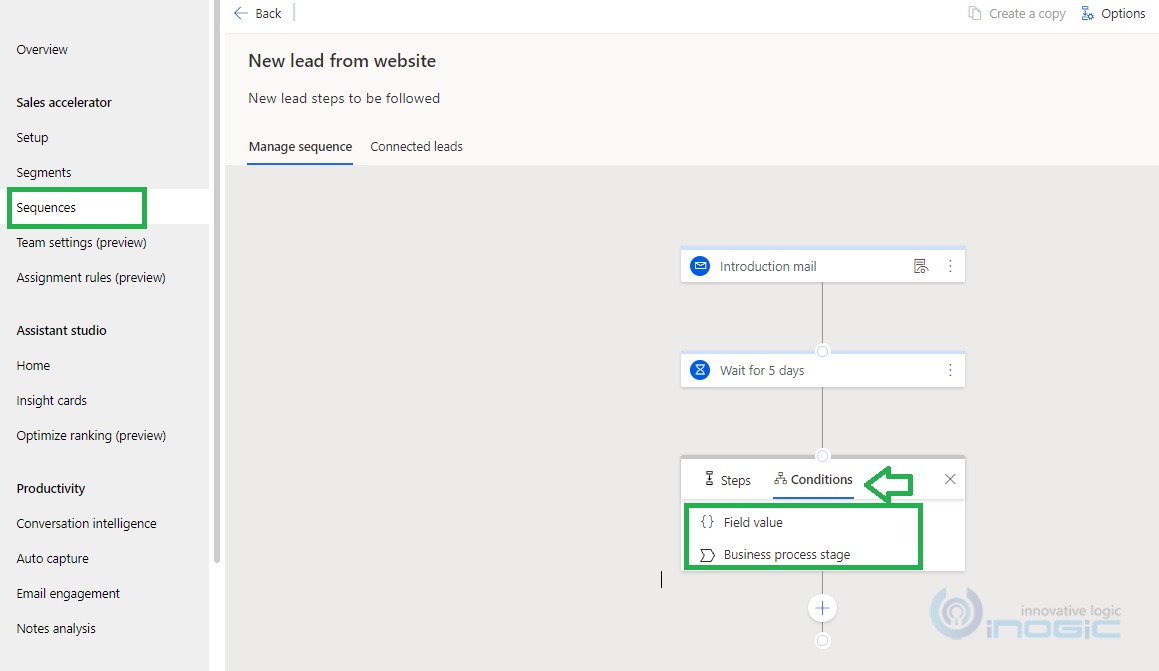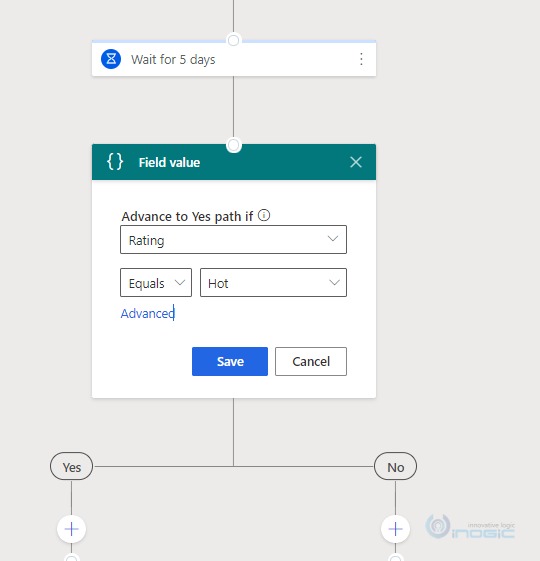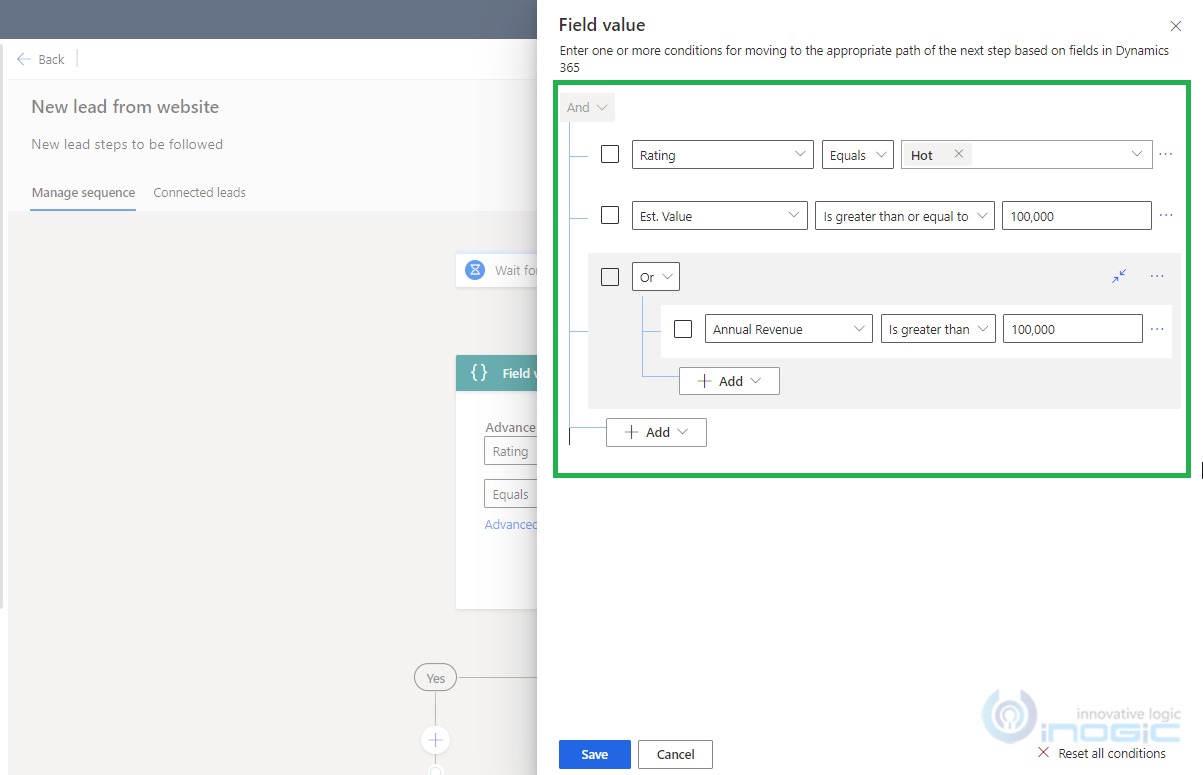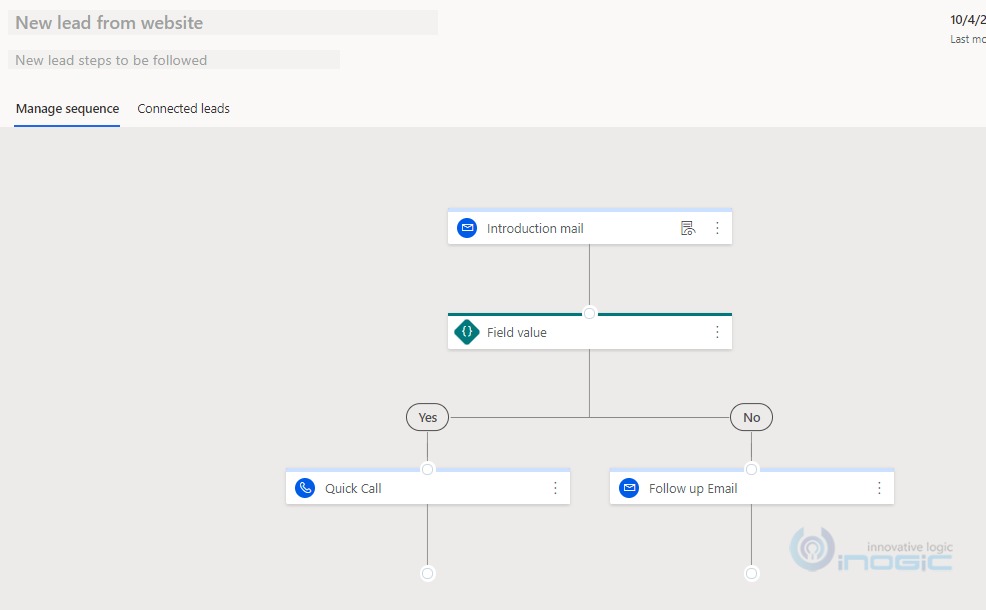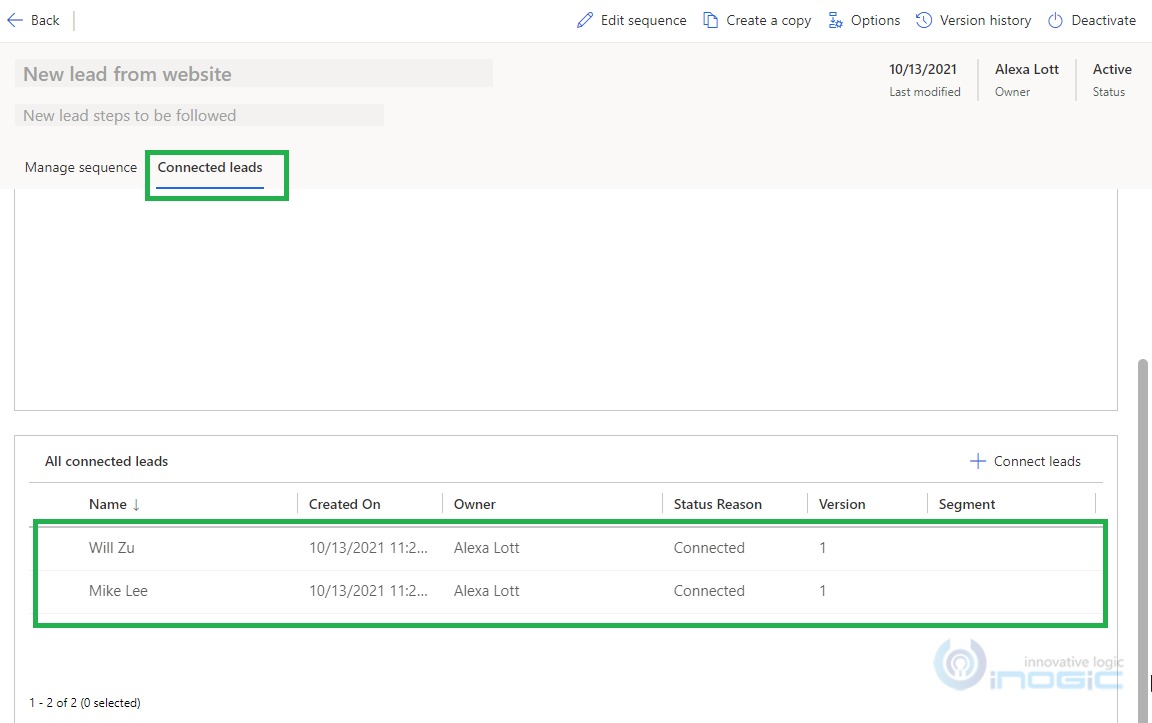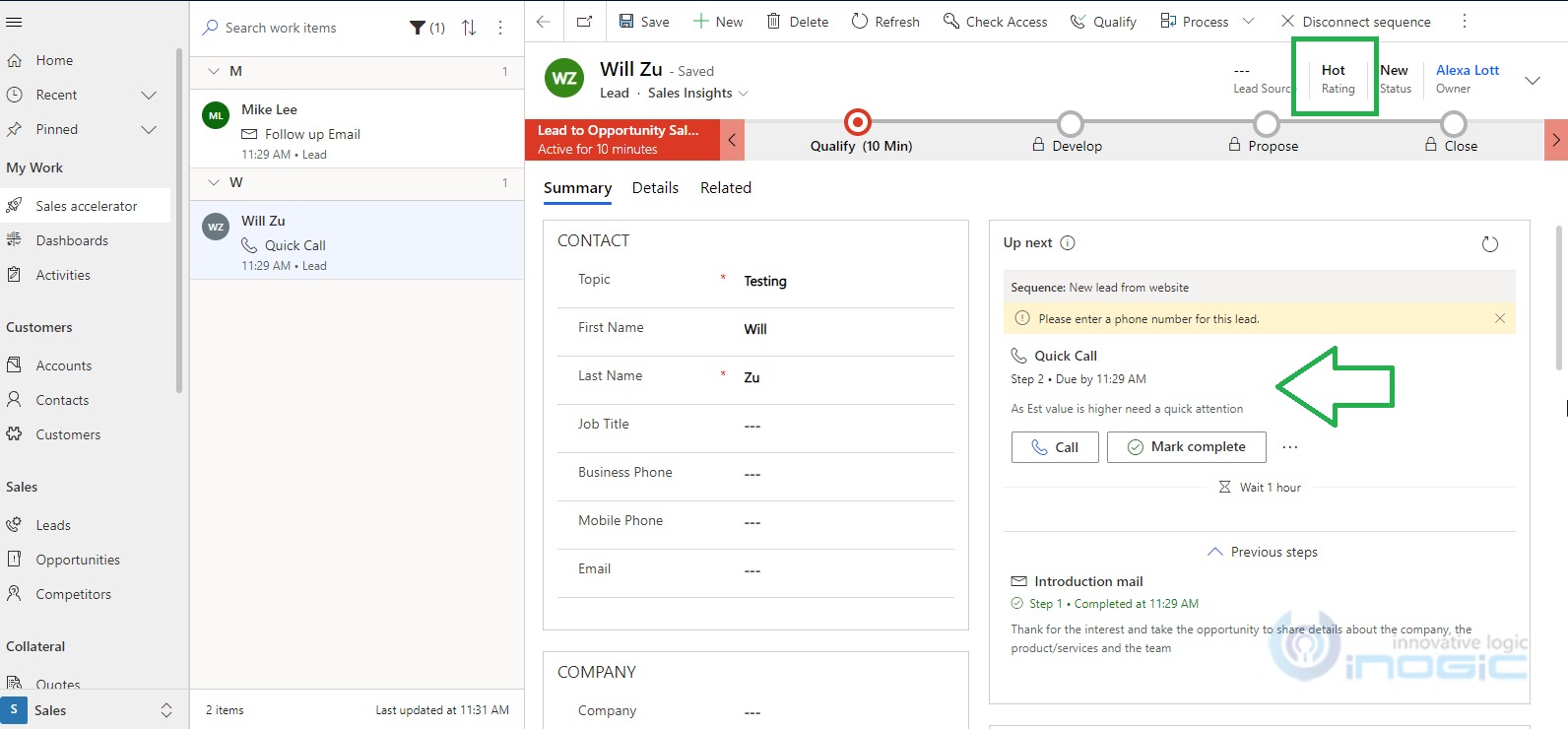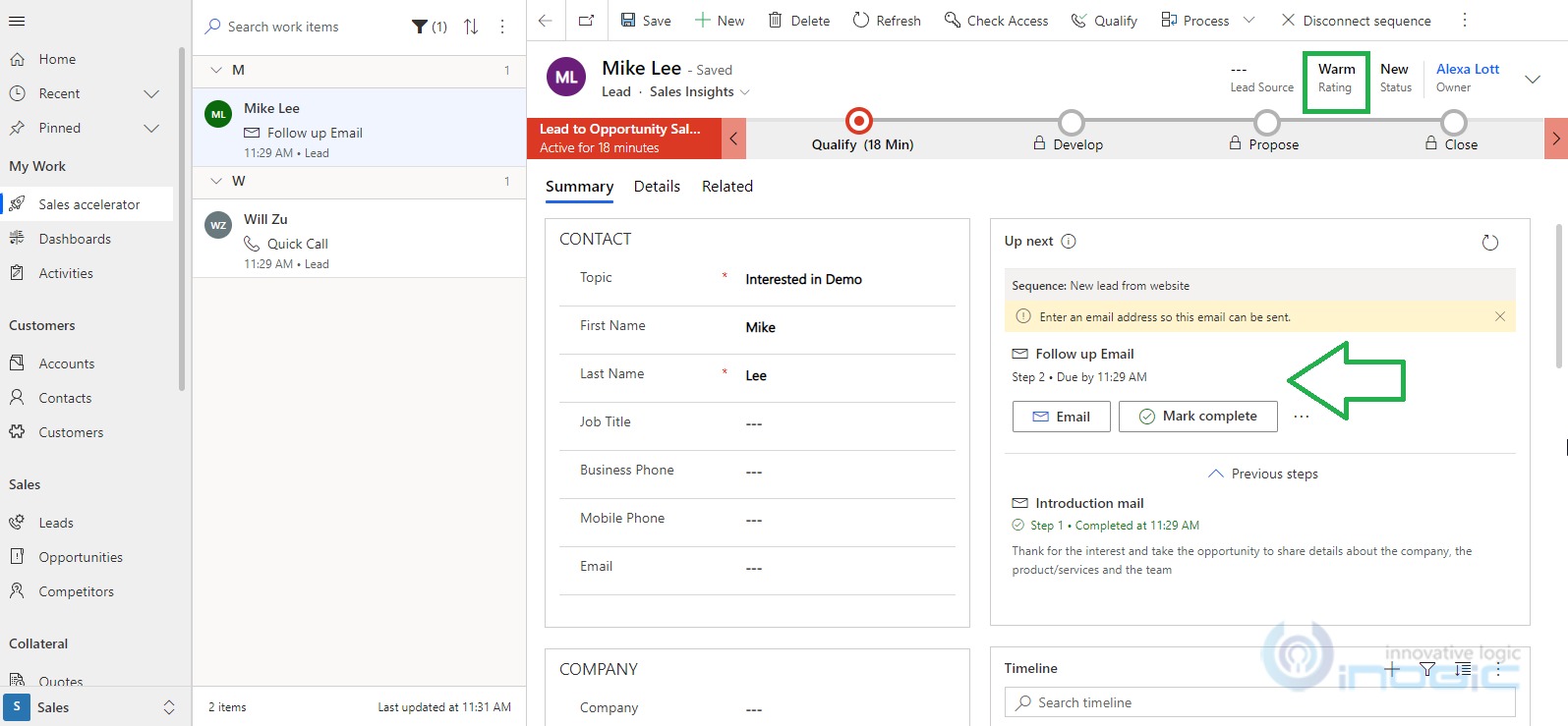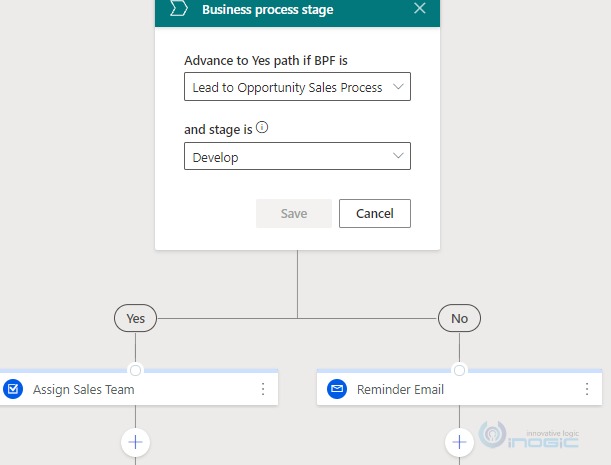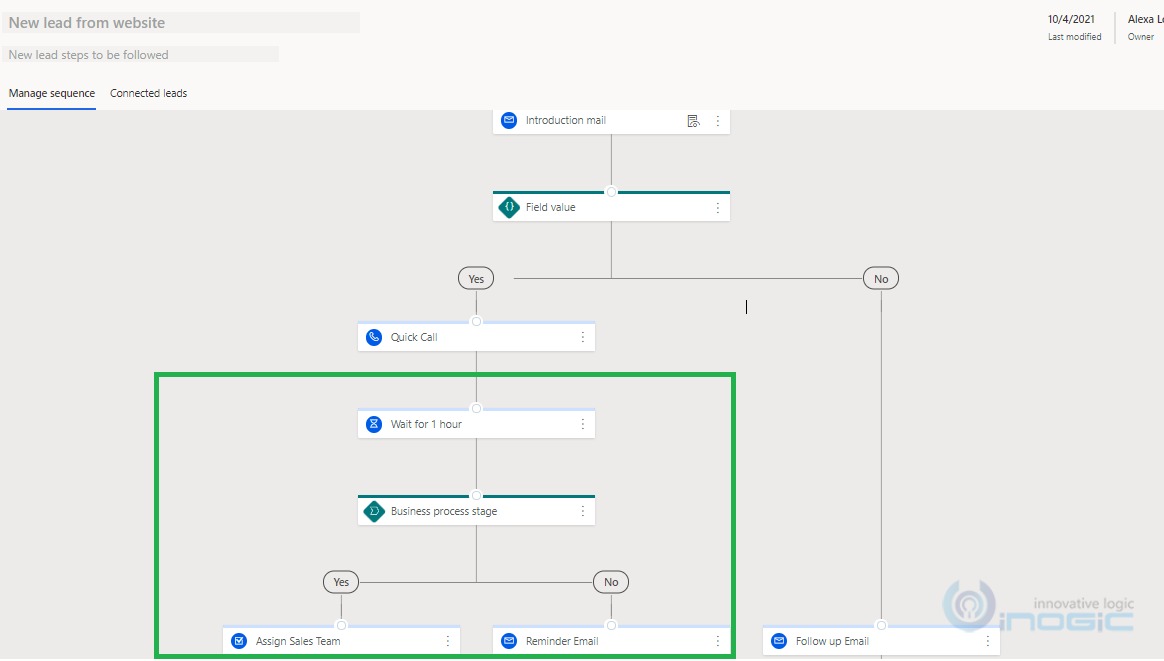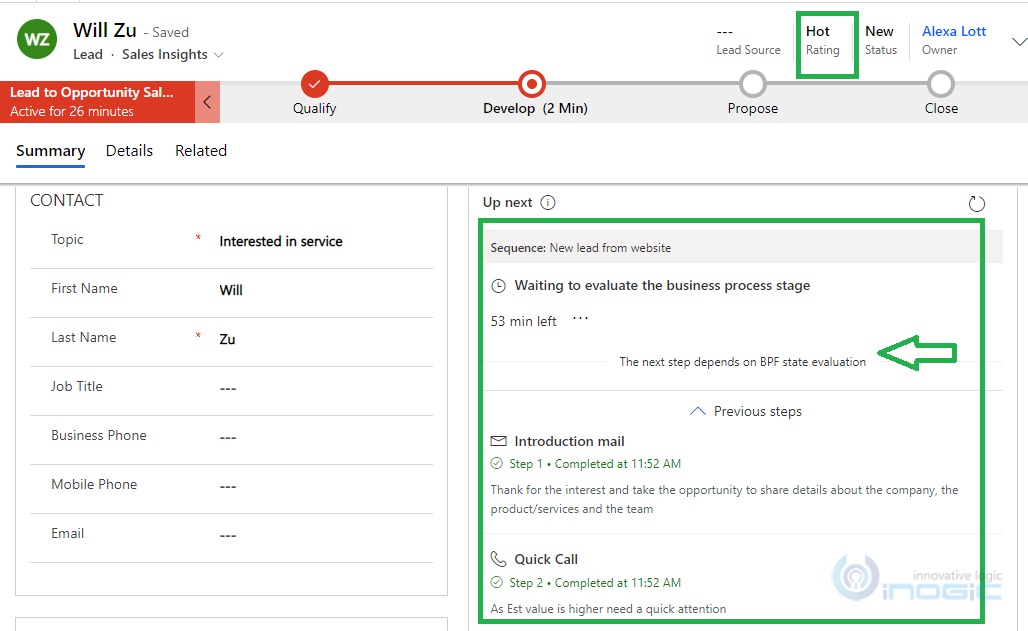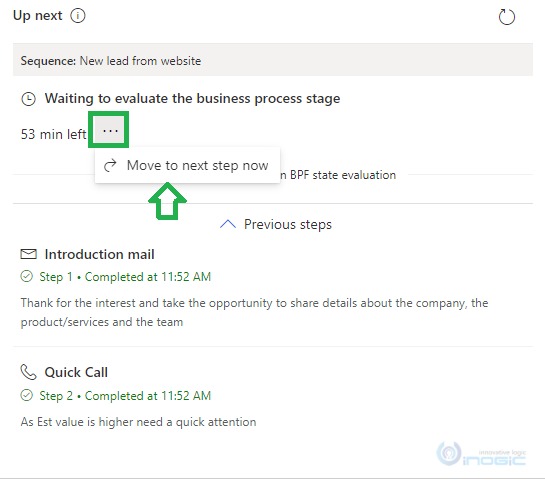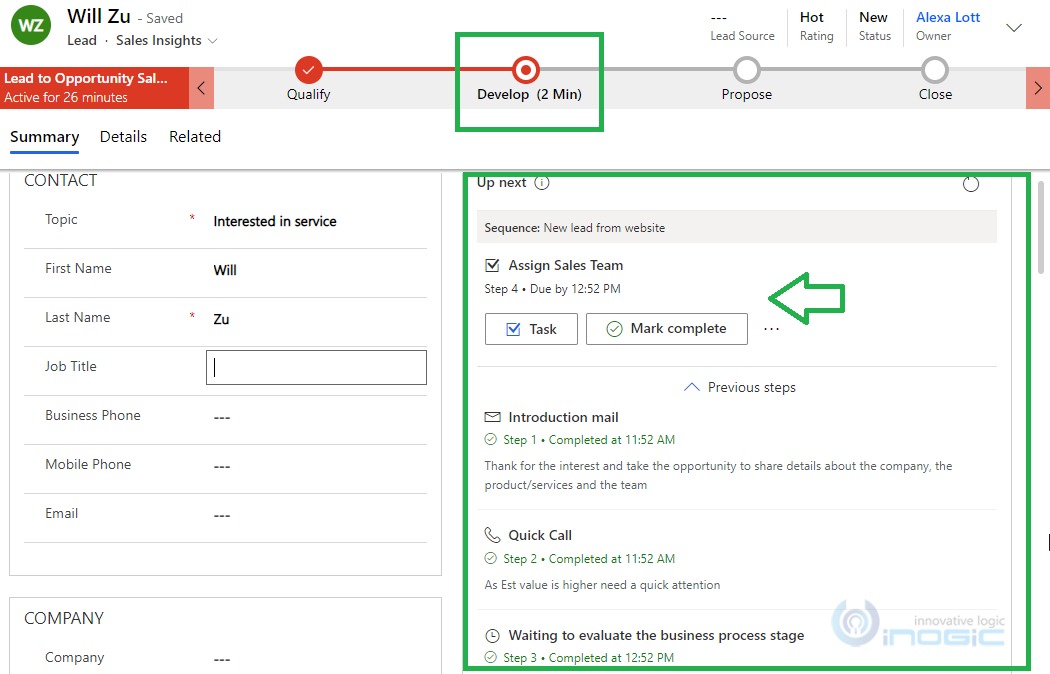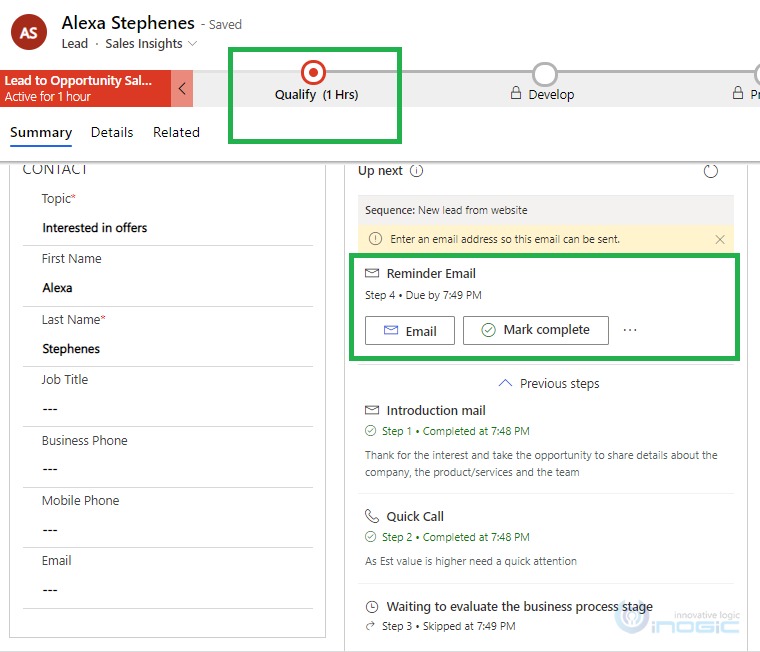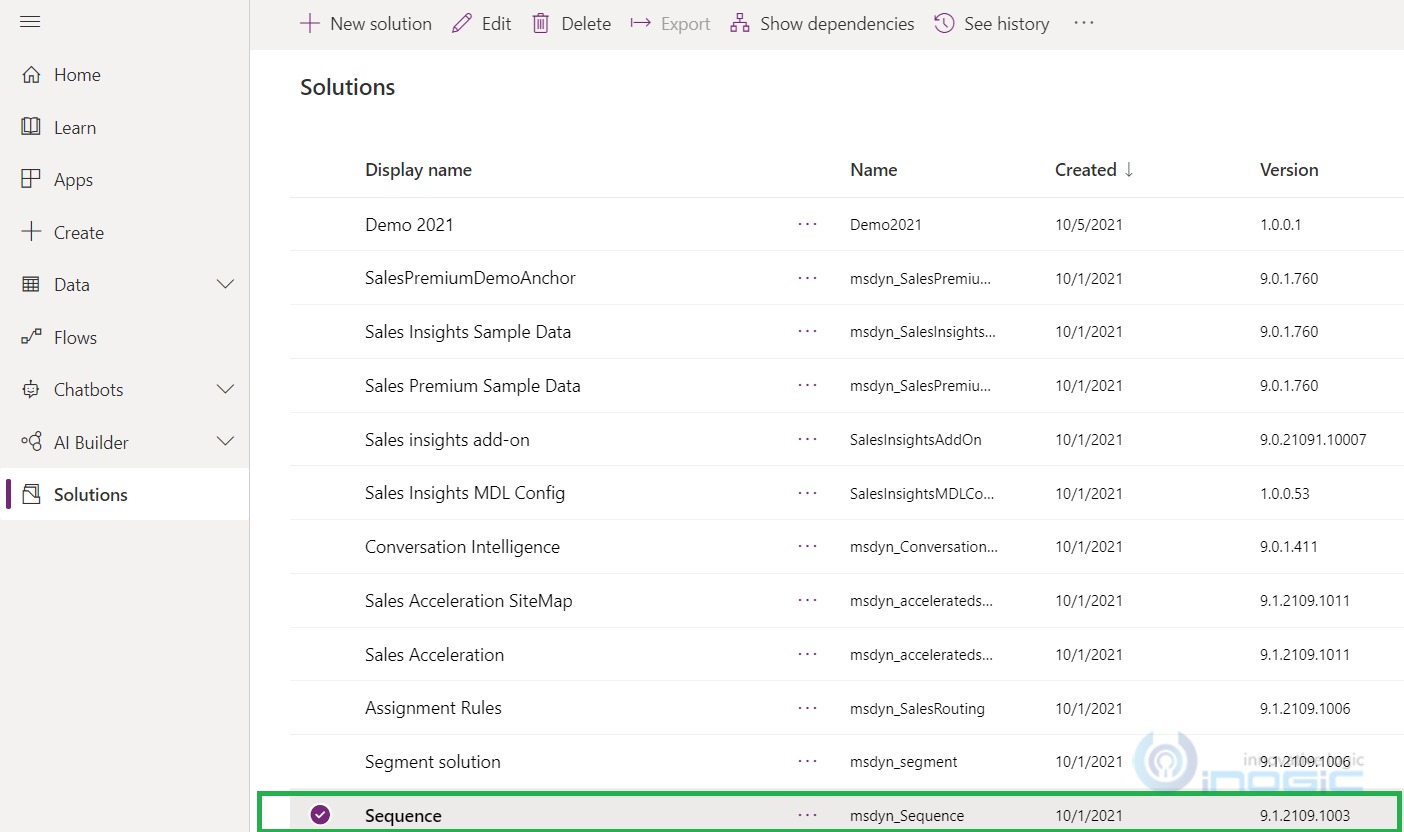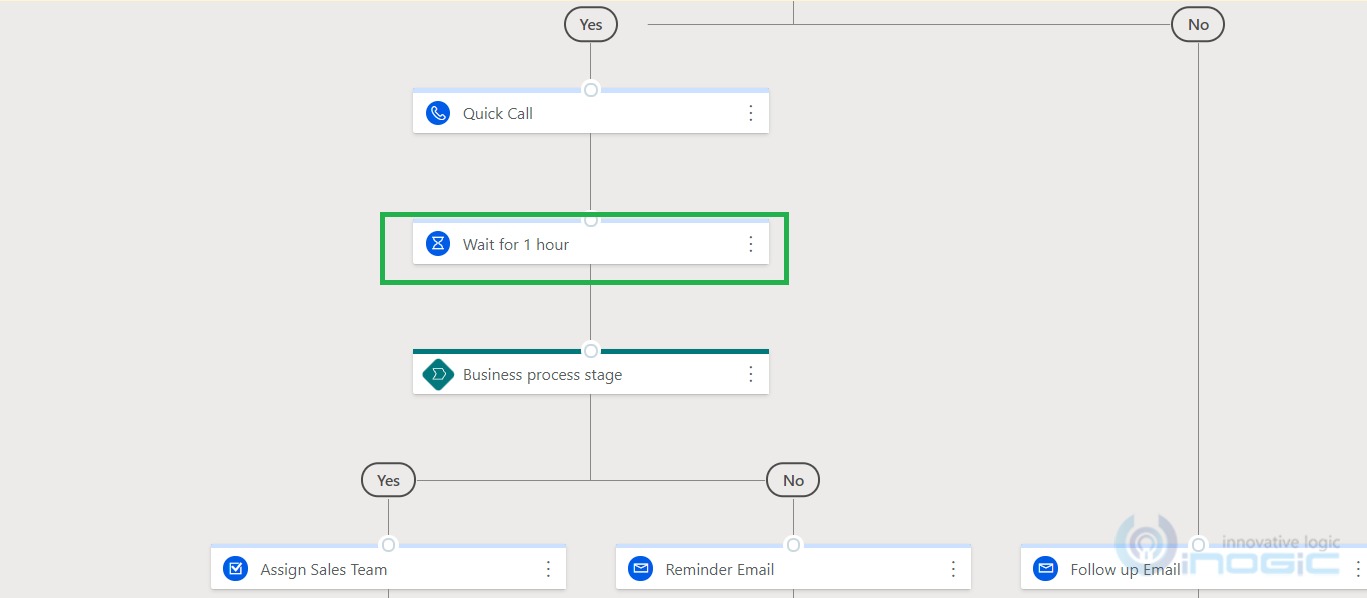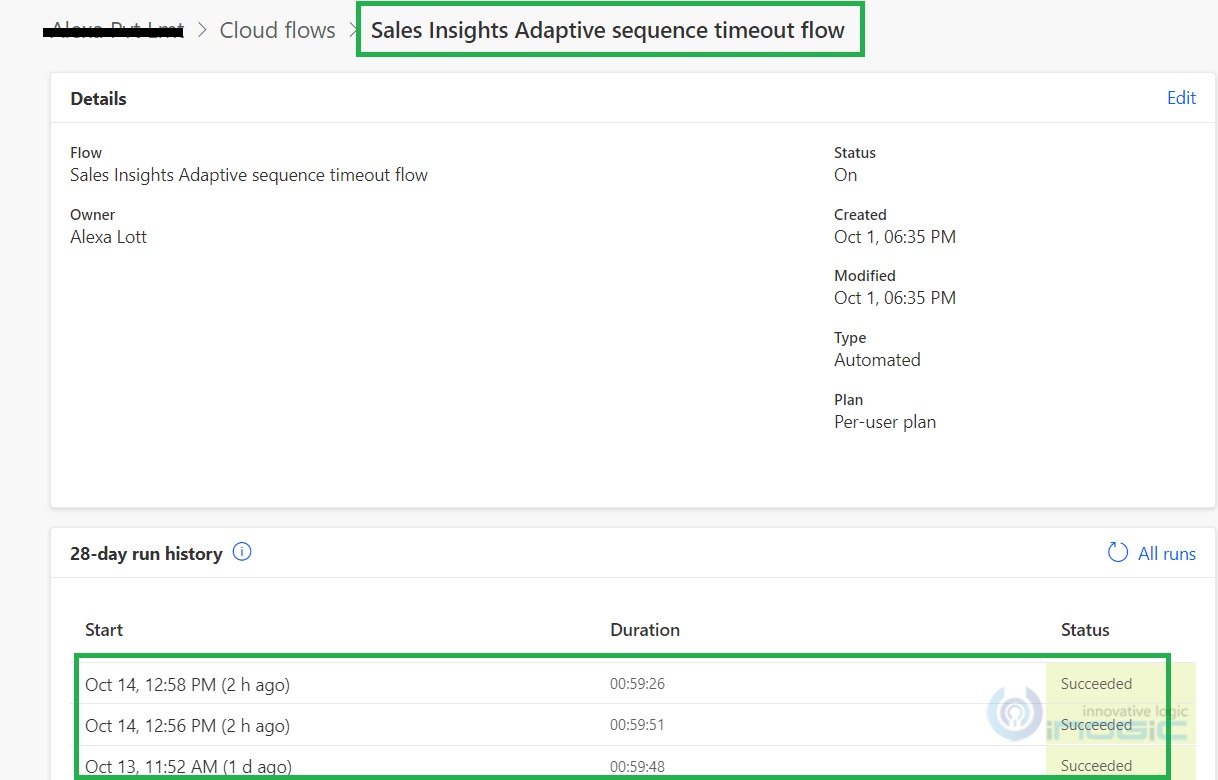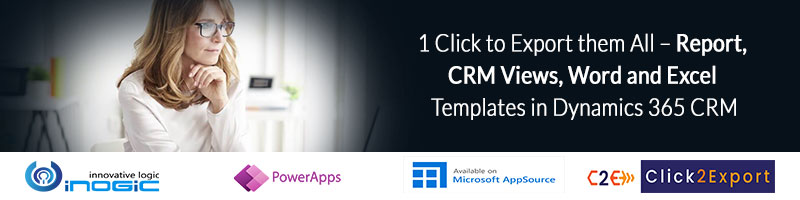Introduction:
In Dynamics 365 2021 release wave2, you will notice there are many enhancements added to the Sales Accelerator. One of which we came across is Adaptive Sequences.
In the previous blog, we have already seen configuration of sales accelerator and steps for creating sequences (at that time this feature was in preview). Now, first thing that I noticed is Sales Accelerator and Sequences features are out of preview for a while now. In this blog, we will explore Adaptive sequences which provides the facility for Sequence Manager to set the condition on result of which the sequence proceeds further to the next step. We will be exploring sequences with the two options by which conditions can be added. These options are “Field Value” and “Business Process Stage”.
Firstly, make sure that Sales Insight license is enabled in your environment to use this feature. If it is not enabled then enable it by navigating to Sales Insight Settings as below:
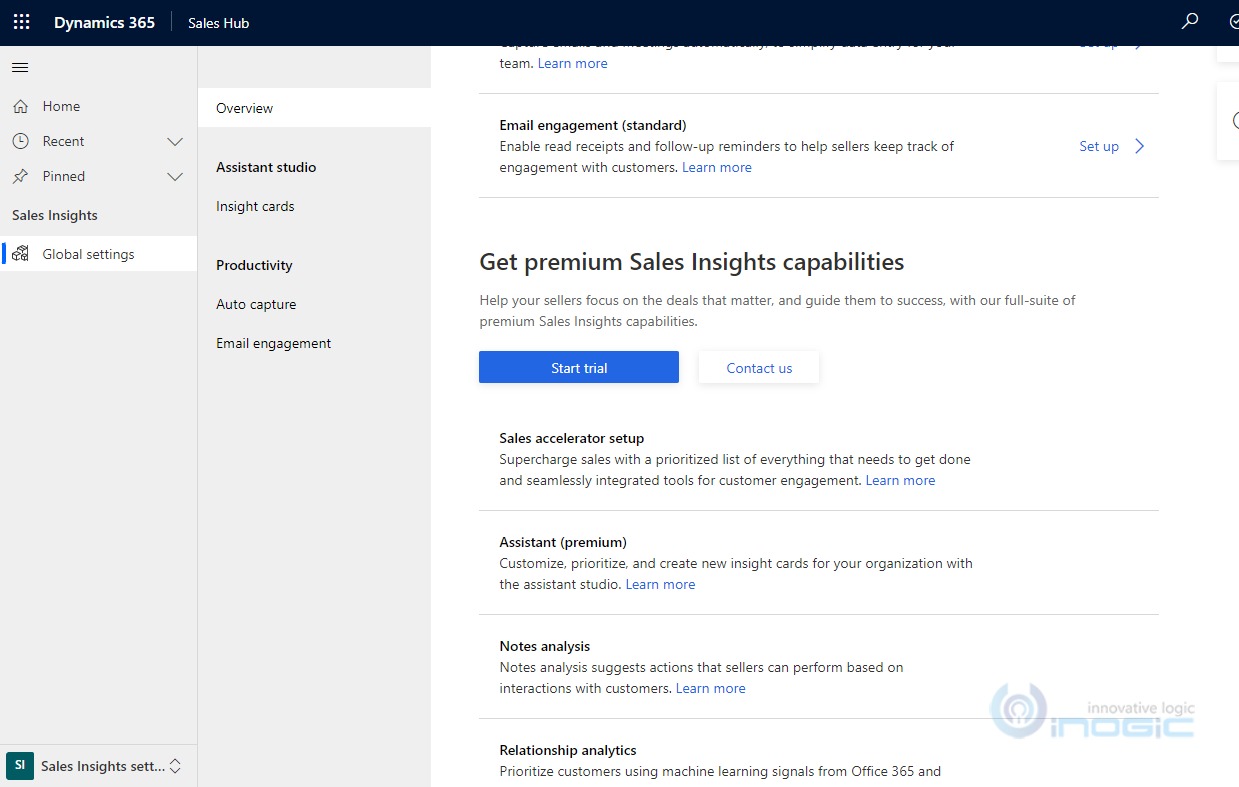
Once enabled, you will see Sales Accelerator feature available in your environment:
Sales Accelerator Set up Enhancements:
The major difference we saw while configuring Sales Accelerator is that, previously, only leads/opportunities entities were present for selection for Sales Accelerator setup. But now, we have the ability to add other entities too.
You can enable Sales Accelerator setup for other entities by selecting the entity from the drop-down list, and then by clicking on the “Add Record Type” button:
List of entities that can be added as of today are:
- Leads, Opportunities, Accounts, Contacts, Campaigns, Campaign Activities, Contracts, Entitlements, Cases, Invoices, Knowledge Articles, Quotes, Orders.
Sequences Enhancements:
We were exploring this doc and came across the Adaptive Sequences feature. So, let us have a walkthrough of “Adaptive Sequences”.
Adaptive sequences:
Adaptive sequences provide the facility to set the condition on output/result of which the sequence proceeds further to the next step. These conditions determine which path to be followed further depending upon if the condition is true/met or false/not met.
Let’s say my organization has the below process whenever a lead is created in the system:
- Send an introductory email to the lead.
- Depending upon Dynamics 365 field value condition (like if Lead Rating=Hot), if met then schedule a quick call otherwise send a follow-up email.
- Wait for 5 days for the lead to respond.
- Depending upon Business Process Stage condition (like if Lead BPF stage is Develop), if met then assign Sales Team otherwise send a reminder email.
Let us implement this flow in Sequence by following the below steps:
Step 1. Creating new Sequence:
Go to Sales Insight settings under sequences and create a new sequence as per your need. As you can see in the below screenshot, conditions can be declared as per need depending upon field value change or business process stage change:
Step 2. Defining Field Value condition:
Here, you can enter one or more conditions for moving to the appropriate path of the next step based on fields in Dynamics 365.
If you choose field value for setting condition then you can enter Dynamics 365 Lead fields here. For example, if Lead Rating=Hot, then execute ‘Yes’ path and if not then execute ‘No’ path.
You can set multiple AND/OR conditions at a time as well by clicking on “Advanced” button as shown in the below screenshot:
Once field value query is defined, provide the appropriate paths as shown:
If you activate this sequence, it would be applied for leads that were connected with this sequence. So, make sure the lead records should be present under connected leads for your sequence to make it work.
Step 3. Execution of Sequence on connected leads:
Navigate to Sales–>Sales Accelerator–>Search for leads under Work Items list
If you open “Will Zu” lead record which was having Rating=Hot, depending upon logic, ‘Yes’ path should be followed and the next step should be Quick call as shown below:
If you open “Mike Lee” lead record which was having Rating=Warm, depending upon logic, ‘No’ path should be followed and next step should be Follow up email as shown below:
Now, lets extend the above sequence logic to accommodate Business Process Stage condition as well.
Step 4. Defining Business Process Stage condition:
The second option under ‘other conditions’ is the ‘Business Process Stage’ condition. Using this, the path of the sequence will be triggered by the selected business process flow stage (As shown in the below screenshot where stage selected is ‘Develop’).
Let’s say Lead Rating= Hot and after quick call step, I want to wait for 5 days (for demonstration, added step as wait for 1 hour) and after waiting for 5 days, if lead BPF stage moved to Develop (Lead qualified) then assign sales team to it otherwise send a reminder email.
Below, you can see the logic of Business Process Stage condition that is incorporated in our sequence:
As you can see below, after quick call step, waiting time execution started for evaluating the business process stage condition. Once this waiting time is completed, then depending upon if the lead is in Develop stage, execute the ‘Yes’ path and If not then execute the ‘No’ path.
NOTE: If you do not want to wait and skip this step, then simply click on “Move to next step now” as shown below:
Step 5. Execution of Sequence on connected leads:
Once step 4 waiting time is completed, it looks for current BPF stage on Lead record and as it was set as Develop stage (let’s say lead qualified), the ‘Yes’ path is executed as the next step that is “Assign sales Team”.
If current stage on Lead record was still on Qualify stage (let’s say lead not qualified), the No path is executed as the next step that is “Reminder Email” as shown below:
Note: You will observe that there is Power Automate Flow named “Sales Insights Adaptive sequence timeout flow” which is by default enabled in your environment and the defined time out/waiting conditions of adaptive sequences are managed by this flow.
Navigate to https://make.powerapps.com/ and under the Solutions. Open the solution named “Sequence”. You will find the “Sales Insights Adaptive sequence timeout flow” inside it.
As in our example, the waiting time for adaptive sequence we kept was for 1 hour as highlighted below:
While executing this adaptive sequence, the “Sales Insights Adaptive sequence timeout flow” took 1 hour to complete the process as per the waiting condition that we had defined as shown below:
Conclusion
With the Adaptive Sequences, Sequence Manager has the facility for adding conditions in sequences easily as per the criteria they want on basis of Dynamics 365 fields, sequence will take an appropriate path depending upon if condition met is true or false. This is a really fast and easy way by using which we can configure conditions in sequence.