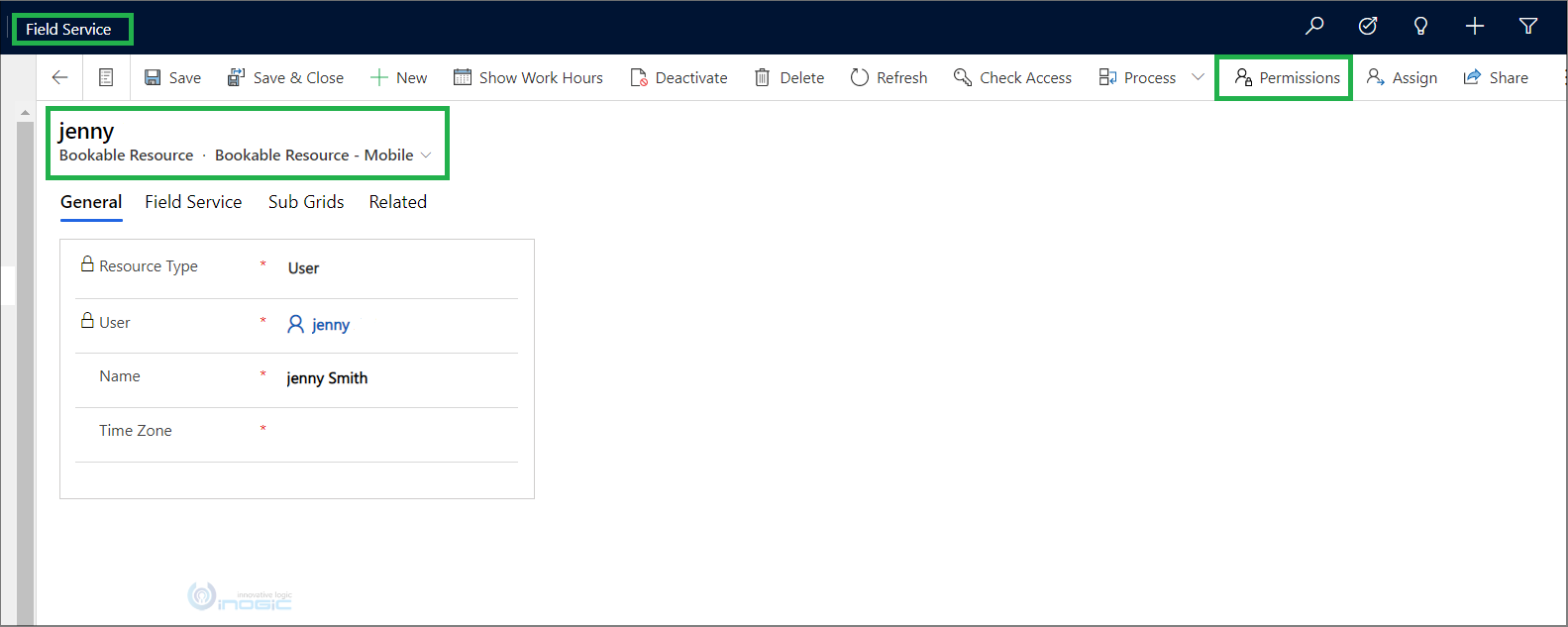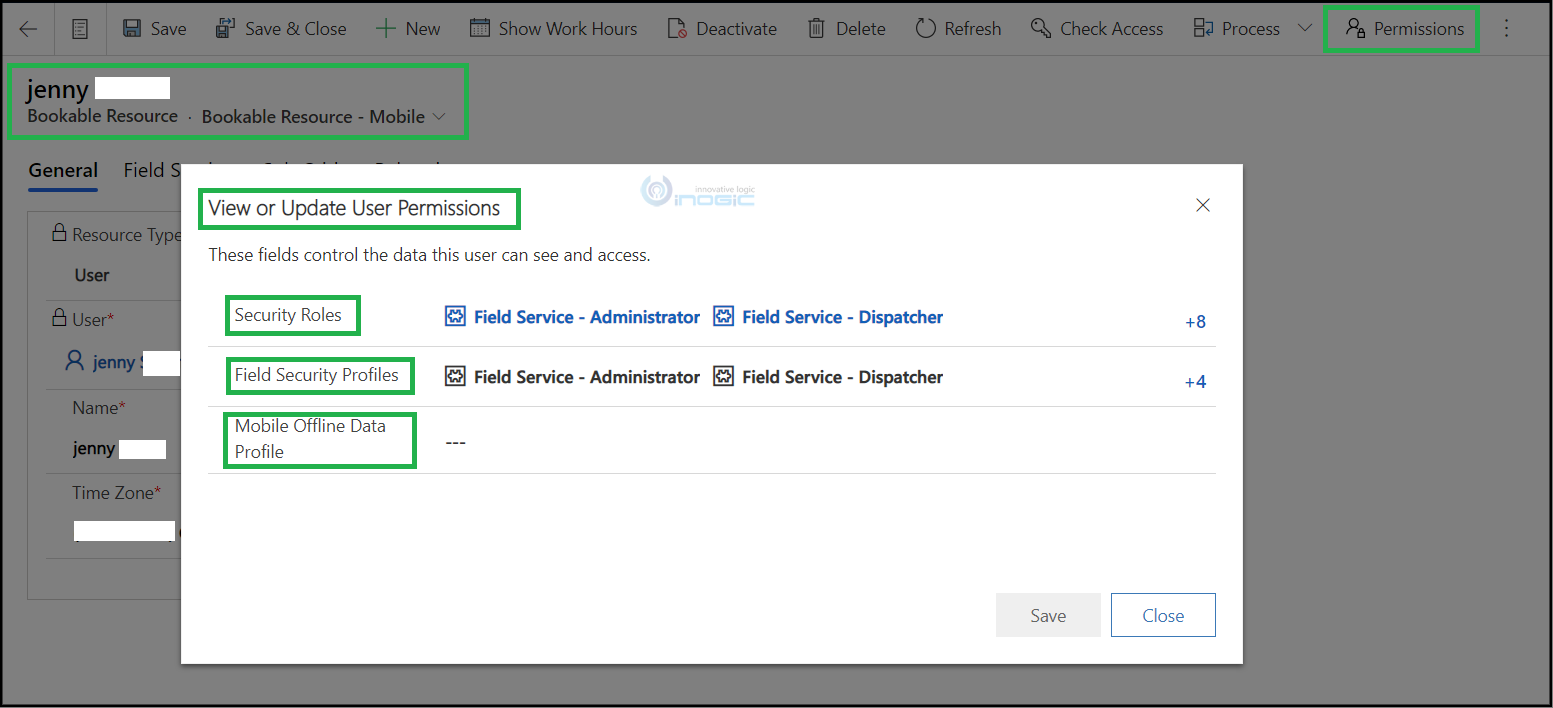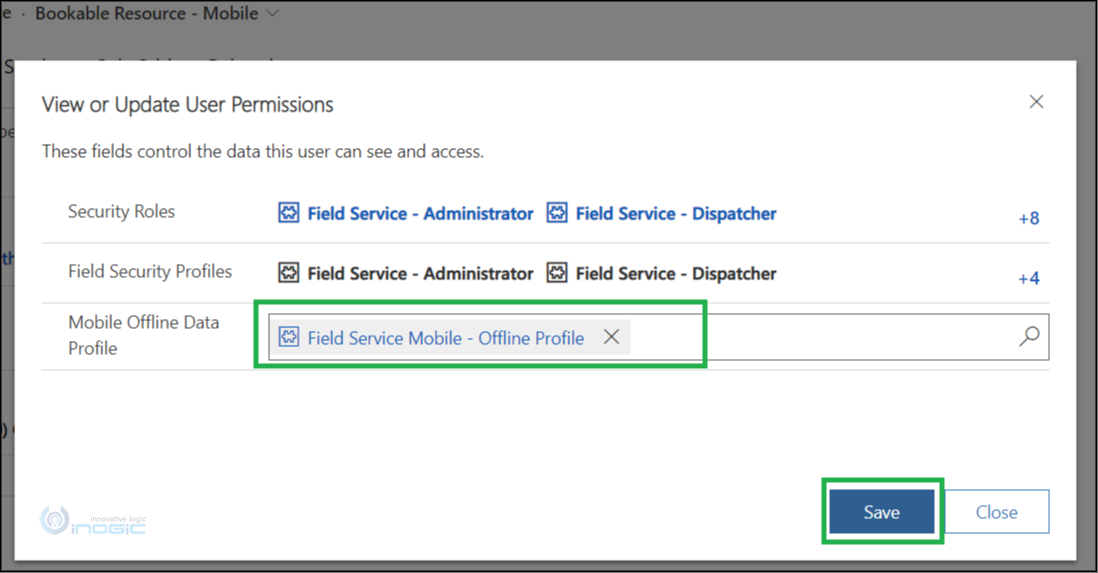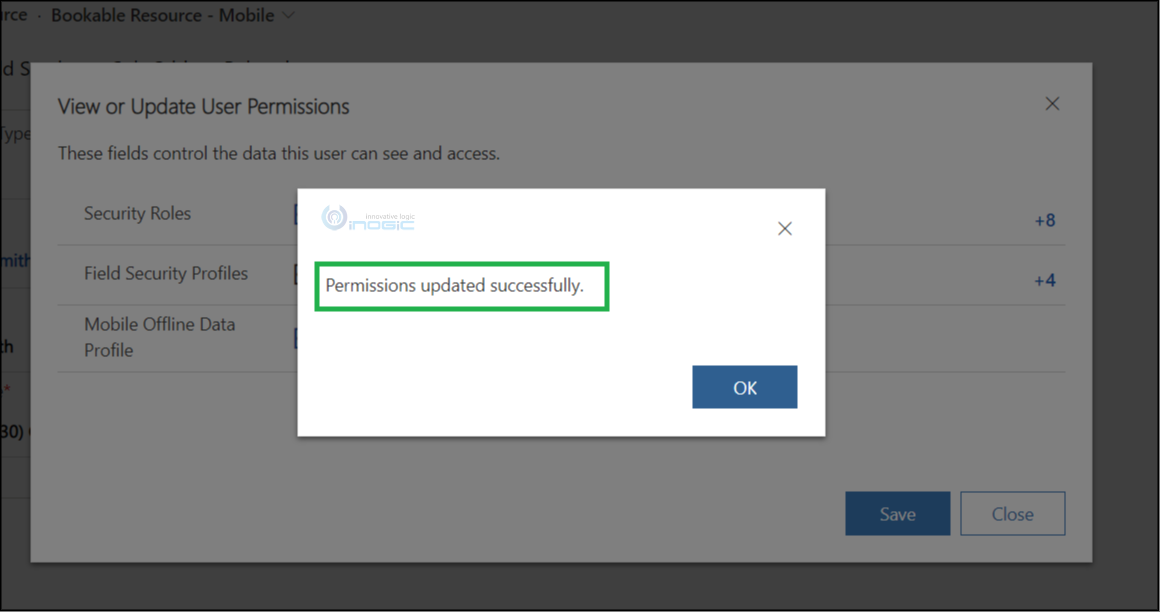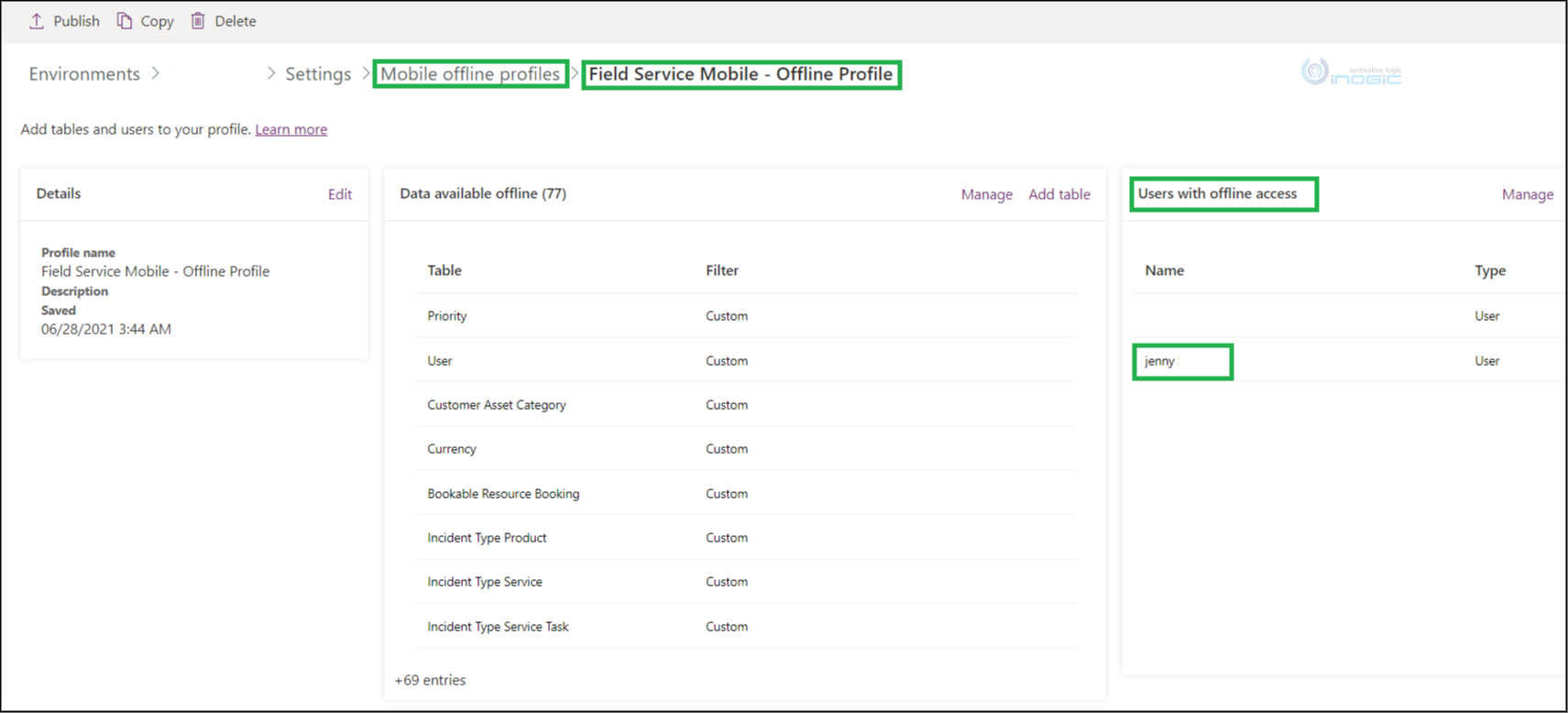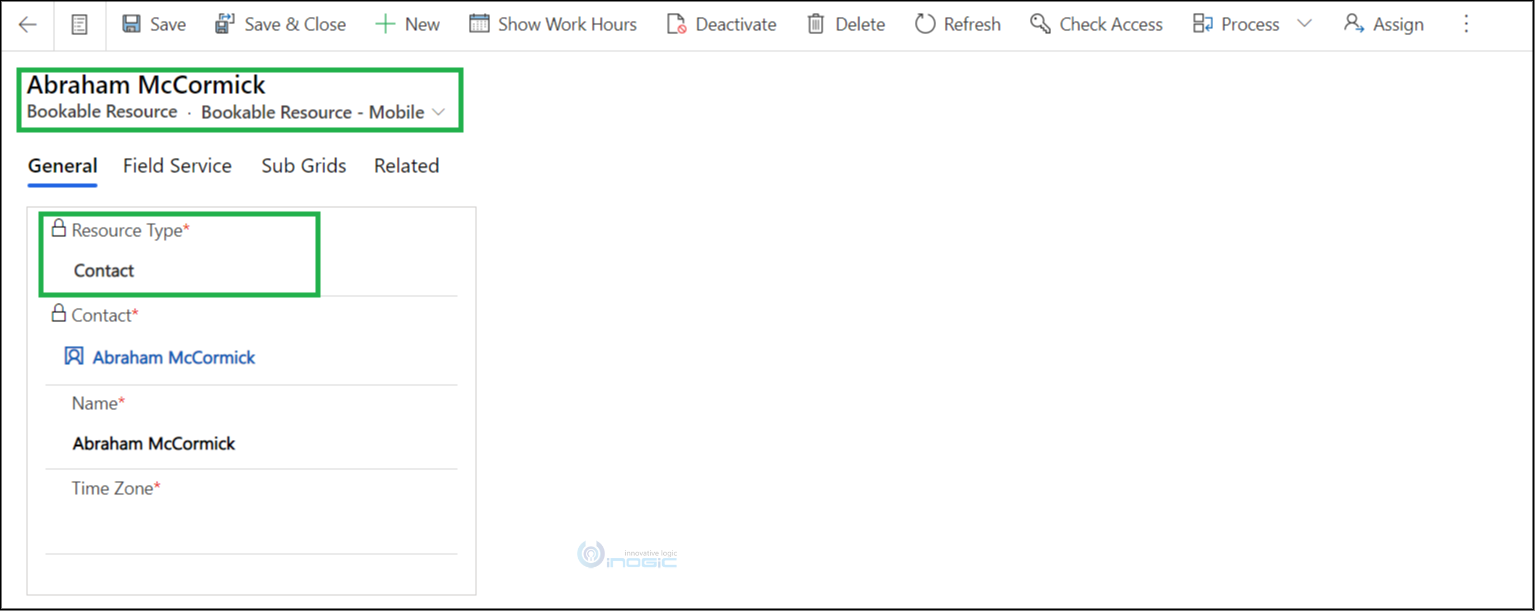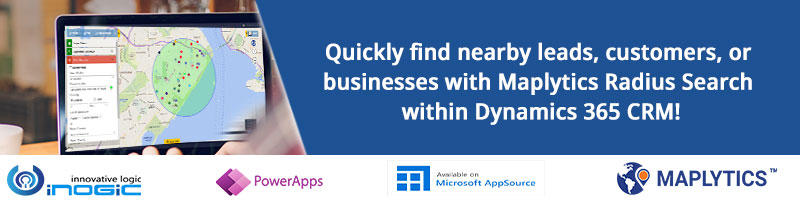Introductions:
In order to work in Microsoft Dynamics 365 CRM, user needs to have the appropriate security roles. Similarly, to perform functionalities within Field Service, user needs to have appropriate privileges and they should also be added in the Field Security Profiles, along with their appropriate Security roles.
So, when a Bookable Resource is not able to perform any functionality due to missing privileges, earlier we had to go to the user and then needed to check the privileges and Field Security Profiles as well to see whether they have been added or not.
There were lots of navigations needed to be done just to check the privileges and add the appropriate Security role to the User.
But now, Microsoft has provided an option where we can easily view and update the permission appropriate to the user’s role.
So, let’s see how it is done.
As we know, all technician/user is created as a Bookable Resource in order to work on the Work Order. When we open the Bookable Resource record, we are able to see the “Permissions” button on the ribbon bar as shown in below screenshot:
Once we click on the button, we will be able to view the current security roles and other details related to that user like Field Security Profiles and Mobile Offline Profile in which they are added, as shown in the below screenshot:
When you update any of the data, for example, here I have associated this user to the “Field Service Mobile – Offline Profile” Mobile Offline Data Profile. As soon as I save the permission, the user will be added in the associated Mobile Offline Profile.
Note: This button is only available for “User” type Bookable Resource. As shown in below screenshot, on the Contact Type Bookable Resource, it won’t be visible as permission is only applicable for User.
Conclusion: By using “Permissions” button we can easily update and view permission of user from Bookable Resource form without navigating to Security area.