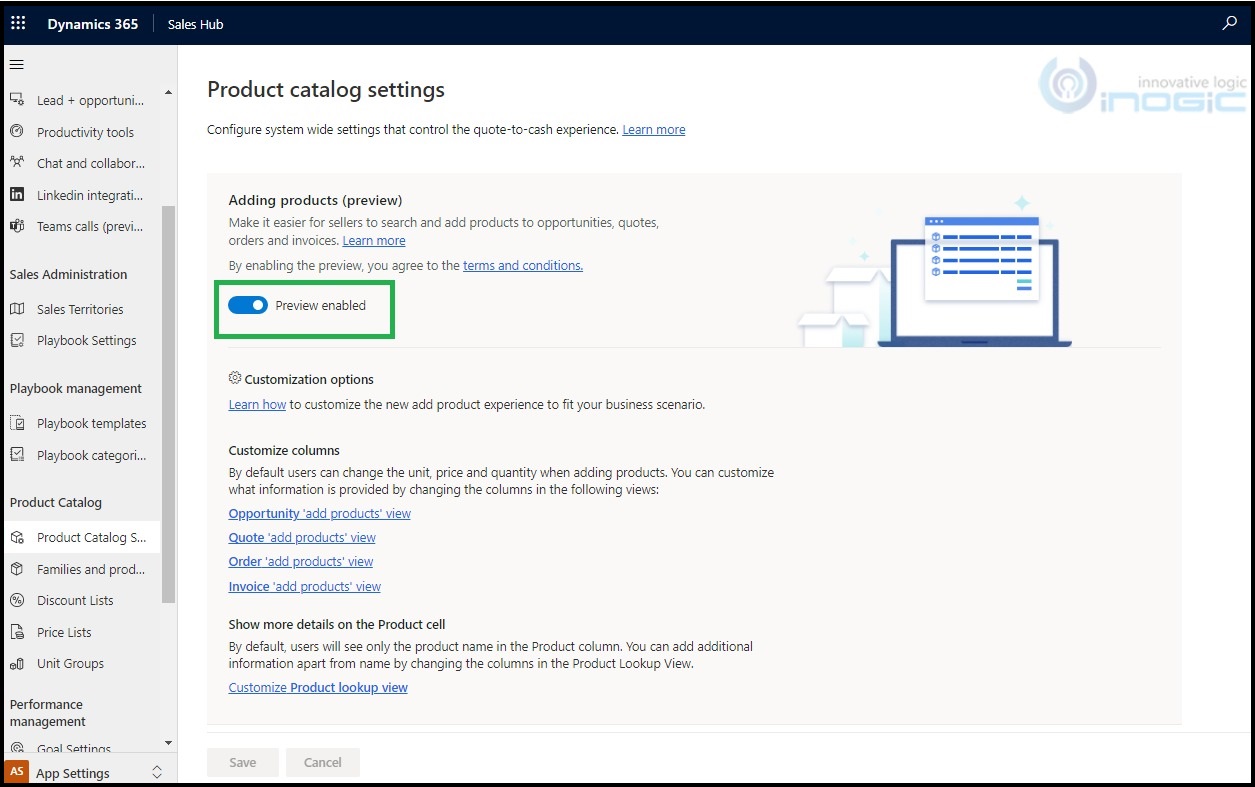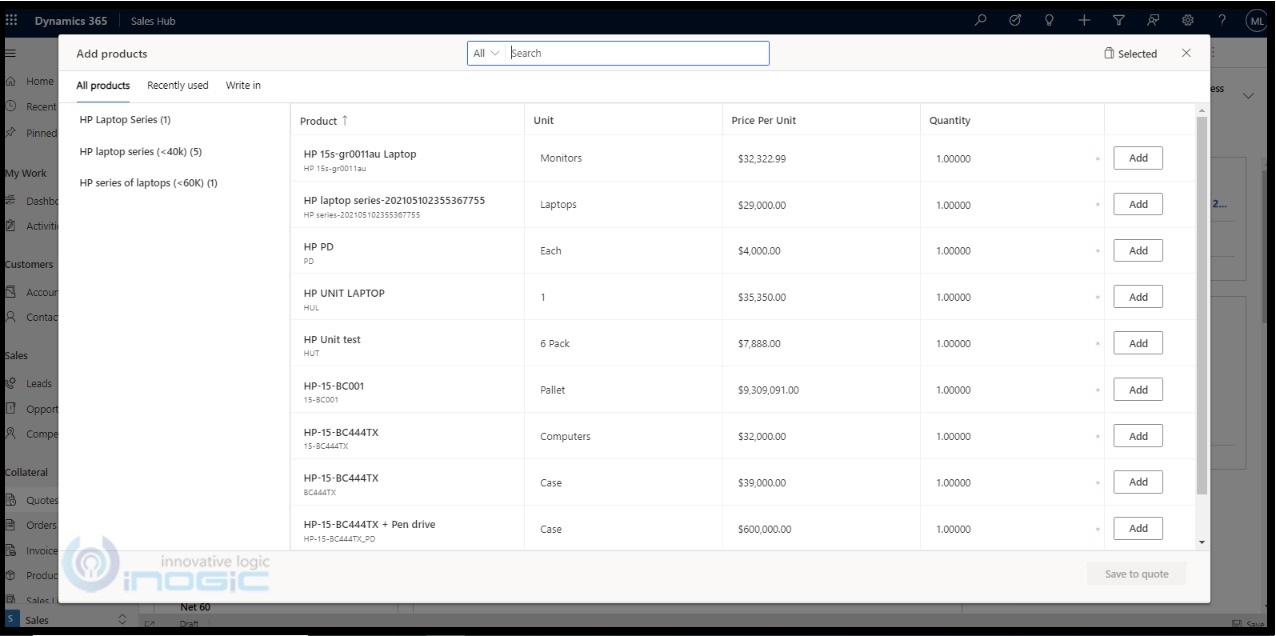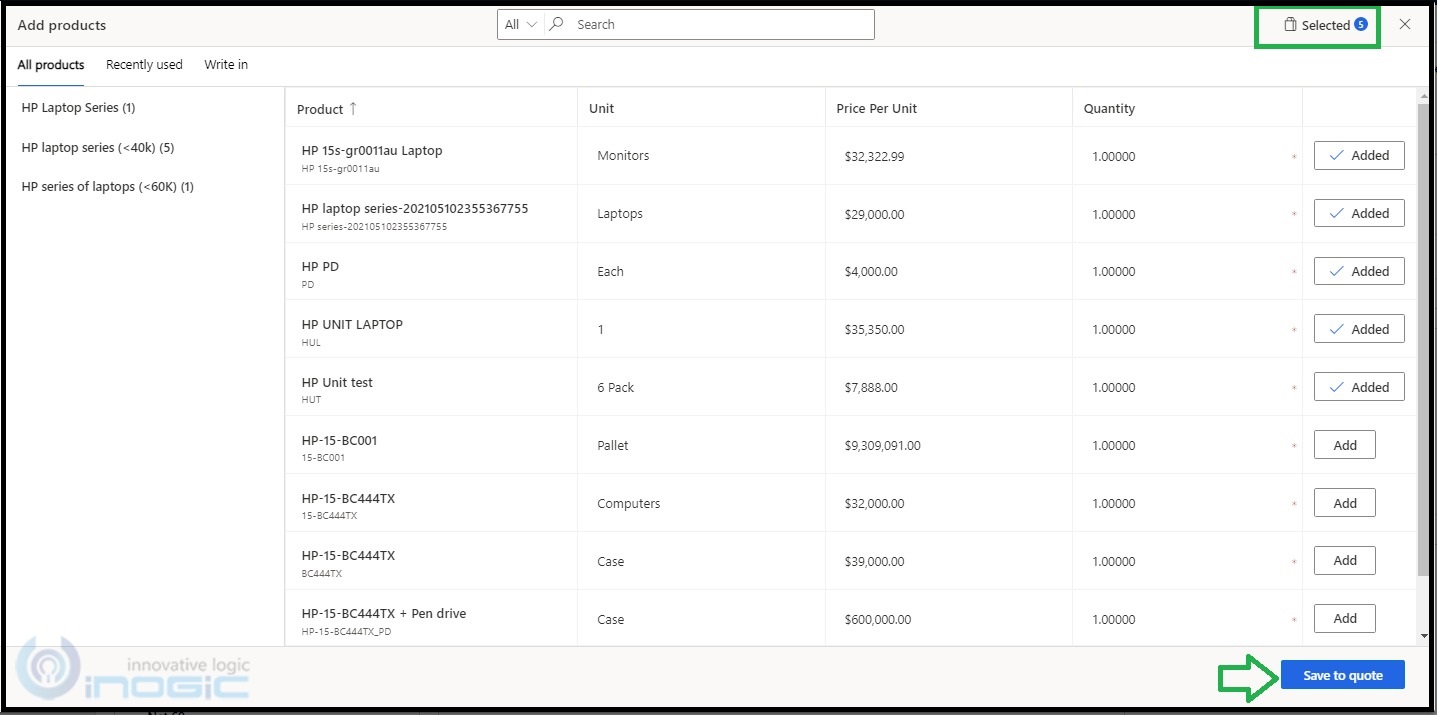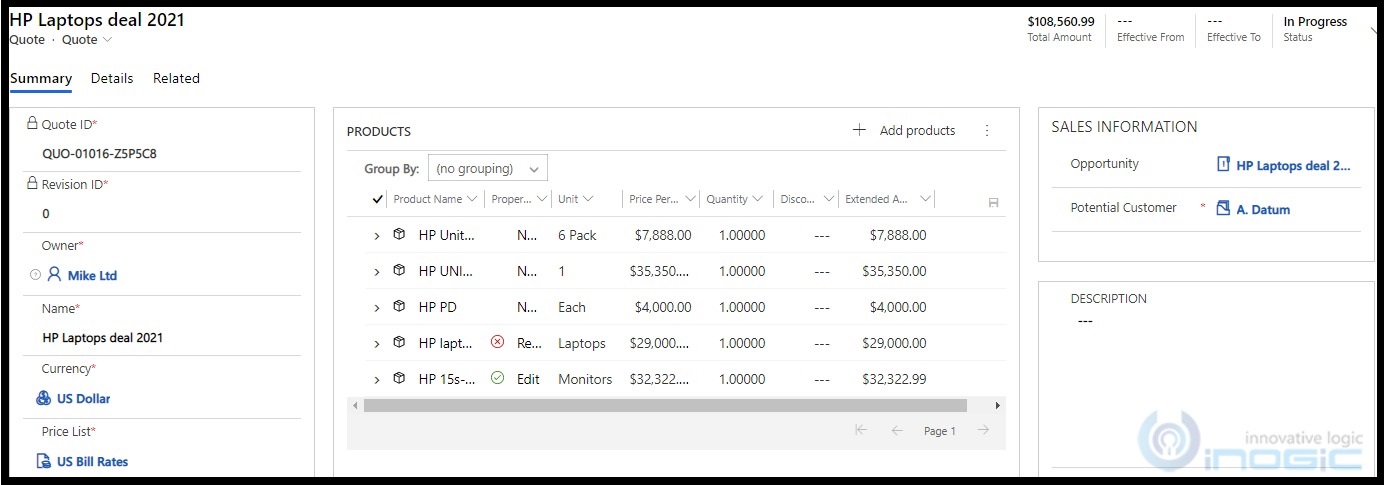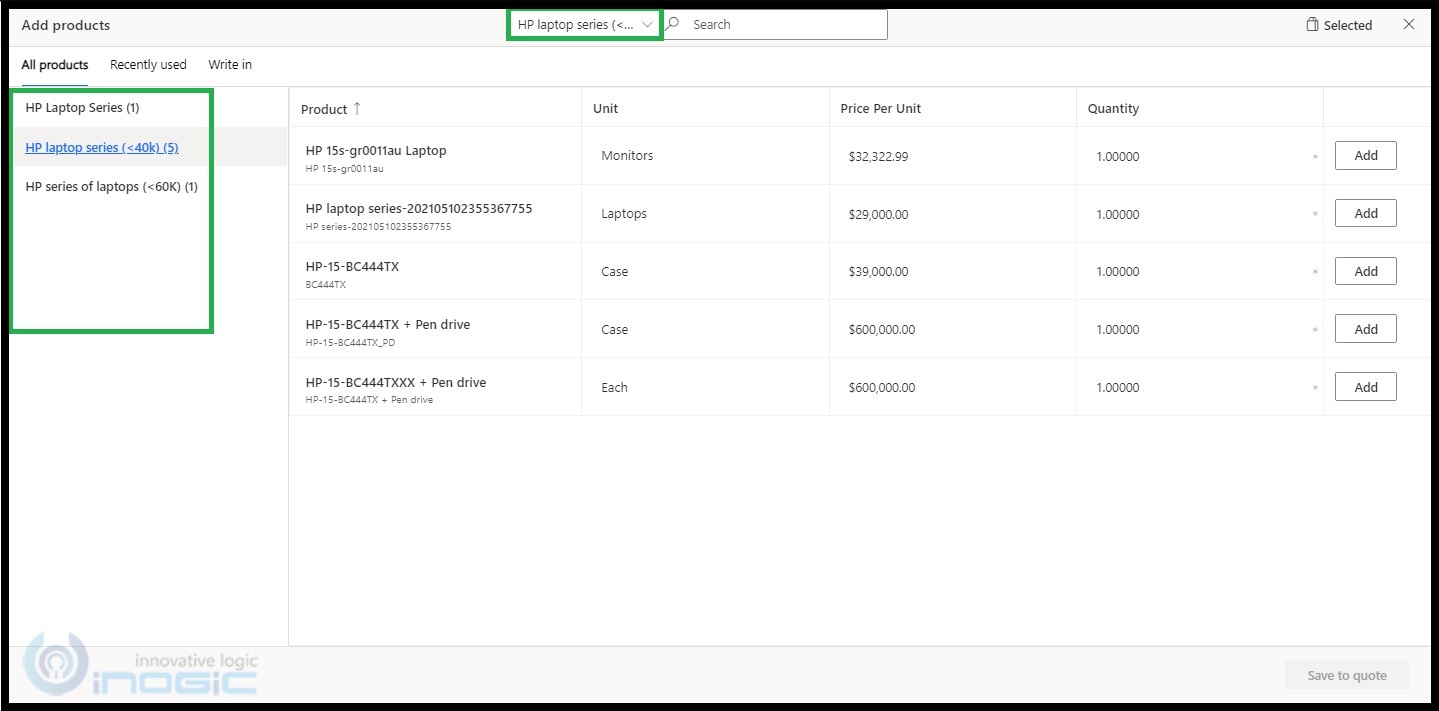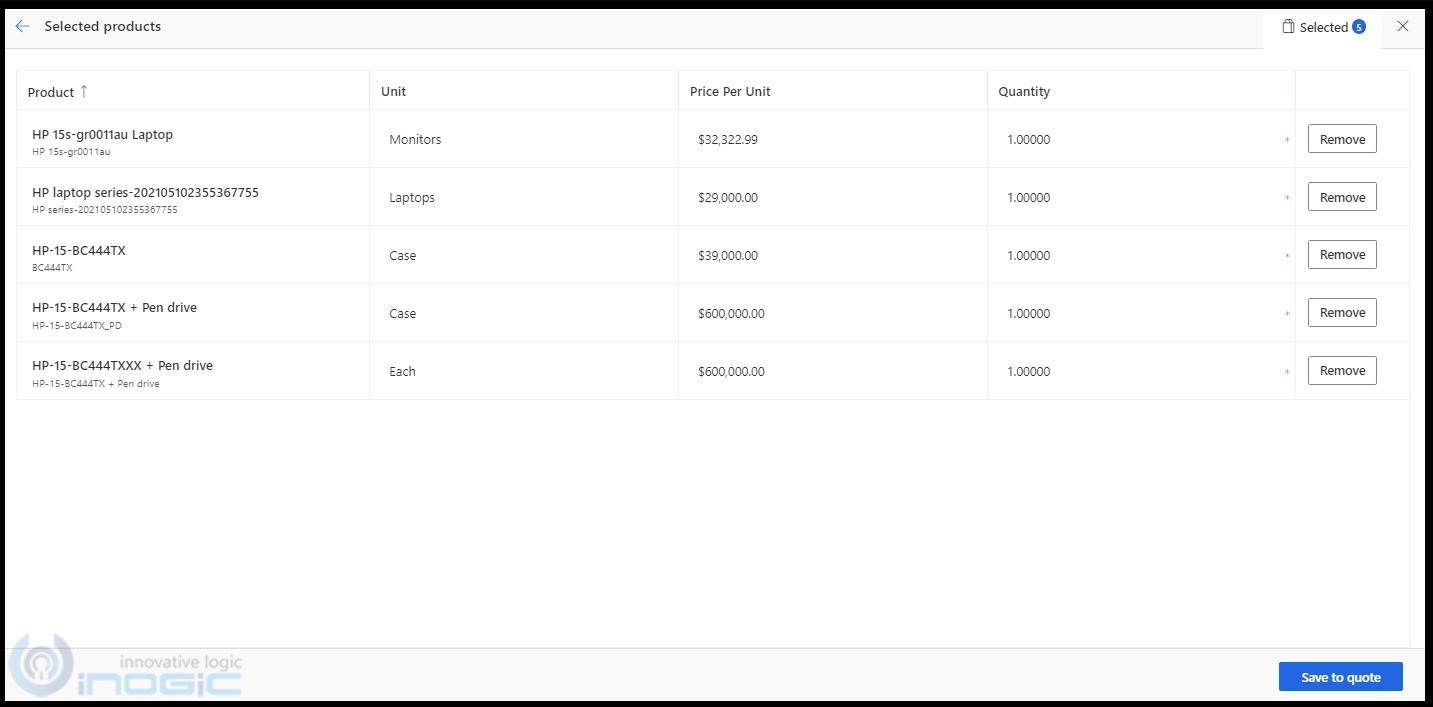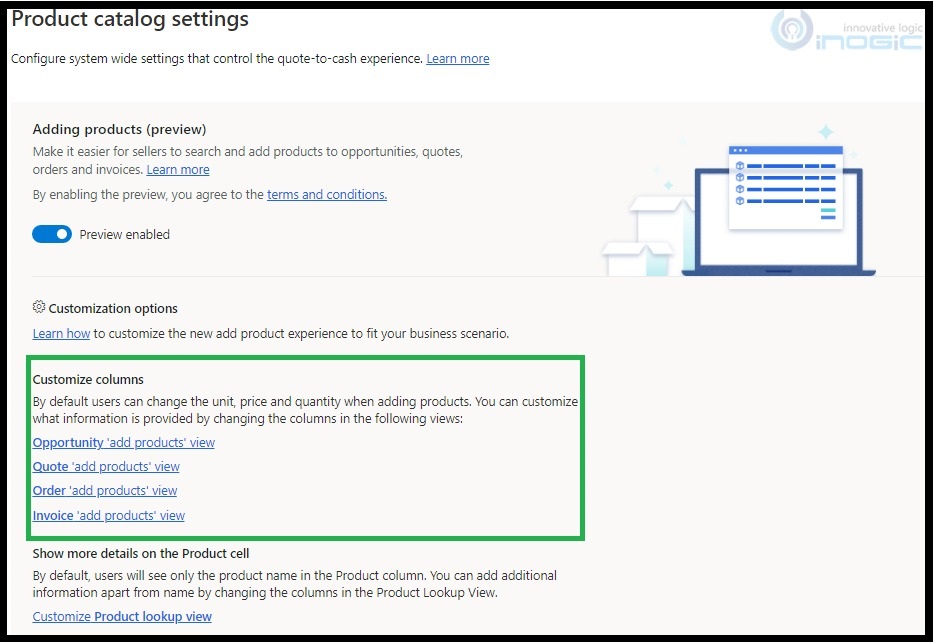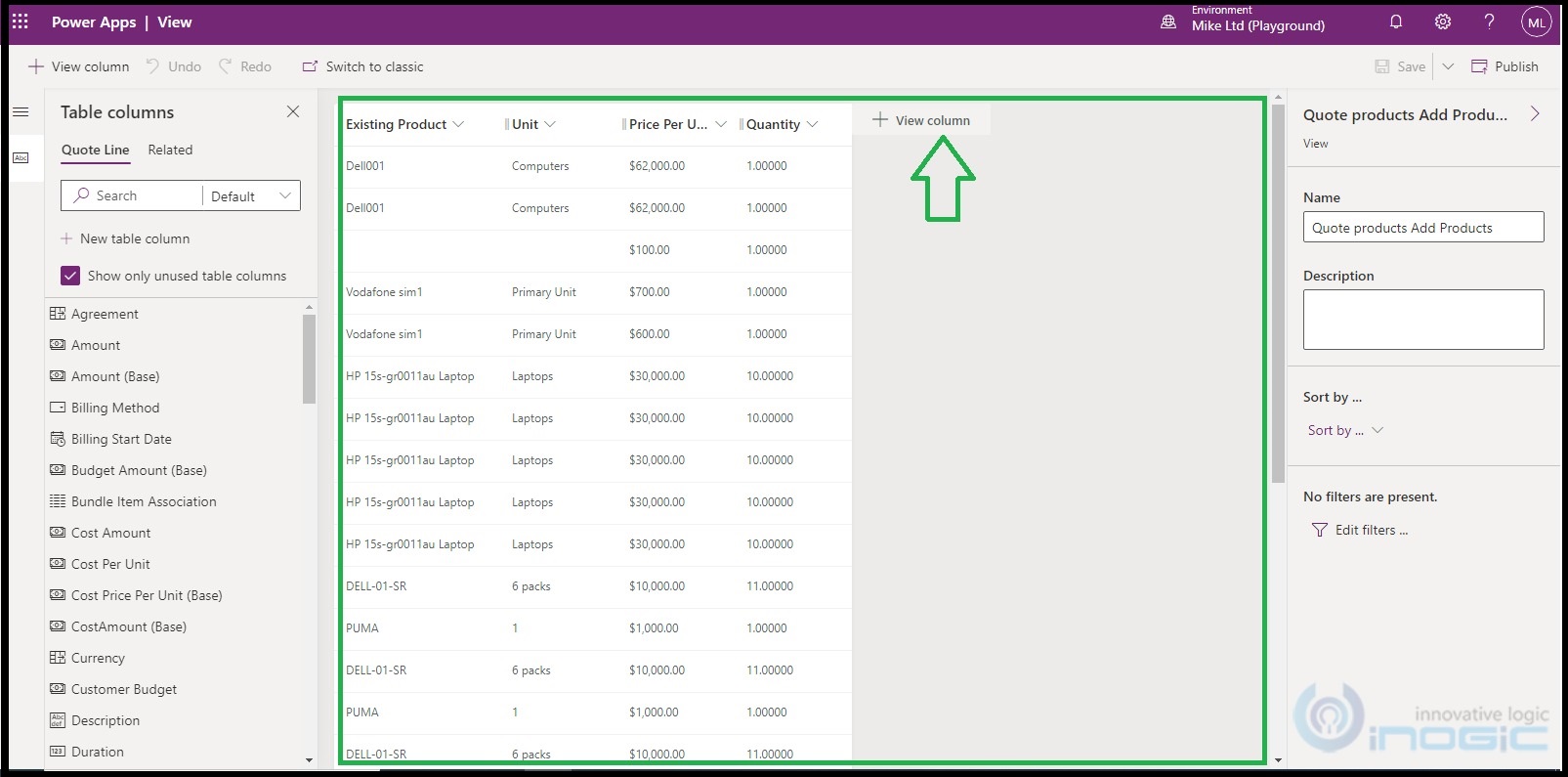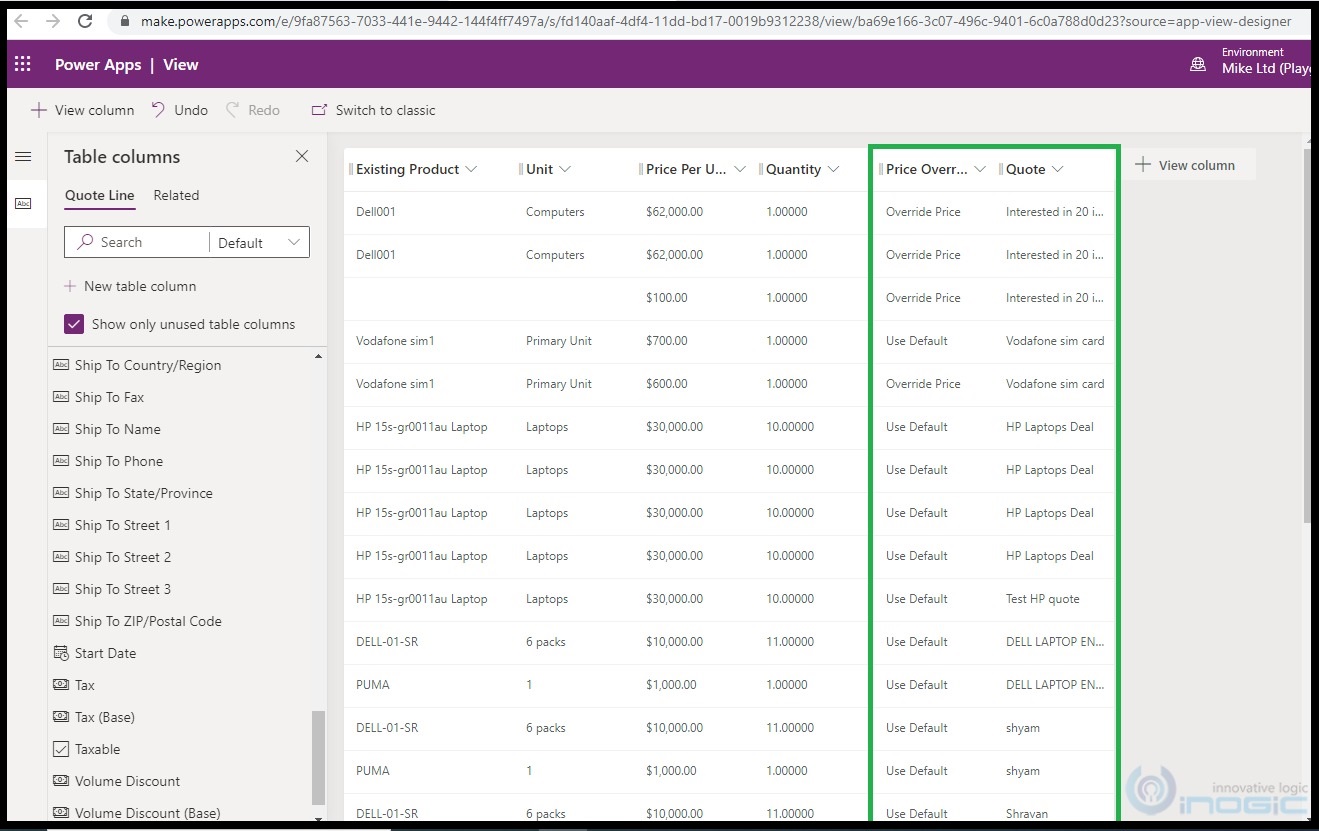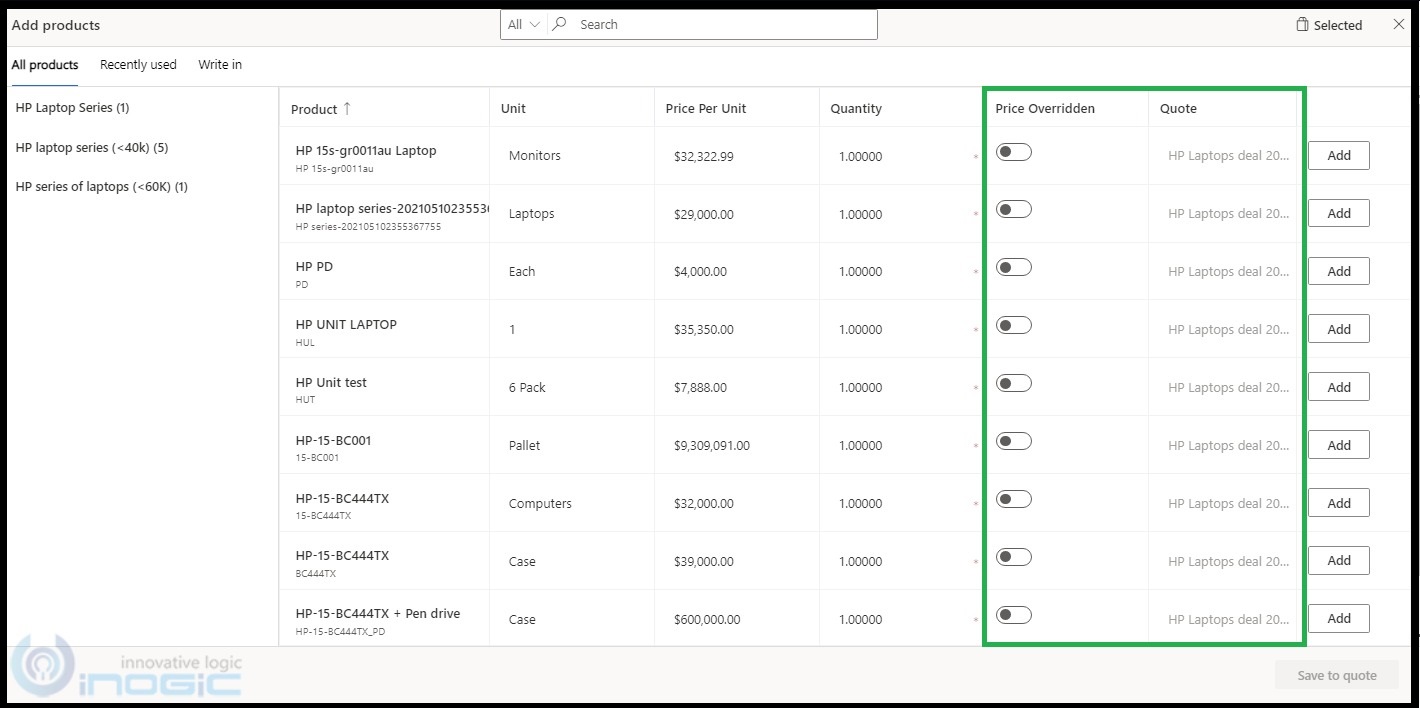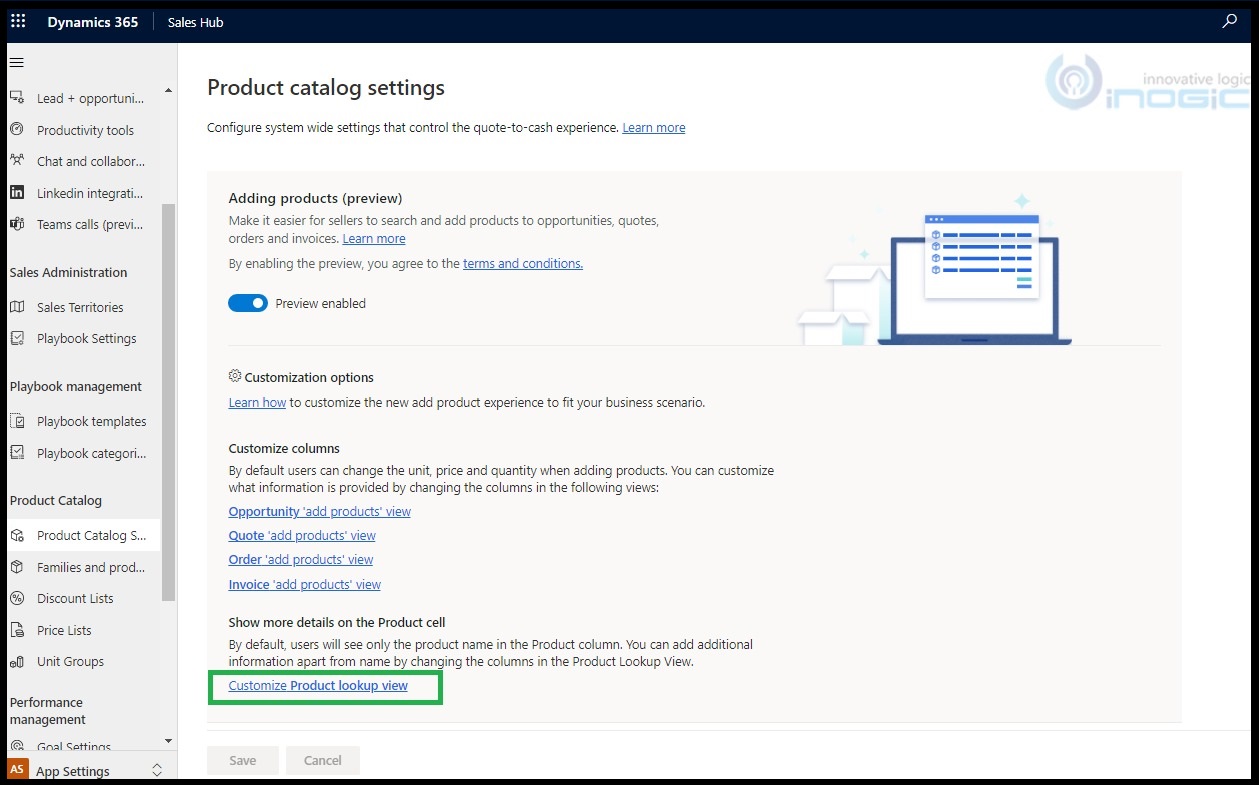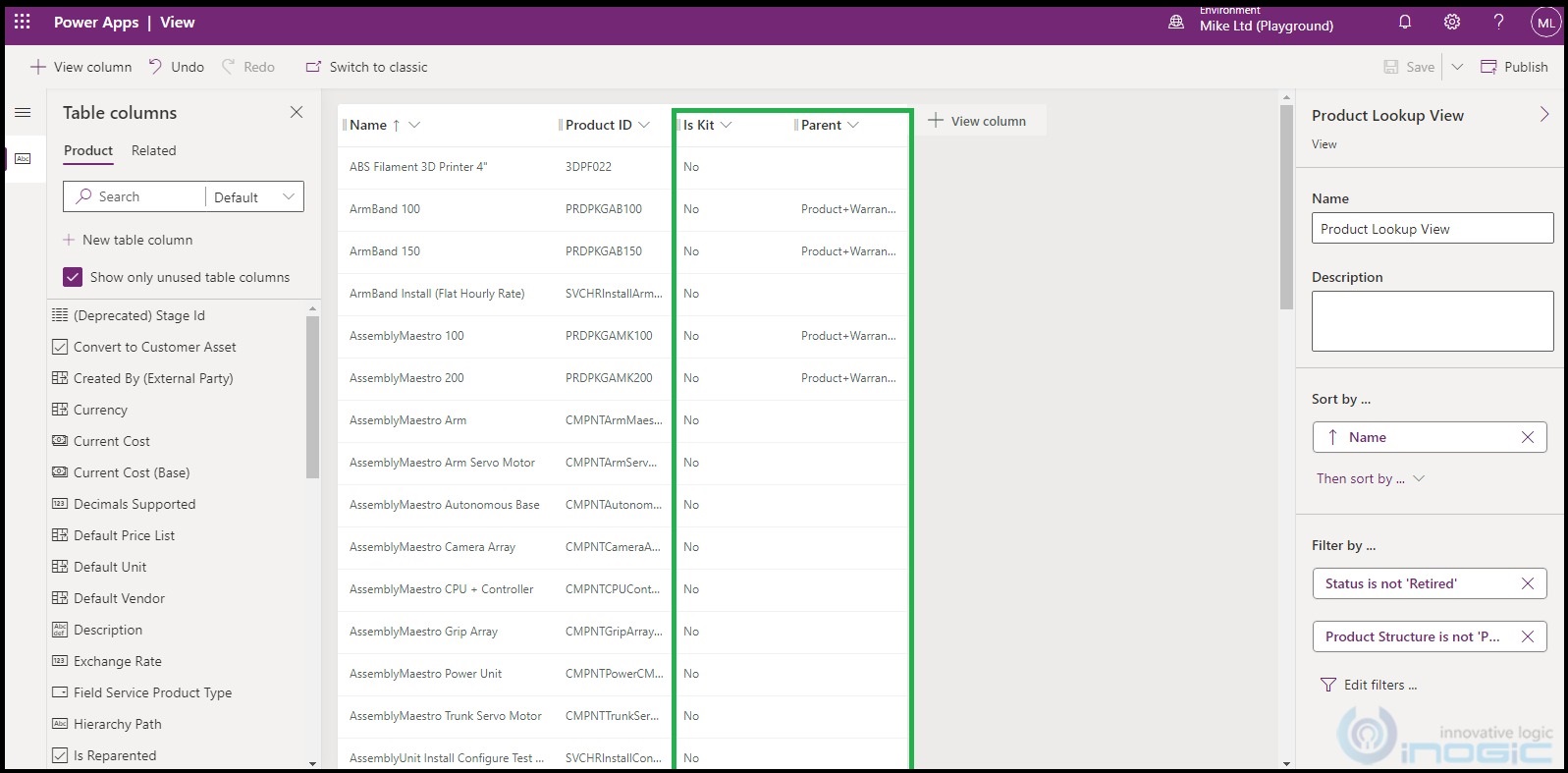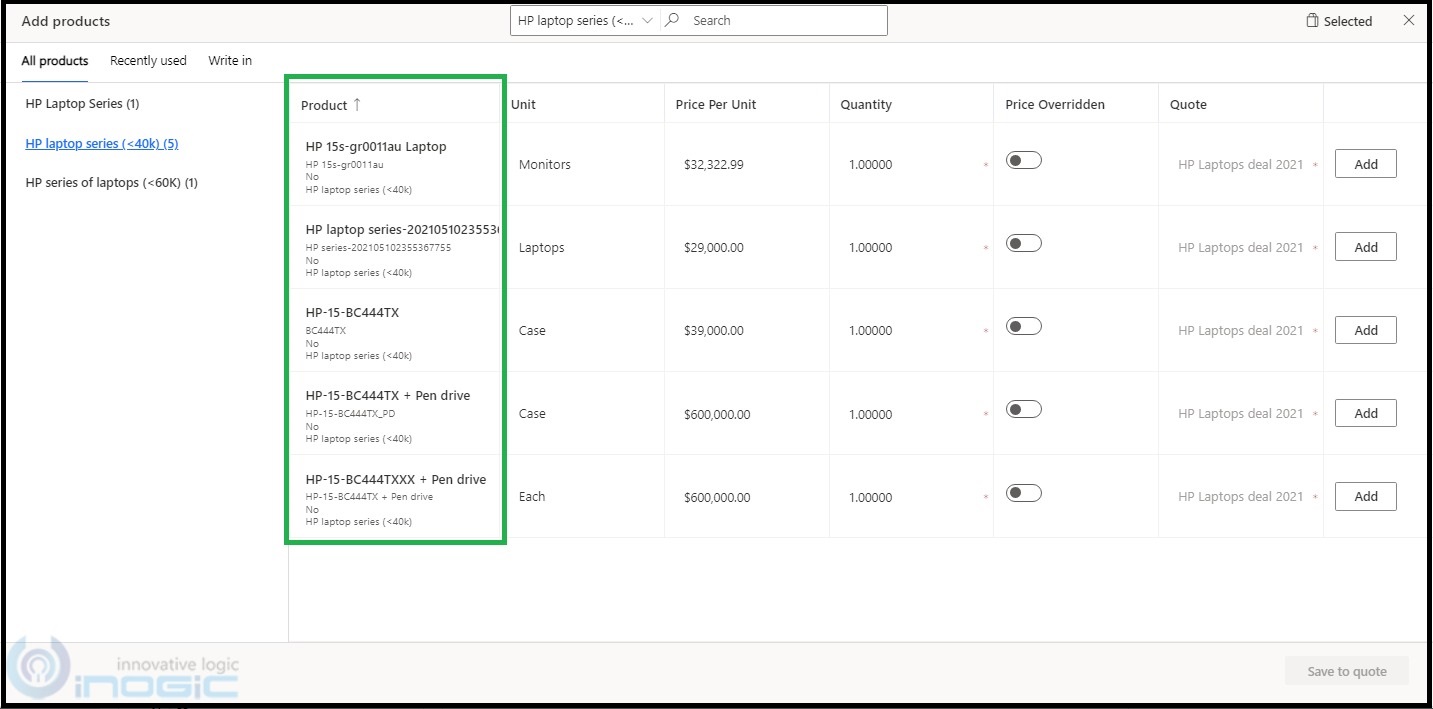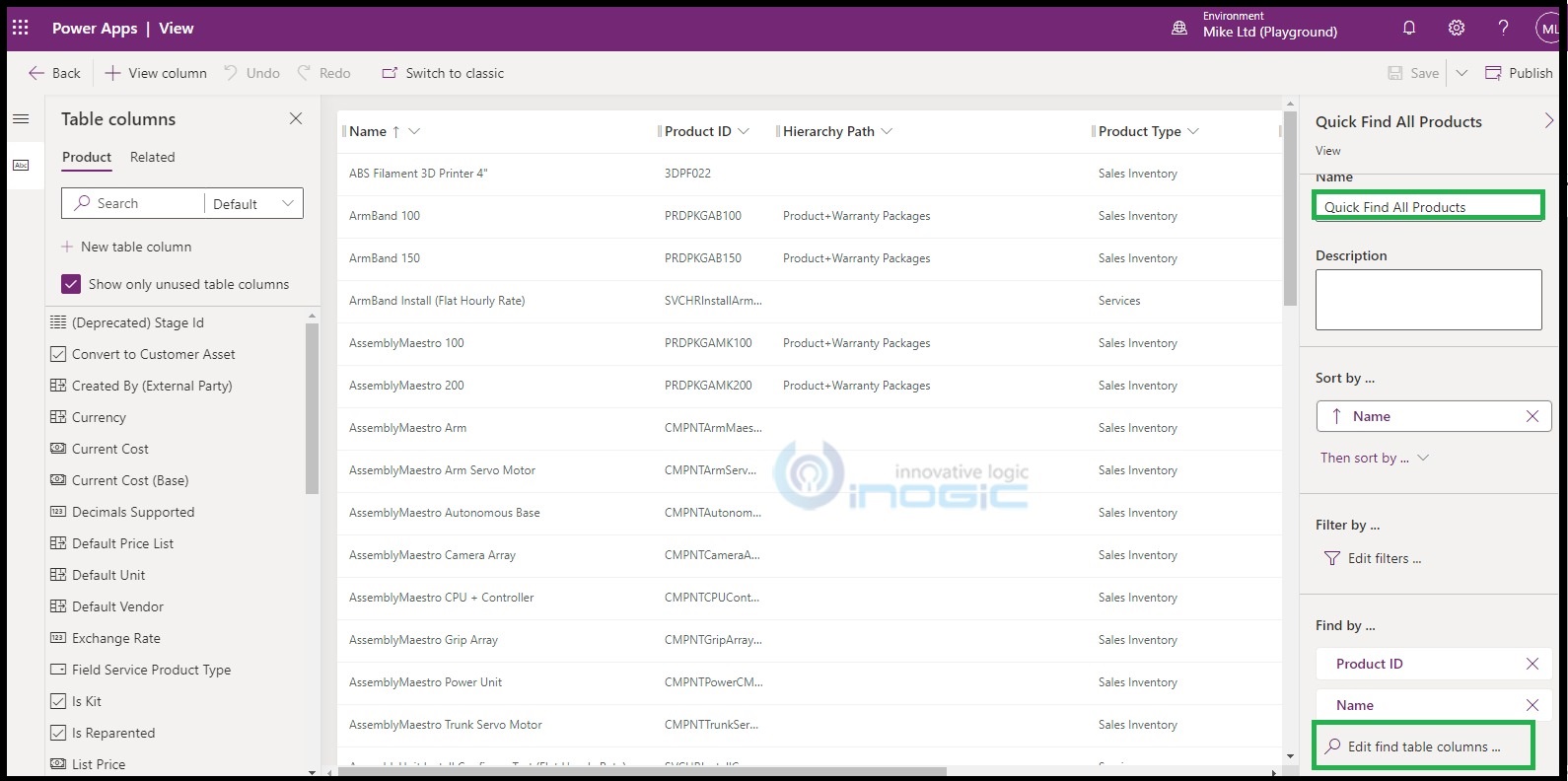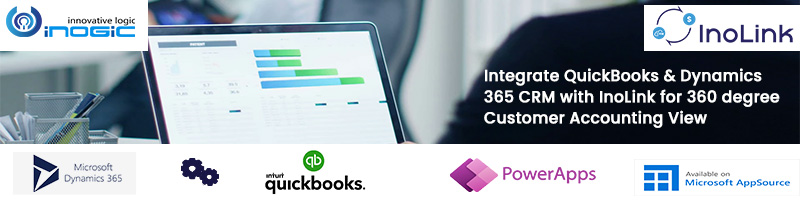Introduction
In Dynamics 365 CRM 2021 release wave1, you will notice there are many features available in the Sales Hub app.
In the previous blog, we have already explored Enhanced experience for adding line items/products with 2020 Release Wave 1 for Opportunity entity. Now, with this 2021 release wave 1, Microsoft has made available this feature for Quote, Order, Invoice entities as well which was not there in 2020 release wave 1.
Under Product Catalog Settings, it is possible to add multiple products/lines to Opportunity, Quote, Order, Invoice entities in one go. In addition, you will see additional options available to customize the “Add products” dialog box for the opportunity, quote, invoice, and order.
To enable this PREVIEW feature in your environment, navigate to Sales Hub -> APP Settings -> Product Catalog Settings.
Once this is enabled, you will see the following “Add Products” dialog box open up when you try to add multiple products/lines to Opportunity, Quote, Order, Invoice entities.
Adding products/lines for a quote:
As shown in the above screenshot you can click on the “Add” button to add the products.
As you can see in the above screenshot, the “Selected” tab shows the count of lines/products added.
Once you click on the “Save to quote” button, multiple products/lines are added to the quote as shown below:
If you want to choose products from a specific product family, use the left pane or the drop-down menu before the search box to filter products by family.
Removing products/lines from a quote:
To remove a product from the “Add products” dialog box, select the “Selected” tab.
Next to the product, you want to remove, select Remove.
Customize the “Add Products” dialog box:
You can add or remove the columns from the dialog box as per the salesperson’s need to identify and select appropriate products quickly. Select the add products view of the entity that you want to customize.
For example, select Quote ‘add products’ view to customize the Add products dialog for quotes.
You can observe the corresponding view of ‘Quote products Add Products’ open up in Power Apps.
As shown above, by default, the Add products dialog box displays the following columns in the grid:
- Existing Product (Product name)
- Unit
- Price per unit
- Quantity
Select “+ View Column” and then select the columns you want to add.
Here, two additional columns are added as shown in the “Quote Products Add products” view:
Once published, you will see those additional columns if you open the “Add products” dialog box from the quote:
Note: Similarly, you can add products/lines to other entities (Opportunity, Order, Invoice).
Customize the Product column for “Add Products” dialog box:
Add or edit attributes in the Product column by clicking on the below link:
You can observe the corresponding view of “Product Lookup View” open up in Power Apps.
As shown above, by default, the Product column displays the following attributes in the grid:
- Name
- Product ID
Select “+ View Column” as shown above and then select the attributes you want to add.
Here, two additional columns are added as shown in the “Product lookup” view:
Once published, you will see those additional attributes added inside the Product column if you open the “Add products” dialog box from the quote:
Customize the fields to search for the “Add Products” dialog box:
In the Product entity, open the “Quick Find All Products” view. Go to the ‘Find by’ section and select “Edit find table columns”. Select the fields you want to include in the search.
By default, as you can see above it is searched by “Product ID” and “Name”.
Conclusion
This feature will surely help in picking products from the categorized list of product families and adding multiple products at one go. By customizing, the Add products dialog box will help salespeople to identify and select products quickly.
The reference for this blog is taken from the following link – https://docs.microsoft.com/en-us/dynamics365/sales-enterprise/add-products-qoi-enhanced