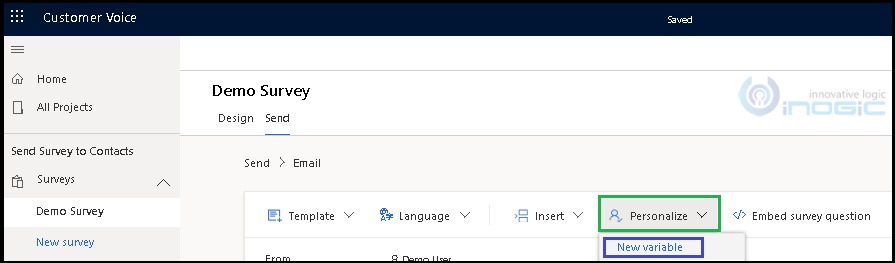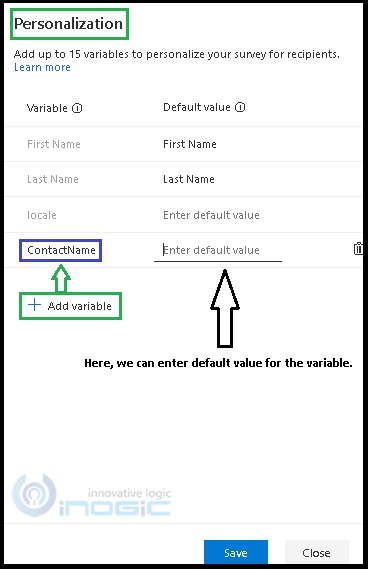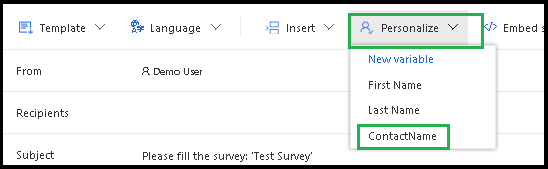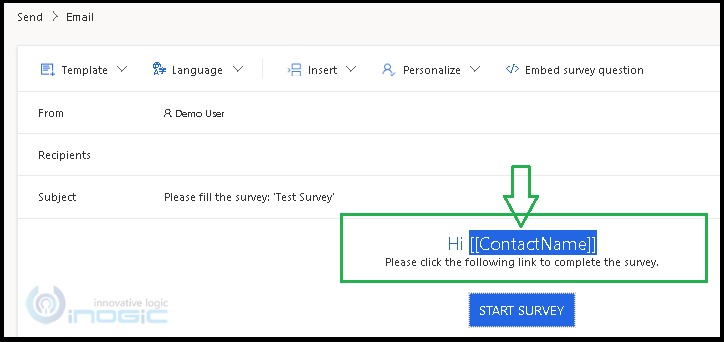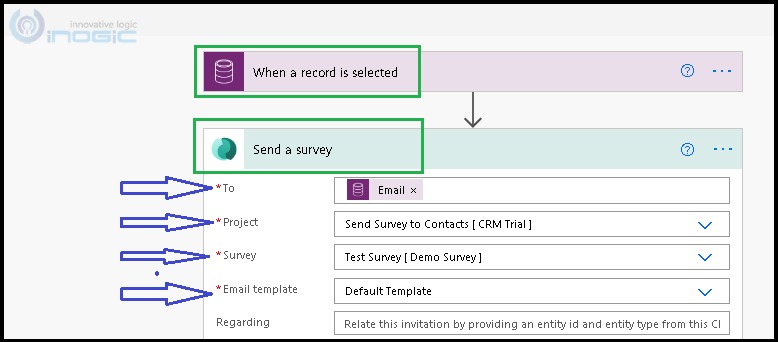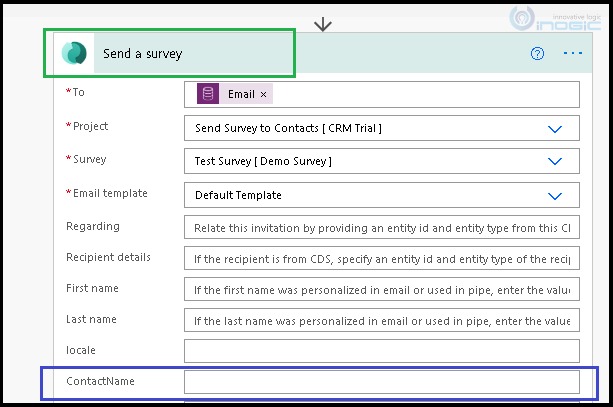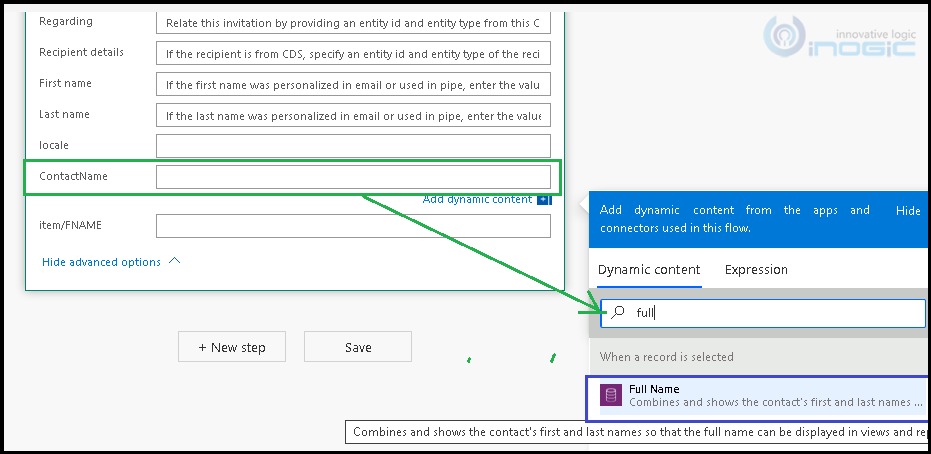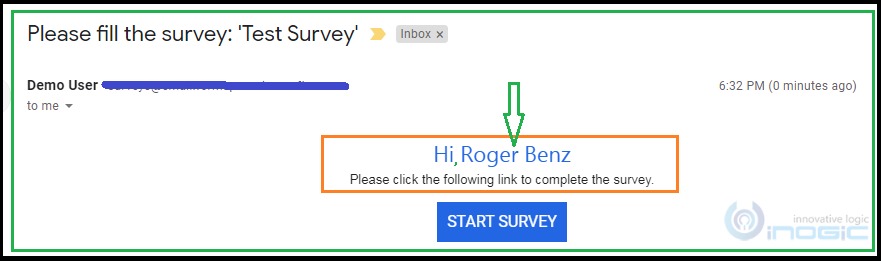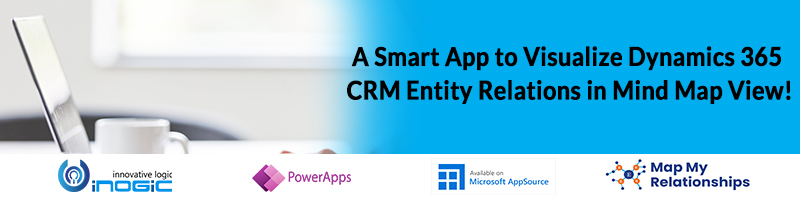Introduction
Dynamics 365 Customer Voice (formerly known as Microsoft Forms Pro) is a one of feedback management application that allows us to easily keep track of the customer feedback that matters most to our business.
In this blog, we are going to see how to use variables in the Dynamics Customer Voice.
Scenario:
If we want to send a Survey to the respective contact record to get their feedback regarding the services which we are providing to them. So the Survey which we are going to send with an Email template, in that if we want to add the name of the “Contact” dynamically to whom we are sending the survey, in that case, we can use Variable to achieve the same.
Below are the steps that need to follow to create and use Variable in Dynamic Customer Voice:
Step 1: Create a new Project in “Customer Voice” and add your questions in the same.
Step 2: Create a new Email template and then create a new Variable as shown in the below screen clip:
Step 3: After clicking on “New Variable” below window will get appear:
We can see the newly created Variable in the Email Template as shown in the below screen clip:
Note: In the Email Template we have two default variables i.e. First Name and Last Name, which we can also use in a flow as per our requirement.
Step 4: Once the variable created after then we can use it in our Email template as per the requirement. In my case I have used it as shown below:
Once we are done with the above steps we need to create a Power automate Flow, using which we are going to send our Survey to the respective Contact record.
Follow below steps to use Variable in Power automate flow:
Step 5: To send the Survey to the Contact record I have registered the flow on “When a record selected” triggering action of “Power automate Flow”. And used the “Send a Survey” action to send the survey to the selected Contact record as shown in the below screen clip:
In the above screen clip, we can see that the arrows are highlighted in front of the required fields that need to be filled to send the survey to the respective user with our Email Template.
After selecting the Email template we can see the variable name which we had created as shown in the below screen clip:
So now here, we need to assign/set the “Full name” field of CRM’s Contact entity to the “ContactName” variable as shown in the below screen clip:
Step 6: Save the Power automate Flow and execute the same on the Contact record and check the result. Below is the screen clips for your reference:
Conclusion
We can create variable(s) and use the same as per the requirement in the Email template/Flow using Dynamics Customer Voice.