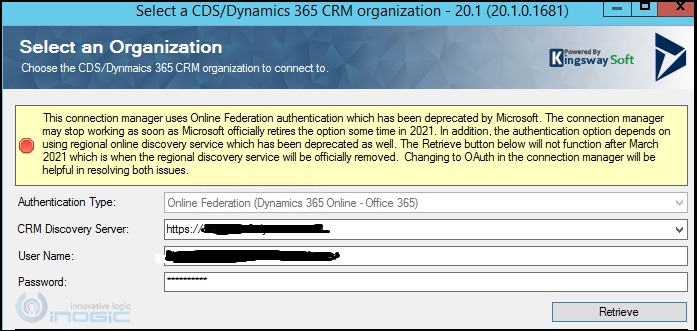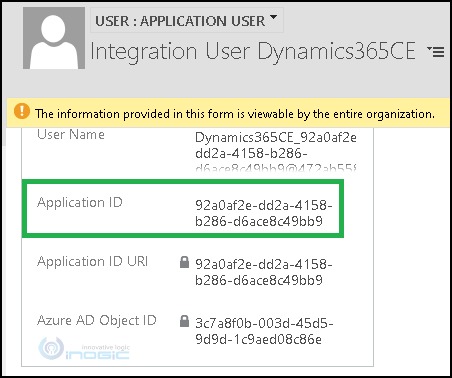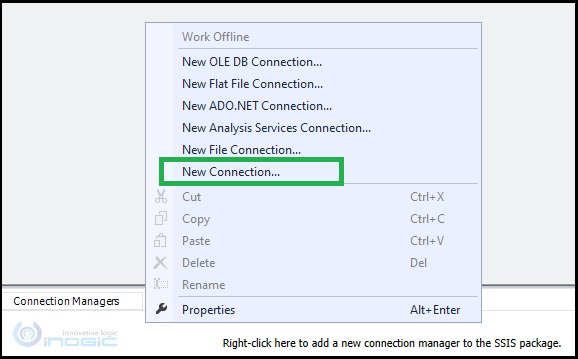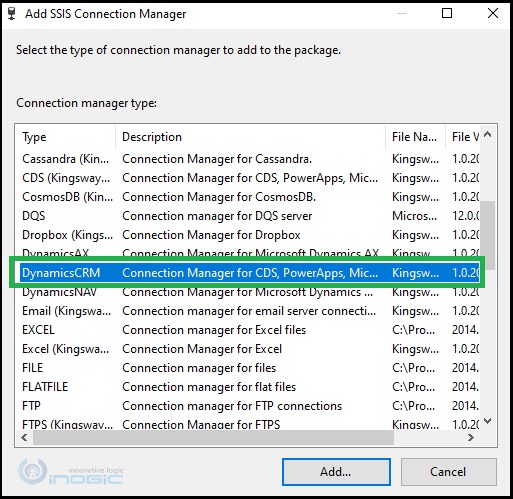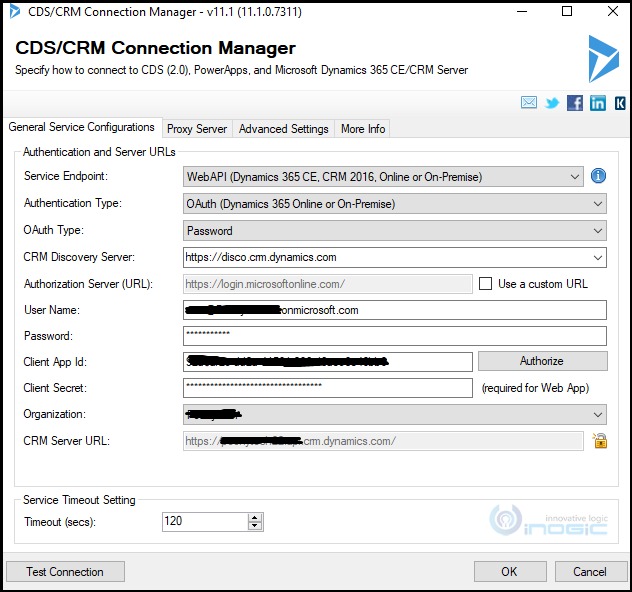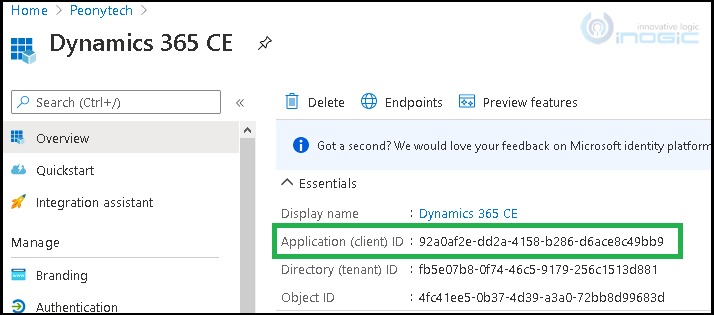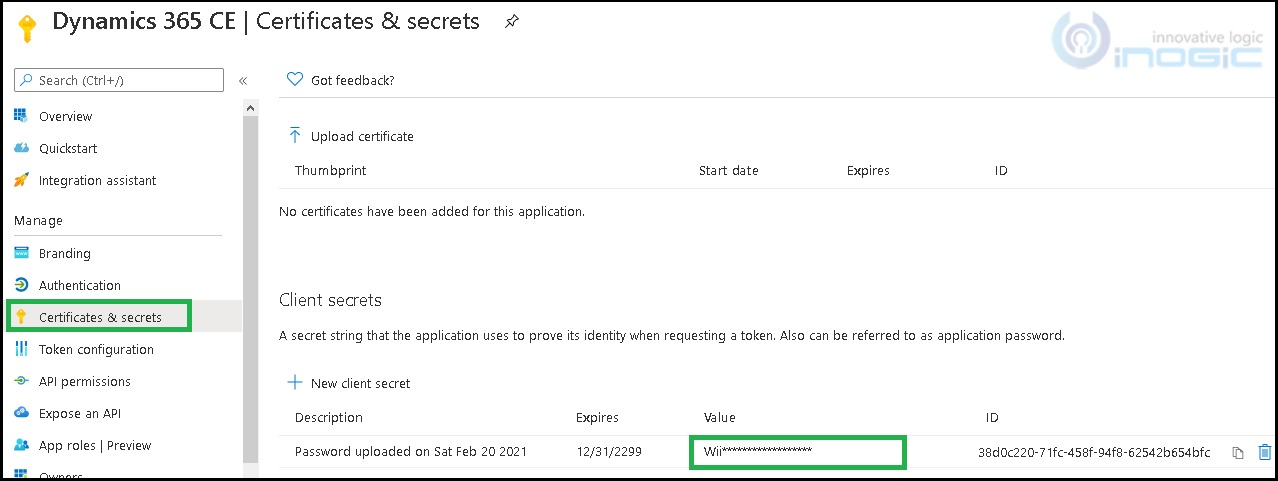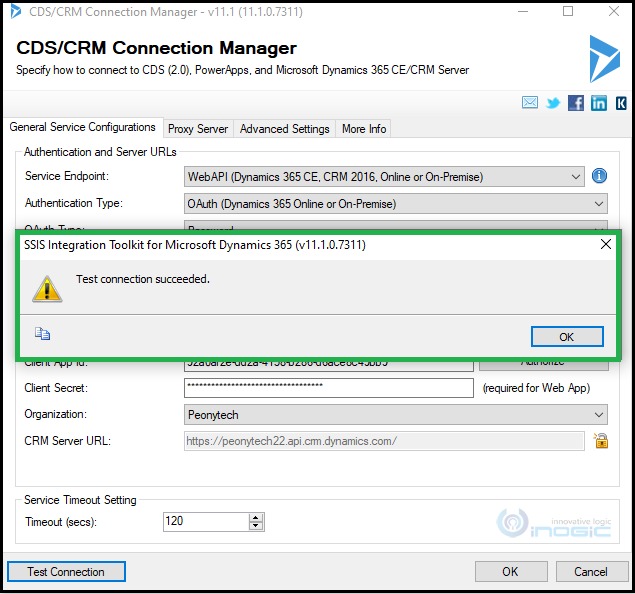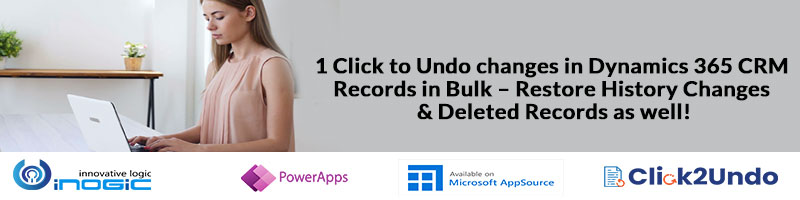Introduction
As we all know, KingwaySoft is the best and a helpful tool for data migration and integration processes. Due to the deprecation of the Online Discovery Services, now we need to connect CRM Online using OAuth for “Online Federation”. As you can see, KingswaySoft gives the below notification message that we need to use the OAuth connection method.
You can refer to the following steps to connect CRM with OAuth through the KingswaySoft tool:
1. Download the latest version of KingwaySoft using this link.
2. First, we need to register an app in Azure Active Directory and give Dynamics 365 CRM permissions to that app so that we can get the Client App Id and Client Secret key.
3. To register an app in Azure Active Directory, you can refer to our blog for the same.
4. After registering an app in Azure Active Directory, you will get the Client App Id and Client Secret key.
5. Now, create a new Application User in CRM with the same Application Id we created from Azure as shown below.
6. Go to your SSIS package and right-click in the Connection Manager area, and choose “New Connection” as shown in the below screenshot.
7. After click on New Connection, you will be prompted with the “Add SSIS Connection Manager” window where you can add the “DynamicsCRM” item as shown below.
8. After clicking on DynamicsCRM connection manager, you will be prompted to the below window wherein you will need to add the below details:
• Service Endpoint – WebApi (Dynamics 365 CE, CRM 2016, Online or On-Premise )
• Authentication Type – Oauth (Dynamics 365 Online or On-Premise)
• OAuth Type – Password
• CRM Discovery Server
• Username
• Password
• Client App Id
• Client Secret
• Organization
The OAuth Type option allows you to specify the OAuth type when you use OAuth (Dynamics 365 Online or On-Premise) authentication. There are three options available.
• Password
• Certificate
• Client Credentials (Server to server authentication)
• Username – The User Name option allows you to specify the user account that you want to use when connecting to your Dynamics 365 CE
• Password – The Password option allows you to specify the password for the above user account in order to login to your CDS/CRM server.
• Client App Id -The Client App Id option is available when the OAuth (Dynamics 365 Online or On-Premise) Authentication Type is selected, and it allows you to specify the ID (in GUID format) of the Azure Active Directory (Azure AD or AAD) application you have created for application authentication.
You can see below screenshot of Azure Application ID
• Client Secret – The Client Secret option allows you to specify the client secret once you have selected or created an application in Microsoft Azure Active Directory (AAD).
9. After adding all the details, just click on the “Test Connection” button. Once you get the “Test Connection succeeded” message that means our connection is successfully created with Dynamics 365.
Conclusion
Using the above steps, we can connect Dynamics 365 CE with KingswaySoft using OAuth.