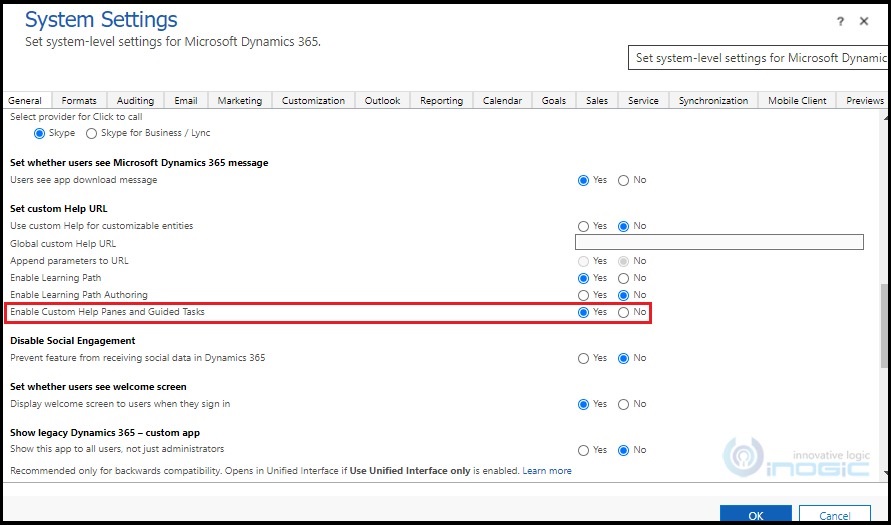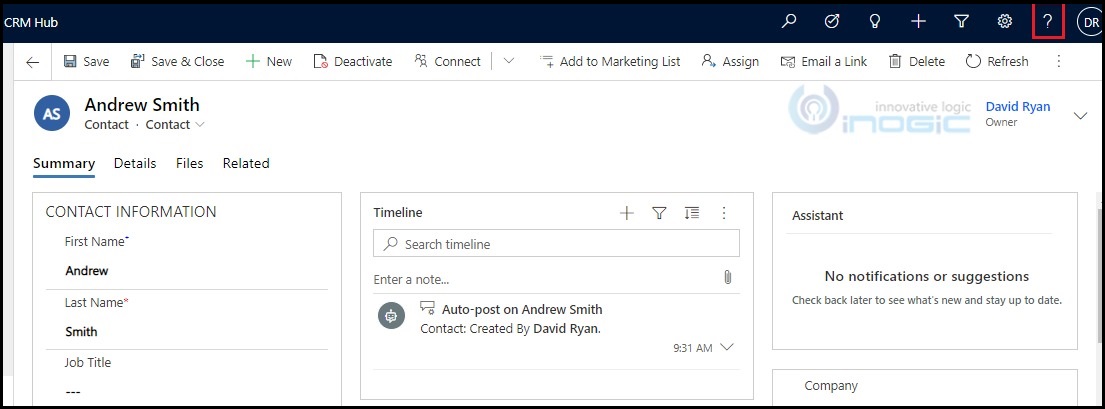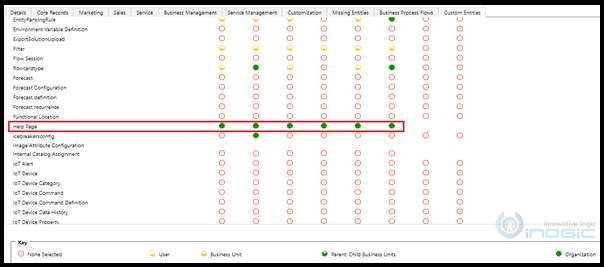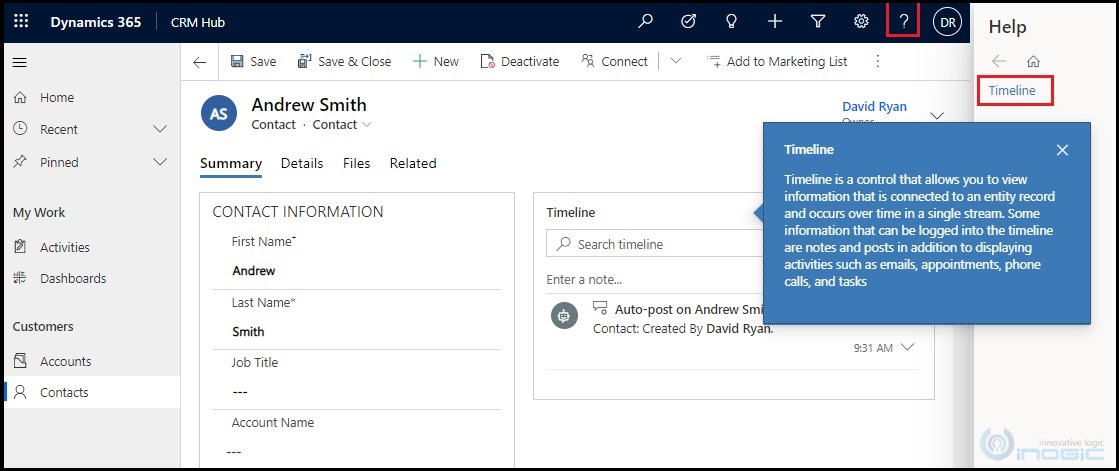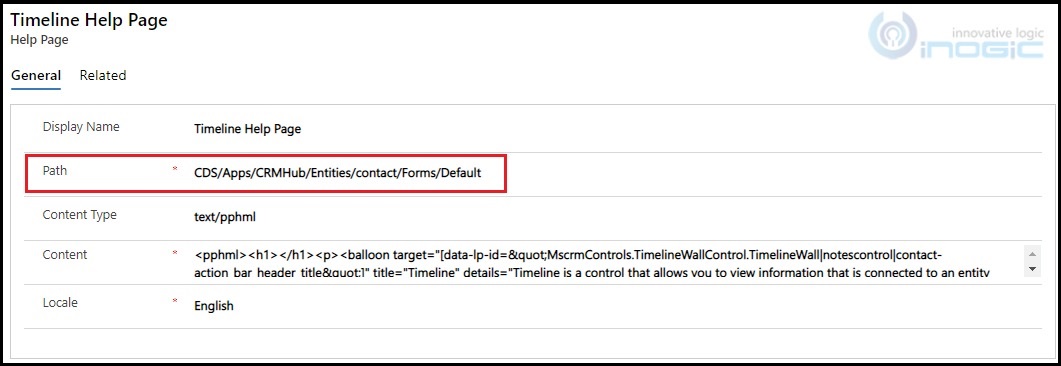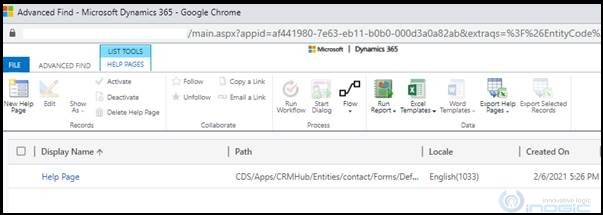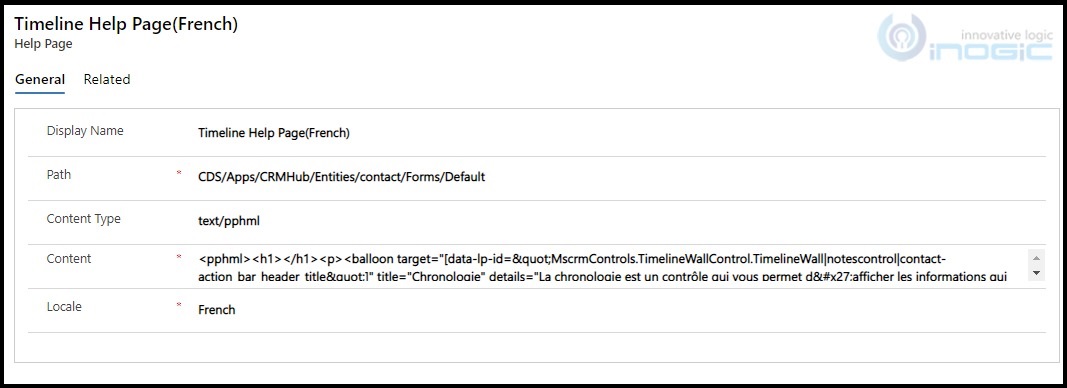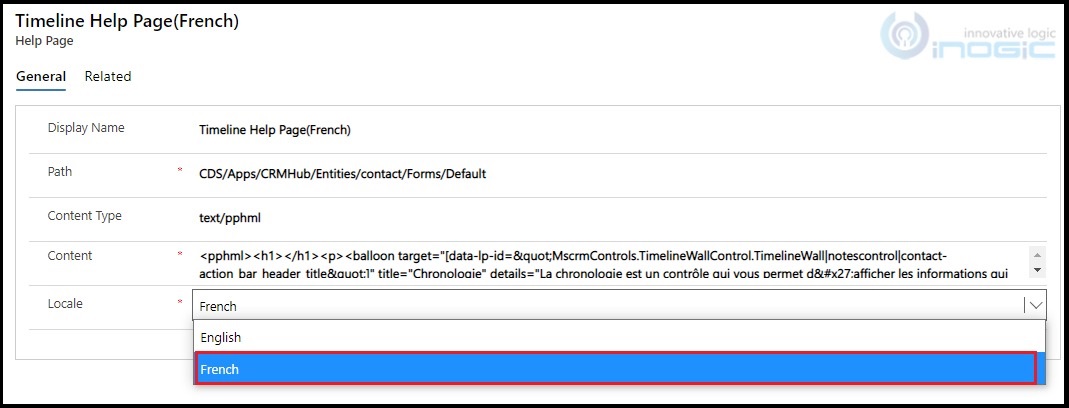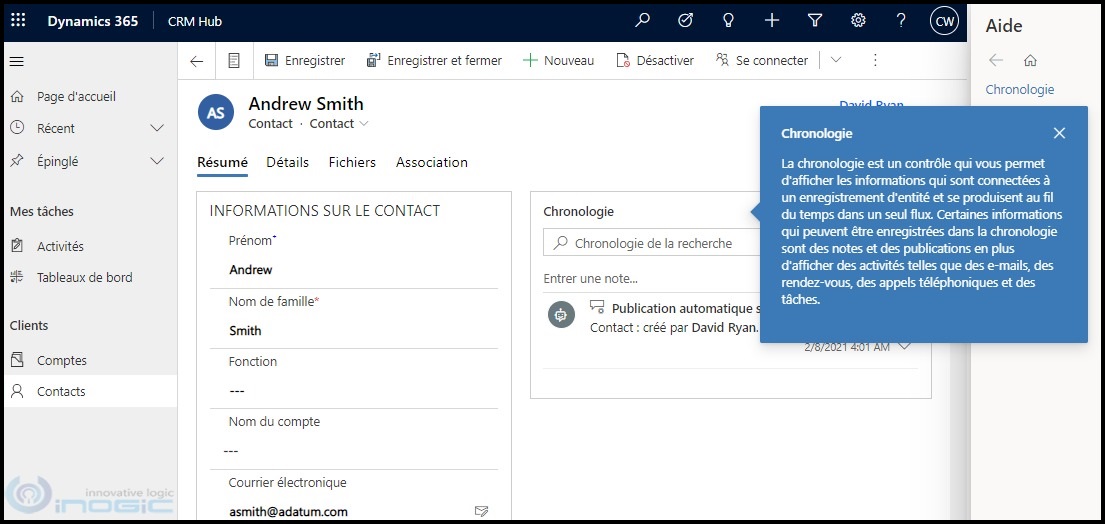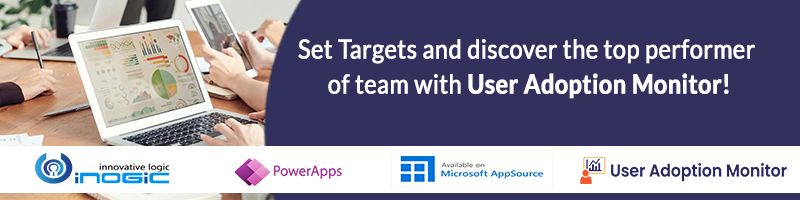Introduction
If a user is new to any system, a help content of that application helps them to understand that application. If there is a help section, users could be self-sufficient in solving their own queries and would not need to wait for others to explain how the system is working.
The Custom help panes is a feature that is available in Model Driven apps of Dynamics 365 CRM to give your Unified Interface application a custom in-product help experience that is tailored to your organization. We can use custom help panes to provide a help content specific to app, entity, and form. We can include rich text, content links, images, and video links.
To enable custom help panes for your environment, you would need to enable the below-highlighted feature from the system settings.
Here is how you as an end-user you can access the help content. You would need to click on the “?” button to open the help content panel.
You can leverage this feature to provide your users help to understand the business at the fingertip.
In this blog, we will see how to show help panes in the logged-in user’s language. Before that, we will answer some common questions that you may face while creating help content for your users.
• Who can create and see custom help panes?
Users with privileges to create and read “Help page” entity records can create and see custom help panes respectively.
By, default only System admin and System customizer roles have these permissions. If you want your salespersons or customer services representatives to see custom panes then need to set the permission for Help Page Entity.
• Where can we see the help pane?
The Custom help panes are specific to the app, entity, forms, and languages they were created in. So, if you create a help pane in the “Default” form of Contact entity in the “CRM hub” app then this custom help pane will only be visible in the “Default” form of Contact entity in the “CRM hub” app.
You can confirm by checking the “Path” stored in the Help Page record. When we create a help by clicking on “?” button, it creates the “Help Page” entity record.
If you open the record you will see the path. This path denotes where this help will be shown in the Model-Driven Apps.
• How to show custom help panes in logged in user’s language?
If you log in with a user having English language and create the custom help pane and add few links or help balloons in it, It will appear only for the user whose language is English but if there are users in your system whose language is different, they won’t see help panes.
We need to create another version of the custom help pane for it.
If you have a Custom help pane created in English, go to “Advanced Find” and select the Help Page entity. You will see the record created for your default language.
Click on New Help Page button to create a new copy of the existing Help Page record. Copy Path, Content from the existing record on the new record. Give the appropriate display name, here we have included the language code in the display name just for identification purposes.
Select the different language for which we want to show this custom help page in our case it’s the French language. **Note that this dropdown will show all the languages enabled in your environment. As we have English and the French language enabled, we can see only two languages.
Now we manually need to translate the content into the selected language. The “Content” field stores the content in HTML format.
You can open the text in the “Content” field in any code editor and formatter available online and then update the content in it.
English Content:
French Content:
Once you create this new Custom help record and select the French language, users with the French language start seeing the help pane for the configured entity.
Conclusion
The Custom help panes is a great addition to Model-driven apps to provide help to users for any entity, forms and show them based on the logged-in user’s language.