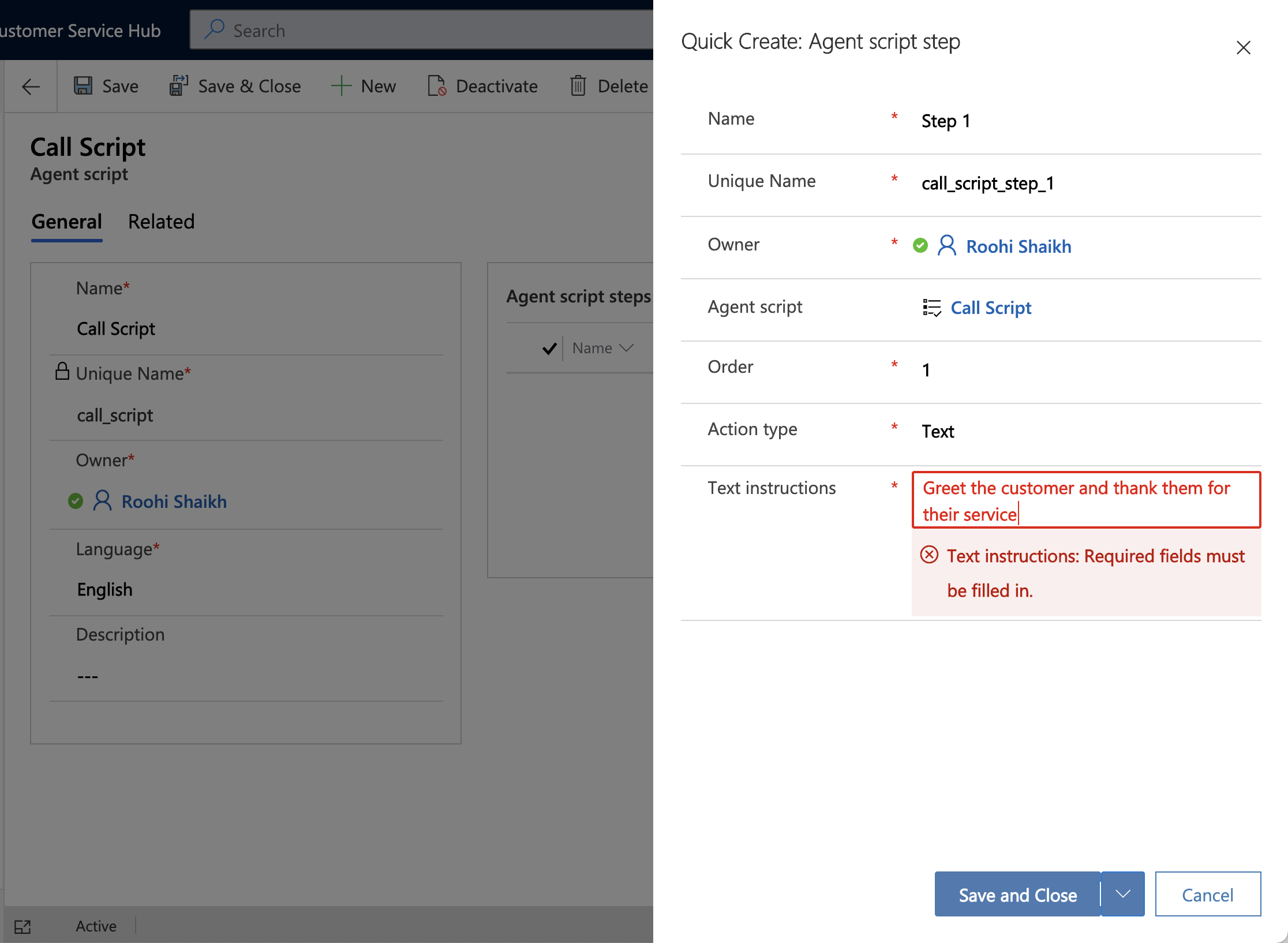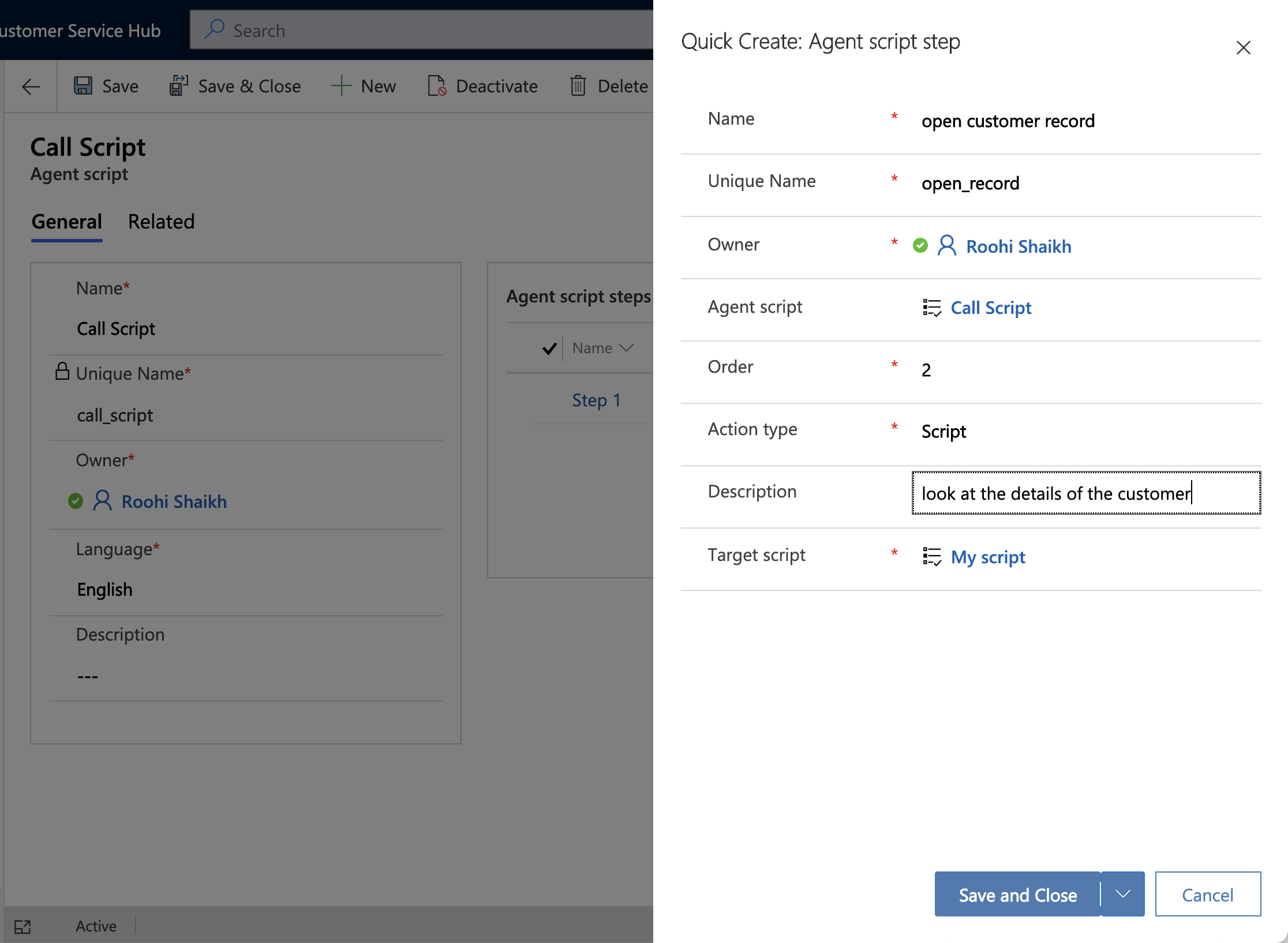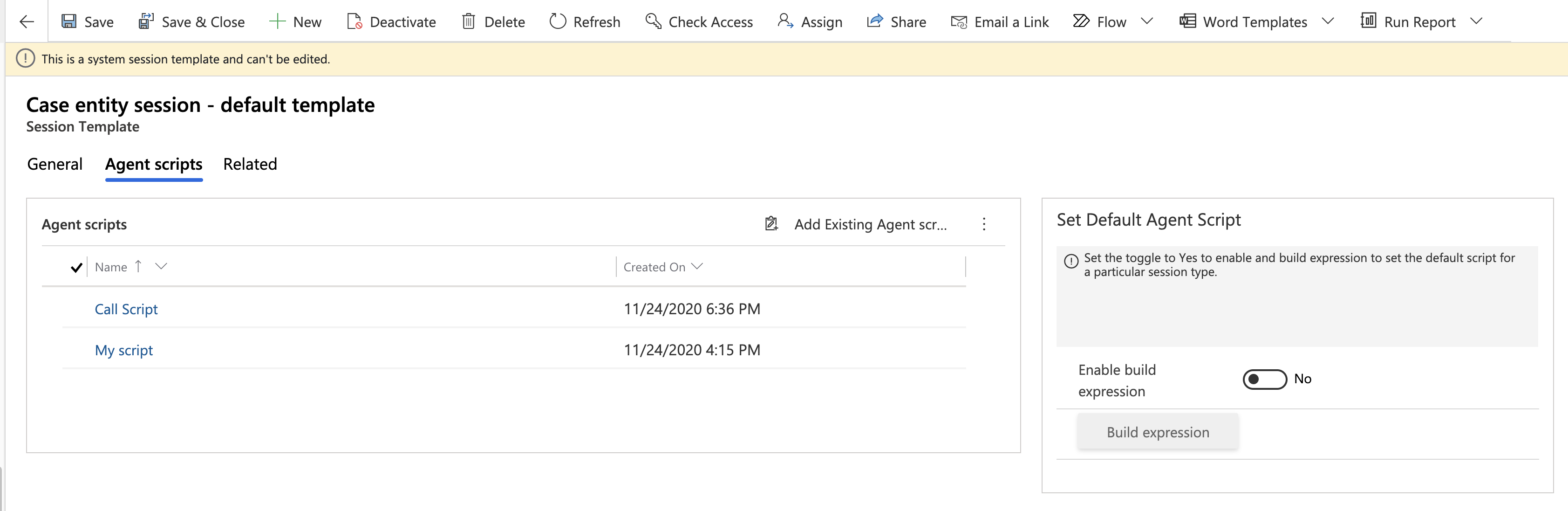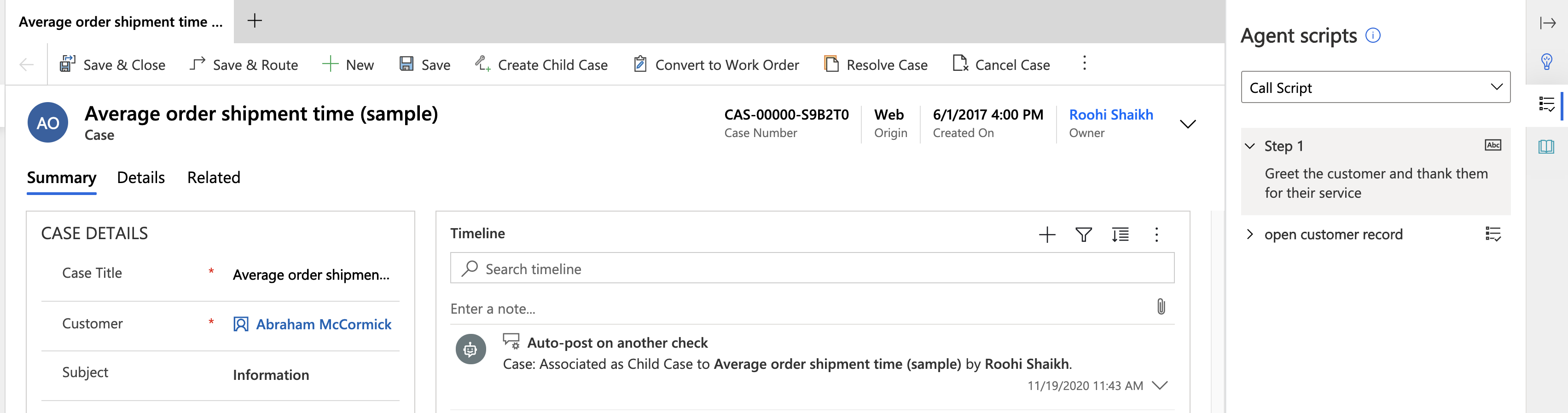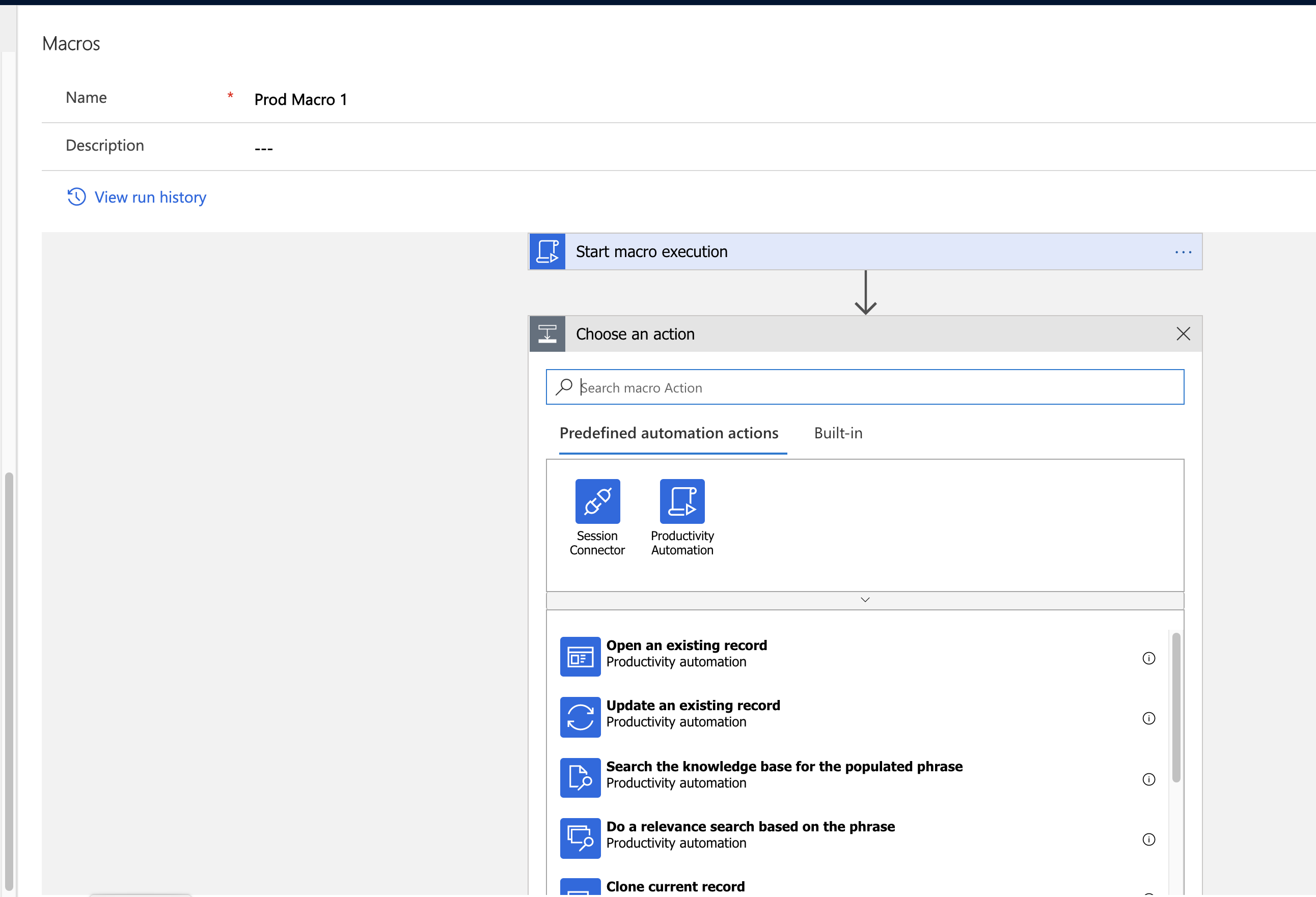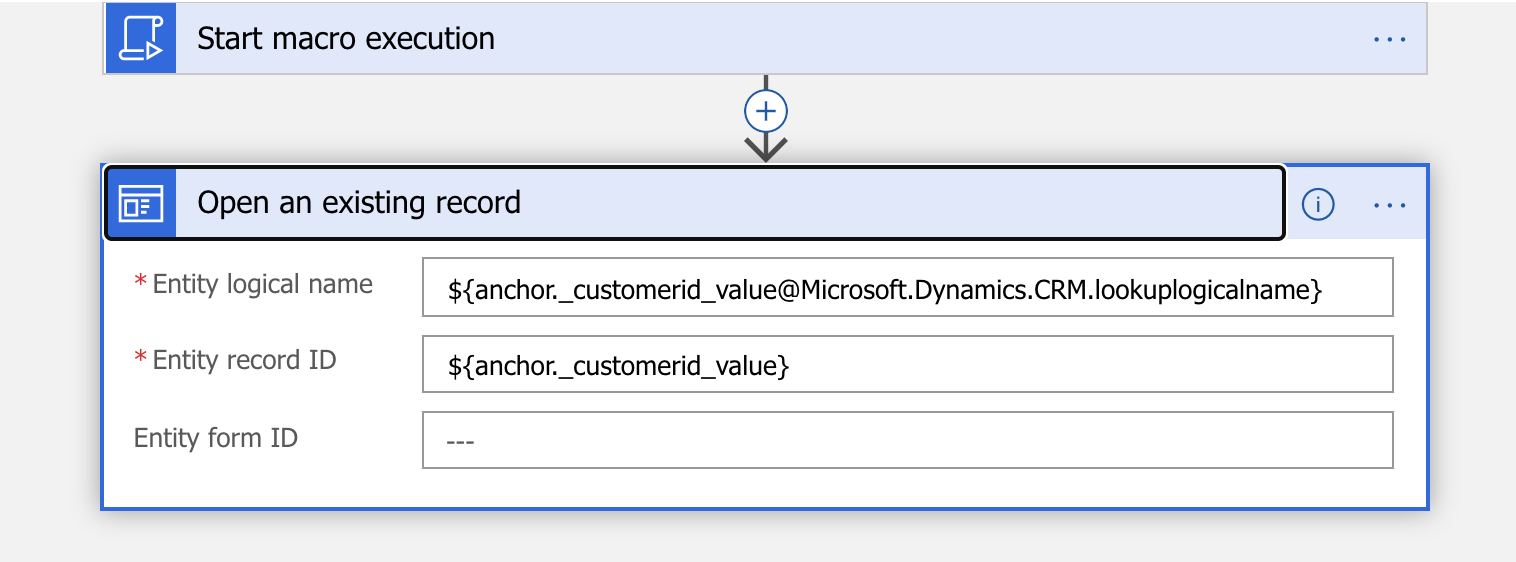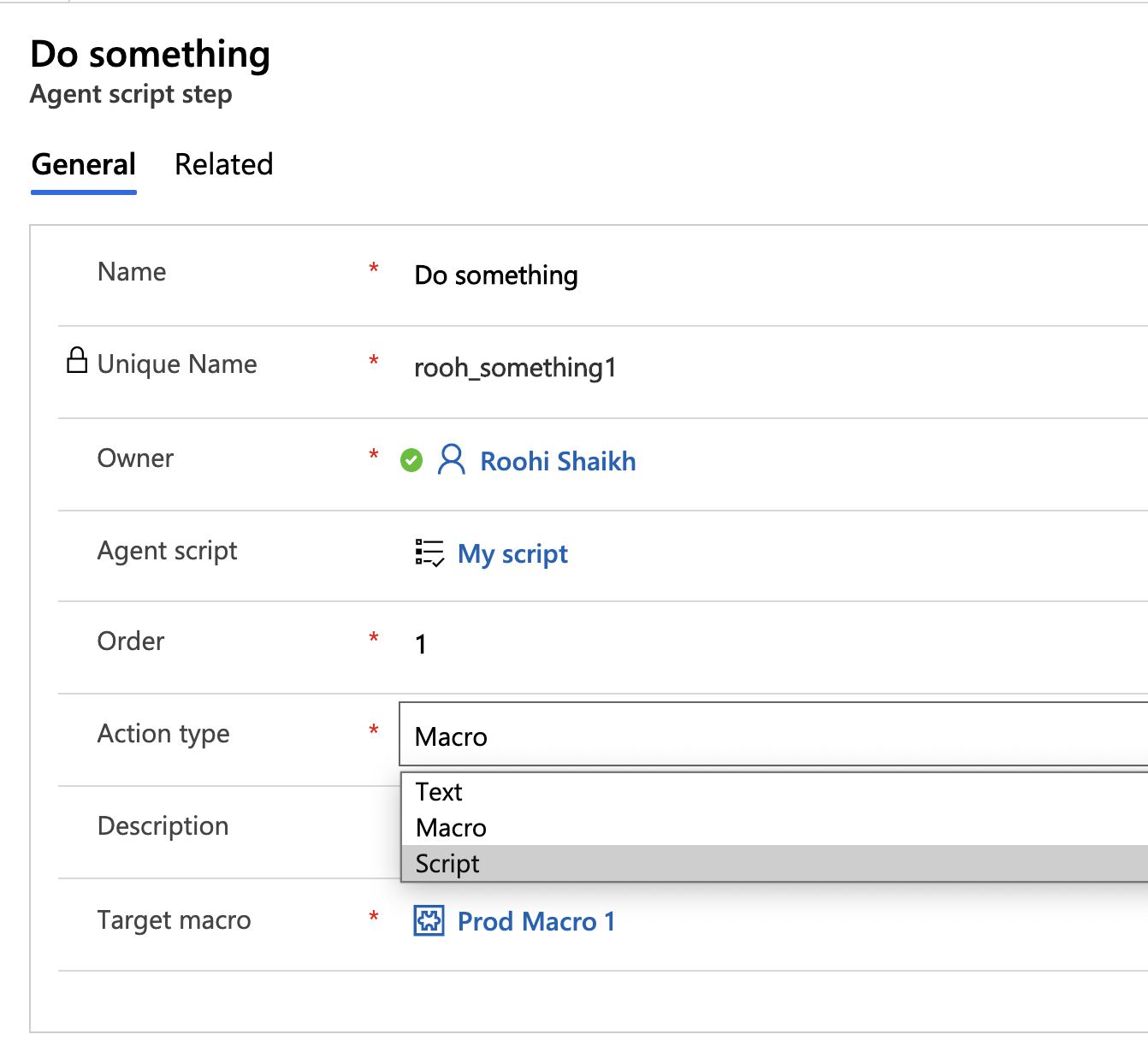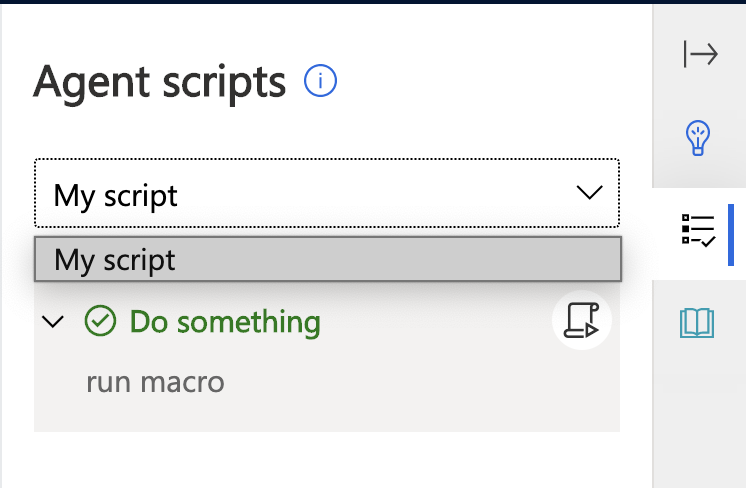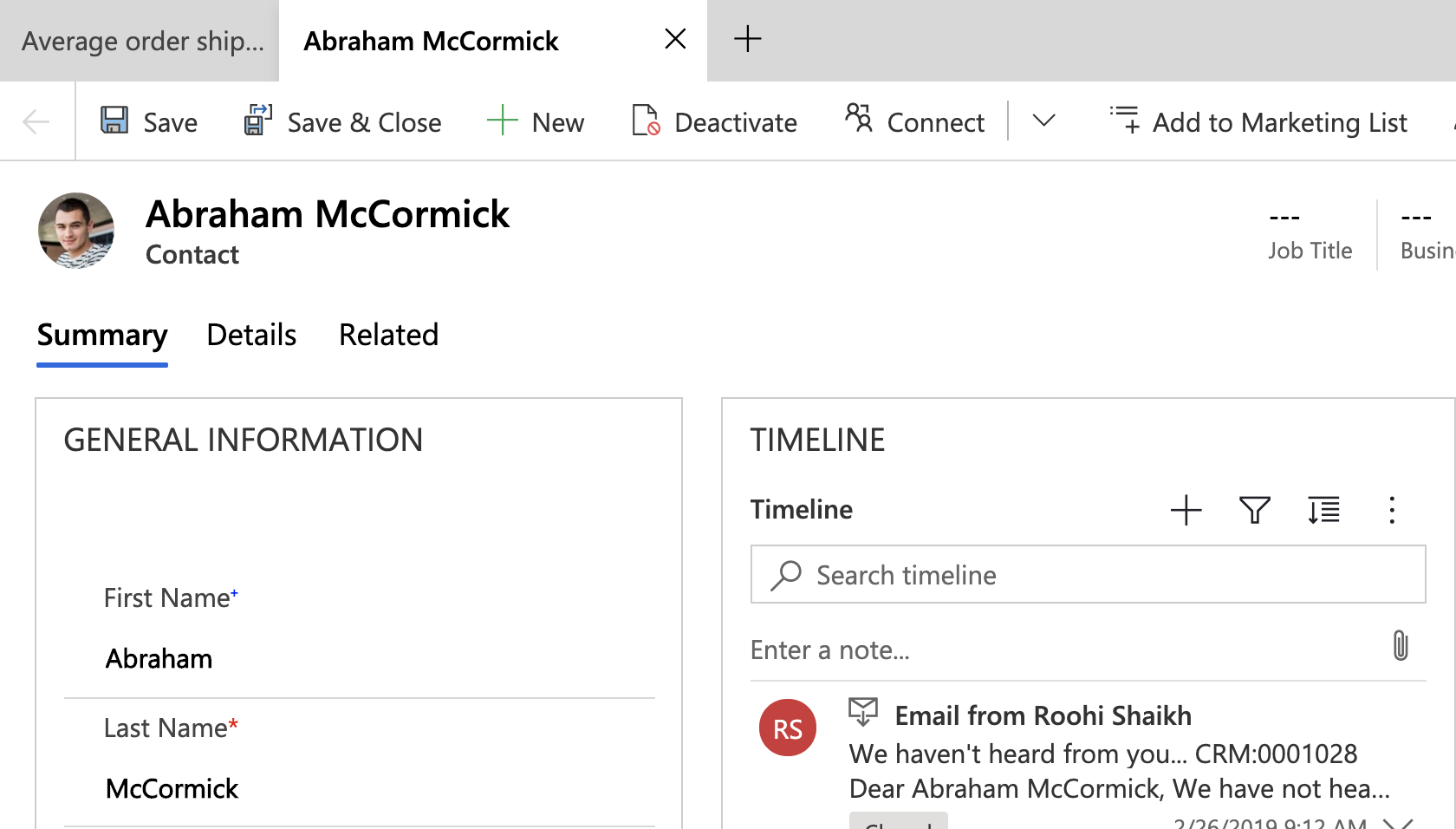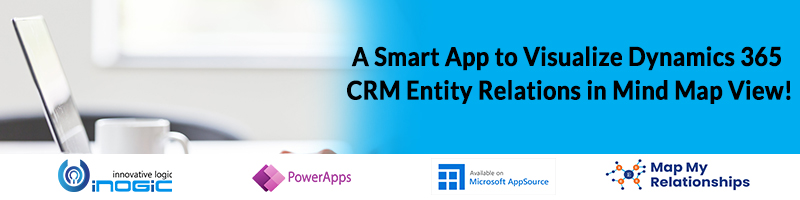In the earlier post, we had a look at the Customer Service workspace app with its Smart assist feature. In this part we will have a look at the capabilities to assist the agent and aid them with the help of Agent Scripts and Macros.
Agent Scripts:
These could be used to provide the agents with a pre-defined script to assist them with working on the case. One of the components of Scripts could be Macros. To create an agent script navigate to Customer Service Hub -> Service Management -> Agent Experience -> Agent scripts
Create a new Agent Script and add a script step.
Here is an example of a static text script
You can also add a Script type to execute any predefined script you may already have created. This helps with creating standalone scripts that can be reused as part of other larger scripts by just including them where required.
The agent scripts need to be associated with the session for these to appear to the Agent in the workspace.
There is already a session record created for the Customer Service workspace, open the same record and associate the scripts created above
Now when you open a new session, you will find these agent scripts for execution
Macros:
Macros can be seen as shortcuts to perform certain actions with a single click. Navigate to Customer Service Hub -> Service Management -> Agent Experience -> Macros.
Designing a macro uses the Power Automate Flow Framework as can be seen below
We can access contextual information using the slug {anchor.attributename}. “anchor” refers to the anchor tab which is the first tab of the case record in a session.
Here is an example of opening up the customer form in a new tab using a macro.
Note: In our example we are using customerid attribute which is of Customer type i.e it could either be an account or a contact.
To set the entity logical name, ${anchor._customerid_value@Microsoft.Dynamics.CRM.lookuplogicalname}
I had to look up the format in which the entity name is returned in flows. I designed a quick Get Record for Case and looked at the output to figure out this name to be used.
REF: https://docs.microsoft.com/en-us/dynamics365/omnichannel/administrator/automation-dictionary-keys
The macro created needs to be associated to an agent script. For this in the Agent Script add a new Agent Script Step and choose Action Type as Macro and associate the new macro created above.
Back to the workspace, now when you open a case and choose the productivity pane and action script, you will see this action script listed
Choose the script to see the macro listed. Click on the icon to run the macro. Upon successful execution, it will automatically open the customer form in the next tab
With this set of enhancements, the agent experience is vastly improved with them being able to organize their data in session and keep all related information together along with being able to access scripts to assist them when working on cases and perform actions quickly with the help of macros.