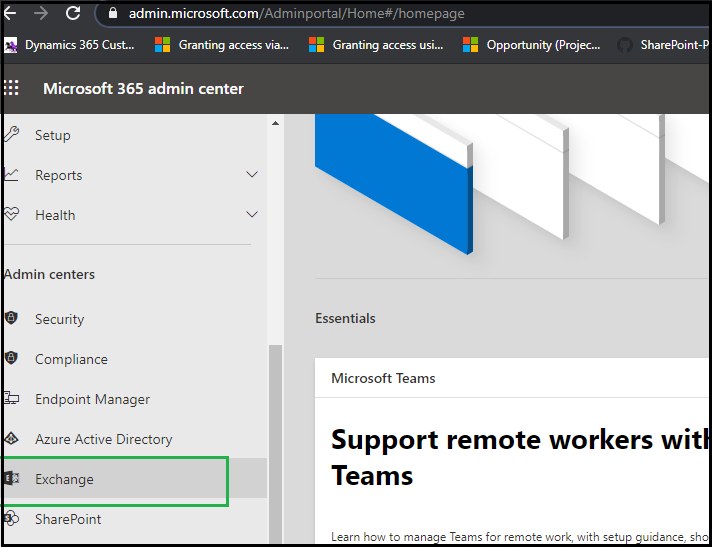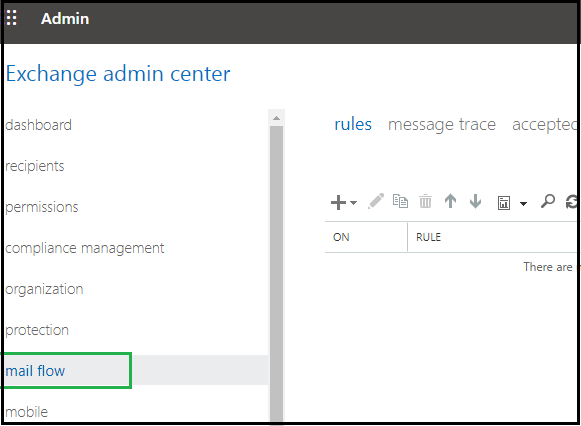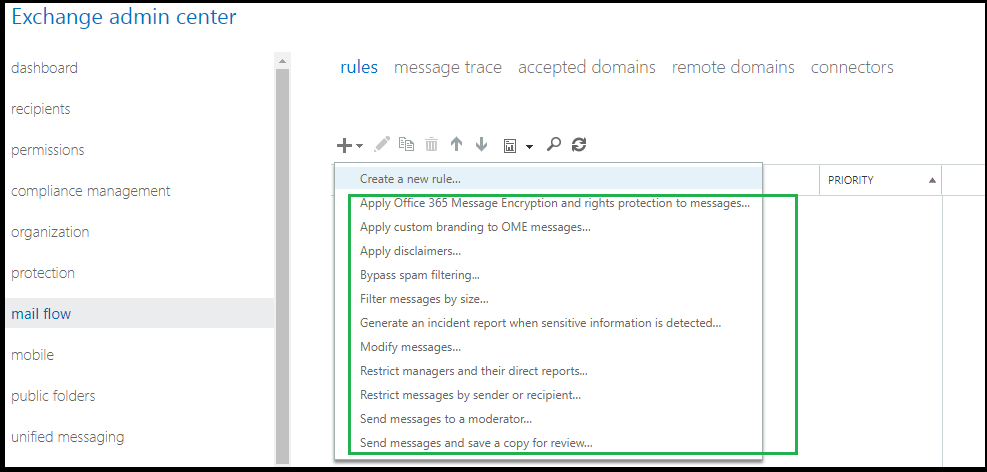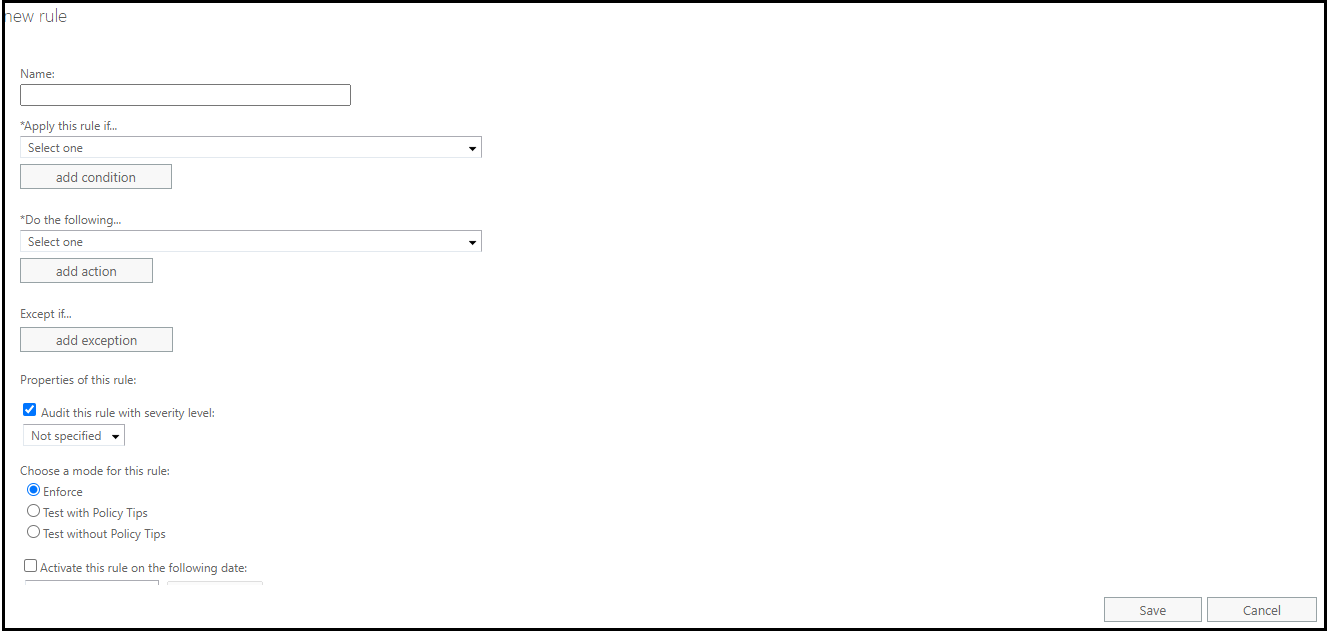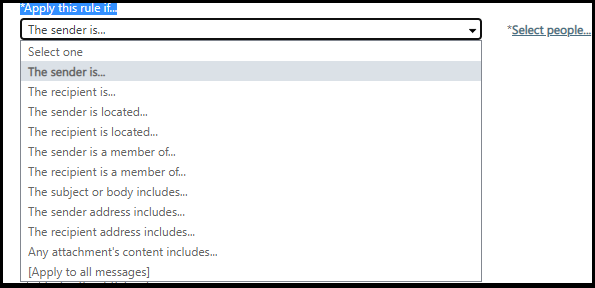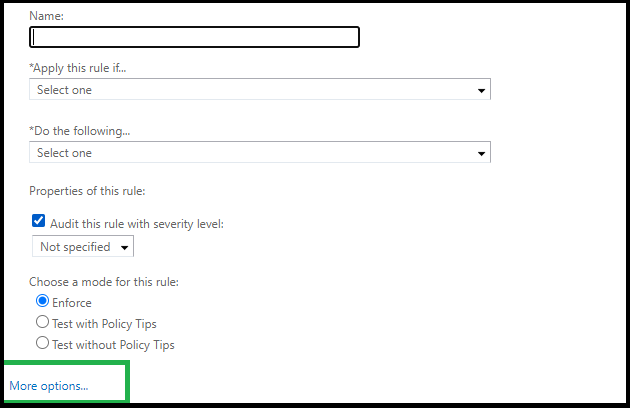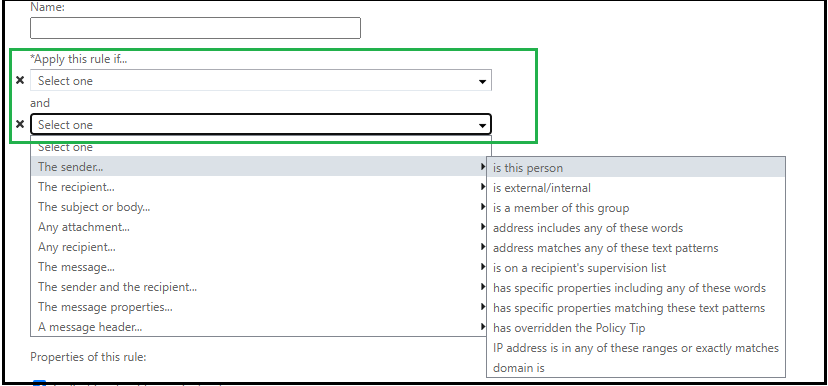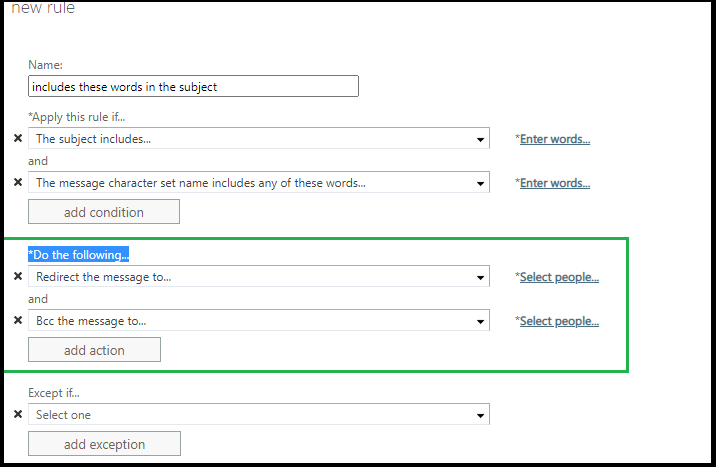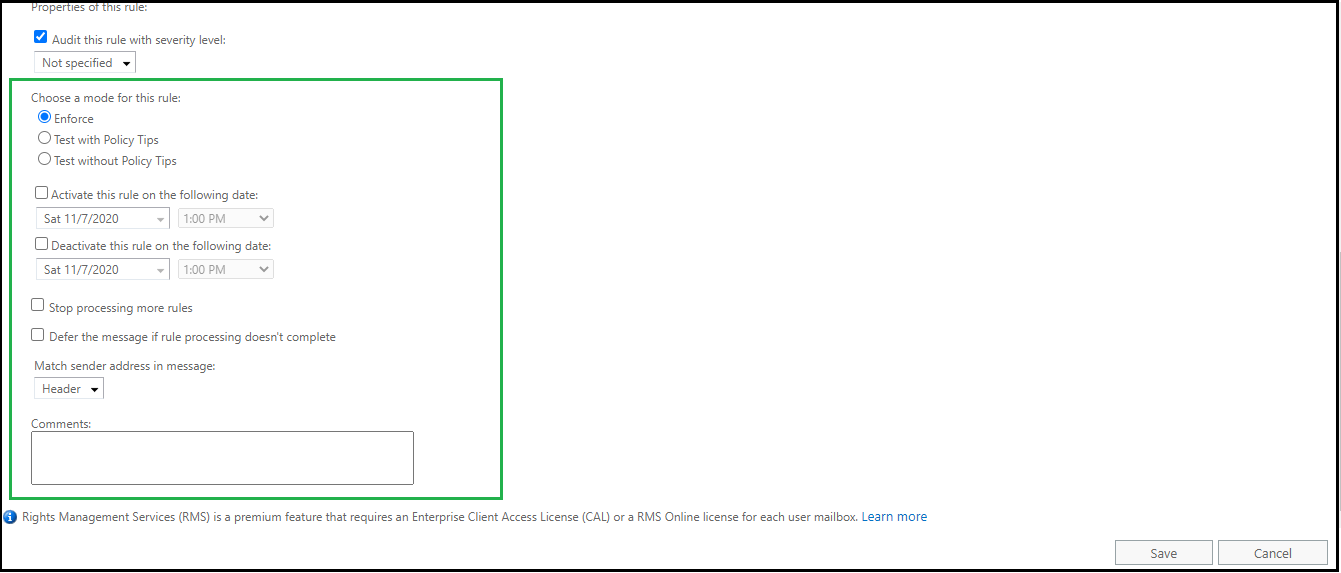Introduction
In Dynamics 365, we can send/receive emails using Microsoft Exchange Online within the organization or outside the organization. Also, users can add rules/filter/restrict email using the additional setting in Outlook.
There is another way where users can also create rules/filters for email using the Exchange Admin Center in Dynamics 365.
So in this blog, we will discuss how to add rules in the Exchange Admin Center to route the emails using rules.
Below are the steps to add Rules in Exchange Admin Center:
Steps 1: Go to https://admin.microsoft.com/ and log in with the Global Administrator privilege.
Steps 2: Click on “Exchange” from the left-hand side menu. It will open the Exchange Admin Center.
Step 3: In Exchange Admin Center we can see the different settings option available, here, we need to click on“Mail flow”:
Then we need to click on the (+) button to add the rule, you can see some OOB rules are present in the drop-down list as shown below. If you want to add a custom rule then click on “Create a new rule”.
Steps 4: After clicking on “Create a new rule” a pop up opens as shown below :
- Name: You can provide the name of the rule.
- *Apply this rule if..: You can select an option from the drop-down list to which you want to apply this rule to.
- If you want to add multiple conditions to this, click on “more Option”:
- Now you can select multiple conditions by clicking “Add Condition” as shown below:
- *Do the following…: You can select the action that should execute when the applied condition is satisfied. You can add multiple actions as shown below
- Except if: you can add a condition to not allow some users to send email/ perform word matching, etc.
- You can also add some additional information in the below option and click on the “Save” button to save Rule in Mail Flow.
Conclusion
Using Mail Flow in Exchange Admin Center we can add rules to route emails in Dynamics 365.