Microsoft has included quite a number of new capabilities in Dynamics 365 Wave 2 Release. In this blog, we will focus on one of the features under Sales Insight called Sales Accelerator.
The first thing that we would like to emphasize is that please beware that this is preview feature and to use this feature, you should have Dynamics 365 Sales Insights License.
This is a very useful feature for Sales team as this provides a tailored experience for sellers by minimizing the time they spend on searching for the next best action to take regarding a lead or opportunity. They are almost like reminders for sales reps to complete their task in a timely manner.
Let us understand how we can enable this feature and its use case in detail.
Use Case: The Sales Manager might want the sales reps to use a checklist when they start working on leads. Let’s say leads that generated from the portal/website should be handled by sales rep in a particular sequence/pattern of actions. It is always better if the pre-defined sequence of tasks defined by sales manager is followed while working on the lead. Sellers should be able to prioritize their customer list in a fast and easy way by using an intelligent “work list”.
To achieve the same in D365 CE instance, you need to create one or more ‘sequences’ in your instance that helps the sales rep to prioritize the work list. A sequence is very much like a “to do” list or a “checklist” and is made up of activities that need to execute in a certain order. Enabling Sales Accelerator lets you define the sequences for your sales rep and hence accelerate sales process.
Setting up Sales Accelerator in your instance:
Step 1: Go to Sales Hub -> Sales Insight Setting -> Global Settings -> Sales accelerator (preview)
To enable this feature in your instance, click on ‘I agree’ check box & click on ‘Get Started’
Note: If Sales Insights is not installed/enabled in your instance then you will be prompted to enable it first. As shown below, click on “Try Sales Insights” and enable it first. Once enabled, you will be able to start with using the Sales Accelerator feature.
Step 2: Once Sales Insight installation is complete, click on Sales Accelerator’s “Get Started” window, as you can see in the below window, you can scroll down to find the option to enable the Sales Insight feature for either only Lead or Opportunity, both, or one of them along with the default form it shows to the user.
As shown below I have enabled it for both “Lead” and “Opportunity” and kept the form by default as “Sales Insights” as shown below
Apart from this, we can also restrict this feature by security role to make sure it is accessible to respective users as per requirement.
For now, let us enable this for “All security roles”. Finally, you need to ‘Publish’, as shown below:
Once published successfully, you will see the below message:
Under Sales area–> under ‘My Works’ you will see that “Sales Accelerator (Preview)” has appeared.
However, you will have to create sequences for the required entities like lead or opportunity to let the lead or opportunity actions start appearing in this section.
Step 3: Under ‘Sales Insights Settings’ area, click on ‘Sequences (Preview)’ under ‘Acceleration’. To create and enable the sequences click + New sequence.
Step 4: Enter the Name, Description & Select the entity for this sequence
Step 5: Select the actions added as a ‘step’ and the activity type related to the action selected.
Use your available activities like Email, Phone call & Task as shown below to start creating your sequence.
Between two consecutive steps we can configure ‘wait conditions’; this is the amount of time that should pass before the next activity needs to be completed. We can add days and hours in the wait conditions.
Creation of Sequence (Use Case):
Each step in the sequence generates a work item in the sales accelerator “work list” for the seller to whom it has assigned.
Let’s say my organization has the below process whenever a lead is generated in the system:
- Send an introductory email to the lead.
- After 1 hour waiting time have a query discussion on phone call.
- Schedule a quick demo.
- Wait for 1 day.
- Provide the quotation as per the requirement.
After performing the above sequence, sales rep have enough information to decide if the lead should be qualified or disqualified.
Go to Global Settings–> Sequences (Preview) –> Select the sequence –> click on view steps
The snapshot of all the steps when configured in the above sequence would look like below:
Each Sales Insight configured in the above screenshot is explained below:
Introduction: Create this step by configuring activity as Email.
Wait for 1 hour: after Emailing, set the waiting time of 1 hour.
Query discussion on Phone call: Once wait condition is completed, create the next step by configuring activity as Phone call.
Schedule a quick demo: Create next step by configuring activity as ‘Schedule a quick demo’ Task.
Wait for 1 day: After the above steps are completed, the next step is to set the waiting time of 1 day.
Quotation: Create next step by configuring activity as ‘Quotation’ Task.
Once all the steps are configured, the sequence needs to be activated before it can be used. Keep in mind that the sequence or any of the steps can no longer be edited after activation. If you want to edit the sequence later, you will need to deactivate it first.
Once you click on Activate button, it will prompt you to connect the leads with this sequence.
Navigate to Sales –> Leads –> Select the Leads and click on “Connect Sequence” button as shown below:
You need to select the Sequence to which you would like to connect:
Once you click on Connect, go to that Sequence properties as below:
Under Connected Records tab, you will find those connected leads:
Note: All the leads shown in “Connected Records” tab are with status reason as Connected, once all the sequence steps completed for that lead, status reason will be changed to Completed.
Execution of configured sequences:
The configured sequence above are ‘copied’ and attached to the lead or opportunity record. They are almost like reminders for sales rep to complete their task in timely manner. These reminders or actions are accessible through the work list.
Navigate to My Work –> Sales Accelerator (Preview) à the connected leads are displayed here in “Work list” labelled as (1) along with the current actions. When you select an action on the work list, the associated opportunity or lead record will load on the right hand side as shown below:
You can view the next action that’s due for the given date in the ‘Up next Widget’ labelled as (2) as shown above.
Note: Until current action is not completed/skipped the next action remains greyed out, labelled as (3) in above screenshot, as they are view purpose only.
Sales rep can easily access Email activity by clicking on Email icon below without navigating this page:
New Email record opened on the same page as shown below:
Once done with the sending of Introductory Email i.e. current action has completed, sales reps can mark the action as Completed. By clicking on “Mark Complete” button, it closes the current sequence action and moves it to ‘completed items’ and the next upcoming action will become active automatically.
Note: When you click on “Mark Complete”, the current process of action is completed and next upcoming action is activated. It does not have impact on any activity record status which is created during this process.
As shown below, next action is loaded for the next pipelined connected lead in “work list”
As Email action is completed next Phone call action is loaded automatically. Wherein we have applied wait condition before that. For now, I’m clicking on the “Skip wait time” as shown below to skip the wait condition.
Phone call activity loaded automatically, which is the next action in sequence:
Note: If you want to allow users to make a call by using the call button in the ‘up next widget’, or by clicking the call icon in the worklist, make sure a softphone is integrated with Dynamics 365 Sales.
Currently, in my instance, I do not have that integration so I get the below popup if clicked on Call Icon:
That is how Sales reps will go on completing all the actions gradually in the defined sequence and next actions are loaded automatically.
As ‘Up next’ sequence step is the task, it is loaded as below:
Upon clicking on Task button, the above sales reps can create the task easily from below:
Sales reps can see all the added activities in timeline as shown below:
Note: Phone call records do not appear in the timeline as dialer is not integrated in this environment.
Skip or Postpone option:
At any time, Sales reps can skip or postpone any of the action in sequence by using below button, which are under three dots (ellipsis)
Once skipped, the next action is loaded and the current action gets skipped. But if the current action is postponed, you have to mention the snooze time to set till what time it is postponed, as shown in below screenshot. Note that next action is not loaded until current action is completed, if postponed.
All the skipped/completed actions are tracked under “Show completed” expansion as shown below:
All the process of actions completed are shown below:
Once all the actions are completed and there is no action remaining to complete by the salesperson, they get a cleared ‘Up next’ widget as shown below
Conclusion:
With the Sales Accelerator feature, sellers can prioritize their customer list in a fast and easy way by using an intelligent work list. They can reach out to the next best lead or opportunity immediately using the work list and making every communication successful.
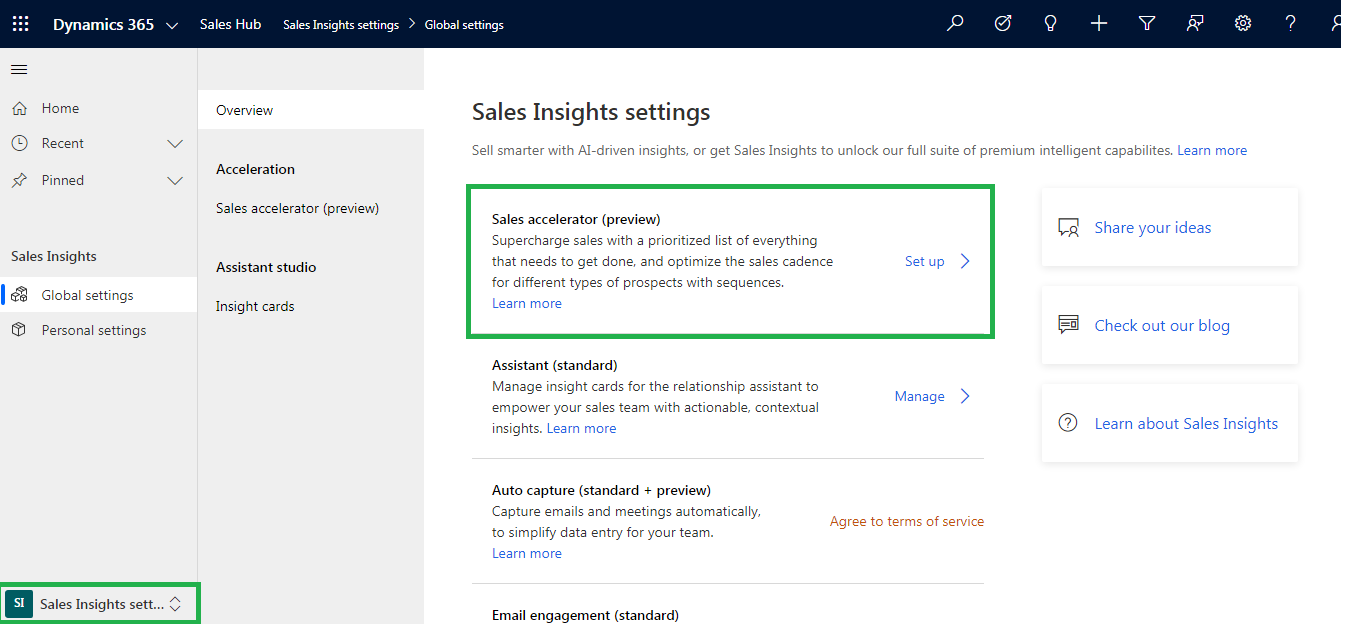
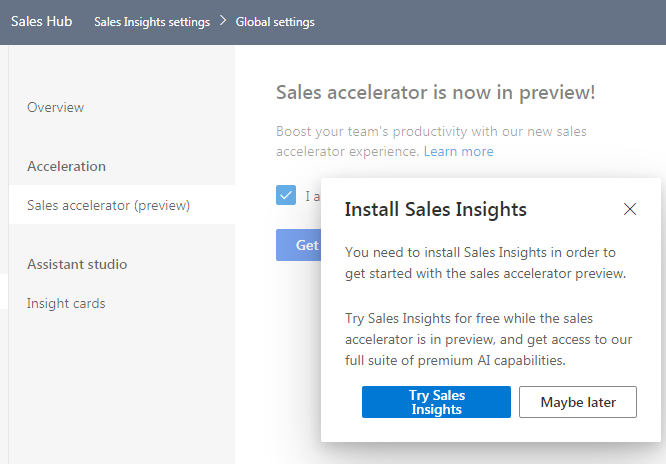
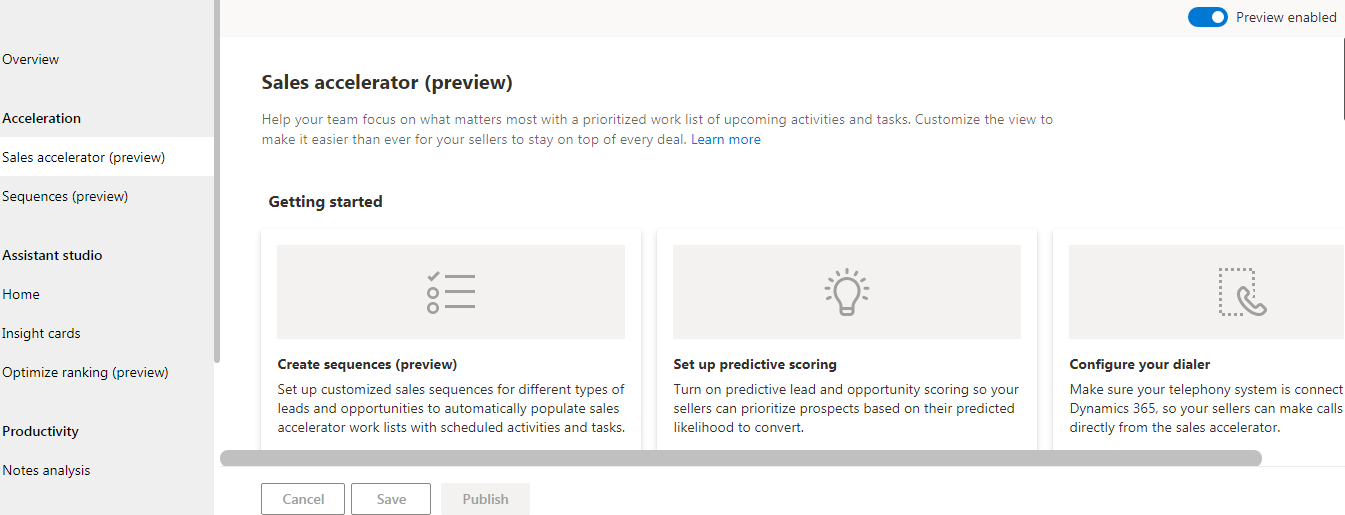
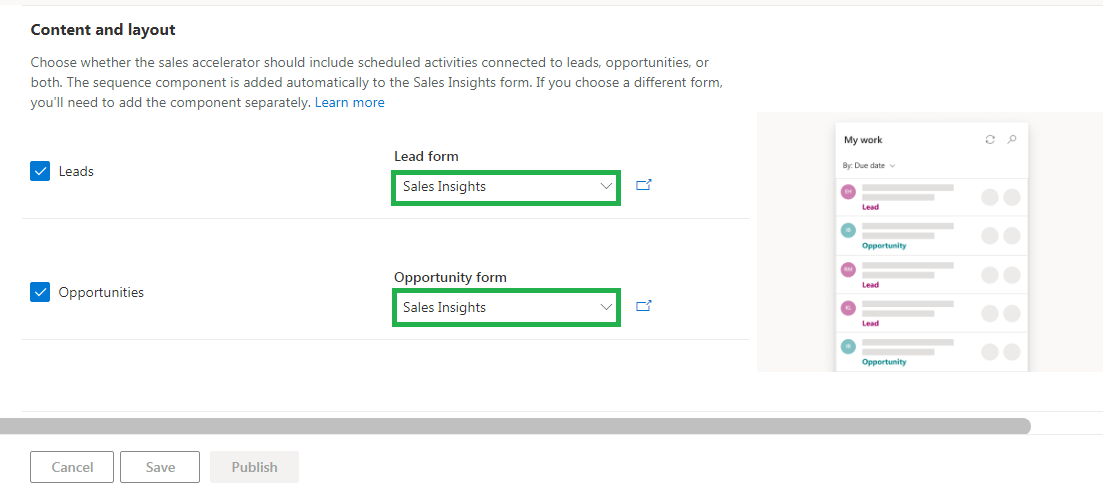
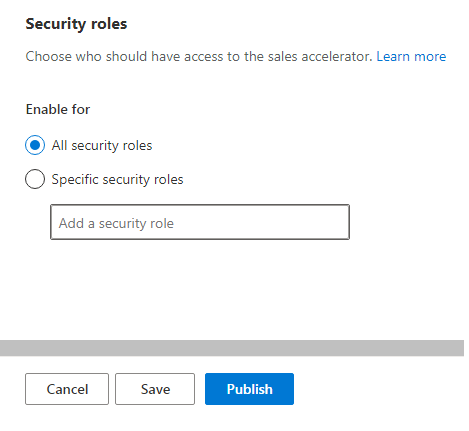
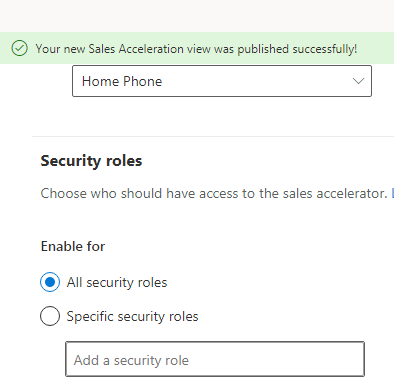
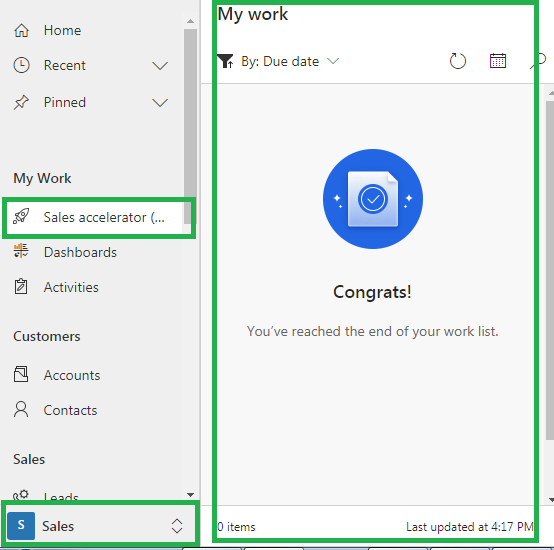
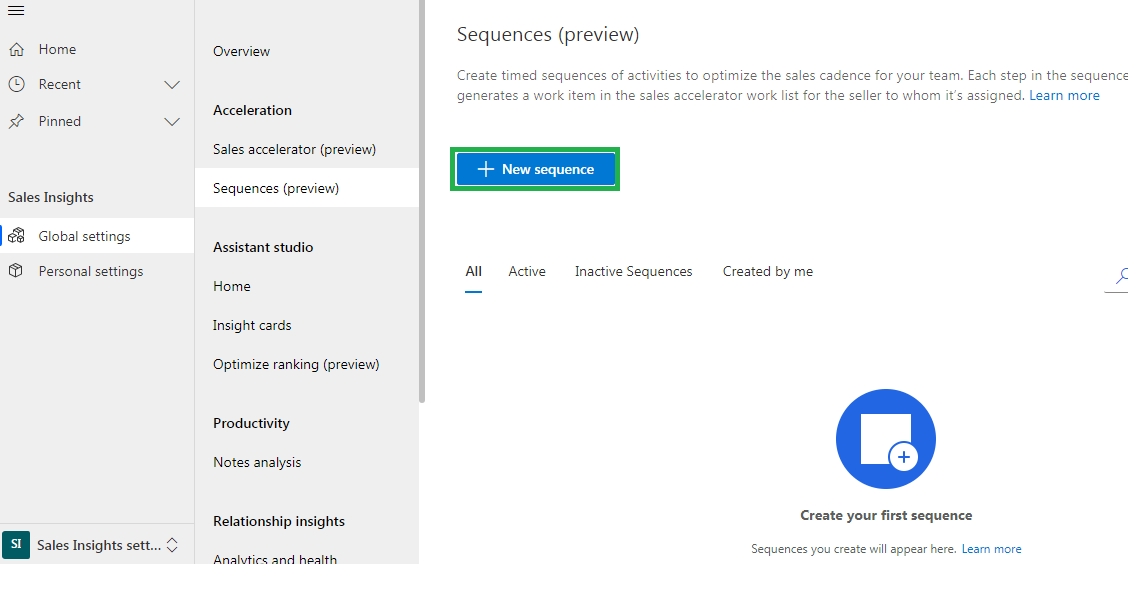
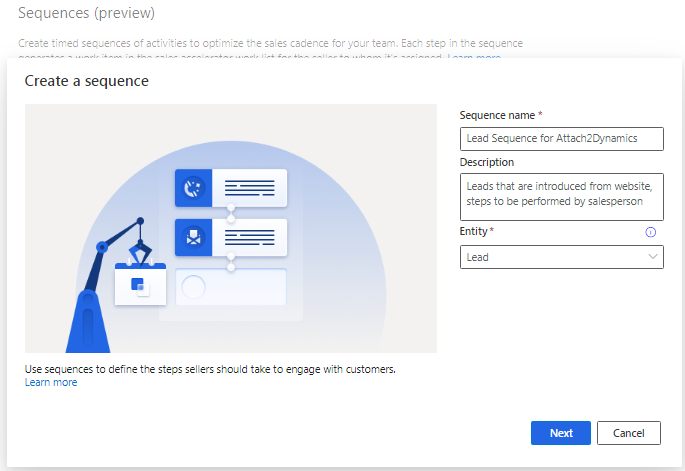
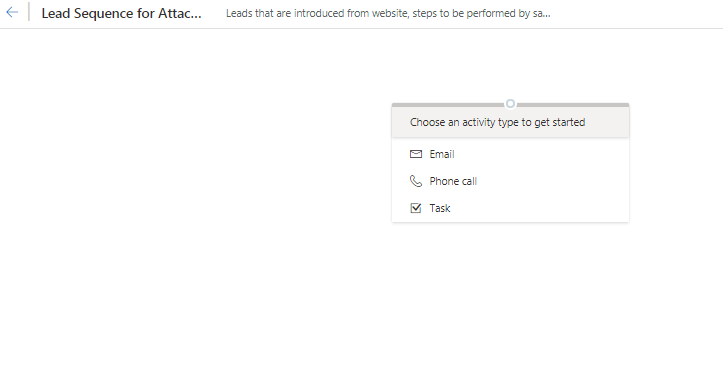
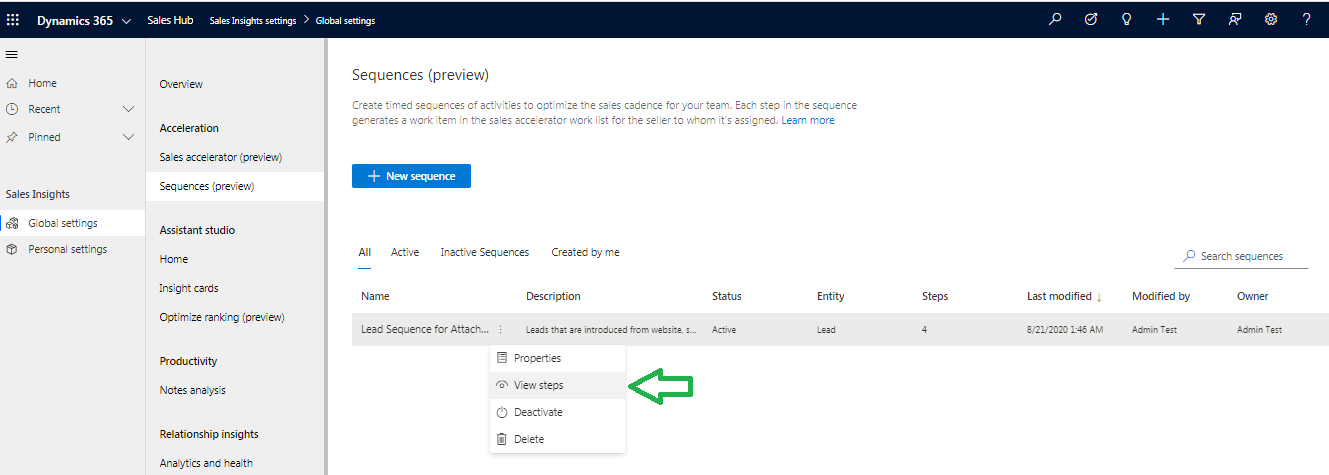
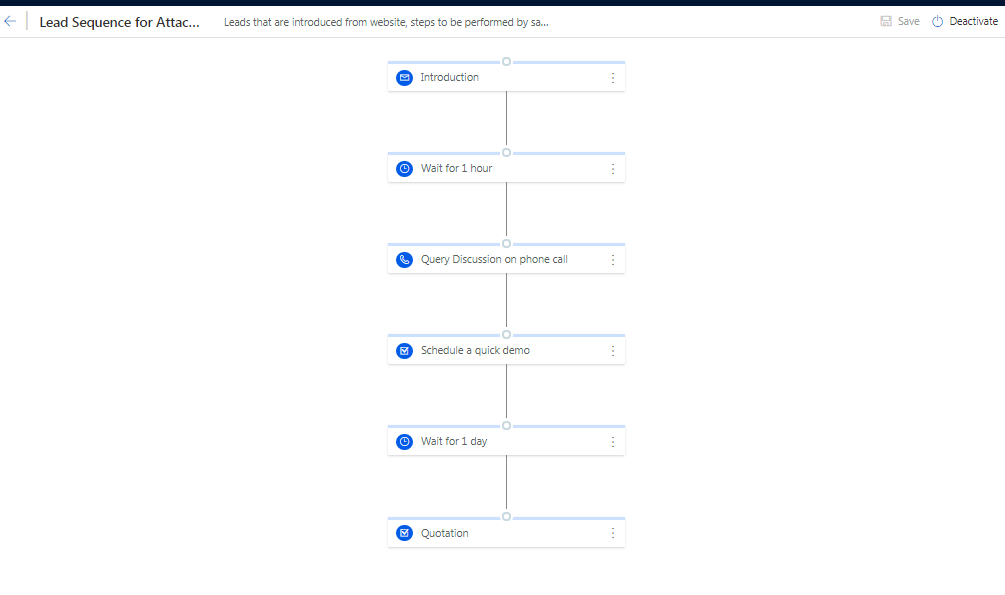
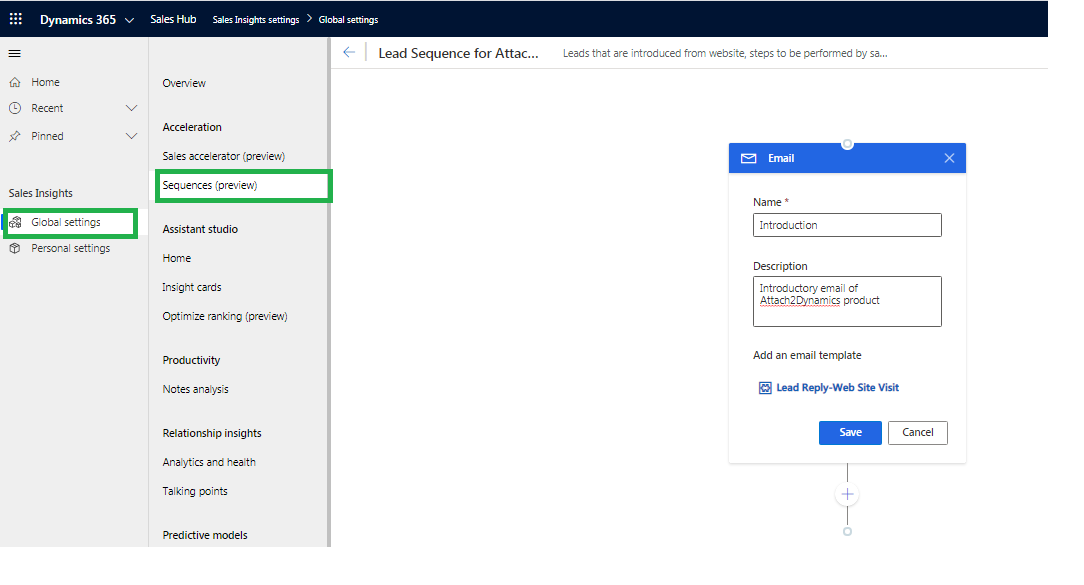
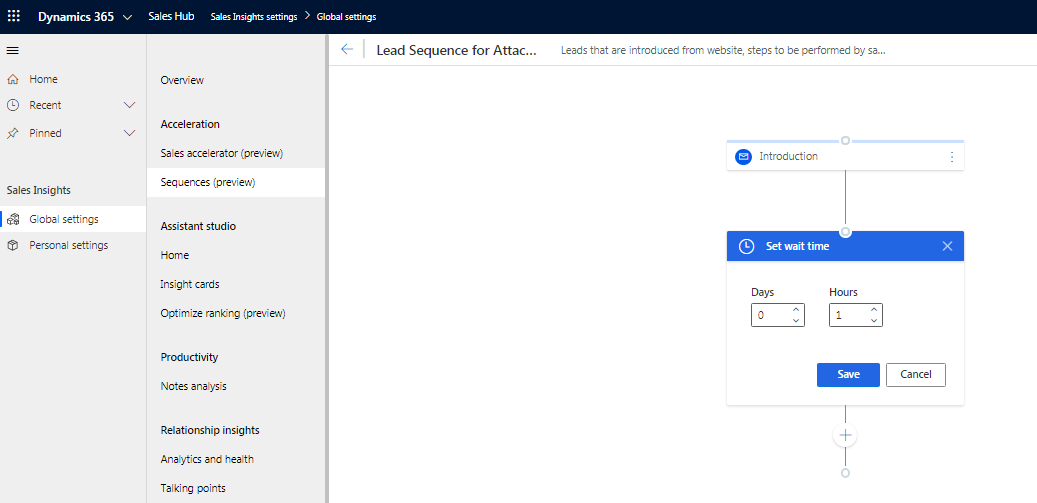
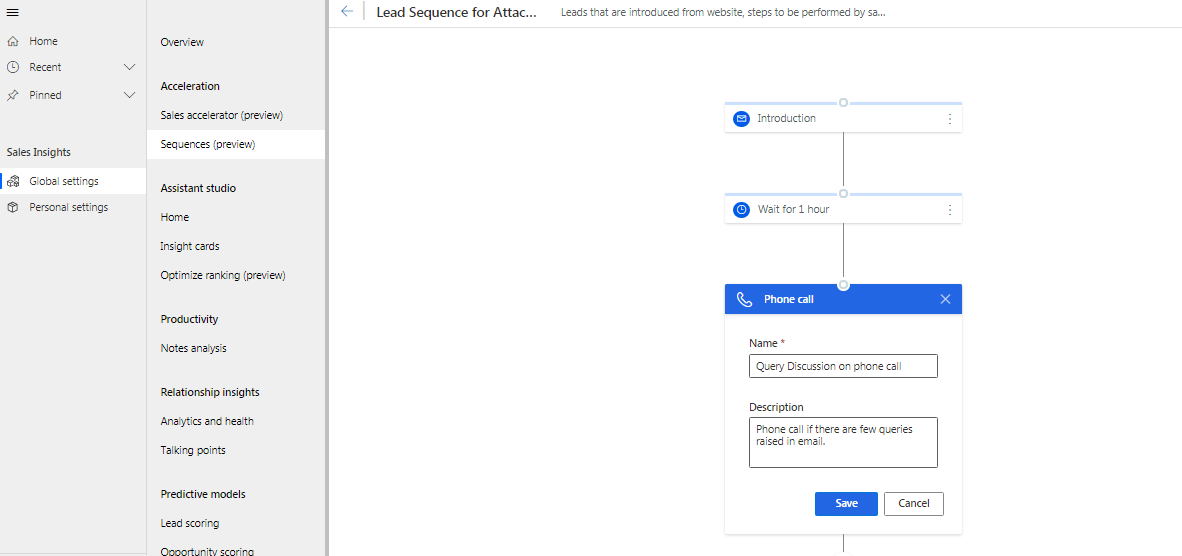
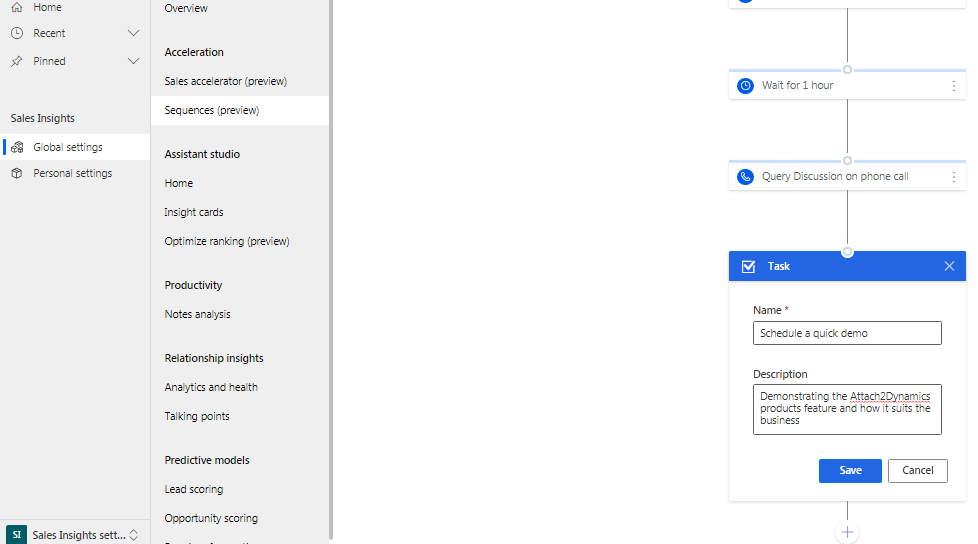
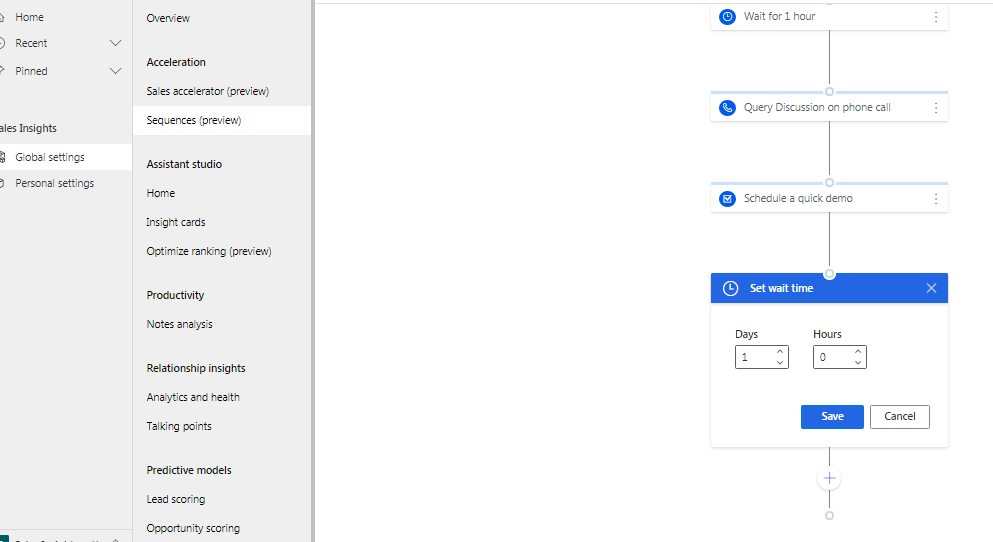
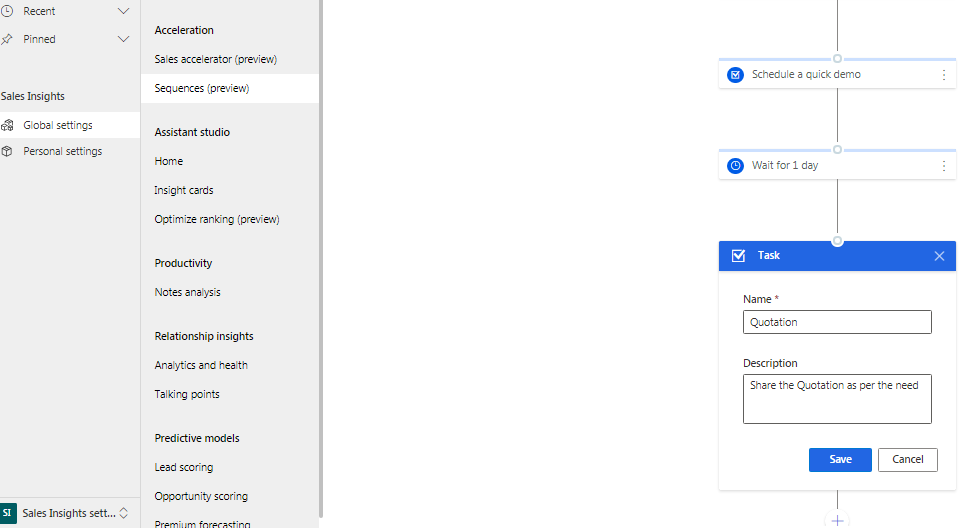
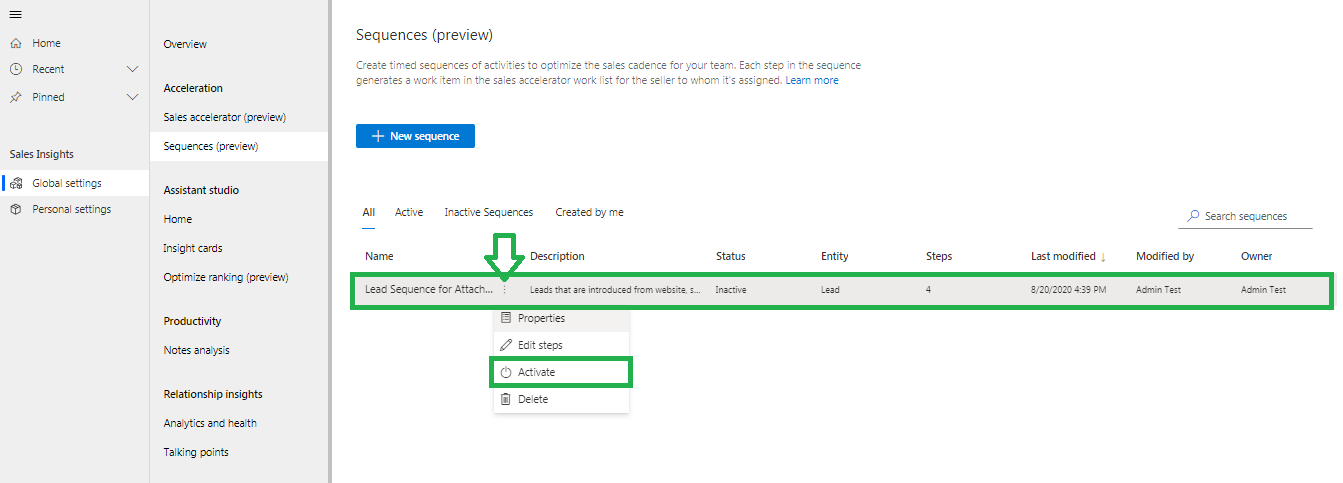
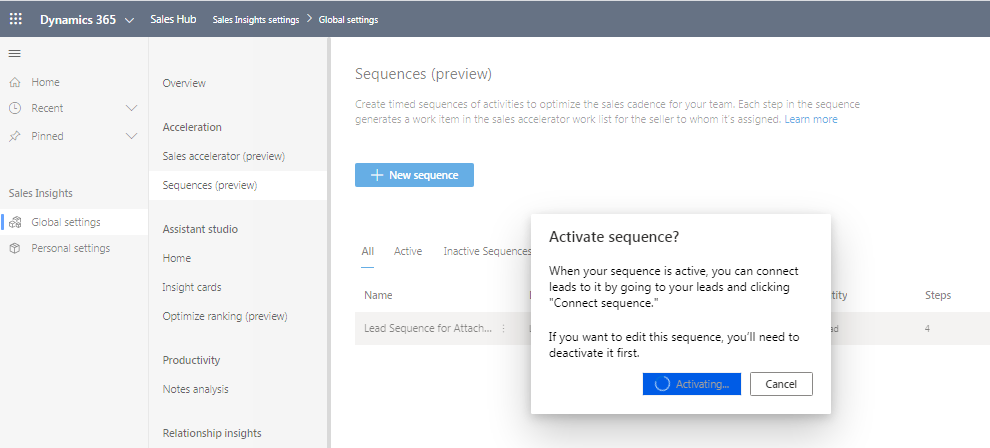
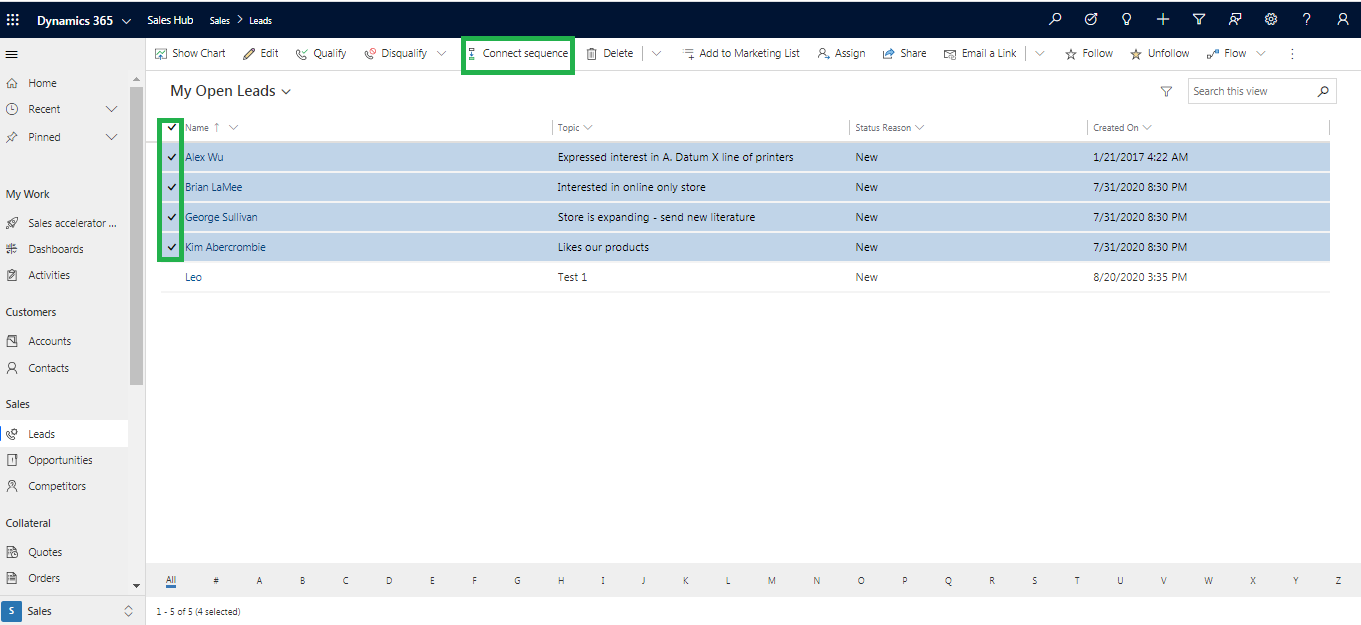
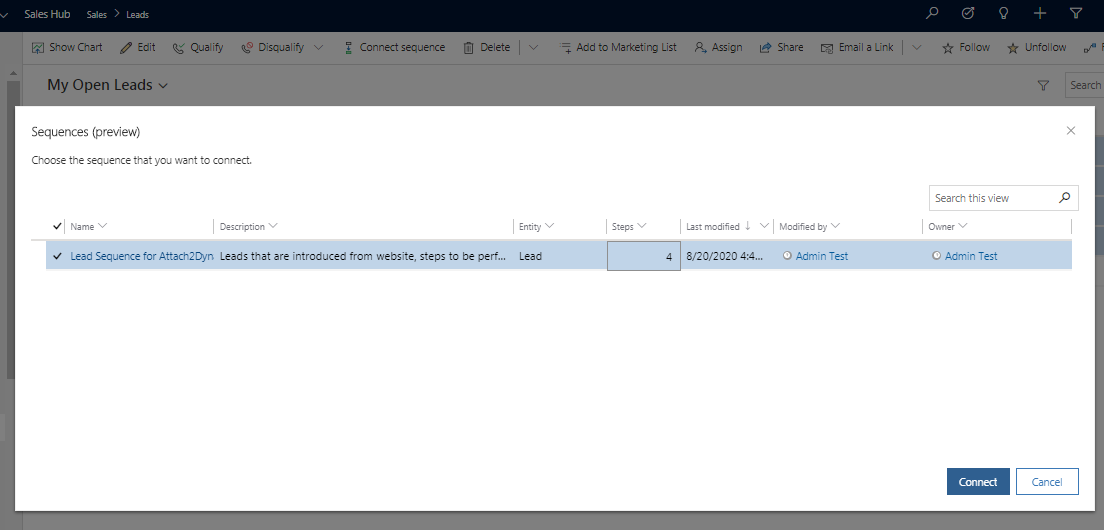
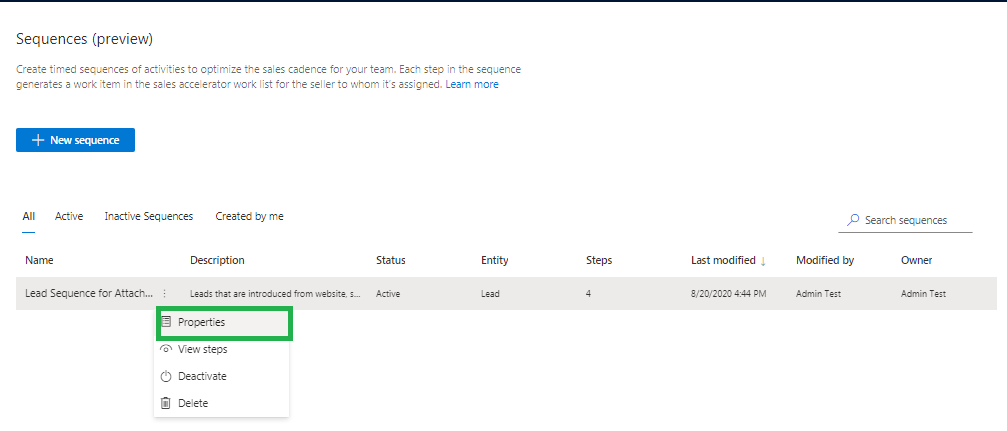
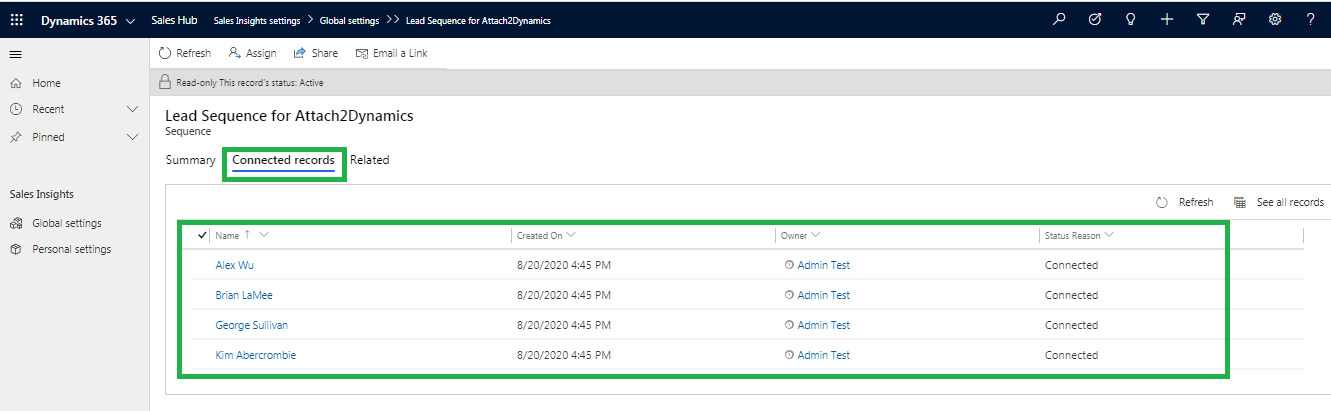
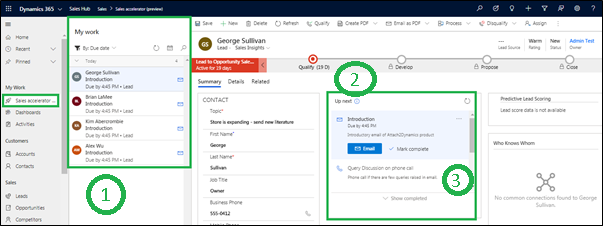
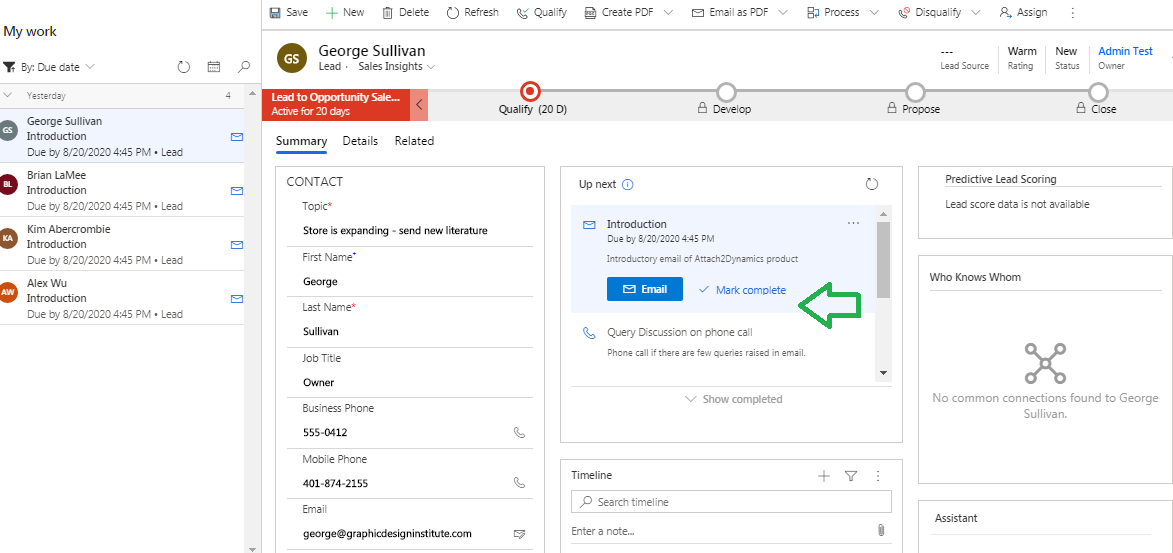
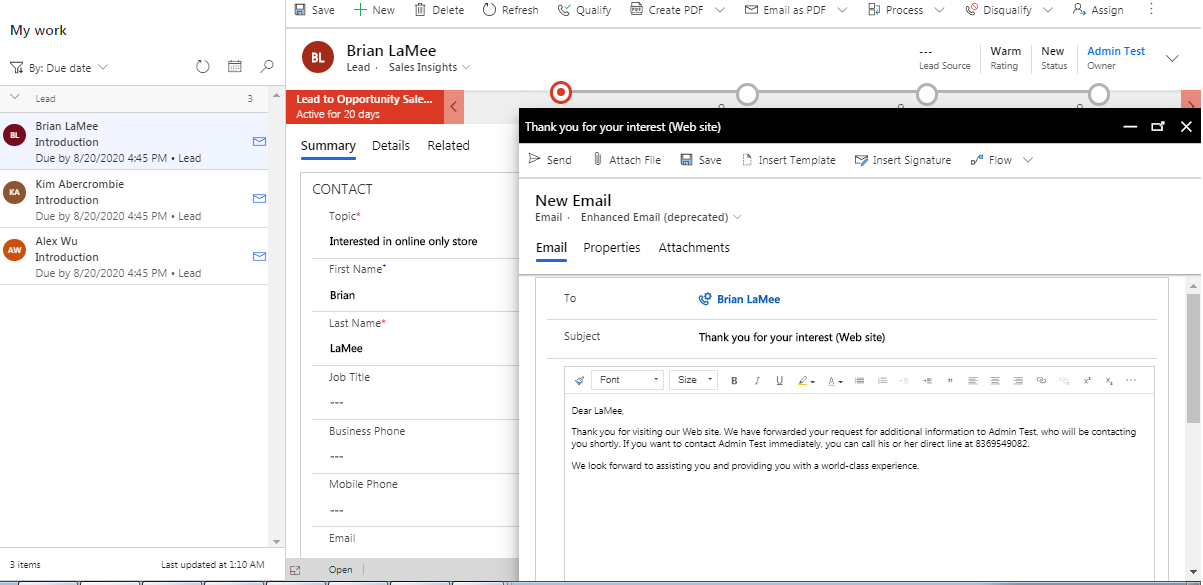
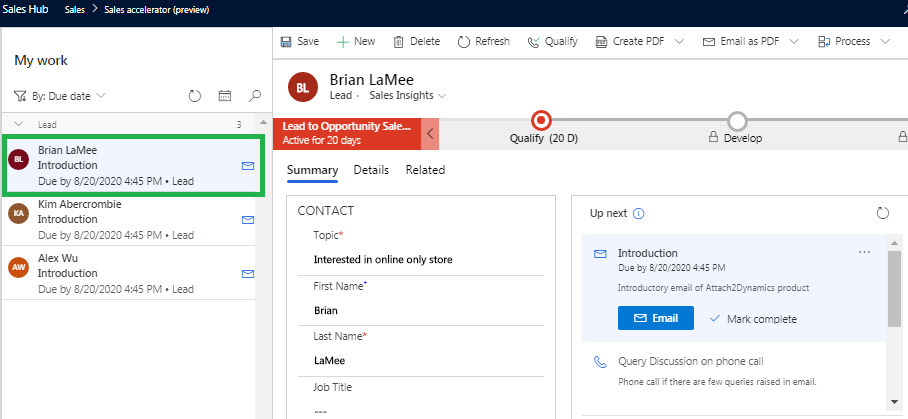
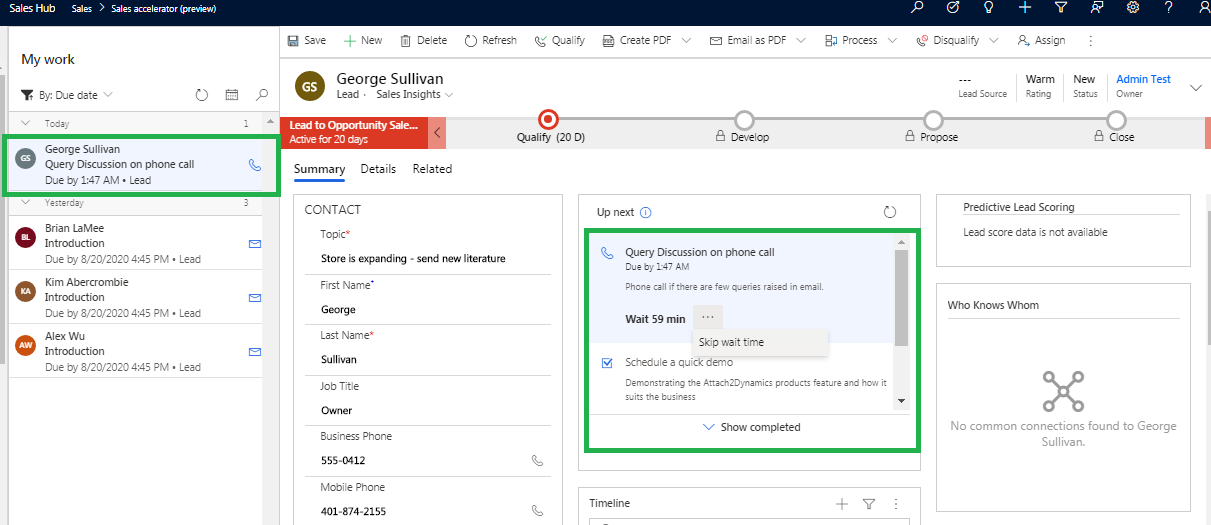
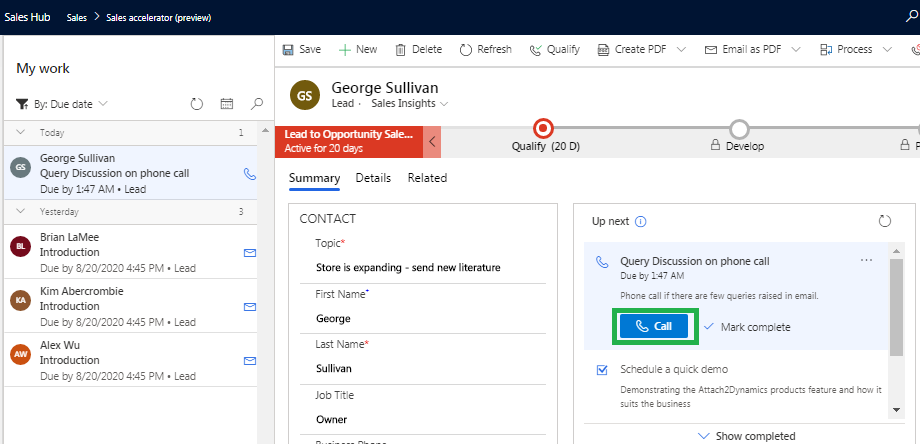
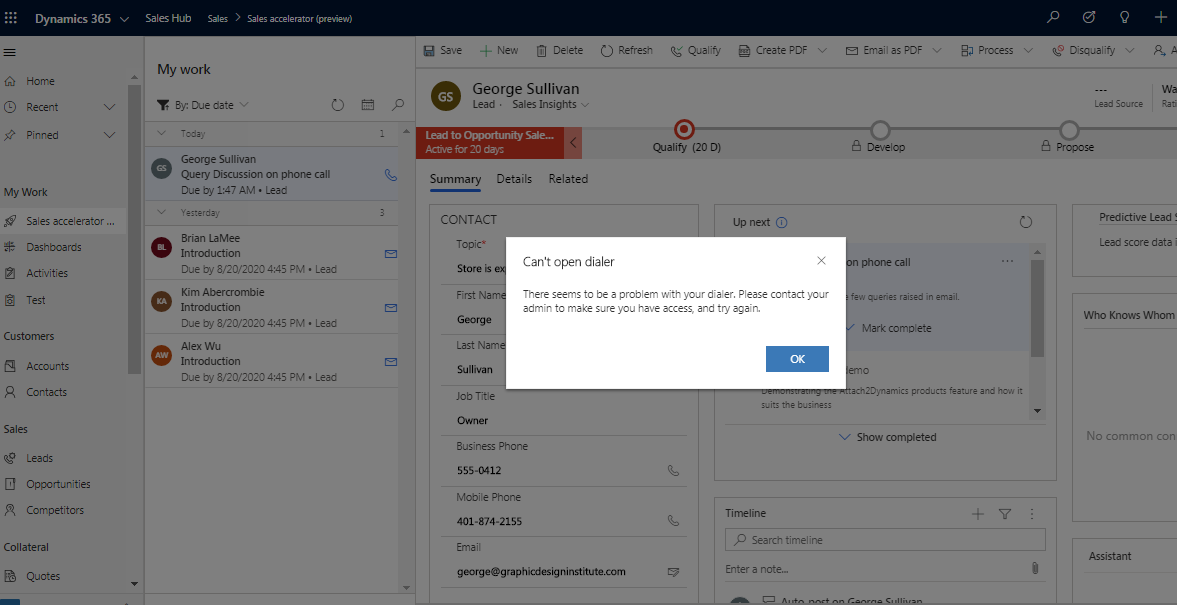
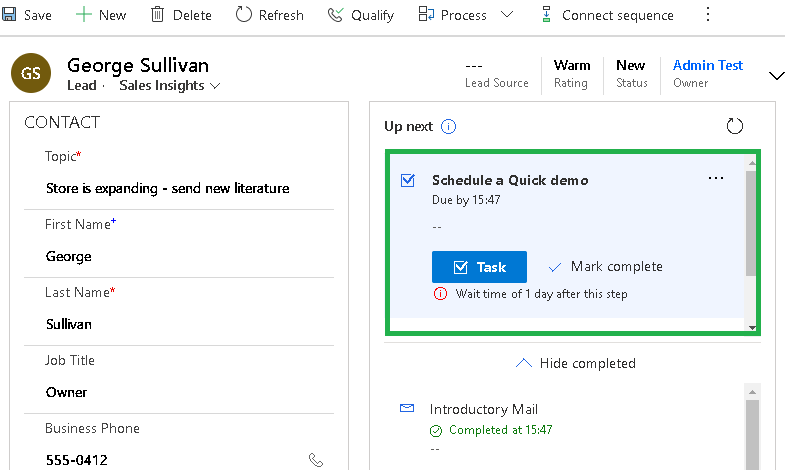
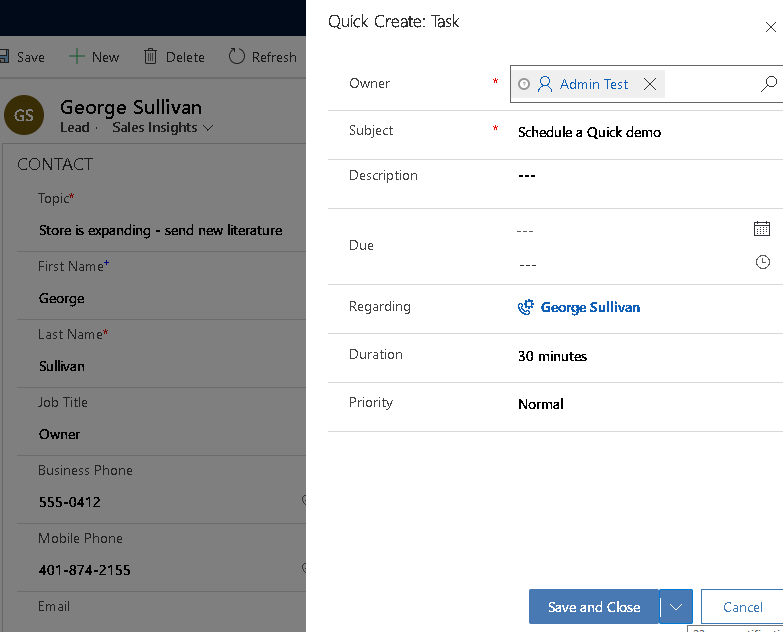

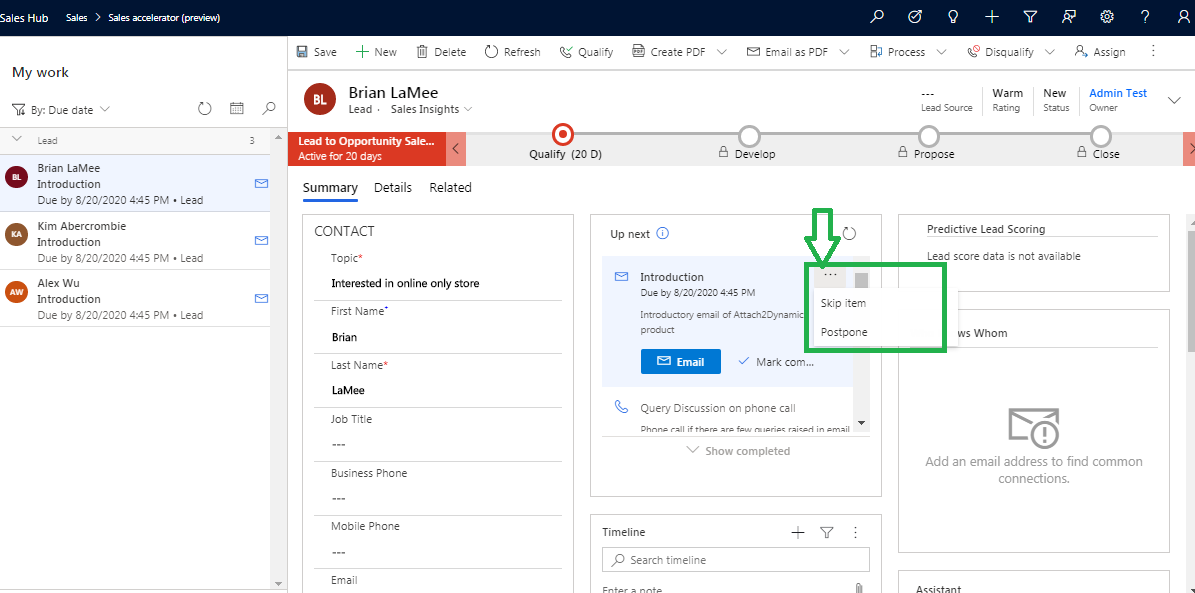
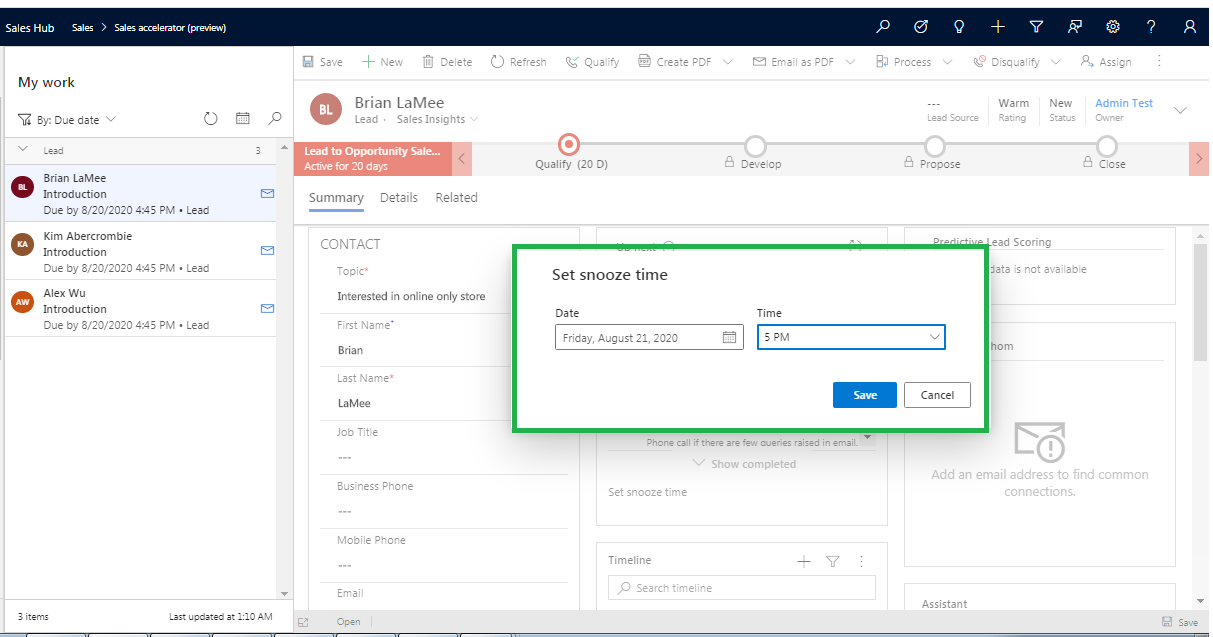
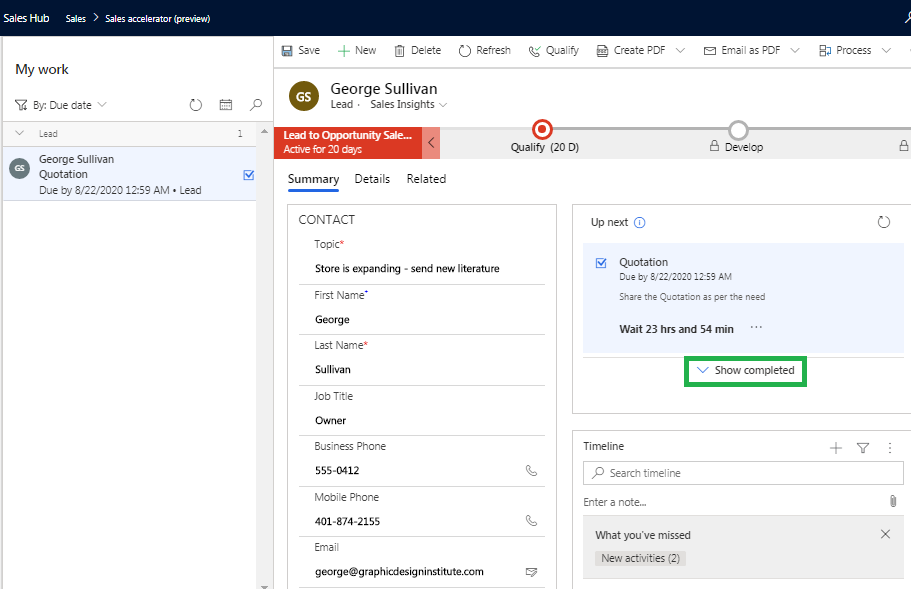
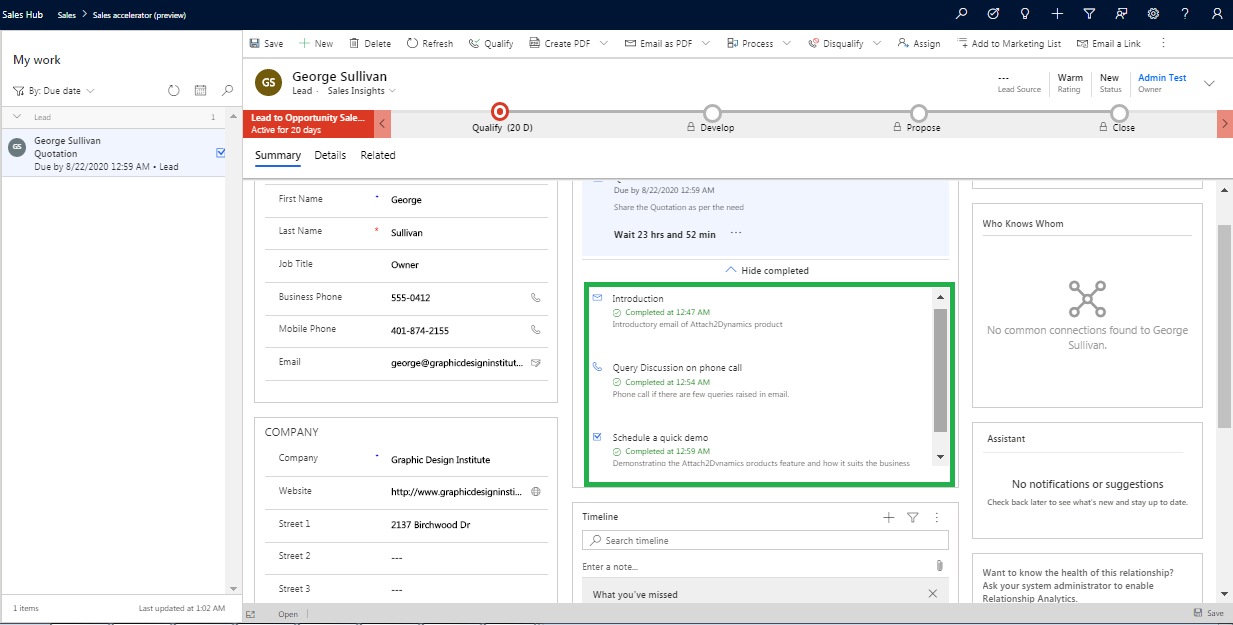
Topic and its explanation is extremely good. It really helped me. Thanks, team.
Very nice explanation. I have gone through the steps and it worked. Thank you so much.